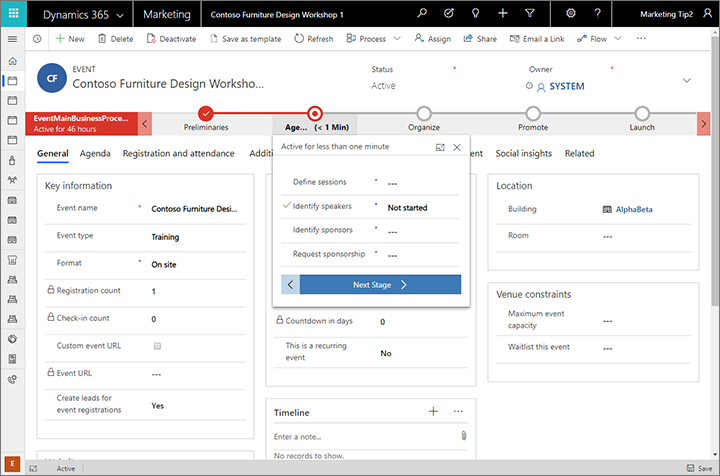Nawigacja i używanie typowych funkcji marketingu wychodzącego
Ważne
Ten artykuł dotyczy tylko marketingu wychodzącego, który zostanie usunięty z produktu 30 czerwca 2025 r. Aby uniknąć zakłóceń, przejdź na podróże w czasie rzeczywistym przed tą datą. Więcej informacji: Omówienie zmiany
Niniejsze wprowadzenie do Customer Insights - Journeys wyjaśnia, w jaki sposób znaleźć i otworzyć aplikację, jak korzystać z typowych elementów interfejsu użytkownika, takich jak listy, formularze i procesy biznesowe.
W pełni responsywna aplikacja oparta na nowym ujednoliconym interfejsie
Aplikacja Customer Insights - Journeys działa wyłącznie w nowym ujednoliconym interfejsie przeznaczonym dla aplikacji systemu Dynamics 365. W ujednoliconym interfejsie wykorzystano zasady responsywnego projektu sieci web w celu utworzenia optymalnego środowiska wyświetlania i interakcji na każdym urządzeniu, niezależnie od rozmiaru i orientacji ekranu. Nie trzeba instalować specjalnej aplikacji klienckiej na każdym urządzeniu ani przełączać się do różnych witryn w zależności od używanego urządzenia.
Wiele aplikacji systemu Dynamics 365 działa w nowym ujednoliconym interfejsie oraz w starszym interfejsie klienta sieci Web, ale prawie wszystkie są migrowane do ujednoliconego interfejsu. Niektóre funkcje administracji i personalizacji oraz niektóre wbudowane funkcje użytkownika mogą wymagać okresowego przełączania na aplikację klienta internetowego, jednak wkrótce wszystkie funkcje powinny być dostępne w ujednoliconym interfejsie.
Uwaga
Customer Insights - Journeys zazwyczaj udostępnia dane innym aplikacjom systemu Dynamics 365 działającym w tym samym wystąpieniu oraz korzysta z wielu tych samych encji bazy danych, w tym kontaktów, potencjalnych klientów, kont klientów itd. Niektóre funkcje specyficzne dla aplikacji Customer Insights - Journeys, takie jak wyświetlanie analiz i wniosków z działań marketingowych, wymagają ujednoliconego interfejsu, w związku z czym nie pokazują żadnych danych w trakcie przeglądania tych encji w aplikacjach klienta sieci Web.
Więcej informacji: Informacje o ujednoliconym interfejsie aplikacji opartych na modelu w usłudze Power Apps
Nawigacja między aplikacjami, obszarami i encjami
Dynamics 365 składa się z aplikacji, obszarów i encji.
Aplikacja usługi Dynamics 365 zawiera zbiór funkcji do wykonywania określonej kategorii aktywności, takich jak działania Customer Insights - Journeys, sprzedażowe lub finansowe. Usługa Dynamics 365 jest zazwyczaj licencjonowana na poziomie aplikacji. Customer Insights - Journeys jest przykładem aplikacji. Korzystając z menu selektora aplikacji można przechodzić między aplikacjami Dynamics 365, które są dostępne dla organizacji.
Obszar roboczy jest podzbiorem aplikacji dedykowanym dla konkretnej funkcji, np. zarządzania wydarzeniami, marketingu online lub administrowania. Każdy obszar roboczy zawiera wyspecjalizowany zbiór encji służących do pracy w danym obszarze. W niektórych przypadkach ta same encja występuje w kilku obszarach (lub nawet w kilku aplikacjach Dynamics 365). Na przykład w wielu różnych aplikacjach Dynamics 365 i obszarach roboczych występują encje kontaktów i pulpitów nawigacyjnych. Do przechodzenia między obszarami roboczymi w bieżącej aplikacji służy menu obszaru roboczego.
Encje reprezentują określony typ danych, takich jak kontakt, potencjalny klient, wiadomość e-mail lub proces pozyskiwania klientów. Encje wykorzystują ustrukturyzowany format danych, który definiuje zbiór pól dostępnych dla encji. Każda encja składa się ze zbioru poszczególnych rekordów. Na przykład w przypadku encji kontaktów każdy rekord opisuje jedną osobę i zawiera zbiór pól, takich jak imię, nazwisko, adres e-mail. Encje zazwyczaj prezentują dwa widoki: widok listy, który zwykle jest tabelą z dostępnymi rekordami, a także widok formularza, który przedstawia wszystkie dostępne dane i ustawienia dla jednego rekordu. Za pomocą bocznego paska nawigacyjnego można przechodzić między encjami w bieżącym obszarze roboczym.
Przechodzenie między aplikacjami
Korzystanie z menu selektora aplikacji do przełączania między aplikacją Customer Insights - Journeys oraz innymi aplikacjami Dynamics 365. Aplikacje wyświetlane na liście w menu selektora aplikacji zależą od posiadanych licencji. Jeśli zainstalowana jest aplikacja Customer Insights - Journeys, dostępne będą co najmniej trzy następujące aplikacje:
- Customer Insights - Journeys: w tym miejscu możesz uzyskać dostęp do wszystkich podstawowych funkcji marketingowych, takich jak obszary robocze Customer Insights - Journeys, Wydarzenia, Ustawienia oraz Szkolenie.
- Ankiety: W tym miejscu możesz skonfigurować ankiety, które mogą być używane wraz z marketingowymi wiadomościami e-mail, procesami pozyskiwania klientów oraz wydarzeniami. Ankiety są udostępniane przez usługę Customer Voice, która jest także dostępna dla innych produktów Dynamics 365. Aby zapewnić zgodność z wieloma produktami, wykorzystuje ona nieco inny interfejs użytkownika niż aplikacja Customer Insights - Journeys i dlatego ma postać odrębnej aplikacji. Więcej informacji: Tworzenie i uruchamianie ankiet online
- Dynamics 365 — Custom: Ta aplikacja łączy funkcje z wielu różnych aplikacji Dynamics 365 na Twoim wystąpieniu w jedną strukturę nawigacji (ale większość funkcji Customer Insights - Journeys użytkownika końcowego nie jest uwzględnione tutaj).
Wszystkie aplikacje znajdujące się w menu selektora aplikacji korzystają z tej samej bazy danych, dlatego ustawienia wykonane w jednej aplikacji (m.in. dostosowywanie, administracja użytkownikami, wydarzenia, LinkedIn Lead Gen, Customer Voice i inne) będą miały wpływ na wszystkie inne aplikacje.
Przechodzenie między encjami, rekordami i obszarami roboczymi
Można z łatwością poruszać się po aplikacji Customer Insights - Journeys, a następnie bez trudu powrócić do ulubionych lub najczęściej używanych rekordów. Na poniższej ilustracji przedstawiono podstawowe elementy nawigacyjne.
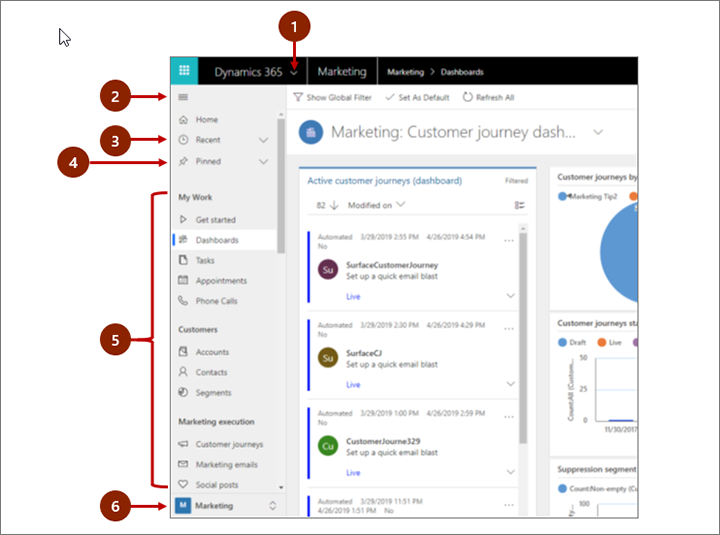
Legenda:
- Selektor aplikacji: otwórz to menu, aby poruszać się między aplikacjami, na przykład Customer Insights - Journeys i Dynamics 365 — aplikacja niestandardowa.
- Przycisk zwijania/rozwijania: kliknij go, aby zwinąć nawigatora i w ten sposób zwolnić więcej miejsca na główną część strony. Jeśli nawigator jest już zwinięty, wybierz ten przycisk, aby go ponownie rozwinąć.
- Ostatnio używane rekordy: rozwiń ten element, aby zobaczyć listę rekordów, których ostatnio używano. Zaznacz rekord w tym miejscu, aby go otworzyć. Wybierz ikonę pinezki obok wyświetlanego tutaj rekordu, aby dodać rekord do ulubionych (przypiętych rekordów).
- Ulubione rekordy: rozwiń ten element, aby wyświetlić i otworzyć swoje ulubione (przypięte) rekordy. Użyj listy Ostatnio używane rekordy, aby dodać rekordy. Wybierz ikonę usuwania pinezki obok wyświetlanego tutaj rekordu, aby usunąć rekord z listy.
- Nawigator encji: ten obszar zawiera listę wszystkich encji i pulpitów nawigacyjnych dostępnych dla bieżącego obszaru roboczego. Wybierz dowolny element w tym miejscu, aby otworzyć nazwany pulpit nawigacyjny lub widok listy danej encji.
- Selektor obszaru roboczego: otwórz to menu, aby przejść do innego obszaru roboczego. Tutaj jest wyświetlana nazwa bieżącego obszaru roboczego.
Użyj opcji wybierania obszaru roboczego w dolnej części panelu nawigacyjnego, aby przechodzić między głównymi obszarami roboczymi aplikacji Customer Insights - Journeys, którymi są:
- Customer Insights - Journeys: zapewnia dostęp do wszystkich podstawowych funkcji marketingowych, takich jak kontakty, potencjalni klienci, segmenty, procesy pozyskiwania klientów, wiadomości e-mail, strony marketingowe, modele oceniania potencjalnych klientów itd.
- Wydarzenia: zapewnia dostęp do wszystkich funkcji zarządzania wydarzeniami.
- Ustawienia: zapewnia dostęp do ustawień systemowych wykorzystywanych do administrowania systemem (wymaga uprawnień administratora).
- Szkolenia: zawiera łącza do stron pomocy online i samouczków zalecanych dla nowych użytkowników.
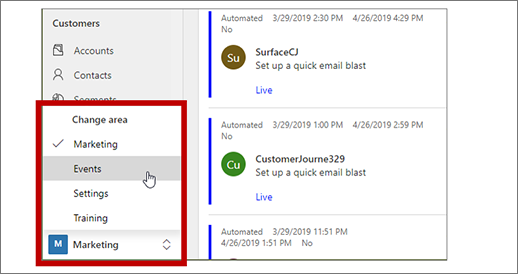
Praca z widokami listy
Zwykle przy pierwszym otwarciu encji, zostanie wyświetlony widok listy, która zawiera listę rekordów należących do tej encji sformatowaną jako tabelę. Na przykład po otwarciu encji Marketingowa wiadomość e-mail pojawi się lista poszczególnych wiadomości e-mail.
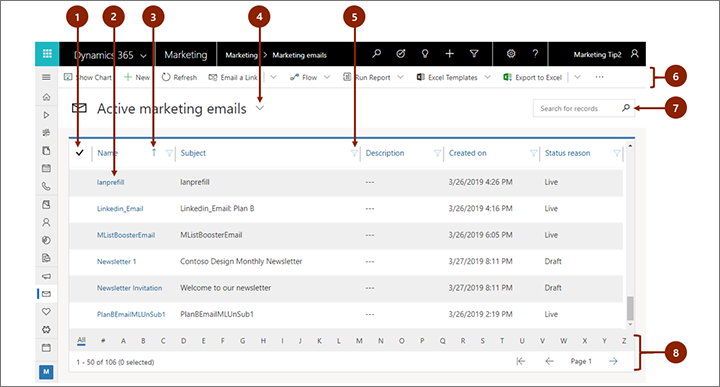
Legenda:
- Zaznacz rekordy: zaznacz jeden lub więcej rekordów, umieszczając znaczniki wyboru w tej kolumnie. W zależności od miejsca, w którym pracujesz, może być możliwe zastosowanie jednej operacji do wszystkich zaznaczonych rekordów naraz za pomocą przycisków na pasku poleceń.
- Otwieranie rekordu: wybierz dowolny rekord na liście, aby otworzyć jego widok rekordu, który zawiera wszystkie szczegółowe informacje dotyczące rekordu. Zazwyczaj należy wybrać z kolumny Nazwa, aby otworzyć rekord z bieżącej encji. Niektóre encje zawierają łącza do rekordów w innych kolumnach (takich jak powiązany kontakt) powiązanych encji.
- Sortowanie listy: wybierz nagłówek kolumny, aby posortować listę według wartości w tej kolumnie. Wybierz nagłówek ponownie, aby posortować w przeciwnym kierunku. Strzałka w nagłówku kolumny wskazuje, która kolumna jest sortowana i w którym kierunku.
- Wybierz widok systemowy: widok systemowy jest wstępnie zdefiniowany, aby wyświetlać najczęściej używane widoki listy, takie jak aktywne kontakty, zadania przypisane do użytkownika, zamknięci potencjalni klienci itp. Bieżący widok systemowy jest wyświetlany jako nagłówek nad listą. Aby zmienić widok systemowy, wybierz strzałkę w dół obok tego nagłówka, a następnie wybierz żądany widok. Aby ustawić widok jako domyślny, wybierz ikonę pinezki obok widoku w menu otwierania.
- Filtrowanie listy: wybierz ikonę lejka obok nagłówka kolumny, aby wyfiltrować listę według wartości w tej kolumnie. Ikona lejka jest wyświetlana jako wypełniona, aby wskazać kolumnę, która jest filtrowana (jeśli w ogóle).
- Pasek poleceń: polecenia na pasku poleceń służą do obsługi rekordów oraz wykonywania określonych działań. Niektóre polecenia (takie jak Usuń) wymagają wcześniejszego wybrania co najmniej jednego rekordu docelowego (w tym celu ustaw znacznik na skrajnej lewek kolumnie), a inne odnoszą się do całej listy. Istnieje możliwość wyeksportowania listy do skoroszytu programu Excel (prawdopodobnie na podstawie szablonu), otworzenia wykresów i pulpitów nawigacyjnych oraz wykonywania innych operacji w zależności od typu wybranych rekordów.
- Wyszukaj na liście: wpisz tekst w polu wyszukiwania powyżej listy, aby wyświetlić tylko te rekordy, które zawierają wpisany tekst.
- Przewijanie stron i filtrowanie: jeśli lista zawiera więcej rekordów, niż można wyświetlić na jednej stronie, za pomocą strzałek w dolnej części listy możesz przechodzić — do przodu lub do tyłu — między kolejnymi stronami. Wybierz literę, aby wyświetlić tylko te rekordy, których nazwy zaczynają się od tej litery.
Praca z widokami rekordu
Widoki rekordu pokazują wszystkie szczegóły dotyczące pojedynczego rekordu, a czasem również oferują specjalne funkcje do pracy z nim. Zwykle będziesz otwierać widok rekordu, zaznaczając rekord wyświetlany w widoku listy, ale możesz także go otworzyć, klikając link w powiązanym rekordzie.
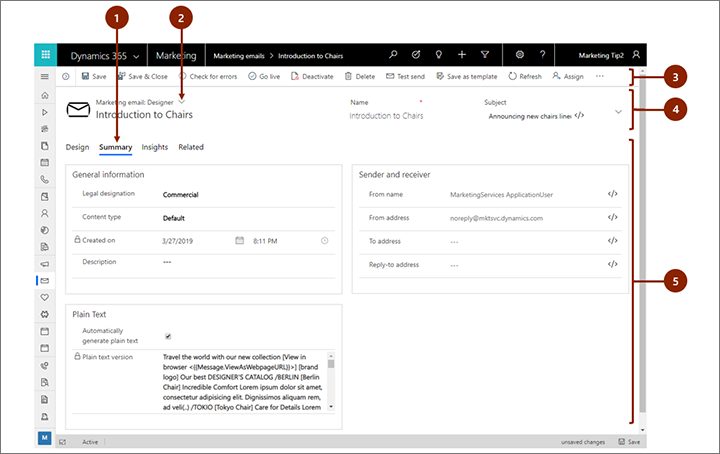
Legenda:
- Karty: większość widoków jest podzielona na karty. Każda karta zawiera zbiór powiązanych pól z rekordu. Gdy karty są dostępne, wyświetlane są poniżej nazwy rekordu. Wybierz dowolną nazwę karty, aby przejść do tej karty. Bieżąca karta jest wyświetlana z podkreśleniem.
- Selektor widoku formularza: każdy widok formularza zawiera zbiór powiązanych pól z rekordu lub powiązane funkcje, takie jak analizy lub projektant. Niektóre typy rekordów zawierają tylko jeden widok, a inne zawierają wiele widoków. Bieżący widok formularza (jeśli jest dostępny) jest wyświetlany powyżej nazwy rekordu, w górnej części strony. Aby zmienić widok formularza, kliknij strzałkę w dół obok nazwy widoku formularza; zostanie otwarte menu, z którego wybierz nowy widok.
- Pasek poleceń: użyj poleceń na pasku poleceń do obsługi bieżącego rekordu lub wykonywania zadań związanych z rekordem. Dostępne polecenia zależą od typu rekordu, ale za pomocą paska poleceń zwykle można aktywować rekord, usunąć rekord, odświeżyć stronę, wysłać e-mailem link do rekordu, ponownie przypisać właściciela rekordu lub wyeksportować rekord za pomocą szablonu programu Word.
- Pasek nagłówka: niektóre widoki rekordów wyświetlają kilka szczególnie istotnych pól na pasku nagłówka, po przeciwnej stronie nazwy rekordu. Zwykle są to pola, które mają podstawowe znaczenie przy pracy z rekordami danego typu (takie jak nazwa rekordu lub właściciel rekordu).
- Wyświetlanie i edytowanie wszystkie wartości pól: w głównym obszarze widoku rekordu znajdują się wszystkie pola powiązane z bieżącą kartą, widokiem formularza i typem rekordu. Pola oznaczone czerwoną gwiazdką są wymagane. Nie można zapisać rekordu bez wprowadzenia do nich prawidłowych wartości. Pola oznaczone niebieskim symbolem plusa są szczególnie istotne lub zalecane, ale nie są ściśle wymagane. Pola z ikoną kłódki są tylko do odczytu i nie można ich edytować.
Znajdowanie powiązanych rekordów
Prawie wszystkie typy rekordów pokazują kartę Pokrewne po zapisaniu ich co najmniej raz. Ta karta to w rzeczywistości lista rozwijana pozwalająca znaleźć inne typy rekordów, które wykorzystują wyświetlany rekord lub się do niego odnoszą. Na przykład jeśli wyświetlasz model oceniania potencjalnych klientów, wybierz z listy rozwijanej Pokrewne pozycję Oceny potencjalnego klienta, aby znaleźć wszystkich potencjalnych klientów ocenionych przez ten model.
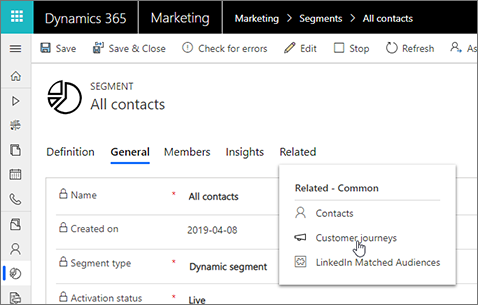
Jeśli z listy rozwijanej Pokrewne wybierzesz nazwę encji, zostanie otwarta nowa karta z nazwą tej encji, wyświetlając listę wszystkich powiązanych rekordów tego typu. Karta Pokrewne nadal będzie dostępna i będzie można jej używać do znajdowania innych typów rekordów odnoszących się do bieżącego.
Praca z procesami biznesowymi
Procesy biznesowe pomagają stosować się do najlepszych praktyk nawet wtedy, gdy napotykane sytuacje nie występują zbyt często. Jeśli jest to możliwe, procesy biznesowe zapewniają stopniową oś czasu dla kroków procesu znajdującą się w górnej części wybranego rekordu. Otwórz menu aktywnego etapu, wypełnij poszczególne pola wymaganych i krytycznych dla działalności danych, a następnie wybierz kolejny etap, gdy zakończysz prace nad obecnym. Niektóre procesy biznesowe (na przykład skrypt telemarketingowy) można zrealizować w czasie potrzebnym do wykonania jednej rozmowy telefonicznej, podczas gdy inne (takie jak planowanie wydarzeń) mogą zająć kilka tygodni.