Tworzenie i dostosowywanie etykiet szablonów
Ważne
Ten artykuł dotyczy tylko marketingu wychodzącego, który zostanie usunięty z produktu 30 czerwca 2025 r. Aby uniknąć zakłóceń, przejdź na podróże w czasie rzeczywistym przed tą datą. Więcej informacji: Omówienie zmiany
Funkcja etykietowania szablonów umożliwia użytkownikom dodawanie dowolnych dostępnych etykiet do okien list i kafelków szablonów wiadomości e-mail, stron, formularzy i segmentów. Przeczytaj ten temat, aby dowiedzieć się, jak tworzyć i dostosowywać opcje etykietowania dostępne dla użytkowników dla każdego typu szablonu. Te opcje ustanowisz przez utworzenie pól i wartości zestawów opcji dla każdej odpowiedniej encji (mogą to być lokalne lub globalne zestawy opcji) oraz skonfigurowanie w każdej encji identyfikowania pola zestawu opcji, które ma być używane dla etykiet.
Ustanawianie wartości i kolorów etykiet dla domyślnego globalnego zestawu opcji
W instalacji domyślnej encje szablonu wiadomości e-mail, szablonu strony i szablonu formularza są skonfigurowane tak, aby wspólnie używać tego samego globalnego zestawu opcji do ustanawiania swoich opcji etykiet szablonów (segmenty używają lokalnego zestawu opcji). Oznacza to, że można edytować tylko jeden zestaw opcji, a dostosowania zostaną udostępnione naraz we wszystkich tych typach szablonów.
Uwaga
Pola wstępnie skonfigurowanego do przechowywania wartości etykiet dla każdej z tych encji nie można zmienić w taki sposób, aby używało lokalnego zestawu opcji lub innego globalnego zestawu opcji. Jeśli trzeba użyć unikatowych etykiet dla jednej z tych encji, trzeba utworzyć nowe pole, które należy do lokalnego zestawu opcji lub używa innego globalnego zestawu opcji, a następnie skonfigurować encję szablonu i jej powiązaną encję projektową w taki sposób, aby używały tego nowego pola dla swoich etykiet.
Aby ustanowić wartości i kolory etykiet dla domyślnego globalnego zestawu opcji:
W lewym panelu wybierz kolejno opcje Składniki>Zestawy opcji, aby wyświetlić listę wszystkich globalnych zestawów opcji.
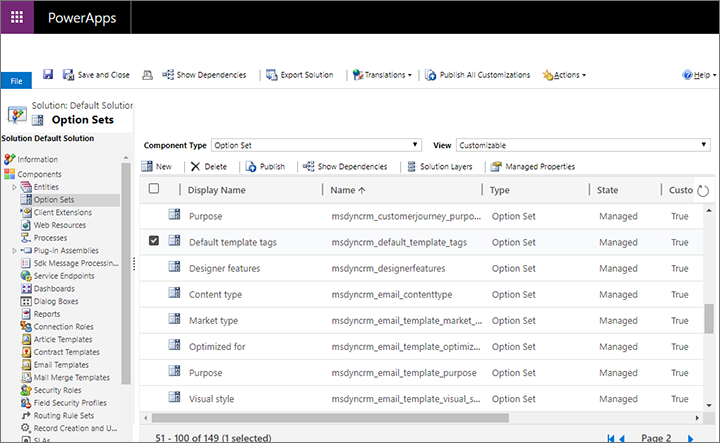
Znajdź i otwórz zestaw opcji z parametrem Nazwa = msdyncrm_default_template_tags.
Zostanie otwarte okno Zestaw opcji. Użyj przycisków w sekcji Opcje, aby dodawać i usuwać wartości zestawu opcji, dopóki nie uzyskasz potrzebnego zbioru opcji.
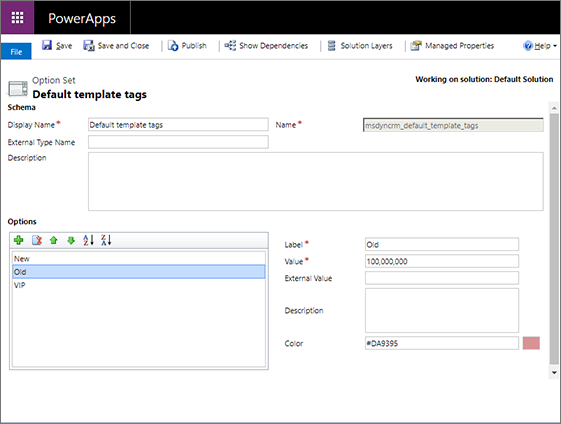
Aby skonfigurować etykietę, zaznacz ją na liście Opcje, a następnie użyj pól Etykieta i Kolor, aby ustanowić wizualny tekst i kolor tła dla tej etykiety.
Kontynuuj pracę, dopóki nie ustanowisz wyboru, nazw i kolorów dla wszystkich potrzebnych etykiet.
Z paska poleceń wybierz opcję Zapisz, aby zapisać ustawienia.
Na pasku poleceń wybierz pozycję Publikuj, aby udostępnić nowe ustawienia użytkownikom aplikacji.
Ustanawianie wartości i kolorów etykiet dla lokalnego zestawu opcji
W instalacji domyślnej encja szablonu segmentu jest skonfigurowana tak, aby używała lokalnego zestawu opcji do ustanawiania swoich opcji etykiet szablonów (szablony wiadomości e-mail, strony i formularza domyślnie używają tego samego globalnego zestawu opcji).
Aby ustanowić wartości i kolory etykiet dla lokalnego zestawu opcji:
W lewym panelu rozwiń kolejno węzły Składniki>Encje, a zobaczysz listę wszystkich istniejących encji.
Znajdź i rozwiń encję szablonu, z którą chcesz pracować (np. Szablon segmentu), a następnie w wyświetlonym oknie wybierz pozycję Pola.
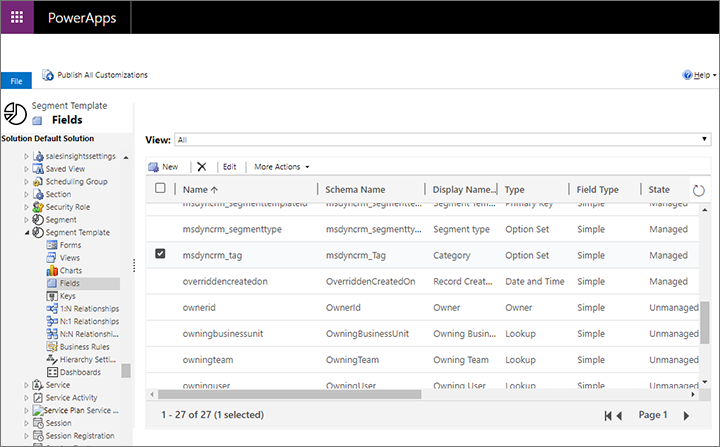
Znajdź i otwórz pole używane przez wybraną encję do definiowania jej opcji etykiet. (W domyślnej instalacji encja szablonu segmentu używa pola z parametrami Nazwa = msdyncrm_tag i Nazwa wyświetlana = Kategoria). Jeśli nie masz pewności, które pole jest używane przez encję dla etykiet, zobacz Konfigurowanie pola używanego do przechowywania opcji etykiet dla każdej encji, gdzie wyjaśniono sposób znalezienia tej informacji.
Zostanie otwarte okno Pole. Użyj przycisków w sekcji Opcje, aby dodawać i usuwać wartości zestawu opcji, dopóki nie uzyskasz potrzebnego zbioru opcji.
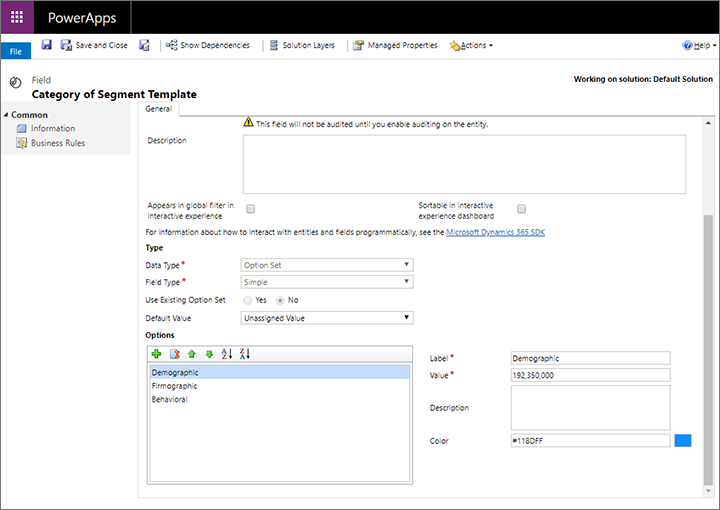
Aby skonfigurować etykietę, zaznacz ją na liście Opcje, a następnie użyj pól Etykieta i Kolor, aby ustanowić wizualny tekst i kolor tła dla tej etykiety.
Kontynuuj pracę, dopóki nie ustanowisz wyboru, nazw i kolorów dla wszystkich potrzebnych etykiet.
Z paska poleceń wybierz opcję Zapisz, aby zapisać ustawienia.
Na pasku poleceń wybierz pozycję Publikuj, aby udostępnić nowe ustawienia użytkownikom aplikacji.
Konfigurowanie pola używanego do przechowywania opcji etykiet dla każdej encji szablonu
Każda encja szablonu jest dostarczana z wstępnie wybranym polem skonfigurowanym jako źródło dla jej opcji etykiet. Ale możesz użyć innego pola, jeśli wolisz. W poniższej tabeli wymieniono encje szablonu i powiązane z nimi encje projektowe:
| Funkcja | Encja szablonu | Encja projektowa |
|---|---|---|
| Marketingowe wiadomości e-mail | Szablon marketingowy wiadomości e-mail | Marketingowa wiadomość e-mail |
| Strony marketingowe | Szablon strony marketingowej | Strona marketingowa |
| Formularze marketingowe | Szablon formularza marketingowego | Formularz marketingowy |
| Segmenty | Szablon segmentu | Segment |
Pole etykiety należy skonfigurować zarówno dla encji szablonu, jak i powiązanej z nią encji projektowej. Dzięki temu etykiety mogą być wyświetlane i edytowane w szablonach oraz wyświetlane w galeriach szablonów prezentowanych przez encję projektową. Poniższa procedura służy do wskazania pola etykiety dla encji szablonu. Zobacz Konfigurowanie pola używanego do wyświetlania etykiet w galerii dla każdej encji projektowej, aby uzyskać szczegółowe informacje o tym, jak to zrobić dla powiązanej encji projektowej.
Aby ustawić pole używane do definiowania opcji etykiet dla encji szablonu:
W lewym panelu rozwiń kolejno węzły Składniki>Encje, a zobaczysz listę wszystkich istniejących encji.
Znajdź i rozwiń encję szablonu, z którą chcesz pracować.
W obszarze wybranej encji wybierz element Pola, aby zobaczyć kolekcję pól zdefiniowanych dla tej encji. Wskaż pole, którego chcesz używać do definiowania wartości etykiet. Pole musi mieć typ Zestaw opcji. Zwróć uwagę na wartość wyświetlaną w kolumnie Nazwa.
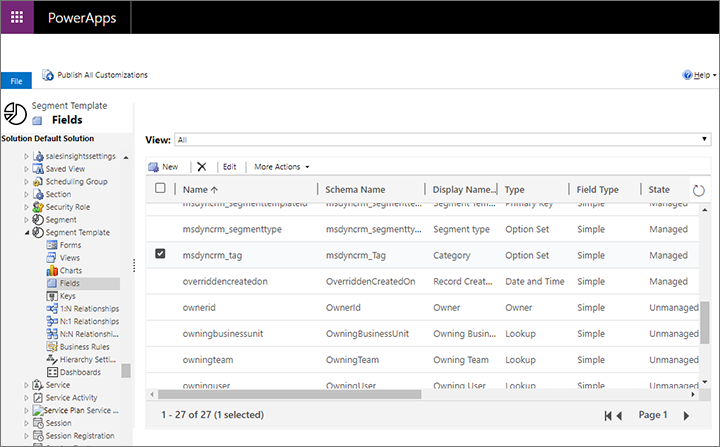
Uwaga
Jeśli jeszcze nie masz potrzebnego pola, utworzyć je w zwykły sposób. Musi ono być typu Zestaw opcji. Możesz ustawić nowe pole, aby używało globalnego zestawu opcji, jeśli chcesz udostępnić jego opcje innym encjom, lub aby używało lokalnego zestawu opcji w celu tworzenia unikatowych etykiet dla bieżącej encji. Zobacz Praca z polami i tematy pokrewne, aby uzyskać więcej informacji na temat tworzenia i konfigurowania pól.
W lewym panelu wybierz samą encję szablonu, aby otworzyć jej ustawienia ogólne w prawym panelu. Następnie w prawym panelu otwórz kartę Formanty.
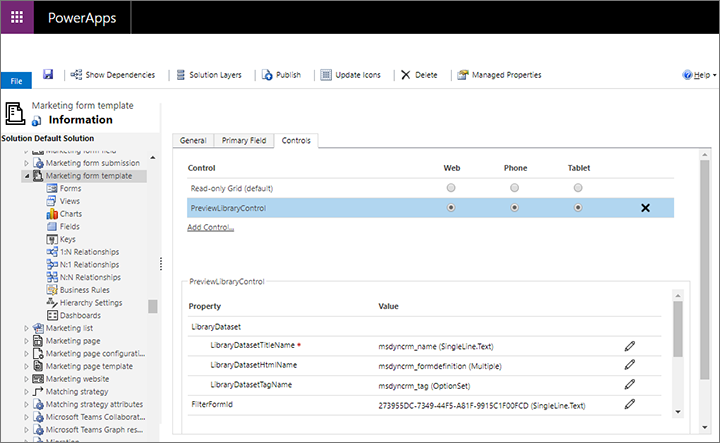
W obszarze Formanty wybierz pozycję PreviewLibraryControl, aby skonfigurować ten formant.
W dolnej części prawego panelu zwróć uwagę na pole Wartość pokazane dla właściwości LibraryDatasetTagName. Jest to pole aktualnie używane do definiowania opcji etykiet dla tej encji. Jeśli ta wartość nie jest zgodna z nazwą znalezioną lub utworzoną wcześniej w tej procedurze, wybierz przycisk Konfiguruj
 , aby otworzyć wyskakujące okno dialogowe, w którym można wybrać żądane pole.
, aby otworzyć wyskakujące okno dialogowe, w którym można wybrać żądane pole.Z paska poleceń wybierz opcję Zapisz, aby zapisać ustawienia.
Na pasku poleceń wybierz pozycję Publikuj, aby udostępnić nowe ustawienia użytkownikom aplikacji.
Konfigurowanie pola używanego do wyświetlania etykiet w galerii dla każdej encji projektowej
Jak wspomniano wcześniej, wskazanie pola zawierającego ustawienia etykiet należy skonfigurować zarówno w encji szablonu, jak i jego powiązanej encji projektowej. Dzięki temu etykiety mogą być wyświetlane i edytowane w szablonach oraz wyświetlane w galeriach szablonów prezentowanych przez encję projektowej. Poniższa procedura służy do wskazania pola etykiety dla encji projektowej. Zobacz Konfigurowanie pola używanego do przechowywania opcji etykiet dla każdej encji szablonu, gdzie znajduje się tabela z listą encji szablonów i powiązanych z nimi encji projektowych oraz szczegółowe informacje o procedurze konfigurowania dla powiązanej encji szablonu.
Aby ustawić pole używane do definiowania opcji etykiet dla encji projektowej:
Znajdź i zapamiętaj/zanotuj dokładną wartość parametru Nazwa dla pola etykiety już skonfigurowanego dla encji szablonu, która jest powiązana z obecnie konfigurowaną encją projektową, zgodnie z opisem w punkcie Konfigurowanie pola używanego do przechowywania opcji etykiet dla każdej encji szablonu.
W lewym panelu rozwiń kolejno węzły Składniki>Encje, a zobaczysz listę wszystkich istniejących encji.
Znajdź i rozwiń encję projektową, z którą chcesz pracować, a następnie w wyświetlonym oknie wybierz pozycję Formularze.
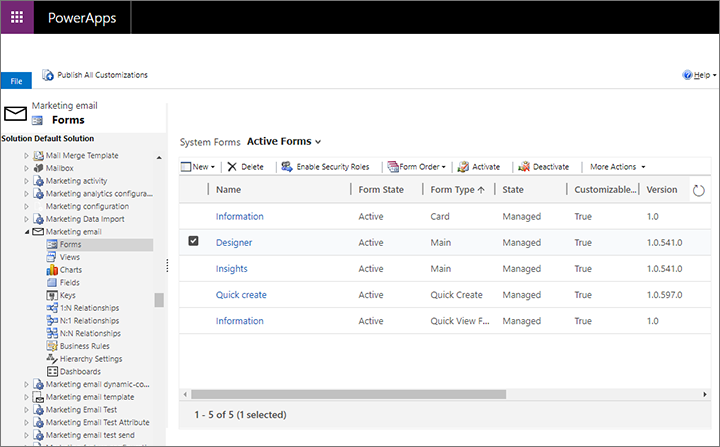
Wybierz i otwórz formularz odpowiedzialny za wyświetlanie galerii szablonów, która się różni w zależności od encji, jak pokazano w poniższej tabeli (w dalszej części tej procedury będziesz używać pozostałych kolumn tej tabeli):
Encja Formularz Nazwa i sekcja pola Nazwa formantu Marketingowa wiadomość e-mail Nazwa = Projektant Projekt>Szablon TemplatePickerControl Formularz marketingowy Nazwa = Informacje
i Typ formularza = GłównyProjektant>Szablon formularza marketingowego PreviewSelectButtonControl Strona marketingowa Nazwa = Ustawienia Zawartość>Szablon strony marketingowej PreviewSelectButtonControl Segment Nazwa = Informacje
i Typ formularza = GłównyDefinicja>Szablon segmentu PreviewSelectButtonControl Zostanie otwarty projektant formularzy. W formularzu odszukaj pole wskazane w poprzedniej tabeli dla typu encji, z którą pracujesz. Zaznacz to pole, a następnie na wstążce kliknij opcję Zmień właściwości (lub kliknij dwukrotnie pole). Poniższy zrzut ekranu zawiera przykład sposobu znajdowania odpowiedniego pola dla encji segmentu.
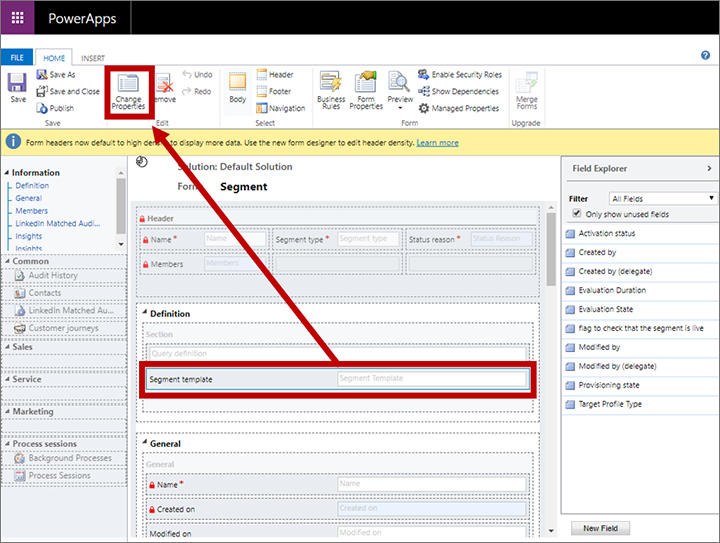
Zostanie otwarte okno dialogowe Właściwości pola. Przejdź tutaj do karty Formanty i wybierz formant wymieniony w poprzedniej tabeli dla typu encji, z którą pracujesz. Następnie w dolnym panelu przewiń w dół, aż zobaczysz właściwość o nazwie TagAttribute.
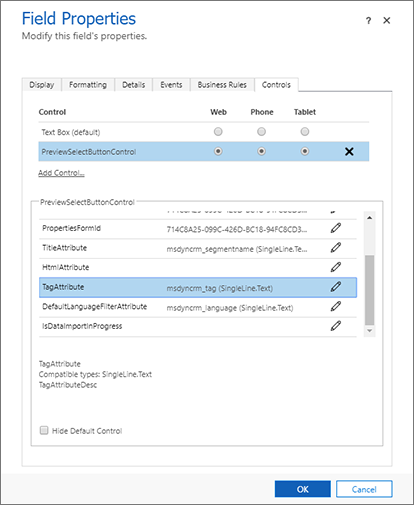
Jeśli pole etykiety, którego nazwa została znaleziona na początku tej procedury, nie jest wyświetlane dla właściwości TagAttribute, to kliknij tutaj przycisk Konfiguruj właściwość
 .
.Otworzy się wyskakujące okno dialogowe, w którym można zdefiniować właściwość. Wybierz przycisk radiowy Powiąż z wartością statyczną, pozostaw tutaj na liście rozwijanej ustawienie SingleLine.Text, a następnie wprowadź wartość pola etykiety znalezioną na początku procedury. Nie jest to lista rozwijana, dlatego należy wpisać wartość dokładnie tak, jak była widziana wcześniej.
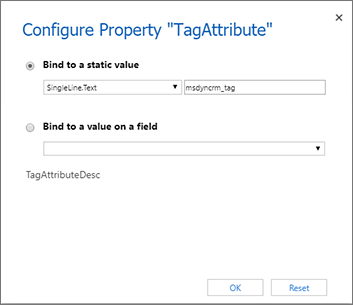
Wybierz OK, aby zamknąć okno dialogowe konfiguracji, a następnie ponownie wybierz OK, aby zamknąć okno dialogowe Właściwości pola i wrócić do projektanta formularzy.
W projektancie formularzy wybierz na wstążce pozycję Zapisz, aby zapisać zmiany, a następnie wybierz pozycję Publikuj, aby udostępnić nowe ustawienia użytkownikom aplikacji.
Ustawianie widoczności wartości i ustawień etykiet na listach i w formularzach
Jeśli dostosowano pola używane do prezentowania etykiet, należy również zaktualizować odpowiednie formularze encji szablonów, aby udostępnić pola jako ustawienia dla użytkowników. Aby wprowadzić te ustawienia, użyj standardowych technik dla aplikacji opartych na modelu stosowanych w usłudze Power Apps. Więcej informacji: Tworzenie i projektowanie formularzy aplikacji opartej na modelu i Opis widoków aplikacji opartej na modelu.