Dodatek do kart klienta dla aplikacji Dynamics 365 (wersja zapoznawcza)
[Ten artykuł stanowi wstępną wersję dokumentacji i może ulec zmianie.]
Porada
Zalecamy użycie domyślnej opcji , aby dostosowywać aplikacje za pomocą danych Dataverse. Dzięki temu możesz odnieść korzyści z naszej integracji z Dataverse.
Zobacz pełen obraz klientów bezpośrednio w aplikacjach Dynamics 365. Mając zainstalowany dodatek karty klientów w obsługiwanej aplikacji Dynamics 365, możesz wyświetlać pola profilu klienta, szczegółowe informacje i oś czasu działań. Ten dodatek spowoduje pobranie danych z Dynamics 365 Customer Insights bez wpływu na dane w połączonej aplikacji Dynamics 365.
Ważne
- Jest to funkcja w wersji zapoznawczej.
- Funkcje w wersji zapoznawczej nie są przeznaczone do użytku w środowiskach produkcyjnych i mogą mieć ograniczoną funkcjonalność. Te funkcje są udostępniane przed oficjalnym wydaniem, dzięki czemu klienci mogą szybciej uzyskać do nich dostęp i przekazać opinie na ich temat.
Ograniczenia
- Dodatek karty nie przestrzega uprawnień użytkownika Dataverse podczas ponownego przetwarzania danych.
Wymagania wstępne
- Aplikacje oparte na modelu w Dynamics 365, takich jak Sales lub Customer Service, w wersji 9.0 lub nowszej.
- W celu zmapowania danych usługi Dynamics 365 na profile klientów ujednoliconych zalecamy pozyskanie z aplikacji Dynamics 365 przy użyciu łącznika Microsoft Dataverse. Jeśli używasz innej metody do pozyskiwania kontaktów (lub kont) Dynamics 365, musisz upewnić się, że pole
contactid(lubaccountid) jest ustawione jako klucz podstawowy dla tego źródła danych w procesie ujednolicania danych. - Wszystkich użytkowników usługi Dynamics 365 z dodatku Karta klienta należy dodać jako użytkowników w Customer Insights - Data.
- Skonfigurowane funkcje wyszukiwania i filtrowania.
- Niektóre dane i kontrolki są dostępne tylko w środowiskach określonych typów. W konfiguracji dodatku zostanie podana informacja o tym, czy ze względu na wybrany typ środowiska kontrolka jest niedostępna. Ten błąd będzie wyświetlany wewnątrz kontrolki podczas renderowania.
- Każdy formant dodatku zależy od określonych danych:
- Kontrola miary wymaga skonfigurowanych miar atrybutów klienta.
- Kontrola danych wymaga danych generowanych przy użyciu prognoz lub niestandardowych modeli.
- Kontrola szczegółów klienta pokazuje wszystkie pola z profilu są dostępne w ujednoliconym profilu klienta.
- Kontrola wzbogacenia wymaga czynnych wzbogaceń zastosowanych dla profilów klienta. Dodatek karty obsługuje te wzbogacenia: Marki podane przez Microsoft i Zainteresowania dostarczone przez firmę Microsoft.
- Kontrola kontaktów wymaga kontaktu semantycznego typu tabeli.
- Kontrola osi czasu wymaga skonfigurowanych działań.
Zainstaluj dodatek kart klientów
Dodatek Karta klienta to rozwiązanie dla aplikacji Customer Engagement w Dynamics 365. Aby zainstalować rozwiązanie:
Przejdź do AppSource i wyszukaj kartę Klienta klienta Dynamics.
Wybierz Dodatek kart klientów w AppSource i wybierz Pobierz teraz.
Aby zainstalować rozwiązanie, konieczne może być zalogowanie się przy użyciu poświadczeń administracyjnych do aplikacji Dynamics 365. Może upłynąć trochę czasu zanim rozwiązanie zostanie zainstalowane w środowisku użytkownika.
Konfigurowanie dodatku kart klientów
Jako administrator, przejdź do sekcji Ustawienia w Dynamics 365 i wybierz Rozwiązania.
Wybierz łącze Wyświetlana nazwa dla rozwiązania Dynamics 365 Customer Insights, Dodatek kart klientów (wersja zapoznawcza).

Wybierz Logowanie i wprowadź poświadczenia dla konta administracyjnego, które ma zostać skonfigurowane Customer Insights - Data.
Uwaga
Sprawdź, czy w przypadku wybrania przycisku Zaloguj nie jest blokowane okno uwierzytelniania w wyskakujących okienkach przeglądarki.
Wybierz środowisko, z którego chcesz pobrać dane.
Zdefiniuj mapowanie pól na rekordy w aplikacji Dynamics 365. W zależności od danych można zamapować następujące opcje:
- Aby zmapować z kontaktem, wybierz pole w tabeli Customer, które jest zgodne z identyfikatorem Twojej tabeli kontaktu.
- Aby zmapować z kontem, wybierz pole w tabeli Customer, które jest zgodne z identyfikatorem Twojej tabeli konta.
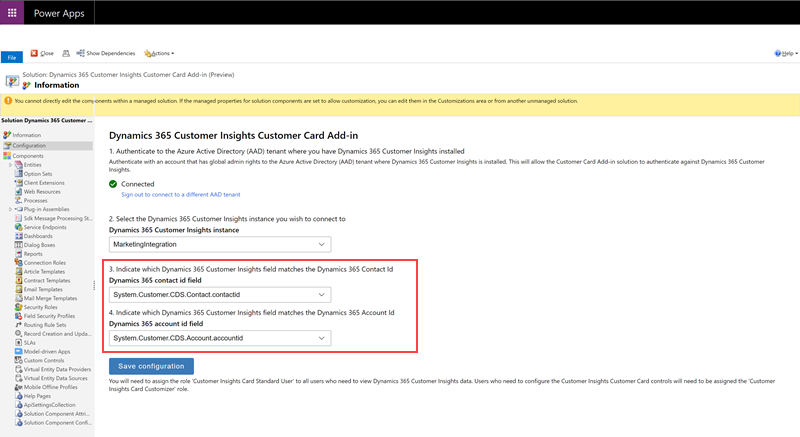
Wybierz Zapisz konfigurację, aby zapisać ustawienia.
Następnie należy przypisać role zabezpieczeń w Dynamics 365, aby użytkownicy mogli dostosować i wyświetlić kartę klienta. W Dynamics 365, przejdź do Ustawienia>Uprawnienia>Użytkownicy. Wybierz użytkowników, aby edytować role użytkowników i wybierz Zarządzaj rolami.
Przypisz rolę Konfiguratora karty Customer Insights do klientów, którzy będą dostosowywać zawartość widoczną na karcie dla całej organizacji.
Dodaj kontrolki karty klienta do formularzy
W zależności od scenariusza można dodać kontrolki do formularza Kontakt lub Konto.
Aby dodać formanty karty klienta do formularza Kontakt, przejdź do Ustawienia>Dostosowania w Dynamics 365.
Wybierz Dostosuj system.
Przeglądaj do tabeli Kontakt, rozwiń ją i wybierz Formularze.
Wybierz formularz kontaktu, do którego chcesz dodać kontrolki karty klienta.
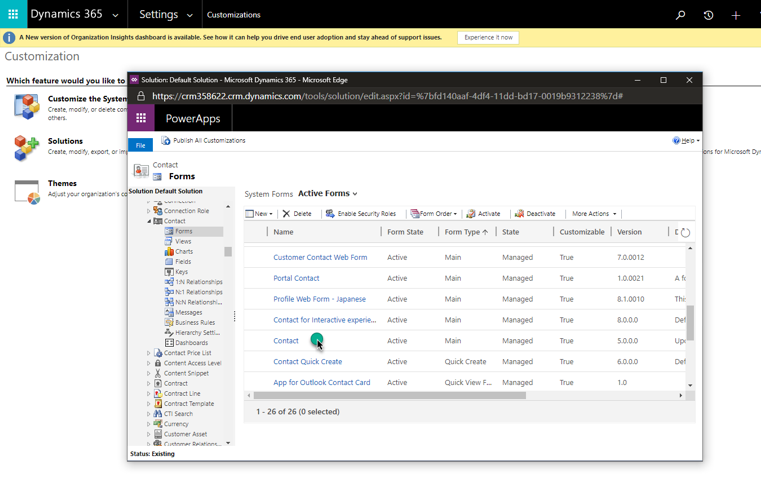
Aby dodać formant, w edytorze formularzy przeciągnij dowolne pole z Eksplorator pól do miejsca, gdzie ma się pojawić formant.
Zaznacz pole na formularzu, który został przed chwilą dodany, i wybierz pozycję Zmień właściwości.
Przejdź do karty Formanty i wybierz opcję Dodaj formant. Wybierz jeden z dostępnych formantów niestandardowych i wybierz Dodaj.
W oknie dialogowym Właściwości pola wyczyść pole wyboru Wyświetl etykietę w formularzu.
Wybierz opcję Web dla formantu. W przypadku formantu Wzbogacenie wybierz, który typ wzbogacenia chcesz wyświetlić konfigurując pole enrichmentType. Dodaj oddzielną kontrolkę wzbogacania dla każdego typu wzbogacania.
Wybierz Zapisz i Opublikuj, aby opublikować zaktualizowany formularz kontaktu.
Przejdź do opublikowanego formularza kontaktu. Zobaczysz ostatnio dodany formant. Może zaistnieć konieczność zalogowania się w czasie, gdy zostanie on użyty podczas pierwszego korzystania z programu.
Aby dostosować dane, które mają być wyświetlane w formancie, wybierz przycisk edytuj w prawym górnym rogu.
Zaktualizuj dodatek karty klienta
Dodatek karty klienta nie aktualizuje się automatycznie. Aby uaktualnić do najnowszej wersji, wykonaj poniższe kroki w aplikacji Dynamics 365, w której zainstalowano dodatek.
W aplikacji Dynamics 365 przejdź do Ustawienia>Dostosowywanie i wybierz Rozwiązania.
W tabeli dodatków zwróć uwagę na kartę CustomerInsightsCustomerCard i zaznacz wiersz.
Na pasku akcji wybierz opcję Zastosuj uaktualnienie rozwiązania.
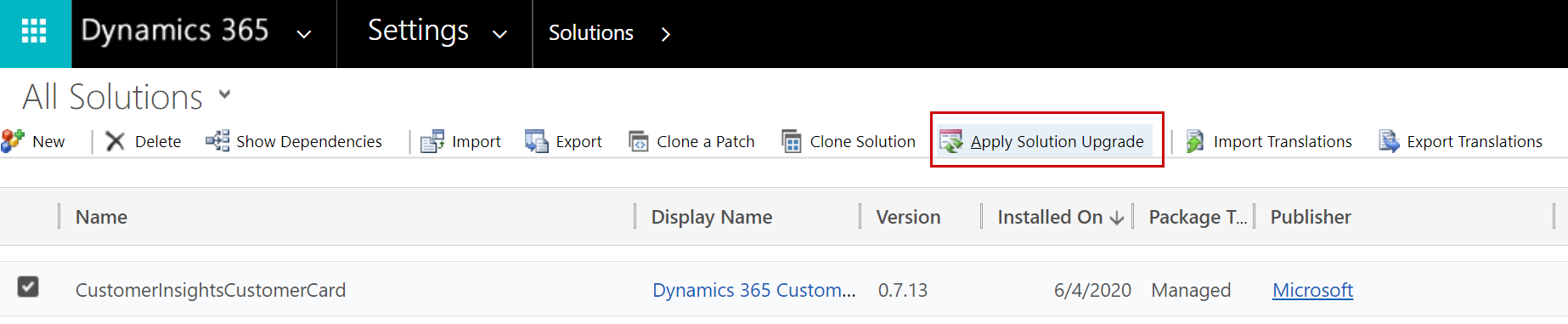
Po rozpoczęciu procesu uaktualniania będzie widzieć wskaźnik ładowania do momentu ukończenia uaktualniania. Jeśli nie ma nowszej wersji, aktualizacja wyświetli komunikat o błędzie.
Wskazówka
Aby uzyskać informacje dotyczące rozwiązywania problemów, przejdź do rozwiązywania problemów Microsoft Dynamics 365 Customer Insights.