Tworzenie zamówień dla biur obsługi
W tym artykule opisano przykładową procedurę, w której użytkownik biura obsługi wyszukuje klienta, tworzy nowe zamówienie, wyszukuje produkt i pobiera płatność od klienta w Microsoft Dynamics 365 Commerce. Procedura wykorzystuje dane firmy demonstracyjnej USRT i jest przeznaczona dla pracowników zamówień sprzedaży.
Wymagania wstępne
Użytkownik, który zakończy procedurę, musi być skonfigurowany jako użytkownik call center. Opcjonalnie można opublikować półroczny katalog Fabrikam z co najmniej jednym kodem źródłowym.
Dodaj siebie jako użytkownika call center
Aby dodać siebie jako użytkownika call center, wykonaj następujące kroki.
- W Commerce Headquarters przejdź do Handel detaliczny i inny > Kanały > Biura obsługi > Wszystkie biura obsługi.
- W polu Użytkownicy wybierz Użytkownicy kanału.
- W okienku akcji wybierz opcję Nowy.
- Wprowadź swój identyfikator użytkownika w polu Identyfikator użytkownika.
- Wpisz swoją nazwę użytkownika w polu Nazwa. Nazwa użytkownika może być taka sama jak identyfikator użytkownika.
- W okienku akcji wybierz Zapisz.
- Wróc do Handel detaliczny i inny > Kanały > Biura obsługi > Wszystkie biura obsługi.
- Wybierz identyfikator kanału sprzedaży dla call center.
- Potwierdź, że opcja Włącz kończenie zamówienia jest ustawiona na Tak. Jeśli ta opcja nie jest widoczna, możesz pominąć ten krok.
Wykonaj przykładową procedurę dla centrum obsługi
Aby wykonać przykładową procedurę dla centrum obsługi, wykonaj następujące czynności.
Przejdź do Handel detaliczny i inny > Odbiorcy > Obsługa klienta.
Na karcie Wyszukiwanie klientów wprowadź kryteria wyszukiwania, aby wyszukać klienta. W tej przykładowej procedurze wpisz Karen.
Wybierz Wyszukaj. Zostanie wyświetlone okno dialogowe Wyszukiwanie odbiorcy i lista wyników wyszukiwania.
Wybierz rekord klienta dla Karen Berg, z numerem konta klienta 2001, a następnie Wybierz.
W okienku akcji wybierz Nowe zamówienie sprzedaży.
Po prawej stronie wybierz kartę Nagłówek.
Na skróconej karcie Dostawa w polu Tryb dostawy wybierz 99 Standard.
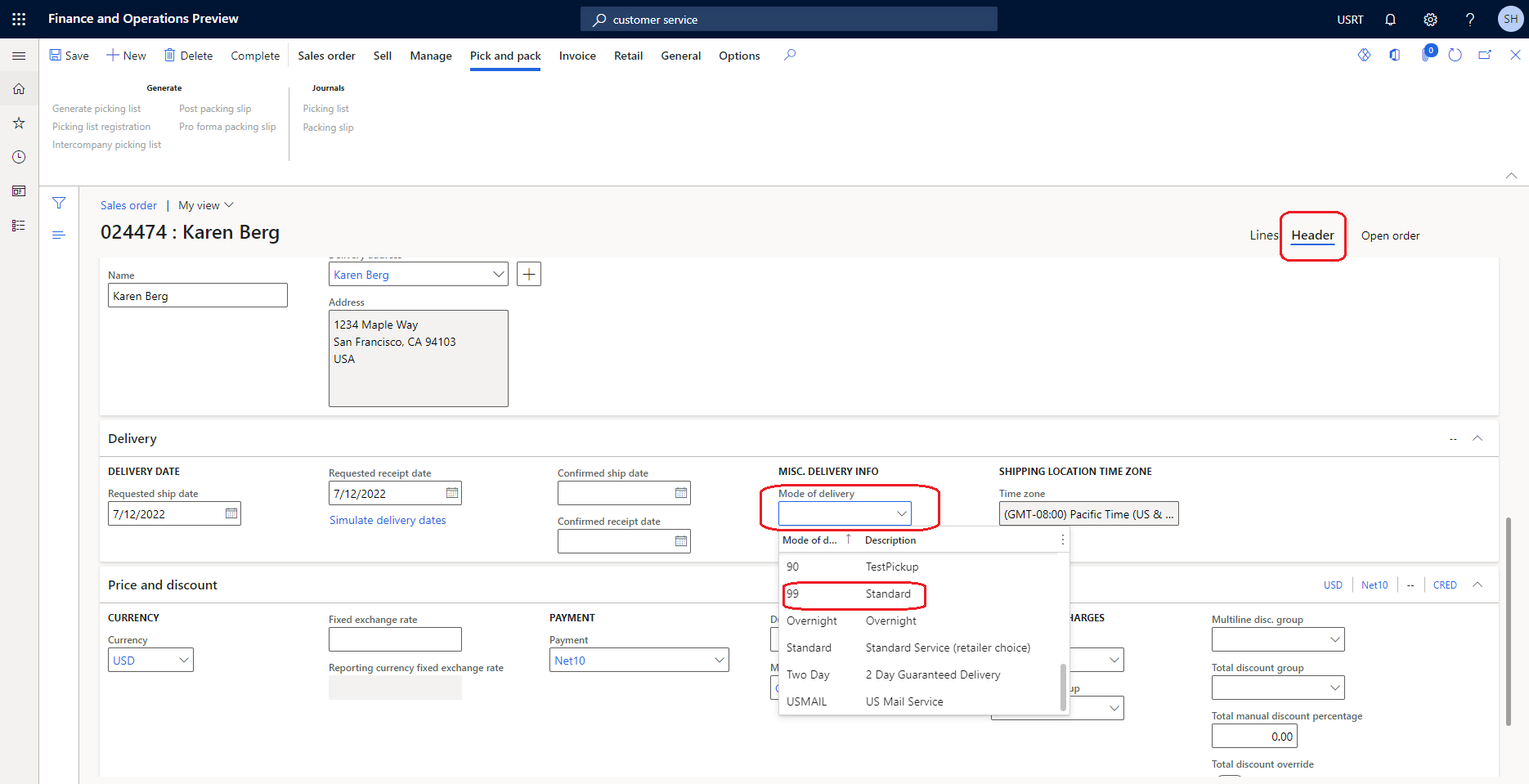
Po prawej stronie wybierz kartę Wiersze.
W sekcji Wiersze zamówienia sprzedaży w nowym wierszu sprzedaży w polu Numer pozycji wprowadź numer pozycji, który ma być wyszukiwany. W tym przykładzie należy wprowadzić 81327, a następnie wybrać produkt z listy rozwijanej w celu dodania go do zamówienia sprzedaży.
Wprowadź ilość sprzedaży w polu Ilość.
Wybierz kod źródłowy katalogu w polu Kod źródłowy. Jeśli nie ma żadnych aktywnych kodów źródłowych, można pominąć ten krok.
W okienku akcji wybierz Gotowe, aby zarejestrować informacje o płatności od odbiorcy. Ta akcja spowoduje otwarcie okna dialogowego Podsumowanie zamówienia sprzedaży, w którym jest pokazywana łączna należna kwota. Akcja wyzwala również obliczanie opłat, takich jak wysyłka i obsługa, i wyświetla je w oknie dialogowym Podsumowanie zamówienia sprzedaży.
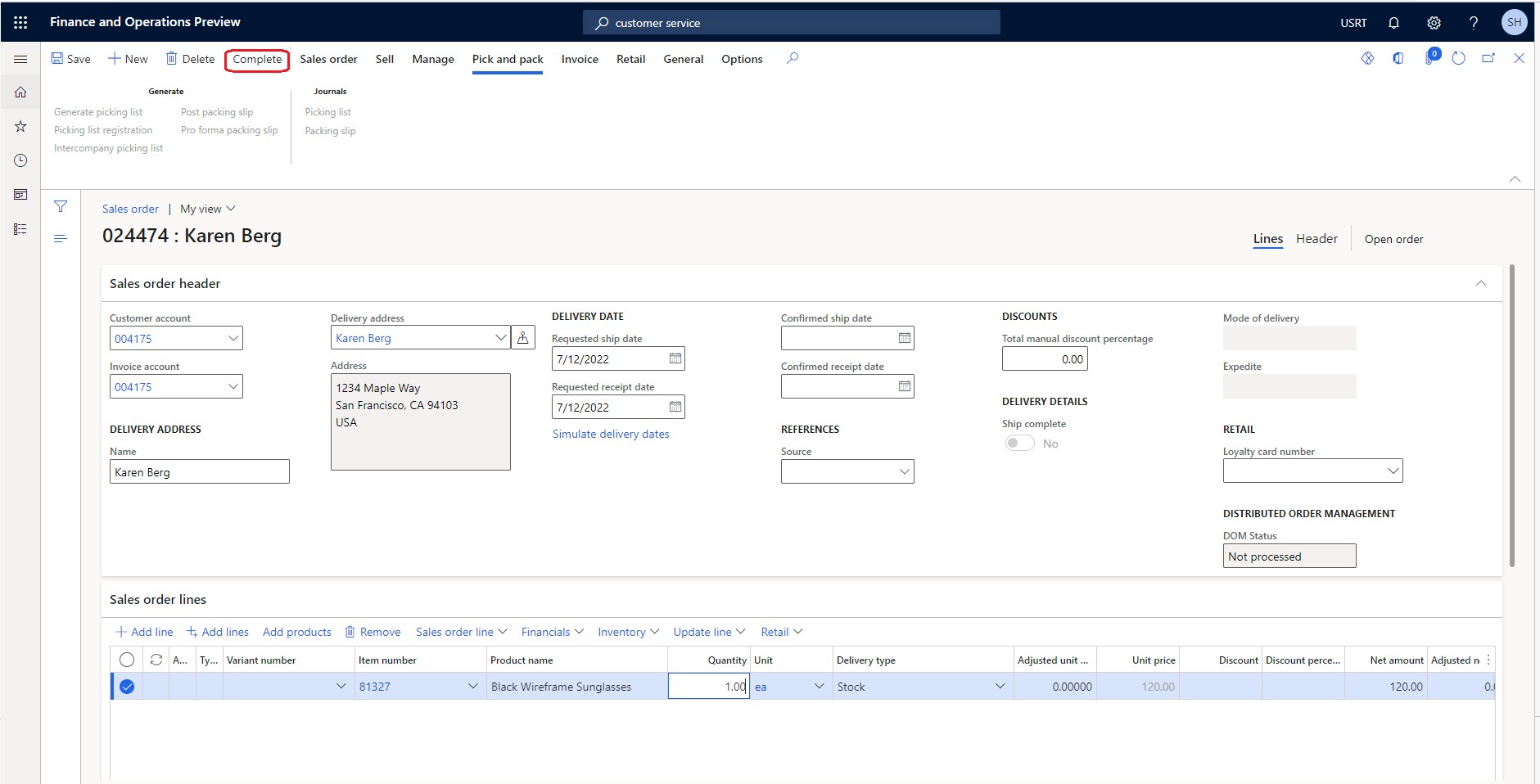
W oknie dialogowym Podsumowanie zamówienia sprzedaży, na karcie Płatności wybierz Dodaj, aby zarejestrować płatności.
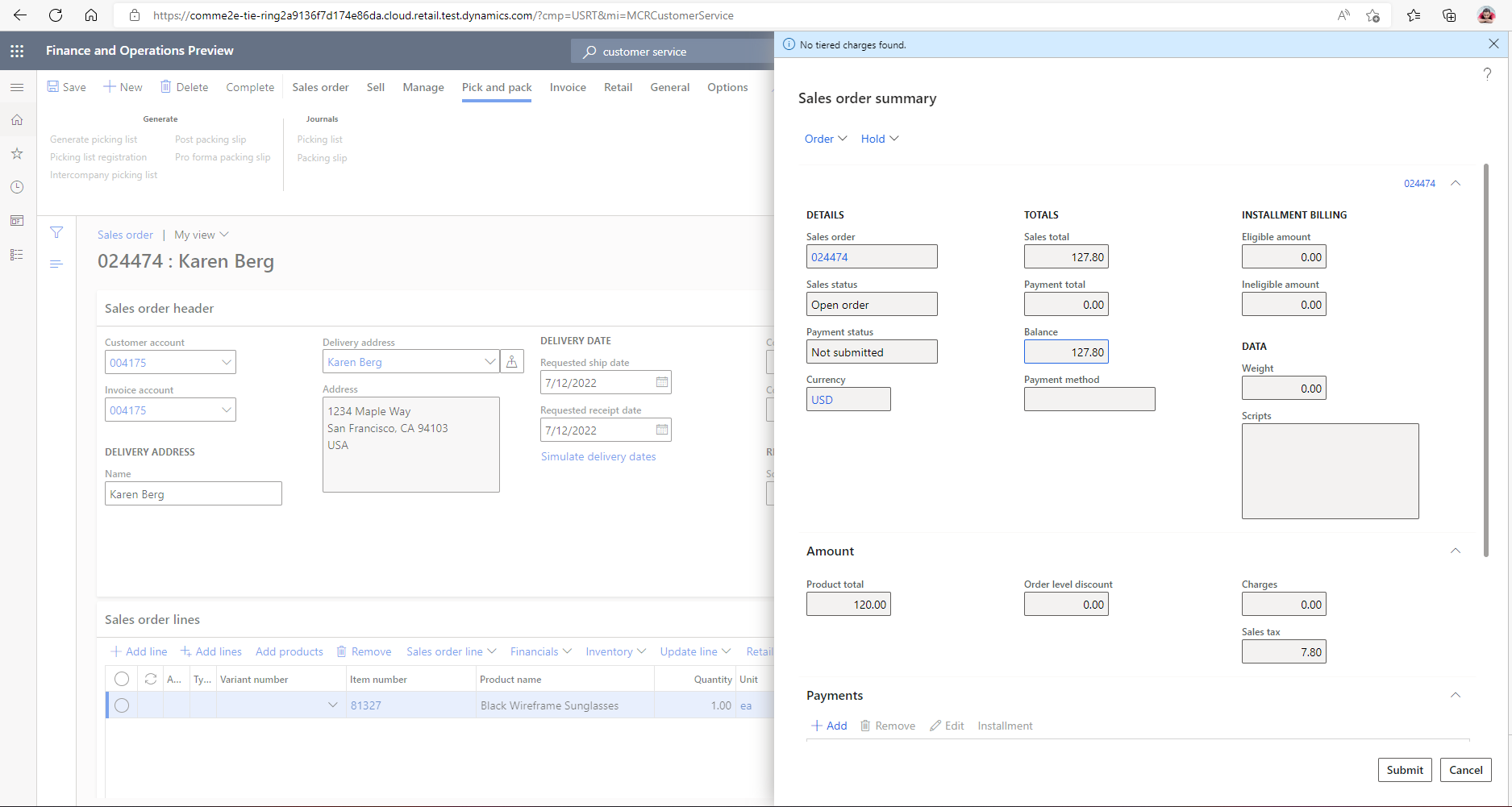
W oknie dialogowym Wprowadzanie informacji o płatności odbiorcy w polu Metoda płatności wybierz metodę płatności. W tym przykładzie wybierz Gotówka.
W polu Kwota płatności wprowadź kwotę płatności. W tym przykładzie należy wprowadzić 120,00, która jest równa saldu zamówienia wyświetlanego w oknie dialogowym Podsumowanie zamówienia sprzedaży. Wpisując tę kwotę, możesz zrealizować zamówienie jako w pełni opłacone.
Wybierz OK.
Wybierz Prześlij.
Dodatkowe zasoby
Dostosowywanie wiadomości e-mail dotyczących transakcji według metod dostawy