Obsługa Microsoft Teams z Dynamics 365 Commerce
W tym artykule opisano sposób inicjowania Microsoft Teams przy użyciu danych organizacyjnych z systemu Dynamics 365 Commerce.
Dynamics 365 Commerce oferuje łatwy sposób udostępniania zespołów, jeśli jeszcze nie skonfigurowałeś tam zespołów dla swoich sklepów detalicznych. Korzystając z dobrze zdefiniowanych informacji z Commerce, które chcesz używać w Teams, możesz pomóc pracownikom sklepu rozpocząć pracę w Teams. Te informacje obejmują hierarchię organizacyjną, nazwy sklepów, informacje o pracownikach oraz kont Microsoft Entra.
Proces inicjowania obsługi Teams ma dwa główne kroki:
- W Teams utwórz zespół dla każdego sklepu detalicznego i dodaj pracowników sklepu jako członków odpowiedniego zespołu. Jeśli pracownik jest skojarzony z więcej niż jednym sklepem detalicznym, przynależność do zespołu odzwierciedla ten fakt. Zostanie utworzony zespół komunikacji, który obejmuje menedżerów regionalnych jako członków, aby ułatwić publikowanie zadań z Teams.
- Przekaż hierarchię organizacyjną z usług Commerce do Teams.
Inicjowanie obsługi Teams w Commerce headquarters
Przed dostarczeniem Microsoft Teams należy wykonać następujące zadania:
- Potwierdź, że wszyscy menedżerowie regionalni są menedżerami ds. komunikacji.
- Potwierdź, że konto Azure każdego menedżera sklepu i pracownika zostało skojarzone z rekordem tego menedżera lub pracownika w programie Commerce Headquarters.
Aby obsługiwać Teams w centrali Commerce, wykonaj kroki opisane poniżej.
- Przejdź do opcji Retail i Commerce > Konfiguracja kanału > Grupy realizacji Microsoft Teams.
- Na okienku akcji wybierz opcję Obsługa teams. Zostanie utworzone zadanie wsadowe o nazwie Tworzenie zespołów.
- Przejdź do Administracja systemu > Zapytania > Zadania wsadowe i znajdź ostatnie zadanie z opisem Inicjowanie Obsługa Teams. Czekaj, aż to zadanie zakończy się.
Wskazówka
Jeśli żaden z menedżerów regionalnych, kierowników sklepów i pracowników sklepu nie został skojarzony z licencją zespołu, może zostać wyświetlony następujący komunikat o błędzie: „Nie można pobrać kategorii SKU odpowiedzialnych za aplikacje dla użytkownika”. Aby rozwiązać ten problem, wybierz opcję Synchronizuj zespoły i członków w okienku akcji.
Sprawdzanie poprawności inicjowania obsługi Teams w centrum administratora Teams
Aby sprawdzić poprawność inicjowania obsługi Microsoft Teams w centrum administratora Microsoft Teams, wykonaj następujące kroki.
- Przejdź do centrum administracyjnego Teams i zaloguj się jako administrator twojej dzierżawy usług e-commerce.
- W lewym okienku nawigacji wybierz pozycję Teams, aby je rozwinąć, a następnie wybierz pozycję Zarządzaj zespołami.
- Potwierdź, że utworzono jeden zespół dla każdego sklepu detalicznego Commerce.
- Wybierz zespół i potwierdź, że pracownicy sklepu dodano do niego jako członków.
- W lewym okienku nawigacji wybierz pozycję Użytkownicy i potwierdź, że wszyscy pracownicy sklepu we wszystkich sklepach dodano jako użytkowników.
Na poniższej ilustracji pokazano przykład strony Zarządzanie zespołami w Centrum administratora Teams.
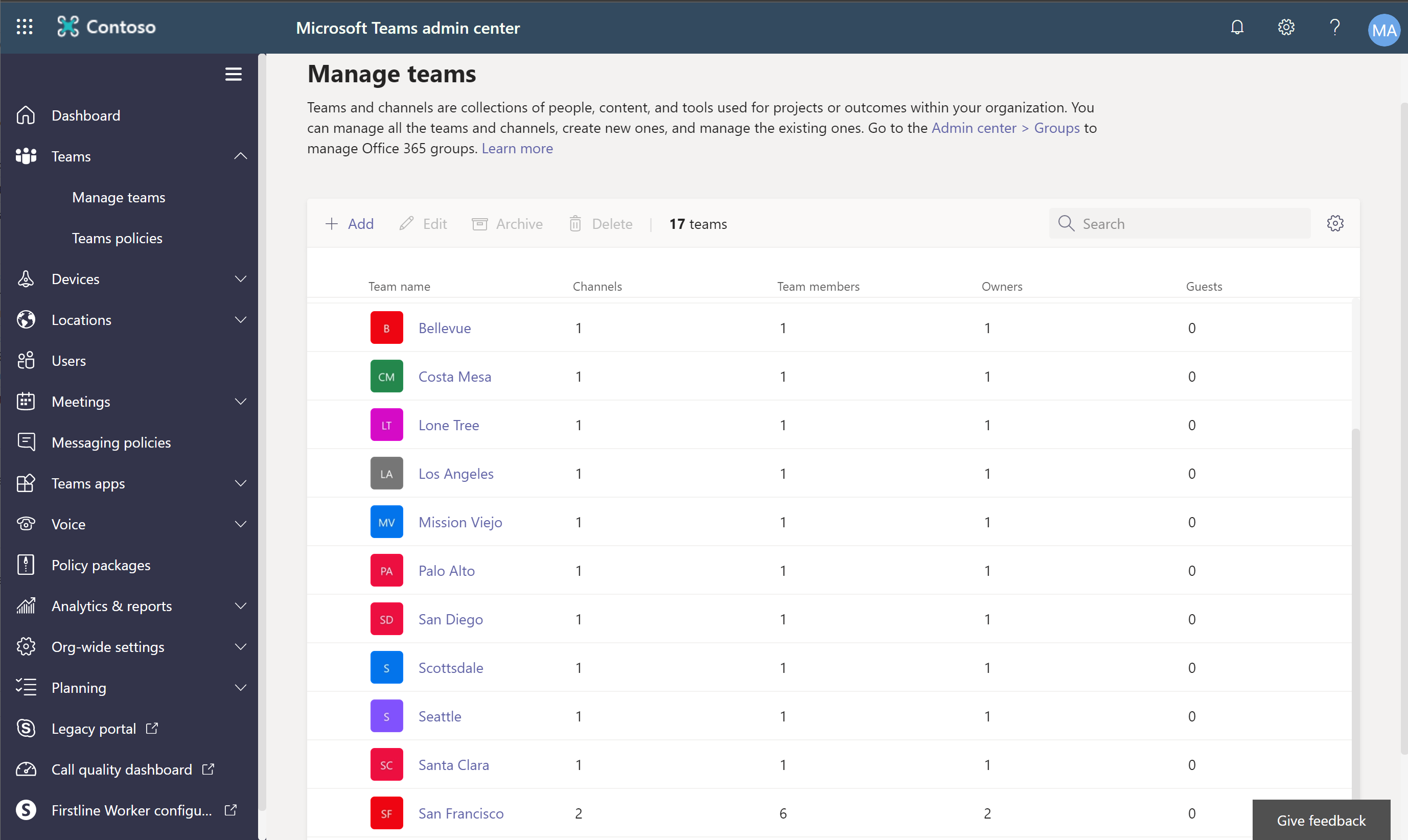
Przekaż hierarchię organizacyjną z Commerce do Teams
Hierarchii organizacyjnej Commerce można używać w Microsoft Teams do publikowania zadań dla wszystkich lub wybranych sklepów, które używają tej samej struktury hierarchii.
Aby przekazać hierarchię organizacyjną Commerce do Teams, wykonaj następujące kroki.
- W Commerce headquarters przejdź do Handel detaliczny i inny > Ustawienia kanału > Harmonogram integracji Microsoft Teams.
- Wybierz opcję Pobierz hierarchię określania wartości docelowych, a następnie wybierz pozycję Sklepy detaliczne według regionów, aby pobrać plik z hierarchią organizacyjną z wartościami rozdzielaymi przecinkami (CSV).
- Zainstaluj moduł Microsoft Teams PowerShell, wykonać poniższe kroki w Instalacja Microsoft Teams PowerShell.
- Po wyświetleniu monitu w oknie programu Teams PowerShell zaloguj się, używając konta administratora twojej dzierżawy Microsoft Entra.
- Aby przekazać plik CSV dla hierarchii docelowych, wykonaj kroki w temacie Konfigurowanie hierarchii określania docelowego dla zespołu.
Sprawdź, czy hierarchia organizacyjna została przekazane do Teams
Aby sprawdzić, czy hierarchia organizacyjna została przekazana do Microsoft Teams, wykonaj następujące kroki.
- Zaloguj się do Teams jako kierownik ds. komunikacji.
- W lewym okienku nawigacji wybierz pozycję Zadania według programu Planner.
- Na karcie Listy opublikowane utwórz nową listę, która ma fikcyjne zadanie.
- Wybierz opcję Publikuj. Hierarchia organizacyjna powinna być wyświetlana w polu Wybór osoby, która ma zostać opublikowana w oknie dialogowym, tak jak pokazano na przykładzie na poniższej ilustracji.
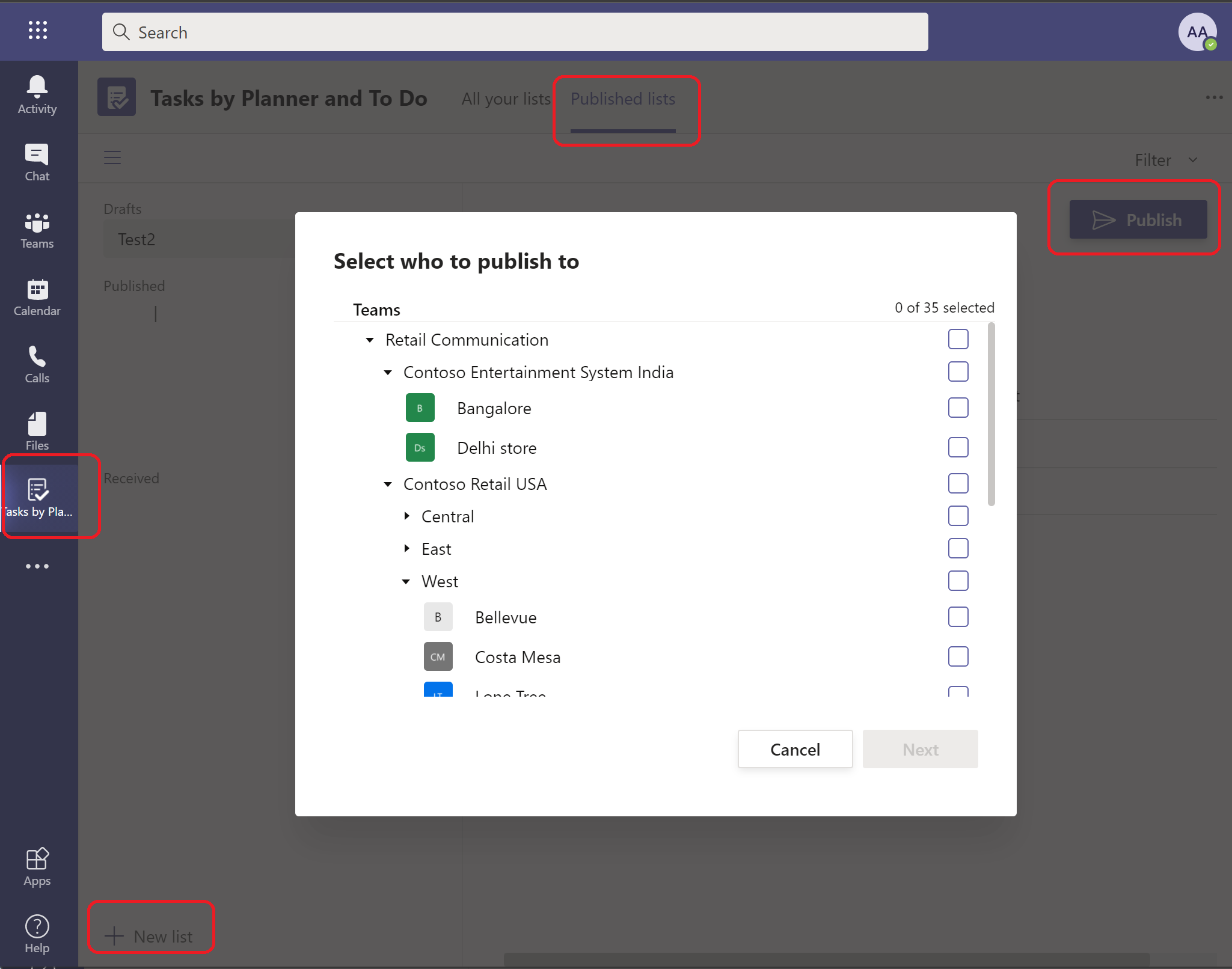
Dodatkowe zasoby
Dynamics 365 Commerce i Microsoft Teams omówienie integracji
Włączanie Dynamics 365 Commerce i Microsoft Teams integracja
Zarządzanie rolami użytkowników w Microsoft Teams
Mapowanie sklepów i zespołów, jeśli istnieją już zespoły Microsoft Teams
Dynamics 365 Commerce i Microsoft Teams integracja — często zadawane pytania