Instalowanie platformy .NET w systemie macOS
W tym artykule opisano, które wersje platformy .NET są obsługiwane w systemie macOS, jak zainstalować platformę .NET i jaka jest różnica między zestawem SDK i środowiskiem uruchomieniowym.
Najnowsza wersja platformy .NET to 9.
Obsługiwane wersje
W poniższej tabeli wymieniono obsługiwane wersje platformy .NET i obsługiwane przez system macOS. Te wersje pozostają obsługiwane, dopóki wersja platformy .NET nie osiągnie końca wsparcia lub wersja systemu macOS nie będzie już obsługiwana.
| Wersja systemu macOS | .NET |
|---|---|
| macOS 15 "Sequoia" | 9.0, 8.0 |
| macOS 14 "Sonoma" | 9.0, 8.0 |
| macOS 13 "Ventura" | 9.0, 8.0 |
Następujące wersje platformy .NET nie są ❌ już obsługiwane:
- .NET 7
- .NET 6
- .NET 5
- .NET Core 3.1
- .NET Core 3.0
- .NET Core 2.2
- .NET Core 2.1
- .NET Core 2.0
Środowisko uruchomieniowe lub zestaw SDK
Środowisko uruchomieniowe służy do uruchamiania aplikacji utworzonych za pomocą platformy .NET. Gdy autor aplikacji publikuje aplikację, może dołączyć środowisko uruchomieniowe do swojej aplikacji. Jeśli nie zawierają środowiska uruchomieniowego, użytkownik musi zainstalować poprawne środowisko uruchomieniowe.
Istnieją dwa środowiska uruchomieniowe, które można zainstalować w systemie macOS, a oba są dołączone do zestawu SDK.
ASP.NET Core Runtime
Uruchamia aplikacje ASP.NET Core. Obejmuje środowisko uruchomieniowe platformy .NET. Niedostępny jako instalator.Środowisko uruchomieniowe platformy .NET
Spowoduje to uruchomienie normalnych aplikacji platformy .NET, ale nie wyspecjalizowanych aplikacji, takich jak aplikacje utworzone na platformie ASP.NET Core.
Zestaw SDK służy do kompilowania i publikowania aplikacji i bibliotek platformy .NET. Najnowszy zestaw SDK obsługuje tworzenie aplikacji dla poprzednich wersji platformy .NET. W normalnych okolicznościach konieczne byłoby zainstalowanie tylko najnowszego zestawu SDK.
Zainstalowanie zestawu SDK obejmuje zarówno standardowe środowisko uruchomieniowe platformy .NET, jak i środowisko uruchomieniowe ASP.NET Core. Jeśli na przykład masz zainstalowany zestaw .NET SDK 9.0, środowisko uruchomieniowe .NET Runtime 9.0 i ASP.NET Core 9.0 Runtime są zainstalowane. Jednak każda inna wersja środowiska uruchomieniowego nie zostałaby zainstalowana z zestawem SDK i wymagałaby jej oddzielnego zainstalowania.
Wybieranie sposobu instalowania platformy .NET
Istnieją różne sposoby instalowania platformy .NET, a niektóre produkty mogą zarządzać własną wersją platformy .NET. Jeśli zainstalujesz platformę .NET za pomocą oprogramowania, które zarządza własną wersją platformy .NET, może nie być włączone dla całego systemu. Upewnij się, że rozumiesz konsekwencje instalowania platformy .NET za pośrednictwem innego oprogramowania.
Jeśli nie masz pewności, którą metodę należy wybrać po przejrzeniu list w poniższych sekcjach, prawdopodobnie chcesz użyć pakietu Instalatora platformy .NET.
Deweloperzy
Visual Studio Code — C# Dev Kit
Zainstaluj rozszerzenie C# Dev Kit dla programu Visual Studio Code, aby tworzyć aplikacje platformy .NET. Rozszerzenie może używać już zainstalowanego zestawu SDK lub zainstalować go.
Użytkownicy i deweloperzy
-
Zainstaluj program .NET przy użyciu autonomicznego instalatora. Ta metoda jest typowym sposobem instalowania platformy .NET na komputerze dewelopera lub użytkownika.
Instalowanie platformy .NET za pomocą skryptu
Skrypt powłoki bash, który może zautomatyzować instalację zestawu SDK lub środowiska uruchomieniowego. Możesz wybrać wersję platformy .NET do zainstalowania.
Ręczne instalowanie platformy .NET
Użyj tej metody instalacji, gdy musisz zainstalować platformę .NET w określonym folderze i uruchomić ją poza innymi kopiami platformy .NET.
Instalowanie platformy .NET
Pakiety instalatora są dostępne dla systemu macOS— łatwy sposób instalowania platformy .NET.
Otwórz przeglądarkę i przejdź pod adres https://dotnet.microsoft.com/download/dotnet.
Wybierz link do wersji platformy .NET, którą chcesz zainstalować, na przykład .NET 8.0.
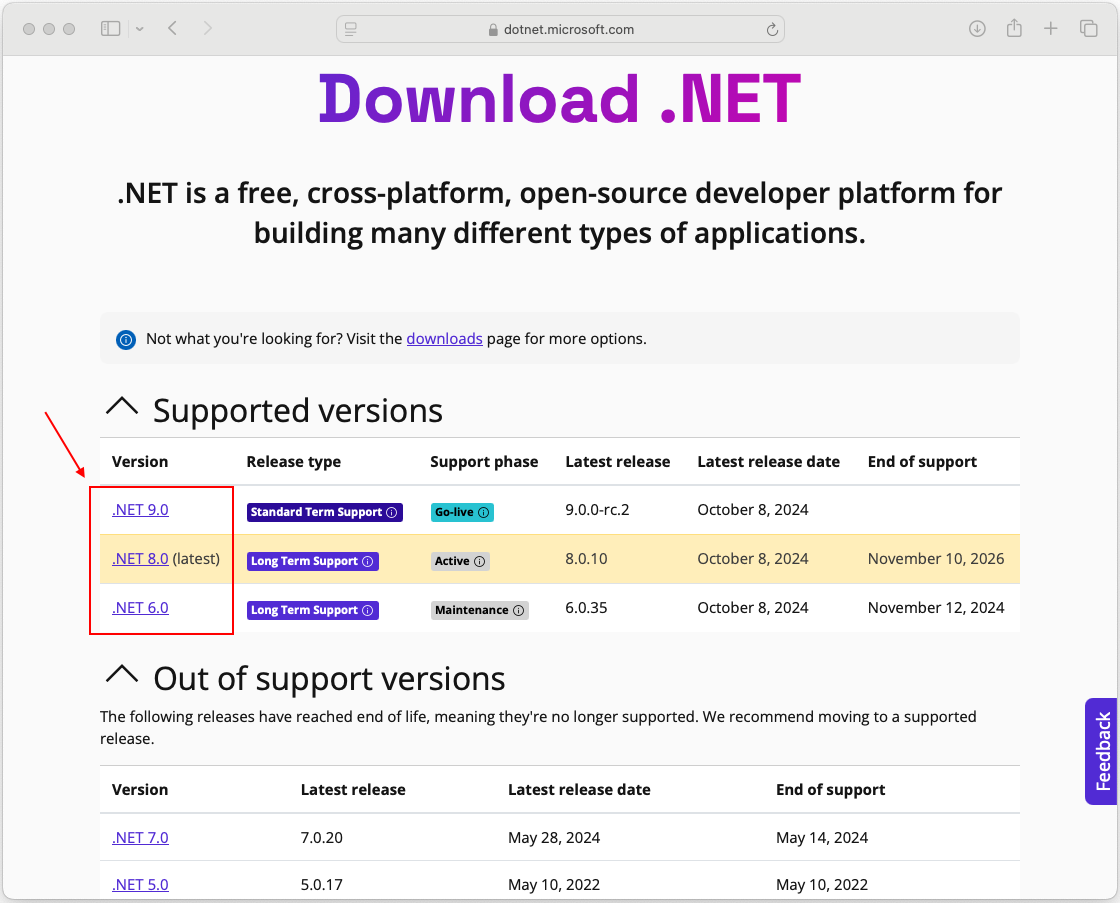
Ten link umożliwia wyświetlenie strony z linkami umożliwiającymi pobranie tej wersji platformy .NET
Jeśli zamierzasz zainstalować zestaw SDK, wybierz najnowszą wersję platformy .NET. Zestaw SDK obsługuje tworzenie aplikacji dla poprzednich wersji platformy .NET.
Napiwek
Jeśli nie masz pewności, która wersja ma być pobierana, wybierz wersję oznaczoną jako najnowszą.
Na tej stronie przedstawiono linki pobierania dla zestawu SDK i środowiska uruchomieniowego. W tym miejscu pobierzesz zestaw .NET SDK lub środowisko uruchomieniowe platformy .NET.
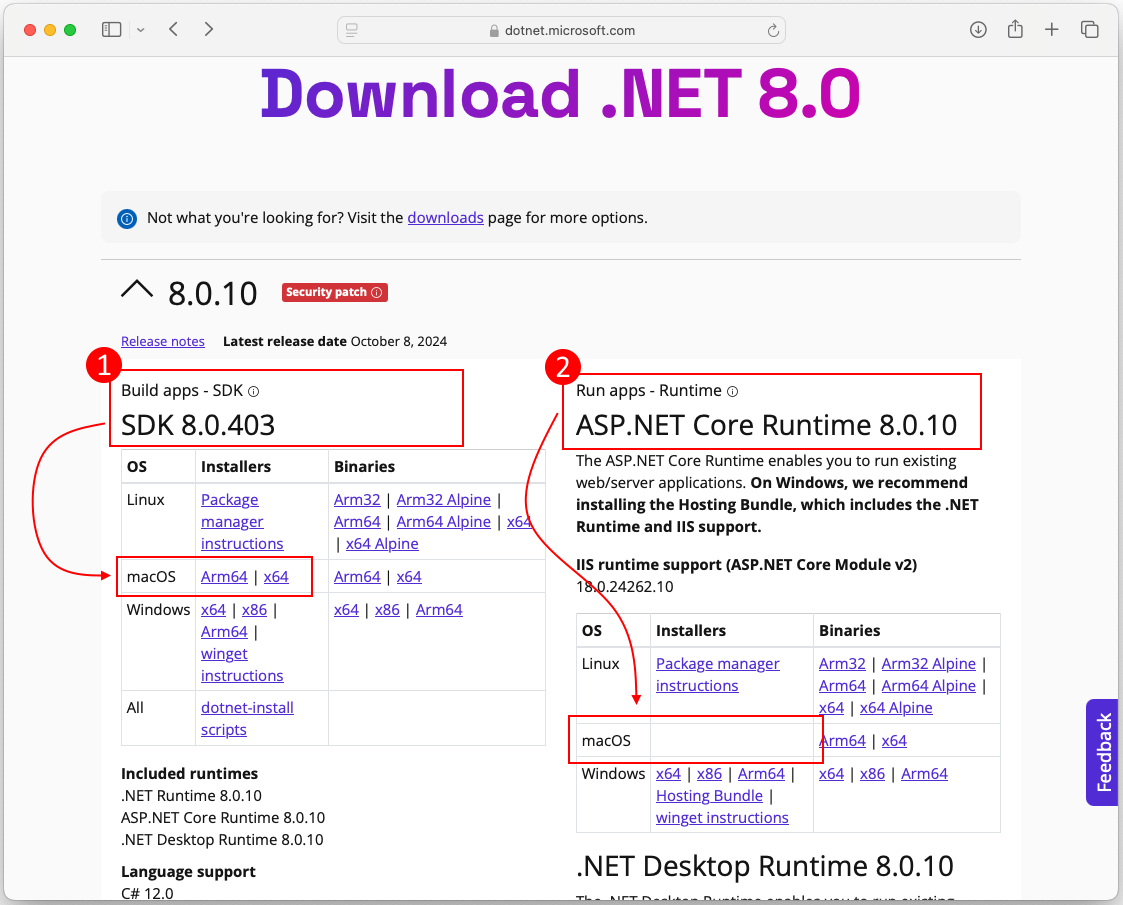
Na poprzedniej ilustracji wyróżniono dwie sekcje. Jeśli pobierasz zestaw SDK, zapoznaj się z sekcją 1. W przypadku środowiska uruchomieniowego platformy .NET zapoznaj się z sekcją 2.
Sekcja 1 (ZESTAW SDK)
Ta sekcja to obszar pobierania zestawu SDK. W kolumnie Instalatory dla wiersza systemu macOS są wymienione dwie architektury: Arm64 i x64.
- Jeśli używasz procesora firmy Apple, takiego jak M1 lub M3 Pro, wybierz pozycję Arm64.
- Jeśli używasz procesora Intel, wybierz pozycję x64.
Sekcja 2 (środowisko uruchomieniowe)
Ta sekcja zawiera pliki do pobrania środowiska uruchomieniowego. Zwróć uwagę, że linki dla kolumny Instalatory w wierszu systemu macOS są puste! Ta sekcja jest pusta, ponieważ środowisko uruchomieniowe ASP.NET Core jest dostępne tylko w zestawie SDK lub podczas instalacji binarnej.
Przewiń w dół, aby znaleźć standardowe środowisko uruchomieniowe platformy .NET do pobrania.
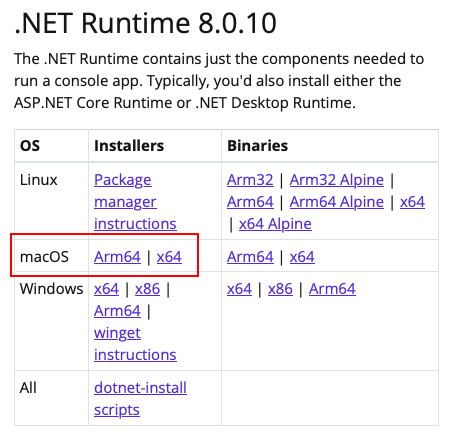
- Jeśli używasz procesora firmy Apple, takiego jak M1 lub M3 Pro, wybierz pozycję Arm64.
- Jeśli używasz procesora Intel, wybierz pozycję x64.
Po zakończeniu pobierania otwórz go.
Wykonaj kroki opisane w instalatorze.
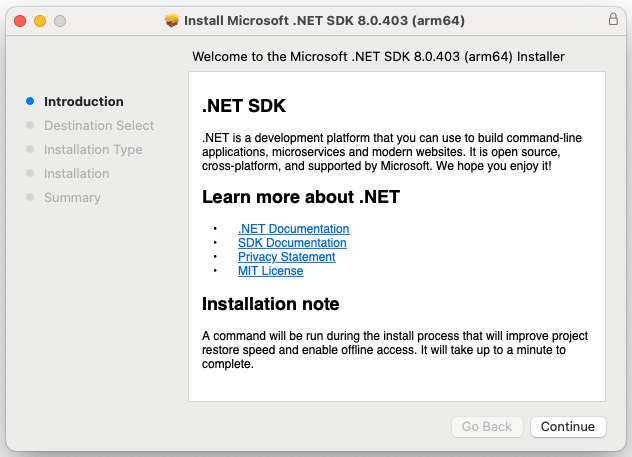
Ręczne instalowanie platformy .NET
Alternatywą dla instalatorów systemu macOS jest pobranie i ręczne zainstalowanie zestawu SDK i środowiska uruchomieniowego. Instalacja ręczna jest zwykle wykonywana w ramach automatyzacji w scenariuszu ciągłej integracji. Deweloperzy i użytkownicy zwykle chcą używać instalatora.
Otwórz przeglądarkę i przejdź pod adres https://dotnet.microsoft.com/download/dotnet.
Wybierz link do wersji platformy .NET, którą chcesz zainstalować, na przykład .NET 8.0.
Ten link umożliwia wyświetlenie strony z linkami umożliwiającymi pobranie tej wersji platformy .NET
Jeśli zamierzasz zainstalować zestaw SDK, wybierz najnowszą wersję platformy .NET. Zestaw SDK obsługuje tworzenie aplikacji dla poprzednich wersji platformy .NET.
Napiwek
Jeśli nie masz pewności, która wersja ma być pobierana, wybierz wersję oznaczoną jako najnowszą.
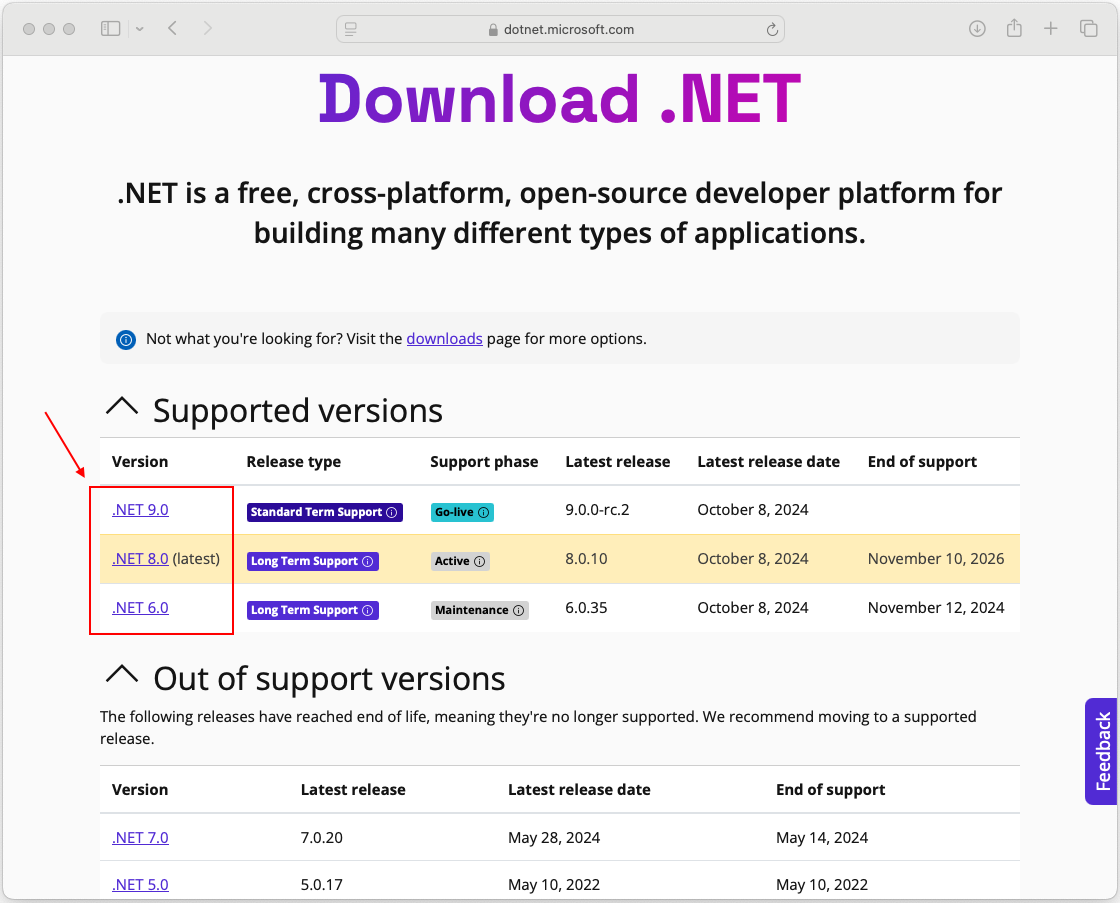
Wybierz link do zestawu SDK lub środowiska uruchomieniowego, który chcesz zainstalować. Wyszukaj kolumnę Binaries (Pliki binarne) w wierszu systemu macOS.
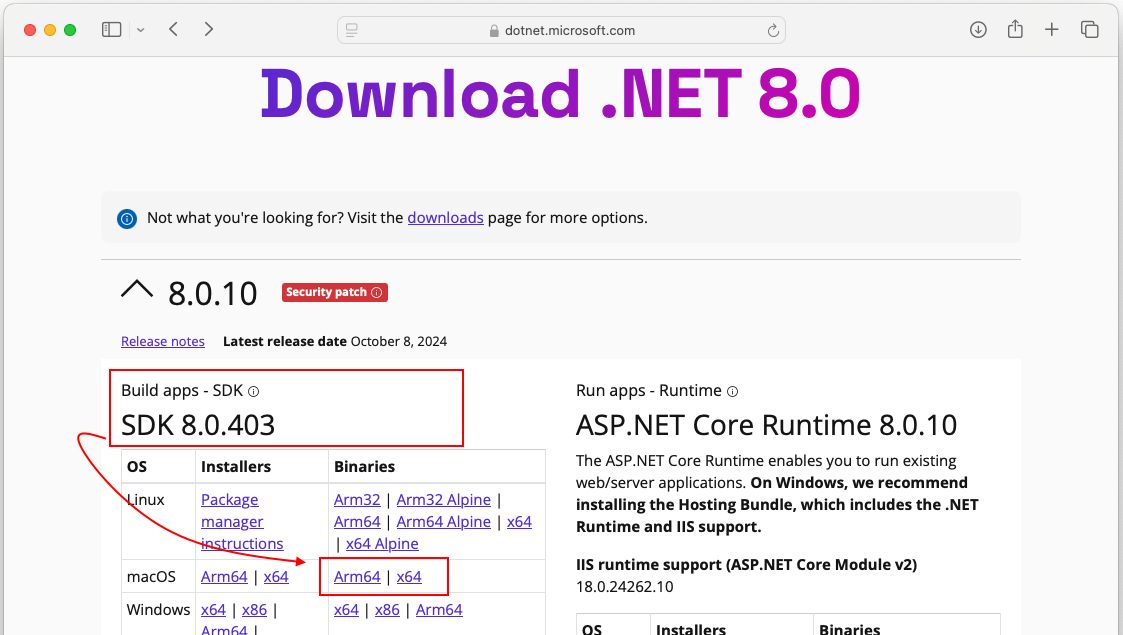
- Jeśli używasz procesora firmy Apple, takiego jak M1 lub M3 Pro, wybierz pozycję Arm64.
- Jeśli używasz procesora Intel, wybierz pozycję x64.
Otwórz terminal i przejdź do lokalizacji, w której pobrano plik binarny platformy .NET.
Wyodrębnij tarball do miejsca, w którym chcesz korzystać z platformy .NET w systemie. W poniższym przykładzie użyto katalogu
~/Applications/.dotnetHOME .mkdir -p ~/Applications/.dotnet tar -xf "dotnet-sdk-9.0.100-rc.2.24474.11-osx-arm64.tar" -C ~/Applications/.dotnet/
Przetestuj, czy platforma .NET działa, zmieniając katalog na miejsce, w którym zainstalowano platformę .NET, i uruchom dotnet --info polecenie:
chdir ~/Applications/.dotnet/
./dotnet --info
Instalowanie platformy .NET za pomocą skryptu
Skrypty dotnet-install są używane do automatyzacji i niezauprawnionych instalacji środowiska uruchomieniowego. Skrypt można pobrać z witryny https://dot.net/v1/dotnet-install.sh.
Skrypt domyślnie instaluje najnowszą wersję wsparcia długoterminowego (LTS ), czyli platformę .NET 8. Możesz wybrać określoną wersję, określając channel przełącznik. Dołącz przełącznik, runtime aby zainstalować środowisko uruchomieniowe. W przeciwnym razie skrypt instaluje zestaw SDK.
Napiwek
Te polecenia są dostarczane fragment kodu skryptu na końcu tej procedury.
Otwórz terminal.
Przejdź do folderu, w którym chcesz pobrać skrypt, na przykład ~/Downloads.
Jeśli nie masz
wgetpolecenia, zainstaluj je za pomocą aplikacji Brewbrew install wgetUruchom następujące polecenie, aby pobrać skrypt:
wget https://dot.net/v1/dotnet-install.shNadaj skryptowi uprawnienia do wykonywania
chmod +x dotnet-install.shUruchom skrypt, aby zainstalować platformę .NET.
Skrypt domyślnie instaluje najnowszy zestaw SDK w
~/.dotnetkatalogu../dotnet-install.sh
Oto wszystkie polecenia jako pojedynczy skrypt powłoki bash:
chdir ~/Downloads
brew install wget
wget https://dot.net/v1/dotnet-install.sh
chmod +x dotnet-install.sh
./dotnet-install.sh
Przetestuj platformę ~/.dotnet .NET, przechodząc do folderu i uruchamiając dotnet --info polecenie:
chdir ~/.dotnet
./dotnet --info
Ważne
Niektóre programy mogą używać zmiennych środowiskowych do znajdowania platformy .NET w systemie, a użycie dotnet polecenia może nie działać podczas otwierania nowego terminalu. Aby uzyskać pomoc dotyczącą rozwiązywania tego problemu, zobacz sekcję Udostępnianie platformy .NET dla całego systemu.
Instalowanie platformy .NET dla programu Visual Studio Code
Visual Studio Code to zaawansowany i lekki edytor kodu źródłowego, który działa na pulpicie. Program Visual Studio Code może używać zestawu SDK zainstalowanego już w systemie. Ponadto rozszerzenie zestawu deweloperskiego języka C# zainstaluje platformę .NET, jeśli nie jest jeszcze zainstalowane.
Aby uzyskać instrukcje dotyczące instalowania platformy .NET za pomocą programu Visual Studio Code, zobacz Wprowadzenie do języka C# w programie VS Code.
Notaryzacja
Oprogramowanie utworzone dla systemu macOS dystrybuowane przy użyciu identyfikatora dewelopera musi być notarizowane, w tym aplikacje utworzone na platformie .NET.
Jeśli uruchamiasz nieararyzowaną aplikację, zostanie wyświetlone okno błędu podobne do poniższego obrazu:
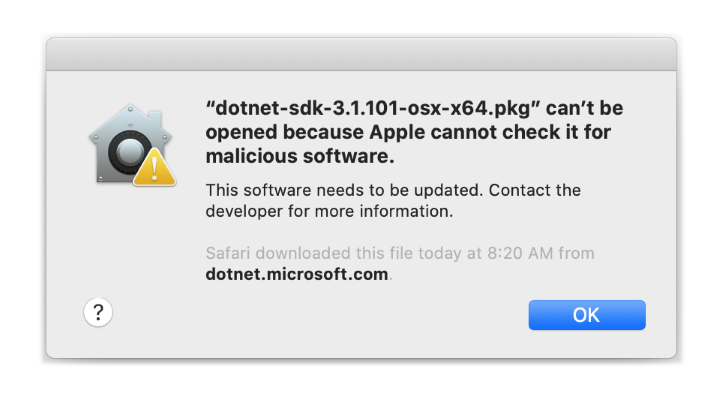
Aby uzyskać więcej informacji na temat wpływu wymuszanej notaryzacji na platformę .NET (i aplikacje platformy .NET), zobacz Praca z notaryzacji systemu macOS Catalina.
Walidacja
Po pobraniu instalatora lub wydania binarnego sprawdź, czy plik nie został zmieniony ani uszkodzony. Możesz sprawdzić sumę kontrolną na komputerze, a następnie porównać ją z raportami w witrynie internetowej pobierania.
Po pobraniu pliku ze strony oficjalnego pobierania suma kontrolna pliku jest wyświetlana w polu tekstowym. Wybierz przycisk Kopiuj, aby skopiować wartość sumy kontrolnej do schowka.
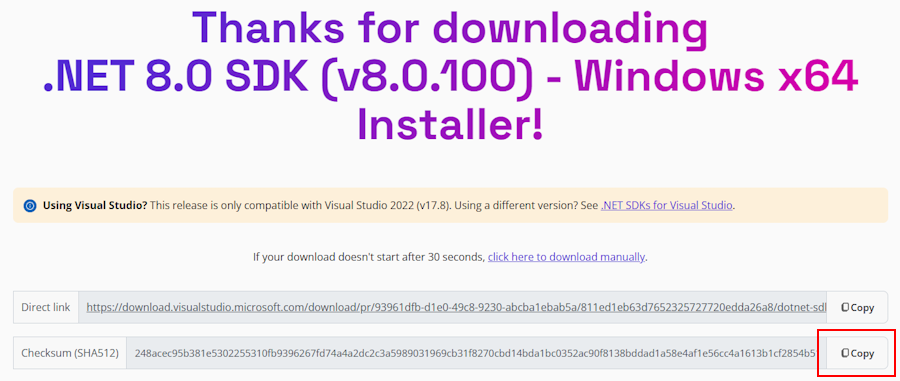
sha512sum Użyj polecenia , aby wyświetlić sumę kontrolną pobranego pliku. Na przykład następujące polecenie zgłasza sumę kontrolną pliku dotnet-sdk-8.0.100-linux-x64.tar.gz :
$ sha512sum dotnet-sdk-8.0.100-linux-x64.tar.gz
13905ea20191e70baeba50b0e9bbe5f752a7c34587878ee104744f9fb453bfe439994d38969722bdae7f60ee047d75dda8636f3ab62659450e9cd4024f38b2a5 dotnet-sdk-8.0.100-linux-x64.tar.gz
Porównaj sumę kontrolną z wartością podaną przez witrynę pobierania.
Ważne
Mimo że plik systemu Linux jest pokazany w tych przykładach, te informacje są jednakowo stosowane do systemu macOS.
Sprawdzanie poprawności przy użyciu pliku sumy kontrolnej
Informacje o wersji platformy .NET zawierają link do pliku sumy kontrolnej, którego można użyć do zweryfikowania pobranego pliku. W poniższych krokach opisano sposób pobierania pliku sumy kontrolnej i weryfikowania pliku binarnego instalacji platformy .NET:
Strona informacji o wersji dla platformy .NET 8 w witrynie GitHub zawiera https://github.com/dotnet/core/tree/main/release-notes/8.0#releases sekcję o nazwie Wydania. Tabela w tej sekcji zawiera linki do plików pobierania i sumy kontrolnej dla każdej wersji platformy .NET 8:
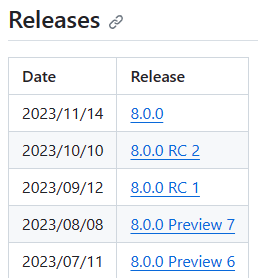
Wybierz link dla pobranej wersji platformy .NET.
W poprzedniej sekcji użyto zestawu .NET SDK 8.0.100, który znajduje się w wersji .NET 8.0.0.
Na stronie wydania zobaczysz wersję środowiska uruchomieniowego platformy .NET i zestawu .NET SDK oraz link do pliku sumy kontrolnej:
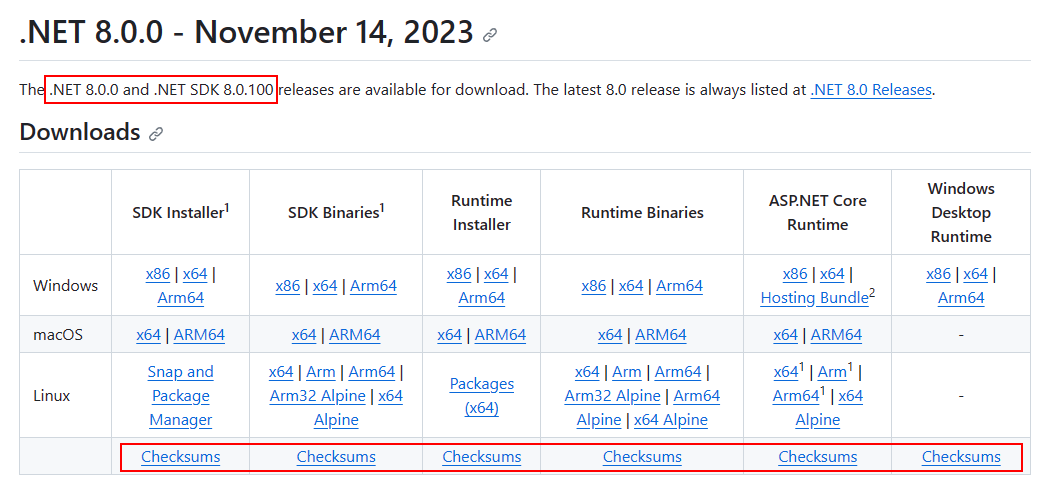
Kliknij prawym przyciskiem myszy link Sum kontrolnych i skopiuj link do schowka.
Otwórz terminal.
Użyj
curl -O {link}polecenia , aby pobrać plik sumy kontrolnej.Zastąp link w poniższym poleceniu skopiowanymi linkami.
curl -O https://builds.dotnet.microsoft.com/dotnet/checksums/8.0.0-sha.txtW przypadku zarówno pliku sumy kontrolnej, jak i pliku wydania platformy .NET pobranego do tego samego katalogu, użyj
sha512sum -c {file} --ignore-missingpolecenia , aby zweryfikować pobrany plik.Po pomyślnym zakończeniu walidacji zostanie wyświetlony plik wydrukowany ze stanem OK :
$ sha512sum -c 8.0.0-sha.txt --ignore-missing dotnet-sdk-8.0.100-linux-x64.tar.gz: OKJeśli zobaczysz plik oznaczony jako NIEPOWODZENIE, pobrany plik nie jest prawidłowy i nie powinien być używany.
$ sha512sum -c 8.0.0-sha.txt --ignore-missing dotnet-sdk-8.0.100-linux-x64.tar.gz: FAILED sha512sum: WARNING: 1 computed checksum did NOT match sha512sum: 8.0.0-sha.txt: no file was verified
Komputery Mac oparte na arm
W poniższych sekcjach opisano kwestie, które należy wziąć pod uwagę podczas instalowania platformy .NET na komputerze Mac opartym na usłudze Arm.
Różnice ścieżki
Na komputerze Mac opartym na usłudze Arm wszystkie wersje platformy .NET są instalowane w normalnym folderze /usr/local/share/dotnet/ . Jednak podczas instalowania wersji x64 zestawu .NET SDK jest on zainstalowany w folderze /usr/local/share/dotnet/x64/dotnet/ .
Zmienne ścieżki
Zmienne środowiskowe, które dodają platformę .NET do ścieżki systemowej, takie jak zmienna PATH , mogą być konieczne zmiany, jeśli masz zainstalowane wersje zestawu .NET SDK x64 i Arm64. Ponadto niektóre narzędzia korzystają ze zmiennej DOTNET_ROOT środowiskowej, która również musi zostać zaktualizowana w celu wskazania odpowiedniego folderu instalacyjnego zestawu .NET SDK.
Rozwiązywanie problemów
Dostępne są następujące sekcje ułatwiające rozwiązywanie problemów:
- Komputery Mac oparte na arm
- System.Drawing.Common i libgdiplus
- Udostępnianie platformy .NET dla całego systemu
Udostępnianie platformy .NET dla całego systemu
Czasami aplikacje w systemie, w tym terminal, muszą znaleźć miejsce instalacji platformy .NET. Pakiet Instalatora systemu macOS platformy .NET powinien automatycznie skonfigurować system. Jeśli jednak użyto metody instalacji ręcznej lub skryptu instalacji platformy .NET, musisz dodać katalog, w którym zainstalowano platformę .NET, do zmiennejPATH.
Niektóre aplikacje mogą szukać zmiennej DOTNET_ROOT podczas próby określenia, gdzie jest zainstalowana platforma .NET.
Istnieje wiele różnych powłok dostępnych dla systemu macOS i każdy z nich ma inny profil. Na przykład:
- Powłoka Bash: ~/.profile, /etc/profile
- Korn Shell: ~/.kshrc lub .profile
- Powłoka Z: ~/.zshrc lub .zprofile
Ustaw następujące dwie zmienne środowiskowe w profilu powłoki:
DOTNET_ROOTTa zmienna jest ustawiona na folder .NET, na który został zainstalowany, na przykład
$HOME/.dotnet:export DOTNET_ROOT=$HOME/.dotnetPATHTa zmienna powinna zawierać zarówno folder, jak
DOTNET_ROOTDOTNET_ROOT/toolsi folder:export PATH=$PATH:$DOTNET_ROOT:$DOTNET_ROOT/tools
System.Drawing.Common i libgdiplus
Aplikacje platformy .NET korzystające z System.Drawing.Common zestawu wymagają libgdiplus zainstalowania.
Łatwym sposobem uzyskania libgdiplus jest użycie menedżera pakietów Homebrew ("brew") dla systemu macOS. Po zainstalowaniu programu brew zainstaluj polecenie libgdiplus , uruchamiając następujące polecenia w terminalu:
brew update
brew install mono-libgdiplus
