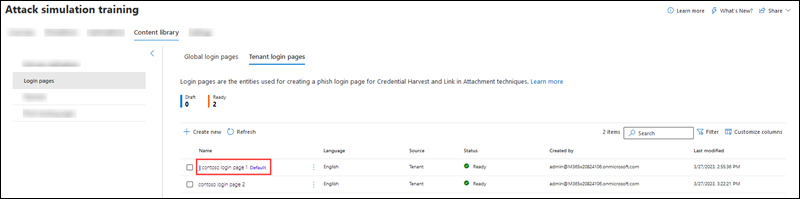Strony logowania w szkoleniu z symulacji ataków
Podczas trenowania symulacji ataków na platformie Microsoft 365 E5 lub Microsoft Defender dla usługi Office 365 Plan 2 strony logowania są wyświetlane użytkownikom w symulacjach korzystających z narzędzi Credential Harvest and Link wtechnikach inżynierii społecznej załączników.
Aby uzyskać informacje o rozpoczęciu trenowania symulacji ataków, zobacz Wprowadzenie do trenowania symulacji ataków.
Aby wyświetlić dostępne strony logowania, otwórz portal usługi Microsoft Defender pod adresem https://security.microsoft.com, przejdź do strony Email & collaboration Attack simulation training >Content library tab (E-mail & trenowanie>symulacji ataków), > a następnie wybierz pozycję Strony logowania. Aby przejść bezpośrednio do karty Biblioteka zawartości , na której można wybrać pozycję Strony logowania, użyj polecenia https://security.microsoft.com/attacksimulator?viewid=contentlibrary.
Strony logowania na karcie Biblioteka zawartości mają dwie karty:
Globalna karta stron logowania : zawiera wbudowane, niemodyfikowalne strony logowania. Istnieją cztery wbudowane strony logowania zlokalizowane w ponad 12 językach:
- Strona logowania w usłudze GitHub
- Strona logowania linkedin
- Strona logowania firmy Microsoft
- Strona logowania bez marki
Karta Strony logowania dzierżawy: zawiera utworzone niestandardowe strony logowania.
Poniższe informacje są wyświetlane dla każdej strony logowania. Strony logowania można sortować, klikając dostępny nagłówek kolumny. Wybierz pozycję ![]() Dostosuj kolumny , aby zmienić wyświetlane kolumny. Domyślnie są zaznaczone wszystkie dostępne kolumny.
Dostosuj kolumny , aby zmienić wyświetlane kolumny. Domyślnie są zaznaczone wszystkie dostępne kolumny.
- Nazwa
- ⋮ (kontrolka Akcje ): wykonaj akcję na stronie logowania. Dostępne akcje zależą od wartości Stan strony logowania zgodnie z opisem w sekcjach procedury.
- Język
- Źródło: W przypadku wbudowanych stron logowania wartość to Globalna. W przypadku niestandardowych stron logowania wartość to Dzierżawa.
- Stan: Gotowe lub wersje robocze.
- Utworzone przez: w przypadku wbudowanych stron logowania wartość to Microsoft. W przypadku niestandardowych stron logowania wartość to nazwa UPN użytkownika, który utworzył stronę logowania.
- Ostatnia modyfikacja
Aby znaleźć stronę logowania na liście, wpisz część nazwy strony logowania w ![]() polu Wyszukaj, a następnie naciśnij ENTER.
polu Wyszukaj, a następnie naciśnij ENTER.
Wybierz pozycję ![]() Filtruj , aby filtrować strony logowania według języka lub stanu.
Filtruj , aby filtrować strony logowania według języka lub stanu.
Po wybraniu strony logowania z listy przez kliknięcie dowolnego miejsca w wierszu innym niż pole wyboru obok nazwy zostanie wyświetlone okno wysuwane szczegóły z następującymi informacjami:
-
 Edycja jest dostępna tylko na niestandardowych stronach logowania na karcie Strony logowania dzierżawy .
Edycja jest dostępna tylko na niestandardowych stronach logowania na karcie Strony logowania dzierżawy . -
 Oznacz jako domyślny , aby ta strona logowania była domyślnym wyborem w obszarze Zbiory poświadczeń lub Link władunkach załączników lub automatyzacjach ładunków. Jeśli strona logowania jest już domyślna, oznaczanie
Oznacz jako domyślny , aby ta strona logowania była domyślnym wyborem w obszarze Zbiory poświadczeń lub Link władunkach załączników lub automatyzacjach ładunków. Jeśli strona logowania jest już domyślna, oznaczanie  jako domyślne jest niedostępne.
jako domyślne jest niedostępne. - Karta Podgląd: wyświetl stronę logowania, gdy użytkownicy ją zobaczą. Linki strony 1 i strony 2 są dostępne w dolnej części strony dla dwustronicowych stron logowania.
- Karta Szczegóły: wyświetl szczegóły dotyczące strony logowania:
- Opis
- Stan: Gotowe lub wersje robocze.
- Źródło strony logowania: w przypadku wbudowanych stron logowania wartość to Globalna. W przypadku niestandardowych stron logowania wartość to Dzierżawa.
- Zmodyfikowane przez
- Język
- Ostatnia modyfikacja
Porada
Aby wyświetlić szczegółowe informacje o innych stronach logowania bez opuszczania wysuwanego szczegółów, użyj pozycji  Poprzedni element i Następny element w górnej części wysuwanego elementu.
Poprzedni element i Następny element w górnej części wysuwanego elementu.
Tworzenie stron logowania
W portalu usługi Microsoft Defender pod adresem przejdź do karty E-mail & collaboration> Attack simulation training >Content library (Trenowaniesymulacji ataków) w witrynie Microsoft Defender pod adresem https://security.microsoft.com> , a następnie wybierz pozycję Strony logowania. Aby przejść bezpośrednio do karty Biblioteka zawartości , na której można wybrać pozycję Strony logowania, użyj polecenia https://security.microsoft.com/attacksimulator?viewid=contentlibrary.
Na karcie Strony logowania dzierżawy wybierz pozycję
 Utwórz nową , aby uruchomić kreatora nowej strony logowania.
Utwórz nową , aby uruchomić kreatora nowej strony logowania.Uwaga
W dowolnym momencie po nazwie strony logowania w kreatorze nowej strony logowania możesz wybrać pozycję Zapisz i zamknij , aby zapisać postęp i kontynuować później. Niekompletna strona logowania ma wartość Stan— wersja robocza. Możesz wybrać miejsce, w którym zostało przerwane, wybierając stronę logowania z listy, a następnie klikając wyświetloną akcję
 Edytuj .
Edytuj .Strony logowania można również tworzyć podczas tworzenia symulacji lub automatyzacji symulacji. Aby uzyskać więcej informacji, zobacz Tworzenie symulacji: Wybieranie ładunku i strony logowania oraz Tworzenie automatyzacji symulacji: wybieranie ładunków i stron logowania.
Na stronie Definiowanie szczegółów logowania skonfiguruj następujące ustawienia:
- Nazwa: wprowadź unikatową nazwę.
- Opis: wprowadź opcjonalny opis.
Po zakończeniu na stronie Definiowanie szczegółów logowania wybierz pozycję Dalej.
Na stronie Konfigurowanie logowania skonfiguruj następujące ustawienia:
Wybierz język: Dostępne wartości to: chiński (uproszczony),chiński (tradycyjny),angielski, francuski, niemiecki, włoski, japoński, koreański, portugalski, rosyjski, hiszpański, holenderski i inne.
Ustaw tę domyślną stronę logowania: jeśli wybierzesz tę opcję, strona logowania jest domyślnym wyborem w obszarze Zbiory poświadczeń lub Link władunkach załączników lub automatyzacjach ładunków.
Utwórz dwustronicowe logowanie: jeśli nie wybierzesz tej opcji, strona logowania to jedna strona. Jeśli wybierzesz tę opcję, zostaną wyświetlone karty Strona 1 i Strona 2 , aby skonfigurować je oddzielnie.
Obszar zawartości strony logowania: Dostępne są dwie karty:
Karta Tekst : Do utworzenia strony logowania jest dostępny edytor tekstu sformatowany. Aby wyświetlić typowe ustawienia czcionki i formatowania, przełącz kontrolki Formatowanie na
 Wł.
Wł.Na karcie Tekst są również dostępne następujące kontrolki:
Tag dynamiczny: wybierz spośród następujących tagów:
Nazwa tagu Wartość tagu Wstaw nazwę użytkownika ${userName}Wstaw imię ${firstName}Wstaw nazwisko ${lastName}Wstaw nazwę UPN ${upn}Wstawianie wiadomości e-mail ${emailAddress}Wstaw dział ${department}Wstaw Menedżera ${manager}Wstaw telefon komórkowy ${mobilePhone}Wstaw miasto ${city}Wstaw datę ${date|MM/dd/yyyy|offset}Użyj domyślnie: wybierz dostępny szablon, od którego chcesz zacząć. Możesz zmodyfikować tekst i układ w obszarze edycji. Aby zresetować stronę logowania z powrotem do domyślnego tekstu i układu szablonu, wybierz pozycję Resetuj do wartości domyślnej.
Dodaj przycisk naruszenia zabezpieczeń: dostępny na jednostronicowych logowaniach lub na stronie 2 logowania dwustronicowego. Wybierz ten link, aby dodać przycisk naruszenia zabezpieczeń do strony logowania. Domyślny tekst na przycisku to Prześlij, ale możesz go zmienić.
Przycisk Dodaj dalej: jest dostępny tylko na stronie 1 z dwustronicowymi identyfikatorami logowania. Wybierz ten link, aby dodać przycisk "Dalej" do strony logowania. Domyślny tekst na przycisku to Dalej, ale można go zmienić.
Porada
Aby dodać obrazy, skopiuj obraz (CTRL+C) i wklej obraz (CTRL+V) do edytora na karcie Tekst . Edytor automatycznie konwertuje obraz na base64 w ramach kodu HTML.
Karta Kod: kod HTML można wyświetlać i modyfikować bezpośrednio.
Porada
Aby uniknąć wysyłania haseł w postaci zwykłego tekstu z niestandardowych stron logowania, unikaj używania nazwy zmiennej w kodzie HTML. Zamiast tego użyj typu, identyfikatora lub klasy. Przykład:
<input id="input-field-loginPage" type="password" placeholder="Password">
Możesz wyświetlić podgląd wyników, klikając przycisk Podgląd wiadomości e-mail w górnej części strony.
Po zakończeniu na stronie Przeglądanie logowania wybierz pozycję Dalej.
Na stronie Przeglądanie logowania możesz przejrzeć szczegóły strony logowania.
W każdej sekcji możesz wybrać pozycję Edytuj , aby zmodyfikować ustawienia w sekcji. Możesz też wybrać pozycję Wstecz lub określoną stronę w kreatorze.
Po zakończeniu na stronie Przeglądanie logowania wybierz pozycję Prześlij.
Na utworzonej stronie Nowa nazwa <> logowania możesz użyć linków, aby utworzyć nową stronę logowania, uruchomić symulację lub wyświetlić wszystkie strony logowania.
Po zakończeniu na stronie Nowa nazwa <> logowania utworzona wybierz pozycję Gotowe.
Na karcie Strony logowania dzierżawy na stronach logowania zostanie wyświetlona utworzona strona logowania.
Modyfikowanie stron logowania
Na karcie Globalne strony logowania nie można modyfikować wbudowanych stron logowania. Niestandardowe strony logowania można modyfikować tylko na karcie Strony logowania dzierżawy .
Aby zmodyfikować istniejącą niestandardową stronę logowania na karcie Strony logowania dzierżawy , wykonaj jedną z następujących czynności:
- Wybierz stronę logowania z listy, klikając pole wyboru obok nazwy. Wybierz wyświetloną akcję Edytuj
 .
. - Wybierz pozycję ⋮ (Akcje) obok wartości Nazwa strony logowania, a następnie wybierz pozycję
 Edytuj.
Edytuj. - Wybierz stronę logowania z listy, klikając dowolne miejsce w wierszu innym niż pole wyboru obok nazwy. W wyświetlonym oknie wysuwowym szczegółów wybierz pozycję
 Edytuj.
Edytuj.
Zostanie otwarty kreator strony logowania z ustawieniami i wartościami wybranej strony logowania. Kroki są takie same, jak opisano w sekcji Tworzenie stron logowania .
Kopiowanie stron logowania
Aby skopiować istniejącą stronę logowania na stronach logowania dzierżawy lub globalnych stronach logowania , wykonaj jedną z następujących czynności:
- Wybierz stronę logowania z listy, klikając pole wyboru obok nazwy, a następnie wybierz
 wyświetloną akcję Utwórz kopię .
wyświetloną akcję Utwórz kopię . - Wybierz pozycję ⋮ (Akcje) obok wartości Nazwa strony logowania, a następnie wybierz pozycję
 Utwórz kopię.
Utwórz kopię.
Zostanie otwarty kreator strony logowania z ustawieniami i wartościami wybranej strony logowania. Kroki są takie same, jak opisano w sekcji Tworzenie stron logowania .
Uwaga
Podczas kopiowania wbudowanej strony logowania na karcie Globalne strony logowania należy zmienić wartość Nazwa . Ten krok gwarantuje zapisanie kopii jako niestandardowej strony logowania na karcie Strony logowania dzierżawy .
Kontrolka Użyj z domyślnej na stronie Konfigurowanie logowania w kreatorze strony logowania umożliwia skopiowanie zawartości wbudowanej strony logowania.
Podczas tworzenia lub edytowania strony logowania kontrolka Użyj z domyślnej na karcie Tekst w kroku Konfigurowanie strony logowania w kreatorze strony logowania umożliwia również kopiowanie zawartości wbudowanego powiadomienia.
Usuwanie stron logowania
Nie można usunąć wbudowanych stron logowania z karty Globalne strony logowania . Ze stron logowania dzierżawy można usuwać tylko niestandardowe strony logowania.
Aby usunąć istniejącą niestandardową stronę logowania na karcie Strony logowania dzierżawy , wykonaj jedną z następujących czynności:
- Wybierz stronę logowania z listy, klikając pole wyboru obok nazwy, a następnie wybierz wyświetloną akcję
 Usuń .
Usuń . - Wybierz pozycję ⋮ (Akcje) obok wartości Nazwa strony logowania, a następnie wybierz pozycję
 Usuń.
Usuń.
Ustaw domyślną stronę logowania
Domyślną stroną logowania jest domyślny wybór używany w zbiorze poświadczeń lub linku władunkach załączników lub automatyzacjach ładunków.
Aby ustawić domyślną stronę logowania na stronach logowania dzierżawy lub globalnych stronach logowania , wykonaj jedną z następujących czynności:
- Wybierz pozycję ⋮ (Akcje) obok wartości Nazwa strony logowania, a następnie wybierz pozycję
 Oznacz jako domyślną.
Oznacz jako domyślną. - Wybierz stronę logowania z listy, klikając dowolne miejsce w wierszu innym niż pole wyboru obok nazwy. W wyświetlonym wysuwu szczegółów wybierz pozycję
 Oznacz jako domyślną.
Oznacz jako domyślną. - Wybierz pozycję Ustaw domyślną stronę logowania na stronie Konfigurowanie logowania w kreatorze podczas tworzenia lub modyfikowania strony logowania.
Uwaga
Poprzednie procedury nie są dostępne, jeśli strona logowania jest już domyślna.
Domyślna strona logowania jest również oznaczona na liście, chociaż może być konieczne rozszerzenie kolumny Nazwa , aby ją wyświetlić:
Linki pokrewne
Wprowadzenie do szkolenia z symulacji ataku
Tworzenie symulacji ataku wyłudzania informacji
Automatyzacje symulacji na potrzeby trenowania symulacji ataków