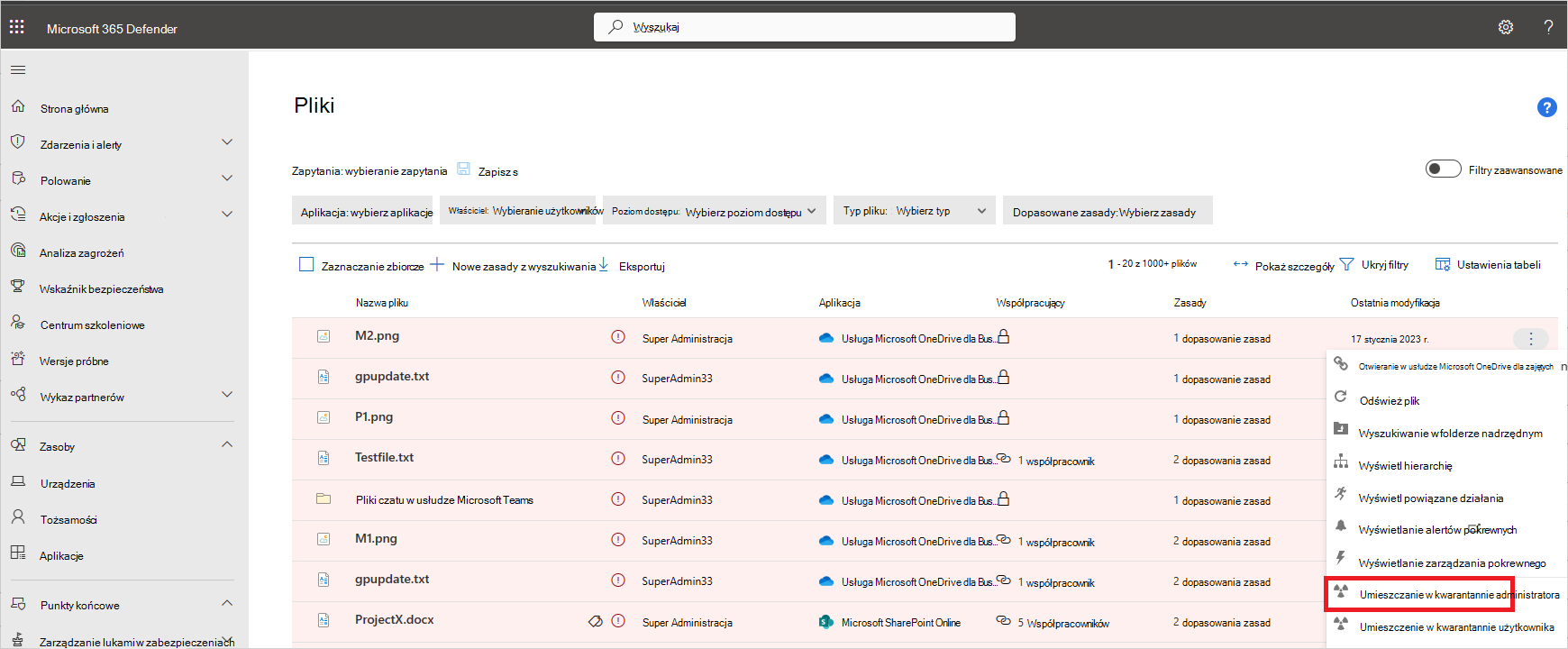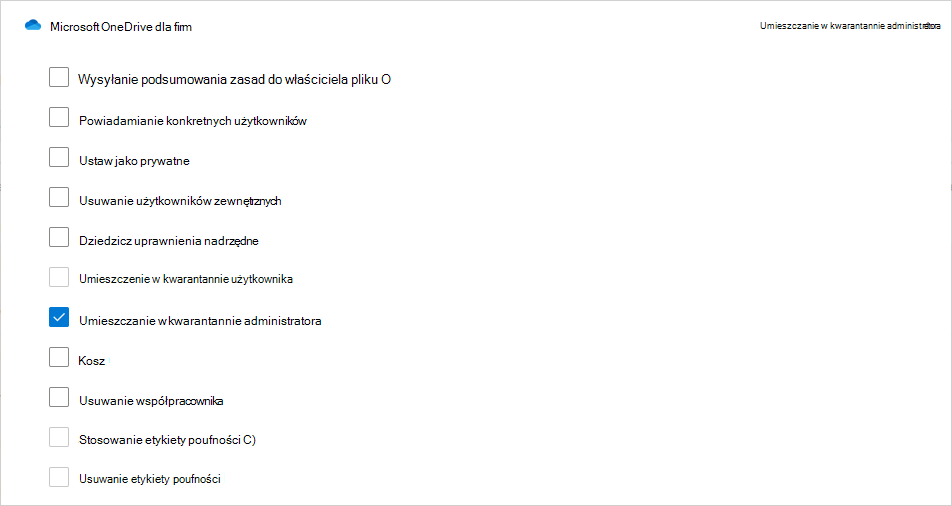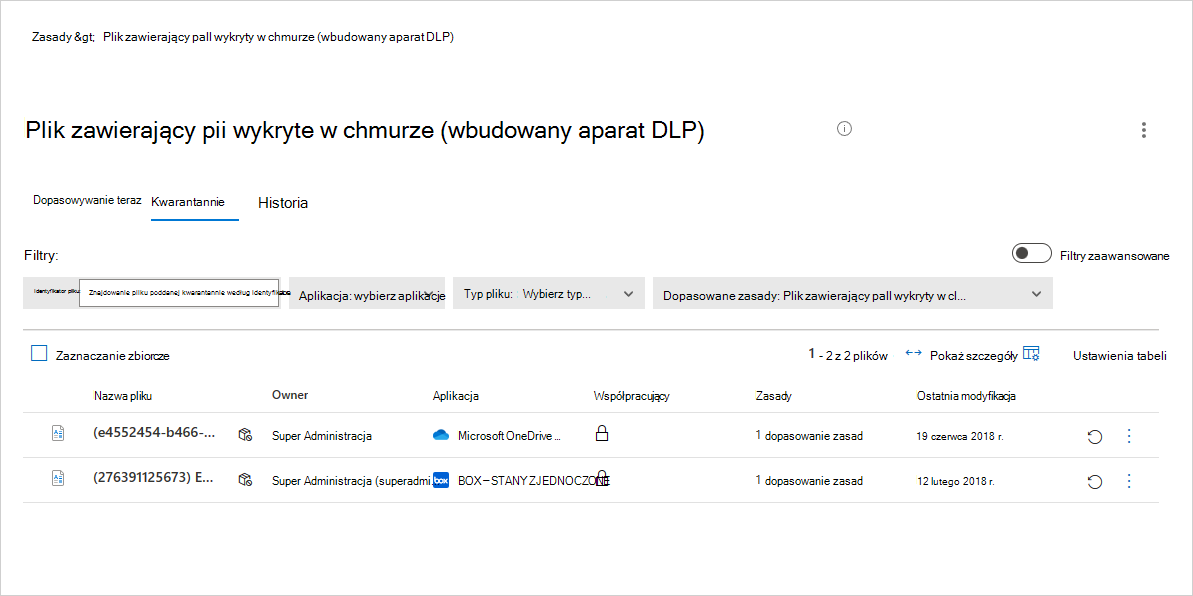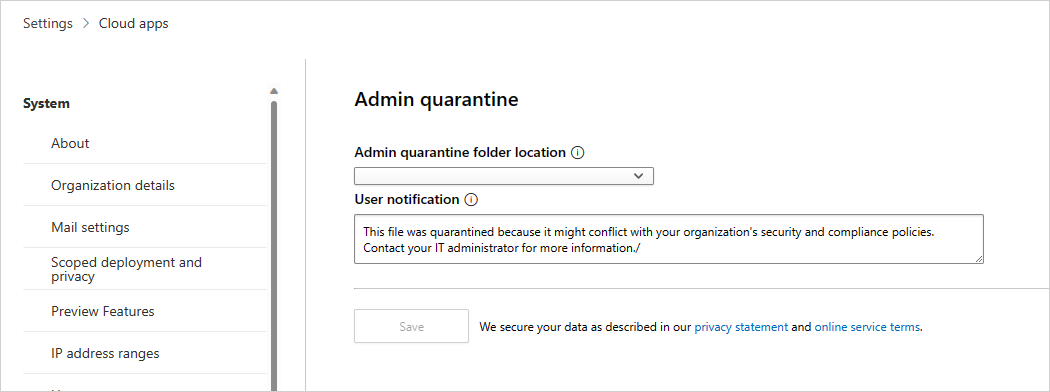Samouczek: ochrona plików przy użyciu kwarantanny administratora
Zasady plików to doskonałe narzędzie do znajdowania zagrożeń dla zasad ochrony informacji. Na przykład utwórz zasady plików, które znajdują miejsca, w których użytkownicy przechowują informacje poufne, numery kart kredytowych i pliki ICAP innych firm w chmurze.
W tym samouczku dowiesz się, jak używać Microsoft Defender for Cloud Apps do wykrywania niechcianych plików przechowywanych w chmurze, które cię narażają, i podjąć natychmiastowe działania, aby zatrzymać je na swoich torach i zablokować pliki, które stanowią zagrożenie przy użyciu kwarantanny Administracja aby chronić pliki w chmurze, korygować problemy i zapobiegać występowaniu przyszłych przecieków.
Informacje o sposobie działania kwarantanny
Uwaga
- Aby uzyskać listę aplikacji, które obsługują kwarantannę administratora, zobacz listę akcji ładu.
- Nie można poddać kwarantannie plików oznaczonych etykietą Defender for Cloud Apps.
- Defender for Cloud Apps akcje kwarantanny administratora są ograniczone do 100 akcji dziennie.
- Lokacje programu Sharepoint, których nazwa została zmieniona bezpośrednio lub w ramach zmiany nazwy domeny, nie mogą być używane jako lokalizacja folderu kwarantanny administratora.
Gdy plik jest zgodny z zasadami, opcja kwarantanny Administracja jest dostępna dla pliku.
Wykonaj jedną z następujących akcji, aby poddać plik kwarantannie:
Po zastosowaniu Administracja kwarantanny w tle występują następujące elementy:
Oryginalny plik zostanie przeniesiony do ustawionego folderu kwarantanny administratora.
Oryginalny plik zostanie usunięty.
Plik nagrobka jest przekazywany do oryginalnej lokalizacji pliku.
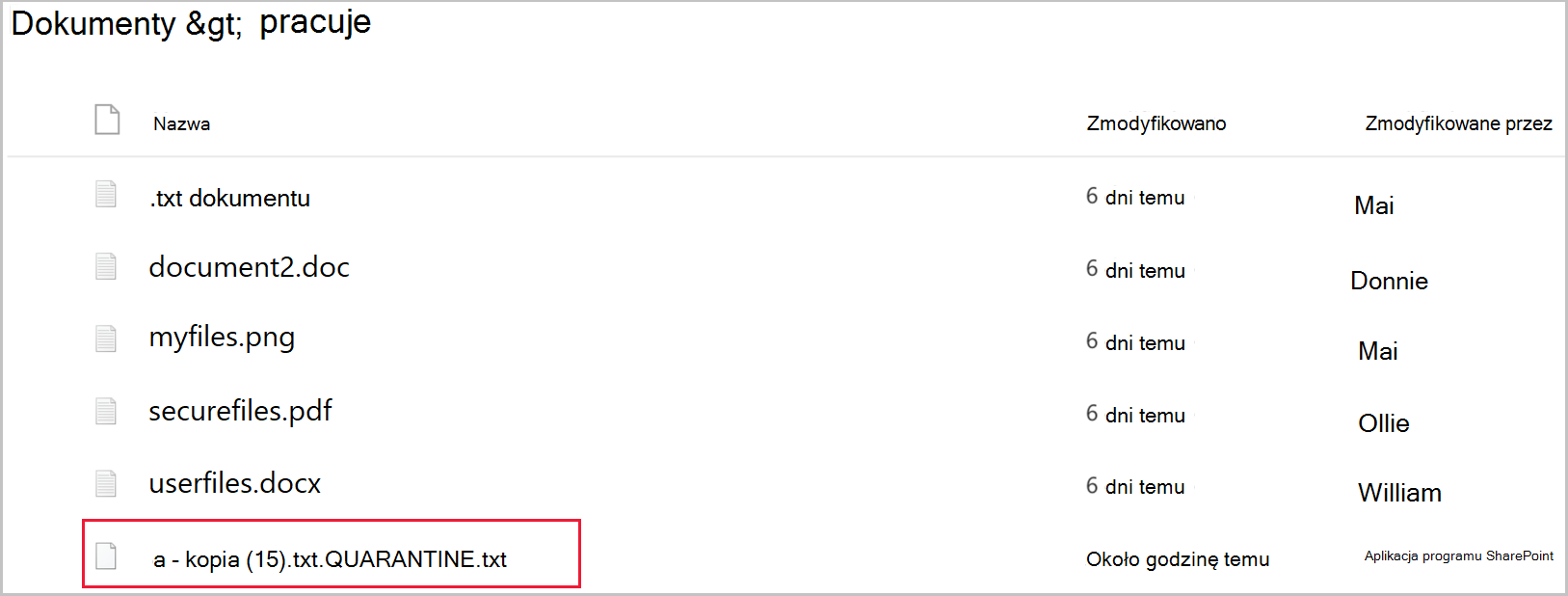
Użytkownik może uzyskać dostęp tylko do pliku nagrobka. W pliku mogą odczytać niestandardowe wytyczne dostarczone przez it i identyfikator korelacji, aby nadać it do wydania pliku.
Po otrzymaniu alertu o kwarantannie pliku przejdź do obszaru Zasady —>Zarządzanie zasadami. Następnie wybierz kartę Information Protection. W wierszu z zasadami plików wybierz trzy kropki na końcu wiersza i wybierz pozycję Wyświetl wszystkie dopasowania. Spowoduje to wyświetlenie raportu dopasowań, w którym można zobaczyć pasujące i poddane kwarantannie pliki:
Po poddaniu pliku kwarantannie użyj następującego procesu, aby skorygować sytuację zagrożenia:
Sprawdź plik w folderze poddanym kwarantannie w usłudze SharePoint w trybie online.
Możesz również zapoznać się z dziennikami inspekcji, aby dokładnie zapoznać się z właściwościami pliku.
Jeśli okaże się, że plik jest w stosunku do zasad firmy, uruchom proces reagowania na zdarzenia (IR) organizacji.
Jeśli okaże się, że plik jest nieszkodliwy, możesz przywrócić plik z kwarantanny. W tym momencie oryginalny plik jest zwalniany, co oznacza, że jest kopiowany z powrotem do oryginalnej lokalizacji, nagrobek jest usuwany, a użytkownik może uzyskać dostęp do pliku.
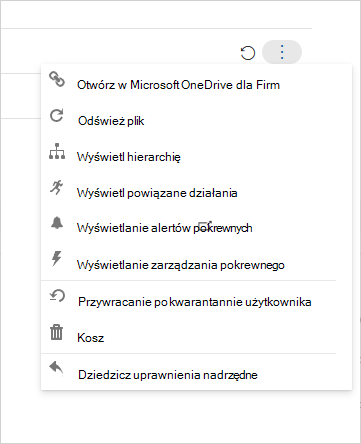
Sprawdź, czy zasady są uruchamiane bezproblemowo. Następnie możesz użyć automatycznych akcji ładu w zasadach, aby zapobiec dalszym wyciekom i automatycznie zastosować kwarantannę Administracja po dopasowaniu zasad.
Uwaga
Podczas przywracania pliku:
- Oryginalne udziały nie są przywracane, zastosowano domyślne dziedziczenie folderów.
- Przywrócony plik zawiera tylko najnowszą wersję.
- Zarządzanie dostępem do lokacji folderu kwarantanny jest obowiązkiem klienta.
Konfigurowanie kwarantanny administratora
Ustaw zasady plików, które wykrywają naruszenia. Przykłady tych typów zasad obejmują:
- Zasady tylko metadanych, takie jak etykieta poufności w usłudze SharePoint Online
- Natywne zasady DLP, takie jak zasady wyszukujące numery kart kredytowych
- Zasady innych firm ICAP, takie jak zasady, które szukają rozwiązania Vontu
Ustawianie lokalizacji kwarantanny:
W przypadku programu Microsoft 365 SharePoint lub OneDrive dla Firm nie można umieścić plików w kwarantannie administratora w ramach zasad, dopóki nie zostanie skonfigurowany:
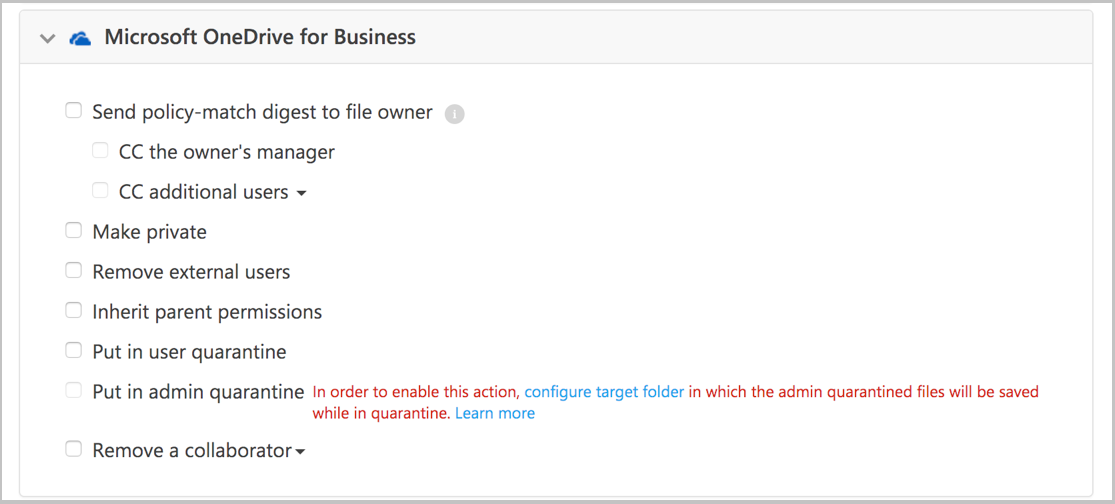
Aby ustawić ustawienia kwarantanny administratora, w portalu Microsoft Defender wybierz pozycję Ustawienia. Następnie wybierz pozycję Cloud Apps. W obszarze Information Protection wybierz pozycję Administracja kwarantanny. Podaj witrynę dla lokalizacji folderu kwarantanny i powiadomienie użytkownika, które użytkownik otrzyma, gdy jego plik zostanie poddany kwarantannie.
Uwaga
Defender for Cloud Apps utworzy folder kwarantanny w wybranej witrynie.
W przypadku urządzenia Box nie można dostosować lokalizacji folderu kwarantanny ani komunikatu użytkownika. Lokalizacja folderu to dysk administratora, który połączył usługę Box z Defender for Cloud Apps, a komunikat użytkownika: Ten plik został poddany kwarantannie na dysku administratora, ponieważ może naruszać zasady zabezpieczeń i zgodności twojej firmy. Skontaktuj się z administratorem działu informatycznego, aby uzyskać pomoc.
Następne kroki
Jeśli napotkasz jakiekolwiek problemy, jesteśmy tutaj, aby pomóc. Aby uzyskać pomoc lub pomoc techniczną dotyczącą problemu z produktem, otwórz bilet pomocy technicznej.