Używanie niestandardowego łącznika w procesie aplikacji logicznej
Notatka
Ten artykuł jest częścią serii samouczków na temat tworzenia i używania niestandardowych łączników w Azure Logic Apps, Microsoft Power Automate i Microsoft Power Apps oraz używania łączników z obsługą sztucznej inteligencji w Microsoft Copilot Studio. Należy zapoznać się z omówieniem łączników niestandardowych w celu zrozumienia procesu. Przejdź do Używaj łączników Power Platform w Copilot Studio, aby dowiedzieć się, jak można wywoływać łączniki jako akcje łączników w agencie funkcji Microsoft Copilot.
W tym artykule opracowano przykładowy proces aplikacji logicznej Zużycie, który pokazuje, jak korzystać z niestandardowego łącznika utworzonego w poprzednim samouczku. Ten przykładowy proces jest uruchamiany po dodaniu produktu do listy SharePoint Online. Następnie proces wykorzystuje niestandardowy łącznik do wywołania interfejsu API analizy tekstu Cognitive Services. Łącznik zwraca wynik opinii (0 – 1) do tekstu w pozycji listy, a proces zapisuje wyniki z powrotem na liście.
Poniższy przykład przedstawia gotowy proces aplikacji logicznej:

Wymagania wstępne
Subskrypcja Office 365 Business Premium, lub zarejestruj się na darmową wersję próbną.
Konto i subskrypcja platformy Azure.
Podstawowe doświadczenie z tworzeniem aplikacji logicznych. Więcej informacji można znaleźć w Zbuduj swój pierwszy proces aplikacji logicznej.
Łącznik niestandardowy utworzony w jednym z następujących artykułów:
(Jeśli łącznik niestandardowy uzyskuje dostęp lokalny do zasobów przy użyciu lokalnej bramy danych) Należy skonfigurować instalację bramy, aby umożliwić dostęp dla odpowiednich zarządzanych łączników wychodzących adresów IP. Wszystkie aplikacje logiki w tym samym regionie używają tych samych zakresów adresów IP.
Dowiedz się więcej w temacie Dostosowywanie ustawień komunikacji dla lokalnej bramy danych i Konfigurowanie ustawień serwera proxy dla lokalnej bramy danych.
Tworzenie listy SharePoint Online
Najpierw utwórz trzykolumnową listę w SharePoint Online. Na tej liście przechowywane są dane dotyczące recenzji filmów, które proces logiczny aplikacji analizuje pod kątem nastrojów. Dowiedz się więcej o listach SharePoint Online w Wprowadzenie do list.
W witrynie SharePoint Online, wybierz pozycję Nowa>Lista, aby utworzyć nową listę.
W polu Nazwa wpisz Recenzje filmów
Wybierz pozycję Utwórz.
Domyślnie usługa SharePoint Online tworzy listę z kolumną Tytuł.
Wybierz znak plus
 >Jeden wiersz tekstu.
>Jeden wiersz tekstu.Wprowadź nazwę Recenzja i wybierz Zapisz.
Aby dodać kolejną kolumnę z typem danych Liczba o nazwie Punktacja, powtórz kroki 3 i 4.
Tworzenie zasobu aplikacji logicznej
Teraz, gdy masz już listę, utwórz zasób aplikacji Logika zużycia i proces w Azure Portal.
Zaloguj się do portalu Azure Portal, używając poświadczeń Azure.
W polu wyszukiwania portalu wpisz logic app i wybierz Aplikacje logiczne.
Wybierz plan Zużycie.
Wprowadź następujące informacje dla zasobu aplikacji logicznej:
Właściwości Wartość Podpis Subskrypcja <Azure-subscription-name> Nazwa subskrypcji Azure. Grupa zasobów <resource-group-name> Nazwa grupy zasobów Azure służąca do organizowania pokrewnych zasobów. W tym przykładzie użyto My-First-LA-RG. Nazwa aplikacji logiki <logic-app-name> Nazwa aplikacji logicznej. Ten przykład używa SentimentAnalysis. Region <Azure-region> Region Azure do hostowania aplikacji logicznej.
Uwaga: aplikacja logiczna i łącznik niestandardowy zasobów muszą znajdować się w tym samym regionie. W tym przykładzie użyto East US 2.Włącz analitykę dziennika Nie. Rejestrowanie diagnostyczne powinno być wyłączone. Zakończ tworzenie aplikacji logiki.
Po Azure wdrożeniu aplikacji wybierz pozycję Przejdź do zasobu.
Alternatywnie znajdź i wybierz aplikację logiki, wprowadzając nazwę w polu wyszukiwania Azure.
Dodawanie wyzwalacza
Pierwszym krokiem w przepływie pracy jest dodanie wyzwalacza SharePoint. Ten wyzwalacz jest uruchamiany, gdy produkt zostanie dodany do określonej listy SharePoint Online.
W menu aplikacji logiki w obszarze Narzędzia programistyczne wybierz pozycję Projektant aplikacji logiki, jeśli nie została jeszcze wybrana.
W projektancie wybierz Dodaj wyzwalacz.
W polu wyszukiwania panelu galerii łącznika wpisz SharePoint i wybierz wyzwalacz SharePoint o nazwie Kiedy produkt jest tworzony. Jeśli wyzwalacz nie pojawia się na liście, w prawym górnym rogu listy wyzwalaczy SharePoint wybierz Zobacz więcej.

Po otwarciu okienka Utwórz połączenie zaloguj się przy użyciu swoich poświadczeń SharePoint.
Podaj następujące informacje dla wyzwalacza SharePoint:
Parametr Wartość Adres witryny <SharePoint-site-address> Nazwa listy Recenzje filmów Rozwiń sekcję o nazwie Jak często chcesz sprawdzać elementy, aby zakończyć konfigurowanie wyzwalacza:
Parametr Wartość Interwał 10 Częstotliwość Second Po zakończeniu wyzwalacz wygląda podobnie do poniższego przykładu:
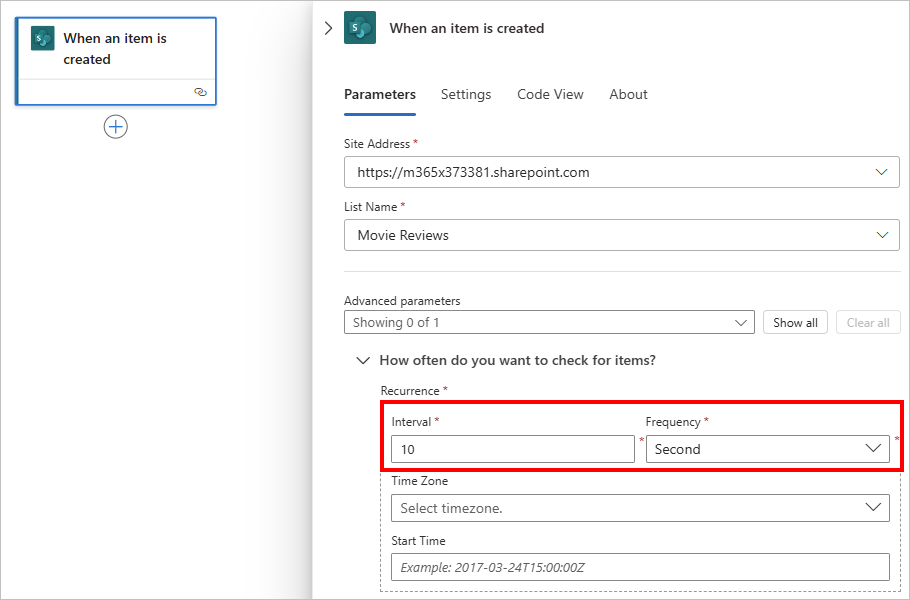
Dodaj akcję z niestandardowego łącznika
Po wyzwalaczu możesz dodać jedną lub więcej akcji do wykonania. Aby dodać akcję z łącznika niestandardowego, wykonaj następujące kroki:
Pod wyzwalaczem wybierz znak plus (+) i wybierz Dodaj akcję.
W polu wyszukiwania w panelu galerii łączników wprowadź nazwę niestandardowego łącznika, która w tym przykładzie brzmi SentimentDemo, i wybierz żądaną akcję.
Wskazówka
Aby ułatwić wyszukiwanie, w obszarze Środowisko uruchomieniowe wybierz pozycję Niestandardowe.
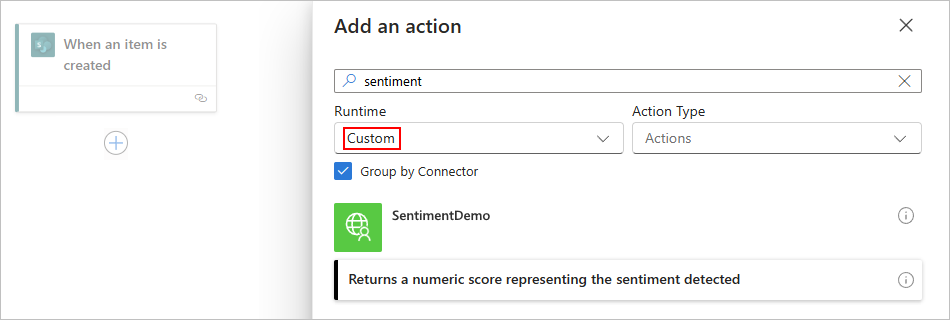
Nazwa i opis akcji pochodzą z informacji podanych podczas tworzenia łącznika.
Wprowadź nazwę połączenia i klucz API.
Parametr Wartość Nazwa połączenia Na przykład nazwa połączenia SentimentDemoConnection. Klucz API Klucz interfejsu API dla interfejsu API analizy tekstu. Aby dowiedzieć się więcej, zobacz Uzyskaj klucz API. Podaj informacje dotyczące akcji, na przykład:
Parametr Wartość Dokumenty ID 1
Ta wartość jest wymagana, ponieważ łącznik może obsługiwać wiele dokumentów. W tym przykładzie wysyłany jest jeden dokument na raz. Jednak w produkcji wartości Język dokumentów i identyfikator dokumentów mogą pochodzić z listy lub innego źródła danych.dokumenty Język en dokumenty Tekst Pole SharePoint Recenzja. Aby wprowadzić tę wartość, wykonaj następujące kroki:
1. Wybierz wewnątrz pola dokumenty Tekst i wybierz ikonę błyskawicy, aby otworzyć listę dynamicznej treści.
2. Z listy, w sekcji wyzwalacza SharePoint, wybierz Opinia.Dodaj akcję SharePoint o nazwie Aktualizacja elementu do procesu i podaj następujące wartości:
Parametr Wartość Adres witryny < SharePoint-site-address> Nazwa listy Recenzje filmów Id Pole SharePoint Identyfikator Nazwa Dane wyjściowe wyzwalacza SharePoint o nazwie Tytuł.
Aby wprowadzić tę wartość, wykonaj następujące kroki:
1. Wybierz wewnątrz pola Tytuł i wybierz ikonę błyskawicy, aby otworzyć listę dynamicznej treści.
2. Z listy, w sekcji wyzwalacza SharePoint, wybierz Tytuł.W panelu akcji Aktualizacja elementu otwórz listę Parametry zaawansowane, wybierz żądane parametry, które różnią się w zależności od listy SharePoint Online, aby dodać je do akcji. Dla każdego dodanego parametru otwórz dynamiczną listę treści i wybierz odpowiednie dane wyjściowe z wyzwalacza SharePoint o nazwie Gdy tworzony jest produkt oraz z niestandardowej akcji łącznika.
W tym przykładzie dodano następujące parametry oraz odpowiadające im dane wyjściowe wyzwalacza i akcji:
Parametry zaawansowane Wyjście wyzwalania lub działania Wykonaj przegląd Dane wyjściowe wyzwalacza SharePoint o nazwie Opinia Ocena Dane wyjściowe akcji łącznika niestandardowego o nazwie score.
Po wybraniu wyjścia wyzwalacza do użycia w tym polu, projektant automatycznie dodaje akcję Dla każdego, ponieważ niestandardowa akcja łącznika może akceptować wiele dokumentów. Chociaż niestandardowa akcja połączenia wysyła tylko jeden dokument naraz, projektant dopasowuje możliwości łącznika.Po zakończeniu akcja Aktualizuj element wygląda podobnie do poniższego przykładu:

Po zakończeniu zapisz przepływ pracy. Na pasku narzędzi projektanta wybierz pozycję Zapisz.
Testowanie procesu
Aby przetestować proces, dodaj recenzje do listy SharePoint Online i sprawdź, jak reaguje proces.
Na pasku narzędzi projektanta wybierz Uruchom>Uruchom.
Na liście SharePoint Online wybierz Szybka edycja.
Dodaj dwie kontrole do listy, jedną negatywną i jedną pozytywną, w oparciu o następujące wartości i wybierz Gotowe.
Parametr Sugerowana wartość Tytuł (pozytywowy) Mój ulubiony film Recenzja (pozytywna) Podobał mi się nowy film po długim dniu. Tytuł (negatywny) Jakiś inny film Recenzja (negatywna) Najgorszy film, jaki widziałem od dziesięcioleci. W Azure Portal, w menu aplikacji logicznej, wybierz Przegląd, aby sprawdzić historię uruchomionych procesów. Na stronie Przegląd wybierz opcję Historia uruchomień.
Na karcie Historia uruchamiania są wyświetlane dwa przebiegi przepływu pracy, po jednym dla każdego przeglądu dodanego do listy.
Aby zaoszczędzić na zużyciu zasobów po zakończeniu tego procesu, na pasku narzędzi strony Podgląd wybierz opcję Wyłącz.
Po powrocie na stronę listy SharePoint Online odśwież przeglądarkę, aby zobaczyć wyniki dodane przez proces.
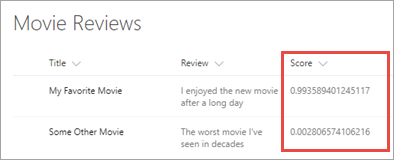
Gratulacje! Mimo że ten przykład jest podstawowym przepływem pracy, łącznik niestandardowy dodaje zaawansowane funkcje z możliwością wywoływania usług Cognitive Services.
Powiązana zawartość
Niestandardowy łącznik można udostępnić w ramach organizacji lub uzyskać certyfikat dla osób spoza organizacji:
Przekazywanie opinii
Jesteśmy wdzięczni za opinie na temat problemów z platformą łączników oraz pomysły na nowe funkcje. Aby przekazać opinię, przejdź na stronę Przesyłanie problemów lub uzyskiwanie pomocy dotyczącej łączników i wybierz typ opinii.