Tworzenie łącznika niestandardowego na podstawie kolekcji w usłudze Postman
Uwaga
Ten temat jest częścią serii samouczków dotyczących tworzenia i używania łączników niestandardowych w usługach Azure Logic Apps, Power Automate i Power Apps. Należy zapoznać się z omówieniem łączników niestandardowych w celu zrozumienia procesu.
Aby utworzyć łącznik niestandardowy, należy opisać interfejs API, z którym chcesz nawiązać połączenie, aby łącznik rozumiał struktury danych i operacje interfejsu API. W tym temat łącznik niestandardowy jest tworzony za pomocą kolekcji Postman opisującej interfejs API analizy tonacji tekstu usług Cognitive Services (przykład dla tej serii).
Inne sposoby opisywania API znajdziesz w następujących tematach:
Wymagania wstępne
Kolekcja Postman z opisem przykładowego interfejsu API:
- Pobierz kolekcję Postman, którą stworzyliśmy
or - Wykonaj kroki opisane w temacie Tworzenie kolekcji Postman na potrzeby łącznika niestandardowego Pamiętaj, że w przypadku tworzenia łącznika niestandardowego kolekcja Postman nie może mieć rozmiaru większego niż 1 MB.
- Pobierz kolekcję Postman, którą stworzyliśmy
Klucz interfejsu API dla interfejsu API analizy tekstu usług Cognitive Services
Jedna z następujących subskrypcji:
- Azure, jeśli są używane usługi Logic Apps
- Power Automate
- Power Apps
Jeśli używasz usługi Logic Apps, najpierw utwórz łącznik niestandardowy usługi Azure Logic Apps
Importuj kolekcję Postman
Teraz możesz pracować z utworzoną lub pobraną kolekcją Postman. W kolekcji znajduje się wiele wymaganych informacji. Kreator łącznika niestandardowego umożliwia przejrzenie tych informacji i ich ewentualne zaktualizowanie. Zacznij od zaimportowania kolekcji Postman dla usługi Logic Apps lub Power Automate i Power Apps.
Zaimportuj kolekcję Postman dla Logic Apps
Przejdź do witryny Azure Portal i otwórz łącznik usługi Logic Apps utworzony wcześniej w procedurze Tworzenie łącznika niestandardowego usługi Azure Logic Apps.
W menu swojego łącznika wybierz kolejno pozycje Łącznik usługi Logic Apps i wybierz Edytuj.
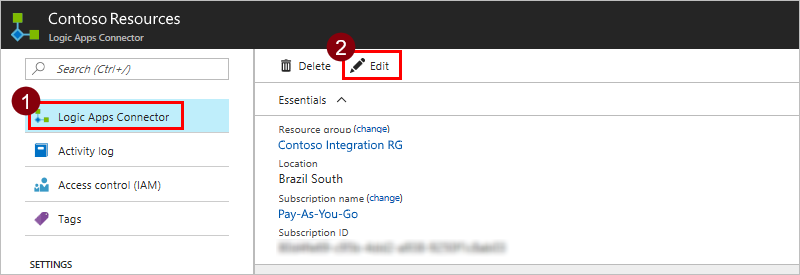
W Ogólne wybierz kolejno pozycje Przekaż kolekcję Postman V1, a następnie przejdź do utworzonej kolekcji Postman.
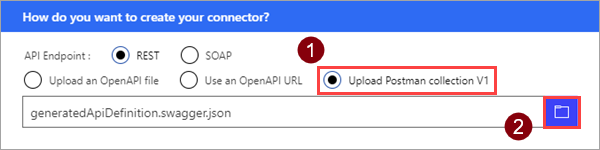
Kreator importuje kolekcję, a następnie konwertuje ją na definicję OpenAPI o nazwie
generatedApiDefinition.swagger.json.
Uwaga
W tym samouczku nałożono interfejs API REST, ale można również używać interfejsu API SOAP z usługą Logic Apps.
Zaimportuj kolekcję Postman dla Power Automate i Power Apps
Przejdź do obszaru make.powerapps.com lub flow.microsoft.com.
W okienku nawigacji wybierz pozycję Dane > Łączniki niestandardowe.
Wybierz pozycję Nowy łącznik niestandardowy, a następnie Importuj kolekcję Postman.
Wprowadź nazwę łącznika niestandardowego, a następnie przejdź do utworzonej lub pobranej kolekcji Postman i wybierz pozycję Kontynuuj.
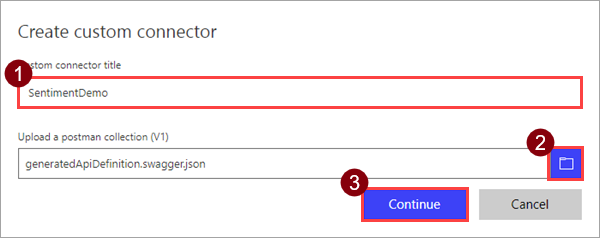
Parametr Wartość Tytuł łącznika niestandardowego "SentimentDemo" Kreator importuje kolekcję, a następnie konwertuje ją na definicję OpenAPI o nazwie
generatedApiDefinition.swagger.json.
Aktualizowanie informacji ogólnych
Od tej pory prezentowany będzie interfejs użytkownika usługi Power Automate, ale kroki są w dużym stopniu takie same dla wszystkich trzech technologii. Wszystkie różnice zostaną wyróżnione.
Na stronie Ogólne przejrzyj informacje zaimportowane z kolekcji Postman, w tym dane hosta i podstawowy adres URL dla interfejsu API. Łącznik używa hosta i podstawowego adresu URL do określania sposobu wywoływania interfejsu API.
Uwaga
Aby uzyskać więcej informacji na temat łączenia się z lokalnymi interfejsami API, zobacz Łączenie się z lokalnymi interfejsami API przy użyciu bramy danych.
Zaktualizuj opis, wpisując znaczące informacje. Opis jest wyświetlany w szczegółach łącznika niestandardowego i może ułatwić innym użytkownikom określenie, czy dany łącznik będzie im przydatny.
Parametr Wartość Opis „Korzystając z interfejsu API analizy tonacji tekstu usług Cognitive Services, określa, czy tekst jest pozytywny, czy negatywny”
Określ typ uwierzytelniania
W przypadku łączników niestandardowych dostępnych jest kilka opcji uwierzytelniania. Interfejsy API usług Cognitive Services używają uwierzytelniania za pomocą klucza interfejsu API.
Na stronie Zabezpieczenia w obszarze Typ uwierzytelniania wybierz pozycję Klucz interfejsu API.
W obszarze Klucz interfejsu API określ etykietę parametru, nazwę i lokalizację. Wybierz wyraźną i zrozumiałą etykietę. Ten tekst będzie wyświetlany użytkownikom w celu skierowania ich do nawiązywania połączeń przy użyciu łącznika niestandardowego. Lokalizacja i nazwa parametru musi odpowiadać oczekiwaniom związanym z interfejsem API (w tym przypadku nagłówek określony w narzędziu Postman). Wybierz opcję Połącz.
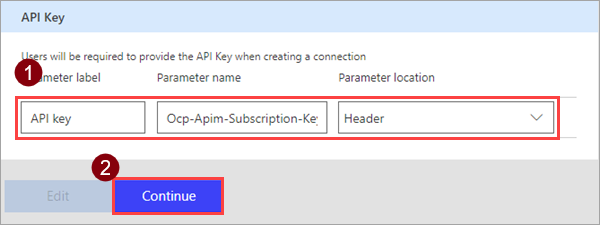
Parametr Wartość Etykieta parametru "API key" Nazwa parametru "Ocp-Apim-Subscription-Key" Lokalizacja parametru "Header" Upewnij się, że w górnej części kreatora ustawiono nazwę „SentimentDemo”, a następnie wybierz pozycję Utwórz łącznik.
Przeglądanie i aktualizowanie definicji łącznika
Kreator łączników niestandardowych oferuje wiele opcji definiowania sposobu działania łącznika oraz jego uwidaczniania w aplikacjach logicznych, przepływach i aplikacjach. Wyjaśnimy interfejs użytkownika i omówimy kilka opcji w tej sekcji, ale zachęcamy również do samodzielnego odkrywania.
Przegląd interfejsu użytkownika i definicji
Przed przejściem do pewnych kroków na stronie Definicja należy najpierw przejrzeć interfejs użytkownika.
W tym obszarze są wyświetlane wszystkie akcje, wyzwalacze (dla usług Logic Apps i Power Automate) oraz odwołania zdefiniowane dla łącznika. W naszym przypadku jest wyświetlana akcja
DetectSentimentz kolekcji Postman. Ten łącznik nie ma żadnych wyzwalaczy, ale możesz dowiedzieć się więcej o wyzwalaczach dla łączników niestandardowych w artykule Używanie elementów webhook z usługami Azure Logic Apps i Power Automate.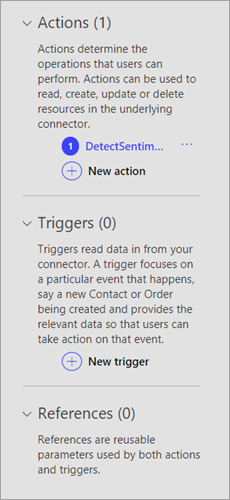
W obszarze Ogólne wyświetlane są informacje o aktualnie wybranym wyzwalaczu lub akcji. Te informacje pochodzą z kolekcji Postman. W tym miejscu można edytować informacje, w tym właściwość Widoczność operacji i parametrów w aplikacji logiki lub przepływie:
- ważne: zawsze wyświetlane użytkownikowi w pierwszej kolejności
- brak: zazwyczaj wyświetlane w aplikacji logiki lub przepływie
- zaawansowane: początkowo ukryte w dodatkowym menu
- wewnętrzne: niewidoczne dla użytkownika
Obszar Żądanie zawiera informacje oparte na żądaniu HTTP uwzględnionym w kolekcji Postman. W tym przypadku widać, że czasownik HTTP jest ustawiony jako OPUBLIKUJ, a adres URL to „/text/analytics/v2.0/sentiment” (Pełen adres URL do interfejsu API to
<https://westus.api.cognitive.microsoft.com//text/analytics/v2.0/sentiment>). Wkrótce przyjrzymy się parametrowi treści.Obszar Odpowiedź zawiera informacje oparte na odpowiedzi HTTP uwzględnionej w kolekcji Postman. W naszym przypadku jedyna zdefiniowana odpowiedź to „200” (odpowiedź oznaczająca powodzenie), ale można zdefiniować dodatkowe odpowiedzi.
W obszarze Sprawdzanie poprawności są wyświetlane wszelkie problemy wykryte w definicji interfejsu API. Pamiętaj o sprawdzeniu tego obszaru przed zapisaniem łącznika.
Aktualizowanie definicji
Teraz zmieńmy kilka elementów tak, aby łącznik był bardziej przyjazny, gdy ktoś użyje go w Logic App, Power Automate lub Power Apps.
W obszarze Ogólne zaktualizuj podsumowanie na następujący opis: „Zwraca współczynnik liczbowy reprezentujący wykrytą tonację”.
W obszarze Żądanie wybierz pozycję treść, a następnie pozycję Edytuj.
W obszarze Parametr są teraz wyświetlane trzy parametry, których oczekuje interfejs API:
id,languageitext. Wybierz identyfikator, a następnie pozycję Edytuj.W obszarze Właściwości schematu zaktualizuj wartości dla parametru, a następnie wybierz pozycję Wstecz.
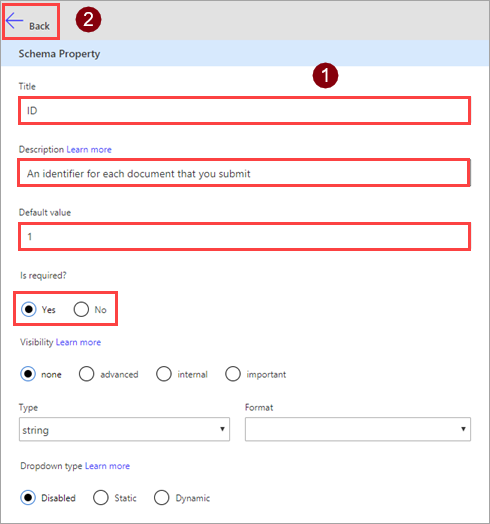
Parametr Wartość Tytuł "ID" Opis „Identyfikator każdego przesyłanego dokumentu” Wartość domyślna "1" Wymagany "Yes" W obszarze Parametr wybierz pozycję język, a następnie pozycję Edytuj i powtórz proces, którego użyto powyżej z następującymi wartościami.
Parametr Wartość Tytuł "Language" Opis „2- lub 4-znakowy kod języka tekstu” Wartość domyślna "en" Wymagany "Yes" W obszarze Parametr wybierz pozycję tekst, a następnie pozycję Edytuj i powtórz proces, którego użyto powyżej z następującymi wartościami.
Parametr Wartość Tytuł "Tekst" Opis „Tekst do przeanalizowania pod kątem tonacji” Wartość domyślna Brak Wymagany "Yes" W obszarze Parametr wybierz pozycję Wstecz, aby wrócić do strony głównej definicji.
W prawym górnym rogu kreatora wybierz pozycję Zaktualizuj łącznik.
Testowanie łącznika
Teraz, po utworzeniu łącznika, przetestuj go, aby upewnić się, że działa prawidłowo. Testowanie jest obecnie dostępne tylko w Power Automate i Power Apps.
Ważne
W przypadku korzystania z klucza interfejsu API zaleca się, aby łącznik nie był testowany od razu po jego utworzeniu. Zanim łącznik będzie gotowy do podłączenia do interfejsu API, może zająć kilka minut.
Na stronie Test wybierz pozycję Nowe połączenie.
Wprowadź klucz interfejsu API z interfejsu API analizy tekstu, a następnie wybierz pozycję Utwórz połączenie.
Wróć na stronę Testuj:
- W usłudze Power Automate nastąpi przekierowanie do strony Testuj. Wybierz ikonę odświeżania, aby upewnić się, że informacje o połączeniu zostały zaktualizowane.
- W usłudze Power Apps nastąpi przekierowanie do listy połączeń dostępnych w bieżącym środowisku. W prawym górnym rogu wybierz ikonę koła zębatego, a następnie wybierz pozycję Łączniki niestandardowe. Wybierz utworzony łącznik, a następnie wróć do strony Testuj.
Na stronie Testuj wprowadź wartość w polu tekst (w pozostałych polach będą używane ustawione wcześniej wartości domyślne), a następnie wybierz pozycję Testuj operację.
Łącznik wywołuje interfejs API i umożliwia przejrzenie odpowiedzi, która zawiera wynik opinii.
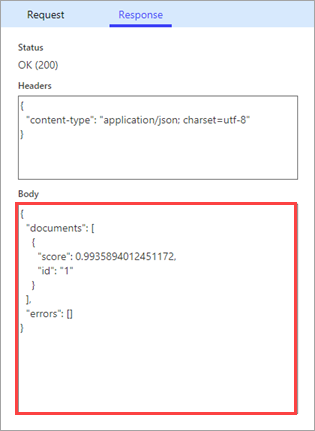
Ograniczenia
W Power Automate i Power Apps w przypadku zaktualizowania istniejącego łącznika niestandardowego przy użyciu kolekcji Postman należy ponownie wykonać wszystkie poprzednie dostosowania przed zapisaniem łącznika. Na przykład należy ponownie skonfigurować typ uwierzytelniania, wartości domyślne parametrów akcji i inne.
Następne kroki
Teraz, po utworzeniu łącznika niestandardowego i zdefiniowaniu jego zachowań, możesz go użyć.
- Używanie łącznika niestandardowego z przepływu
- Używanie łącznika niestandardowego z aplikacji
- Używanie łącznika niestandardowego z aplikacji logiki
Możesz także udostępnić łącznik w organizacji i/lub uzyskać dla niego certyfikat, aby mogły go używać osoby spoza organizacji.
Przekazywanie opinii
Jesteśmy wdzięczni za opinie na temat problemów z platformą łączników oraz pomysły na nowe funkcje. Aby przekazać opinię, przejdź na stronę Przesyłanie problemów lub uzyskiwanie pomocy dotyczącej łączników i wybierz typ opinii.