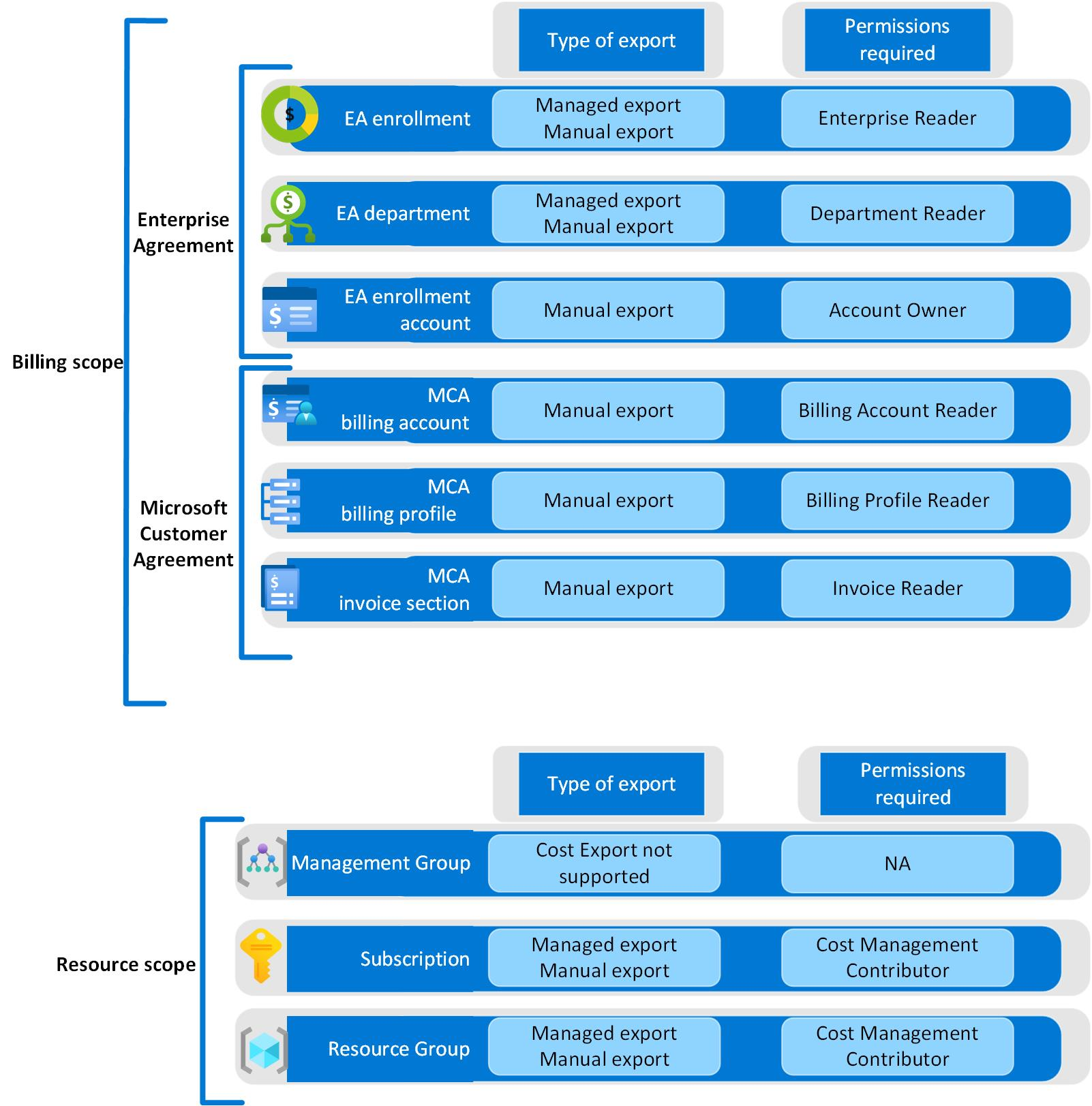Konfigurowanie zakresów
Połącz koncentratory FinOps z kontami rozliczeniowymi i subskrypcjami, konfigurując eksporty usługi Cost Management ręcznie lub udzielając dostępu do centrów FinOps w celu zarządzania eksportami.
Centra FinOps używają eksportów usługi Cost Management do importowania danych kosztów dla kont rozliczeniowych i subskrypcji, które chcesz monitorować. Eksporty usługi Cost Management można skonfigurować ręcznie lub przyznać usłudze FinOps hubs dostęp do zarządzania eksportami.
Ważne
Usługa Microsoft Cost Management nie obsługuje zarządzanych eksportów dla kont rozliczeniowych Umowa z Klientem Microsoft. Aby uzyskać więcej informacji, zobacz Ręczne konfigurowanie eksportów usługi Cost Management.
W przypadku najbardziej bezproblemowego środowiska zalecamy umożliwienie koncentratorom FinOps zarządzania eksportami, gdy jest to możliwe. Ta opcja wymaga najmniejszego nakładu pracy w celu zachowania w czasie.
Ręczne konfigurowanie eksportów
Jeśli nie możesz udzielić uprawnień dla zakresu, możesz ręcznie utworzyć eksporty usługi Cost Management, aby osiągnąć ten sam cel.
Utwórz nowy eksport kosztów FOCUS przy użyciu następujących ustawień:
-
Typ danych =
Cost and usage details (FOCUS) - wersja zestawu danych =
1.0lub1.0r2² -
Częstotliwość =
Daily export of month-to-date costs - Konto magazynu = (Użyj subskrypcji/zasobu wdrożonego w centrum)
-
Kontener =
msexports -
Format =
Parquet(jeśli jest dostępny) -
typ kompresji =
Snappy(jeśli jest dostępny) -
Katalog = (Określ unikatową ścieżkę dla tego zakresu⁵)
-
Konto rozliczeniowe umowy EA:
billingAccounts/{enrollment-number} -
Profil rozliczeniowy umowy MCA:
billingProfiles/{billing-profile-id} -
Subskrypcja:
subscriptions/{subscription-id} -
Grupa zasobów:
subscriptions/{subscription-id}/resourceGroups/{rg-name}
-
Konto rozliczeniowe umowy EA:
- Partycjonowanie plików = włączone
- Zastępowanie danych = Wyłączone⁴
-
Typ danych =
Utwórz kolejny eksport z tymi samymi ustawieniami, z wyjątkiem ustawienia Częstotliwość na
Monthly export of last month's costswartość .Utwórz eksporty dla innych danych, które chcesz uwzględnić w raportach.
- Obsługiwane zestawy danych i wersje:
- Arkusz cen
2023-05-01- Wymagane do wypełnienia brakujących cen/kosztów i obliczenia oszczędności podczas korzystania z usługi Azure Data Explorer.
- Szczegóły rezerwacji
2023-03-01 - Zalecenia dotyczące rezerwacji
2023-05-01- Zalecenia dotyczące rezerwacji maszyn wirtualnych są wymagane na stronie Rekomendacje rezerwacji w raporcie optymalizacji stawek. Jeśli nie utworzysz eksportu, strona będzie pusta.
- Transakcje rezerwacji
2023-05-01
- Arkusz cen
- Obsługiwane formaty: Parquet (preferowany) lub CSV
- Obsługiwana kompresja: Snappy (preferowane), GZip lub nieskompresowane
- Obsługiwane zestawy danych i wersje:
Aby zainicjować zestaw danych, uruchom eksporty.
- Po utworzeniu eksportów może upłynąć do pewnego dnia.
- Użyj polecenia Uruchom teraz w górnej części strony Eksporty usługi Cost Management.
- Dane powinny być dostępne w ciągu 15 minut lub tak, w zależności od wielkości konta.
- Jeśli chcesz uzupełnić dane, otwórz szczegóły eksportu i wybierz polecenie Eksportuj wybrane daty , aby wyeksportować jeden miesiąc naraz, lub użyj polecenia Start-FinOpsCostExport powerShell, aby wyeksportować większy zakres dat.
Powtórz kroki od 1 do 4 dla każdego zakresu, który chcesz monitorować.
¹ Koncentratory FinOps 0.2 i nowsze wymagają danych kosztów FOCUS. Od lipca 2024 r. opcja eksportowania danych kosztów FOKUS jest dostępna tylko z poziomu centralnego środowiska usługi Cost Management w witrynie Azure Portal. Jeśli ta opcja nie jest widoczna, wyszukaj lub przejdź do pozycji Eksporty usługi Cost Management.
² Jedyną różnicą w funkcji FOCUS 1.0r2 w porównaniu do 1,0 jest włączenie sekund w kolumnach dat. Jeśli w systemie, do którego wprowadzane są dane, sekundy nie są wymagane, nie trzeba zmieniać istniejących eksportów 1.0, aby skorzystać z wersji 1.0r2.
³ Konfigurowanie codziennego eksportu rozpoczyna się w bieżącym miesiącu. Jeśli chcesz wypełnić dane historyczne, utwórz jednorazowy eksport i ustaw daty rozpoczęcia/zakończenia na żądany zakres dat.
⁴ Chociaż większość ustawień jest wymagana, zastępowanie jest opcjonalne. Nie zalecamyzastępowania plików, aby można było monitorować potok pozyskiwania przy użyciu raportu pozyskiwania danych. Jeśli nie planujesz używać tego raportu, włącz zastępowanie.
⁵ Ścieżki eksportu mogą być dowolną wartością, ale muszą być unikatowe dla zakresu. Zalecamy użycie ścieżki identyfikującej zakres źródłowy, na przykład subskrypcję lub konto rozliczeniowe. Jeśli dwa zakresy mają tę samą ścieżkę, mogą wystąpić błędy pozyskiwania.
Konfigurowanie eksportów zarządzanych
Eksporty zarządzane umożliwiają koncentratorom FinOps konfigurowanie i konserwację eksportów usługi Cost Management. Aby włączyć eksporty zarządzane, musisz przyznać usłudze Azure Data Factory dostęp do odczytu danych w każdym zakresie, który chcesz monitorować.
Uwaga
Eksporty zarządzane są dostępne tylko w centrach FinOps 0.4 i nowszych.
Eksporty zarządzane używają tożsamości zarządzanej do automatycznego konfigurowania eksportów. Aby ją skonfigurować, wykonaj następujące kroki:
Udzielanie dostępu do usługi Azure Data Factory.
- W grupie zasobów centrum FinOps przejdź do pozycji Dane wyjściowe>wdrożenia>i zanotuj wartości managedIdentityId i managedIdentityTenantId. Będą one używane w następnym kroku.
- Skorzystaj z poniższych przewodników, aby przypisać dostęp do każdego zakresu, który chcesz monitorować:
- Rejestracje EA — przypisywanie uprawnień roli czytelnika rejestracji.
- Działy EA — przypisywanie uprawnień roli czytelnika działu.
- Subskrypcje i grupy zasobów — przypisywanie ról platformy Azure przy użyciu witryny Azure Portal.
Dodaj żądane zakresy.
- W grupie zasobów centrum FinOps otwórz konto magazynu i przejdź do konfiguracji kontenerów>>
- Wybierz plik settings.json, a następnie wybierz pozycję ⋯>Wyświetl/edytuj, aby otworzyć plik.
- Zaktualizuj właściwość zakresów, aby uwzględnić zakresy, które chcesz monitorować. Aby uzyskać więcej informacji, zobacz przykłady zakresu Settings.json.
- Wybierz polecenie Zapisz, aby zapisać zmiany. Centra FinOps powinny przetworzyć zmianę w ciągu kilku minut, a dane powinny być dostępne w ciągu 30 minut lub tak, w zależności od rozmiaru konta.
Ważne
Nie należy dodawać zduplikowanych ani nakładających się zakresów, ponieważ spowoduje to duplikowanie danych.
Wypełnianie danych historycznych.
Po skonfigurowaniu nowego zakresu centra FinOps zaczną monitorować bieżące i przyszłe koszty. Aby uzupełnić dane historyczne, należy uruchomić potok config_RunBackfillJob dla każdego miesiąca.
Aby uruchomić potok w witrynie Azure Portal:
- W grupie zasobów centrum FinOps otwórz wystąpienie usługi Data Factory, wybierz pozycję Launch Studio i przejdź do pozycji Author Pipelines (Tworzeniepotoków>>
- Wybierz pozycję Debuguj na pasku poleceń, aby uruchomić potok. Łączny czas wykonywania różni się w zależności od okresu przechowywania i liczby monitorujących zakresów.
Aby uruchomić potok z poziomu programu PowerShell:
Get-AzDataFactoryV2 ` -ResourceGroupName "{hub-resource-group}" ` -ErrorAction SilentlyContinue ` | ForEach-Object { Invoke-AzDataFactoryV2Pipeline ` -ResourceGroupName $_.ResourceGroupName ` -DataFactoryName $_.DataFactoryName ` -PipelineName 'config_RunBackfillJob' }
przykłady zakresu Settings.json
Konto rozliczeniowe umowy EA
"scopes": [ { "scope": "/providers/Microsoft.Billing/billingAccounts/1234567" } ]Dział UMOWY EA
"scopes": [ { "scope": "/providers/Microsoft.Billing/billingAccounts/1234567/departments/56789" } ]Subskrypcja
"scopes": [ { "scope": "/subscriptions/aaaa0a0a-bb1b-cc2c-dd3d-eeeeee4e4e4e" } ]Wiele subskrypcji
"scopes": [ { "scope": "/subscriptions/aaaa0a0a-bb1b-cc2c-dd3d-eeeeee4e4e4e" }, { "scope": "subscriptions/bbbb1b1b-cc2c-dd3d-ee4e-ffffff5f5f5f" } ]Grupa zasobów
"scopes": [ { "scope": "/subscriptions/aaaa0a0a-bb1b-cc2c-dd3d-eeeeee4e4e4e/resourceGroups/ftk-finops-hub" } ]
Konfigurowanie eksportów za pomocą programu PowerShell
Jeśli po raz pierwszy używasz modułu Programu PowerShell zestawu narzędzi FinOps, zapoznaj się z przewodnikiem wdrażania programu PowerShell , aby zainstalować moduł.
Zainstaluj moduł Programu PowerShell zestawu narzędzi FinOps.
Import-Module -Name FinOpsToolkitUtwórz eksport i uruchom go teraz, aby wypełnić kopie zapasowe do 12 miesięcy danych.
New-FinOpsCostExport -Name 'ftk-FinOpsHub-costs' ` -Scope "{scope-id}" ` -StorageAccountId "{storage-resource-id}" ` -Backfill 12 ` -Execute