Jak skonfigurować usługę Power BI
Raporty usługi Power BI zestawu narzędzi FinOps zapewniają doskonały punkt wyjścia do raportowania FinOps. Zalecamy ich dostosowanie, aby zachować, co działa, edytować i rozszerzać raporty własnymi danymi oraz usuwać wszystkie niepotrzebne elementy. Możesz również kopiować i wklejać wizualizacje między raportami w celu utworzenia własnych niestandardowych raportów.
Raporty zestawu narzędzi FinOps obsługują kilka sposobów łączenia się z danymi kosztów. Ogólnie zalecamy rozpoczęcie od eksportu usługi Cost Management, które obsługują do 2–5 milionów dolarów w miesięcznych wydatkach. Jeśli występują przekroczenia limitu czasu odświeżania danych lub chcesz raportować dane w wielu katalogach lub dzierżawach, użyj centrów FinOps. Jest to rozwiązanie potoku danych, które optymalizuje dane i oferuje więcej funkcji. Aby uzyskać więcej informacji na temat wybierania odpowiedniego zaplecza, zobacz Wybieranie pomocy.
Obsługa łącznika Cost Management dla usługi Power BI jest dostępna w celu zapewnienia zgodności z poprzednimi wersjami, ale nie jest zalecana. Zespół usługi Microsoft Cost Management nie aktualizuje już łącznika usługi Cost Management i zamiast tego zaleca eksportowanie danych. Skorzystaj z poniższych informacji, aby nawiązać połączenie i dostosować zestaw narzędzi FinOps i inne raporty usługi Power BI.
Konfigurowanie pierwszego raportu
Raporty zestawu narzędzi FinOps usługi Power BI obejmują wstępnie skonfigurowane wizualizacje, ale nie są połączone z danymi. Aby połączyć je z danymi, wykonaj następujące czynności:
Skonfiguruj eksporty usługi Cost Management dla wszystkich danych, które mają być uwzględniane w raportach, w tym:
- Koszt i użycie (FOCUS) — wymagane dla wszystkich raportów.
- Arkusz cen
- Szczegóły rezerwacji
- Zalecenia dotyczące rezerwacji — wymagane do wyświetlenia zaleceń dotyczących rezerwacji w raporcie optymalizacji szybkości.
- Transakcje rezerwacji
Pobierz i otwórz żądany raport w programie Power BI Desktop.
Źródło danych Pobierz Notatki Centra FinOps za pomocą Eksploratora danych raporty KQL Zalecane w przypadku monitorowania ponad 2 milionów dolarów miesięcznie lub więcej niż 13 miesięcy danych. Eksporty w magazynie (w tym centra FinOps) raporty usługi Storage Nie zaleca się monitorowania ponad 2 milionów dolarów miesięcznie. Łącznik Cost Management raport konektora Cost Management Nie zaleca się, gdy monitorowany jest całkowity koszt przekraczający 1 mln USD lub gdy konta zawierają użycie planu oszczędnościowego. Otwórz każdy raport i określ odpowiednie parametry raportu:
-
identyfikator URI klastra (tylko raporty KQL) — wymagany identyfikator URI klastra eksploratora danych.
- Otwórz listę grup zasobów w witrynie Azure Portal.
- Wybierz grupę zasobów centrum.
- Wybierz pozycję Wdrożenia w menu.
- Wybierz wdrożenie centrum.
- Wybierz pozycję Dane wyjściowe.
- Skopiuj wartość parametru
clusterUri.
-
Codziennie lub co miesiąc (tylko raporty KQL) — Wymagana szczegółowość danych. Służy do raportowania dłuższych okresów czasu.
- Rozważ utworzenie dwóch kopii tych raportów, aby wyświetlić zarówno dane dzienne przez krótki okres, jak i dane miesięczne na potrzeby raportowania historycznego.
-
URL przechowywania (tylko raporty magazynu) — wymagana ścieżka do konta magazynu Azure z danymi.
- W przypadku nawiązywania połączenia z koncentratorami FinOps:
- Otwórz listę grup zasobów w witrynie Azure Portal.
- Wybierz grupę zasobów centrum.
- Wybierz pozycję Wdrożenia w menu.
- Wybierz wdrożenie centrum.
- Wybierz pozycję Dane wyjściowe.
- Skopiuj wartość parametru
storageUrlForPowerBI.
- W przypadku bezpośredniego połączenia z eksportami Cost Management w przechowalni:
- Otwórz żądane konto magazynu w witrynie Azure Portal.
- Wybierz pozycję Ustawienia>Punkty końcowe w menu.
- Skopiuj adres URL usługi Data Lake Storage.
- Dołącz kontener i ścieżkę eksportu, jeśli ma to zastosowanie.
- W przypadku nawiązywania połączenia z koncentratorami FinOps:
- liczba miesięcy — opcjonalna liczba zamkniętych miesięcy, dla których chcesz raportować, jeśli chcesz zawsze wyświetlać określoną liczbę ostatnich miesięcy. Jeśli nie zostanie określony, raport będzie zawierać wszystkie dane w magazynie.
-
RangeStart / RangeEnd — opcjonalny zakres dat, do którego chcesz ograniczyć. Jeśli nic nie zostanie określone, raport będzie zawierał wszystkie dane w pamięci.
Ostrzeżenie
Włącz odświeżanie przyrostowe, aby załadować ponad 2 miliony dolarów pierwotnych szczegółów kosztów. Raporty usługi Power BI mogą obsługiwać tylko 2 miliony dolarów danych, gdy odświeżanie przyrostowe nie jest włączone. Po włączeniu odświeżania przyrostowego mogą one obsługiwać 2 miliony dolarów miesięcznie, co daje łącznie około 26 milionów dolarów w surowych szczegółach dotyczących kosztów.
-
identyfikator URI klastra (tylko raporty KQL) — wymagany identyfikator URI klastra eksploratora danych.
Autoryzuj każde źródło danych:
- Azure Data Explorer (Kusto) — użyj konta, które ma co najmniej dostęp dla czytelnika do bazy danych Hub.
- Azure Resource Graph — Użyj konta, które ma bezpośredni dostęp do dowolnej subskrypcji, dla której chcesz raportować.
- (Twoje konto magazynowe) — użyj tokenu SAS lub konta z uprawnieniami czytelnika danych obiektów blob usługi Storage lub z większym dostępem.
- https://ccmstorageprod... — dostęp anonimowy. Ten adres URL jest używany na potrzeby danych elastyczności rozmiaru rezerwacji.
- https://github.com/... — dostęp anonimowy. Ten adres URL jest używany do otwierania plików danych przez zestaw narzędzi FinOps.
Jeśli wystąpią problemy z synchronizacją danych, zobacz Rozwiązywanie problemów z raportami usługi Power BI.
Łączenie danych z raportem przy użyciu tokenu SAS
Tokeny sygnatury dostępu współdzielonego (SAS) umożliwiają łączenie się z kontem magazynu bez poświadczeń użytkownika końcowego lub konfigurowanie jednostki usługi. Aby połączyć raporty usługi Power BI z danymi za pomocą tokenów SAS:
Wygeneruj token SAS z wymaganymi uprawnieniami:
- Przejdź do konta magazynu centrum FinOps w witrynie Azure Portal.
- Wybierz pozycję Zabezpieczenia i sieć>Sygnatura dostępu współdzielonego w menu po lewej stronie.
- W obszarze Dozwolone typy zasobów wybierz pozycję
ContaineriObject. - W obszarze Dozwolone uprawnienia wybierz pozycję Odczyt, Lista.
- Podaj zakres dat rozpoczęcia i wygaśnięcia zgodnie z potrzebami.
- Zachowaj pozostałe wartości domyślne lub zaktualizuj zgodnie z potrzebami.
- Wybierz pozycję Generuj token SAS i adres URL.
- Skopiuj wygenerowany token.
Konfigurowanie dostępu do tokenu SAS w usłudze Power BI:
- Otwórz raport w programie Power BI Desktop.
- Wybierz pozycję Przekształć ustawienia źródła danych>na wstążce.
- Wybierz pozycję Edytuj uprawnienia w dolnej części okna dialogowego.
- Wybierz pozycję Edytuj poniżej poświadczeń.
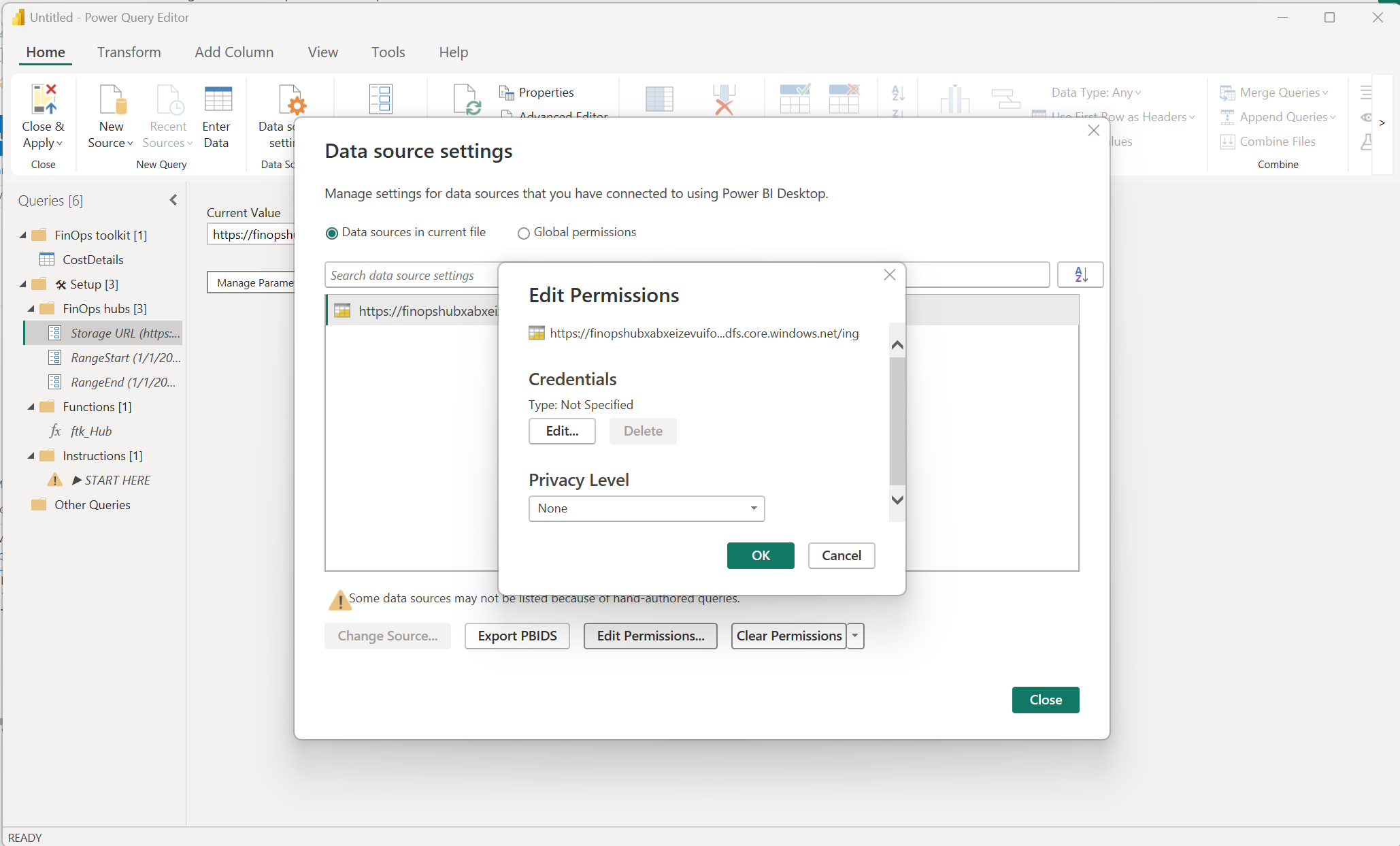
- Wybierz kartę Sygnatura dostępu współdzielonego.
- Wklej skopiowany token SAS z witryny Azure Portal.
- Wybierz pozycję Zapisz.
- Wybierz Zamknij.
- Wybierz pozycję Zastosuj i Zamknij na wstążce.
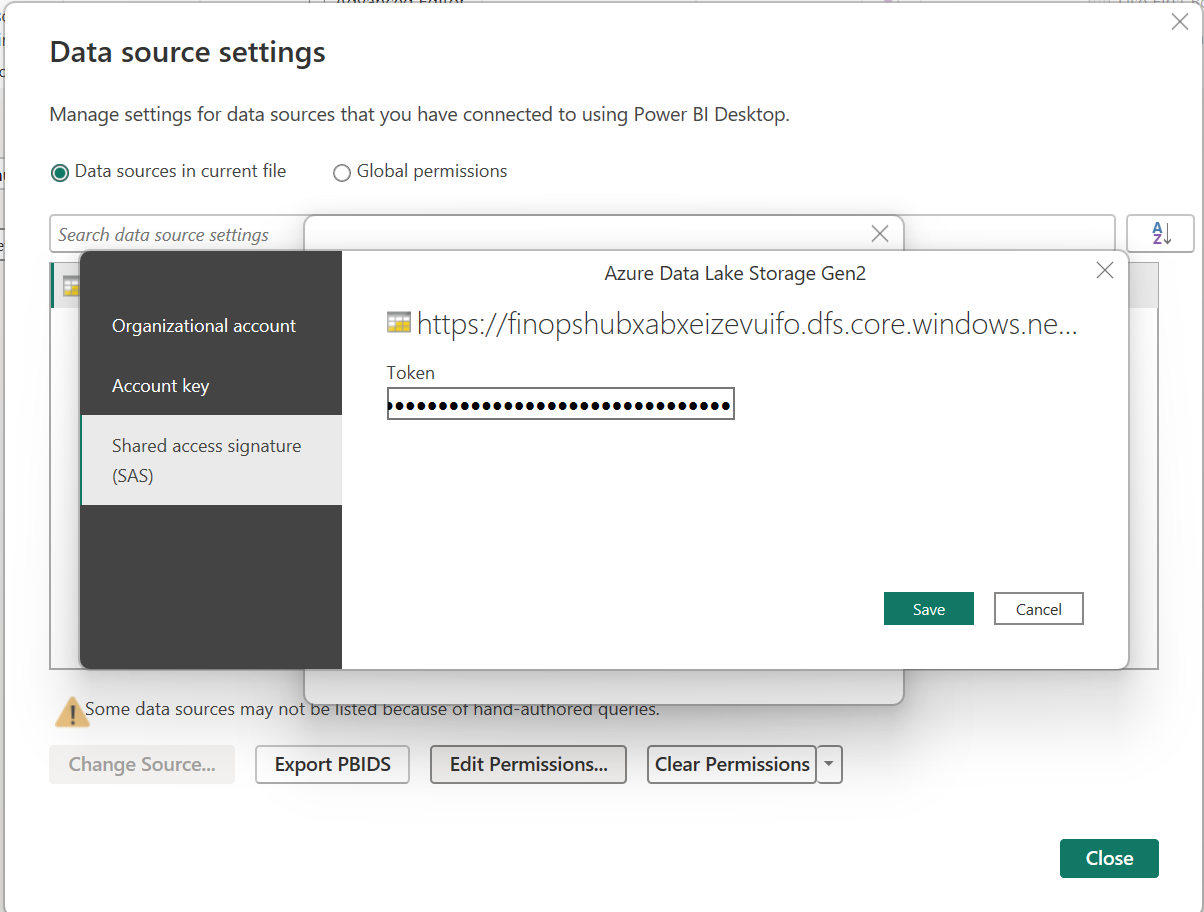
Kopiowanie zapytań z raportu zestawu narzędzi
Raporty zestawu narzędzi FinOps manipulują nieprzetworzonymi danymi w celu ułatwienia określonych typów raportów. Aby połączyć dane z raportem usługi Power BI, który nie korzysta z zestawu narzędzi FinOps ani źródła danych usługi Cost Management, kopiowania zapytań, kolumn i miar z raportu zestawu narzędzi FinOps.
- Pobierz jeden z raportów zestawu narzędzi FinOps.
- Otwórz raport w programie Power BI Desktop.
- Wybierz pozycję Przekształć dane na pasku narzędzi.
- Na liście Zapytania po lewej stronie kliknij prawym przyciskiem myszy pozycję CostDetails (lub inne zapytanie) i wybierz pozycję Kopiuj.
- Otwórz raport w programie Power BI Desktop.
- Wybierz pozycję Przekształć dane na pasku narzędzi.
- Kliknij prawym przyciskiem myszy puste miejsce w dolnej części okienka Zapytania i wybierz pozycję Nowa grupa....
- Ustaw nazwę na
FinOps toolkiti wybierz przycisk OK. - Kliknij prawym przyciskiem myszy folder zestawu narzędzi FinOps i wybierz polecenie Wklej.
- Wybierz pozycję Zamknij i zastosuj na pasku narzędzi dla obu raportów.
W tym momencie masz podstawowe dane z raportów zestawu narzędzi FinOps, rozszerzone o obsługę raportów Korzyść użycia hybrydowego platformy Azure i FOCUS. Ponadto możesz również zainteresować się kolumnami niestandardowymi i miarami, które podsumowują oszczędności, wykorzystanie, koszty w czasie i nie tylko. Niestety usługa Power BI nie zapewnia łatwego sposobu kopiowania kolumn i miar. Wykonaj kroki dla każdej kolumny i miary, którą chcesz skopiować:
- W raporcie zestawu narzędzi FinOps rozwiń tabelę CostDetails (lub inną tabelę) w okienku Dane po prawej stronie.
- Wybierz kolumnę niestandardową lub miarę, a następnie skopiuj formułę z edytora w górnej części okna pod paskiem narzędzi.
- W raporcie wybierz prawym przyciskiem myszy tabelę CostDetails i wybierz pozycję Nowa miara lub Nowa kolumna na podstawie skopiowanych danych.
- Po wyświetleniu edytora formuł wklej formułę przy użyciu polecenia
Ctrl+VlubCmd+V. - Powtórz kroki od 2 do 4 dla każdej żądanej kolumny i miary.
Niektóre kolumny i miary zależą od siebie. Te błędy można zignorować podczas kopiowania każdej formuły. Każda z nich rozwiązuje się, gdy zostanie dodana zależna kolumna lub miara.
Aby uzyskać szczegółowe informacje o kolumnach dostępnych w usłudze Power BI, zobacz słownik danych .
Ręczne nawiązywanie połączenia
Jeśli nie potrzebujesz żadnych kolumn niestandardowych i miar dostarczonych przez raporty zestawu narzędzi FinOps, możesz również połączyć się bezpośrednio z danymi przy użyciu jednego z wbudowanych łączników usługi Power BI.
Jeśli korzystasz z łącznika usługi Cost Management, zapoznaj się z tematem Tworzenie wizualizacji i raportów za pomocą łącznika usługi Cost Management.
W przypadku korzystania z eksportów lub centrów FinOps użyj łącznika usługi Azure Data Lake Storage Gen2:
- Otwórz żądany raport w programie Power BI Desktop.
- Wybierz pozycję Pobierz dane na pasku narzędzi.
-
lakeWyszukaj i wybierz pozycję Azure Data Lake Storage Gen2 - Ustaw adres URL konta magazynu.
- W przypadku korzystania z centrów FinOps skopiuj adres URL z danych wyjściowych wdrożenia:
- Otwórz listę grup zasobów w witrynie Azure Portal.
- Wybierz grupę zasobów centrum.
- Wybierz pozycję Wdrożenia w menu.
- Wybierz wdrożenie centrum.
- Wybierz pozycję Dane wyjściowe.
- Skopiuj wartość parametru
storageUrlForPowerBI.
- W przypadku korzystania z nieprzetworzonych eksportów skopiuj adres URL z konta magazynu:
- Otwórz żądane konto magazynu w witrynie Azure Portal.
- Wybierz pozycję Ustawienia>Punkty końcowe w menu.
- Skopiuj adres URL usługi Data Lake Storage.
- Dołącz kontener i ścieżkę eksportu, jeśli ma to zastosowanie.
- W przypadku korzystania z centrów FinOps skopiuj adres URL z danych wyjściowych wdrożenia:
- Wybierz przycisk OK.
Ostrzeżenie
Jeśli zostanie wyświetlony błąd "Dostęp do zasobu jest zabroniony", udziel kontu danych ładowania w usłudze Power BI rolę Czytelnik danych obiektu blob usługi Storage.
- Wybierz pozycję Połącz.
- Wybierz przycisk OK.
Aby uzyskać więcej informacji na temat nawiązywania połączenia z usługą Azure Data Lake Storage Gen2, zobacz Connect to Azure Data Lake Storage Gen2 from Power Query Desktop (Nawiązywanie połączenia z usługą Azure Data Lake Storage Gen2 z poziomu programu Power Query Desktop).
Aby uzyskać szczegółowe informacje o kolumnach dostępnych w magazynie, zobacz słownik danych .
Migrowanie z aplikacji szablonu usługi Cost Management
Aplikacja szablonu usługi Cost Management nie obsługuje dostosowywania w programie Power BI Desktop i jest obsługiwana tylko dla kont Umowa Enterprise (EA). Zalecamy rozpoczęcie od jednego z raportów zestawu narzędzi FinOps, które działają między typami kont, a nie dostosowywaniem aplikacji szablonu. Jeśli chcesz dostosować lub skopiować coś z szablonu, zobacz Aplikacja szablonu usługi Cost Management.
Migrowanie z łącznika usługi Cost Management
Łącznik Usługi Cost Management udostępnia oddzielne zapytania dotyczące rzeczywistych (rozliczanych) i amortyzowanych kosztów. Aby zminimalizować rozmiar danych i zwiększyć wydajność, raporty zestawu narzędzi FinOps łączą je w jedno zapytanie. Najlepszym sposobem migracji z łącznika usługi Cost Management jest skopiowanie zapytań z raportu zestawu narzędzi FinOps, a następnie zaktualizowanie wizualizacji w celu użycia tabeli CostDetails .
- Pobierz jeden z raportów zestawu narzędzi FinOps.
- Otwórz raport w programie Power BI Desktop.
- Wybierz pozycję Przekształć dane na pasku narzędzi.
- Na liście Zapytania po lewej stronie kliknij prawym przyciskiem myszy pozycję CostDetails i wybierz pozycję Kopiuj.
- Przed zmianą raportu najpierw utwórz kopię, aby upewnić się, że możesz wycofać się w razie potrzeby.
- Otwórz raport w programie Power BI Desktop.
- Wybierz pozycję Przekształć dane na pasku narzędzi.
- Kliknij prawym przyciskiem myszy puste miejsce w dolnej części okienka Zapytania i wybierz pozycję Nowa grupa....
- Ustaw nazwę na
FinOps toolkiti wybierz przycisk OK. - Kliknij prawym przyciskiem myszy folder zestawu narzędzi FinOps i wybierz polecenie Wklej.
- Kliknij prawym przyciskiem myszy zapytanie CostDetails i wybierz pozycję Edytor zaawansowany.
- Skopiuj cały tekst i zamknij okno dialogowe edytora.
- Kliknij prawym przyciskiem myszy zapytanie Szczegóły użycia i wybierz pozycję Edytor zaawansowany.
- Zamień cały tekst na skopiowany tekst z CostDetails i wybierz pozycję Gotowe.
-
Zmień nazwę zapytania Szczegóły użycia na
CostDetailsi przeciągnij je doFinOps toolkitfolderu. - Usuń zapytanie amortyzowane szczegóły użycia.
- Wybierz pozycję Zamknij i zastosuj na pasku narzędzi dla obu raportów.
- Przejrzyj każdą stronę, aby upewnić się, że wizualizacje nadal działają zgodnie z oczekiwaniami. Zaktualizuj wszystkie odwołania do starych kolumn lub miar do nowych nazw.
- Zacznij od poziomu raportu:
- W okienku Dane rozwiń każdą tabelę niestandardową i sprawdź kolumny i miary niestandardowe.
- W okienku Filtry zaznacz pozycję Filtry na wszystkich stronach.
- Następnie sprawdź każdą stronę:
- W okienku Filtry zaznacz pozycję Filtry na tej stronie.
- Następnie sprawdź każdą wizualizację na każdej stronie:
- W okienku Filtry zaznacz pozycję Filtry dla tej wizualizacji.
- W okienku Wizualizacje zaznacz pole Pola.
Uwaga
Jeśli nazwa kolumny została dostosowana i nie masz pewności, jaka była oryginalna nazwa, kliknij prawym przyciskiem myszy pole i wybierz polecenie Zmień nazwę dla tej wizualizacji, a następnie usuń nazwę i naciśnij
Enter, aby zresetować nazwę z powrotem do oryginalnej nazwy kolumny.
- Zacznij od poziomu raportu:
Jeśli interesuje cię kolumny i miary niestandardowe, zobacz Kopiowanie zapytań z raportu zestawu narzędzi, aby uzyskać wymagane kroki.
Powiązana zawartość
Powiązane możliwości finops:
Powiązane produkty:
Powiązane rozwiązania:
