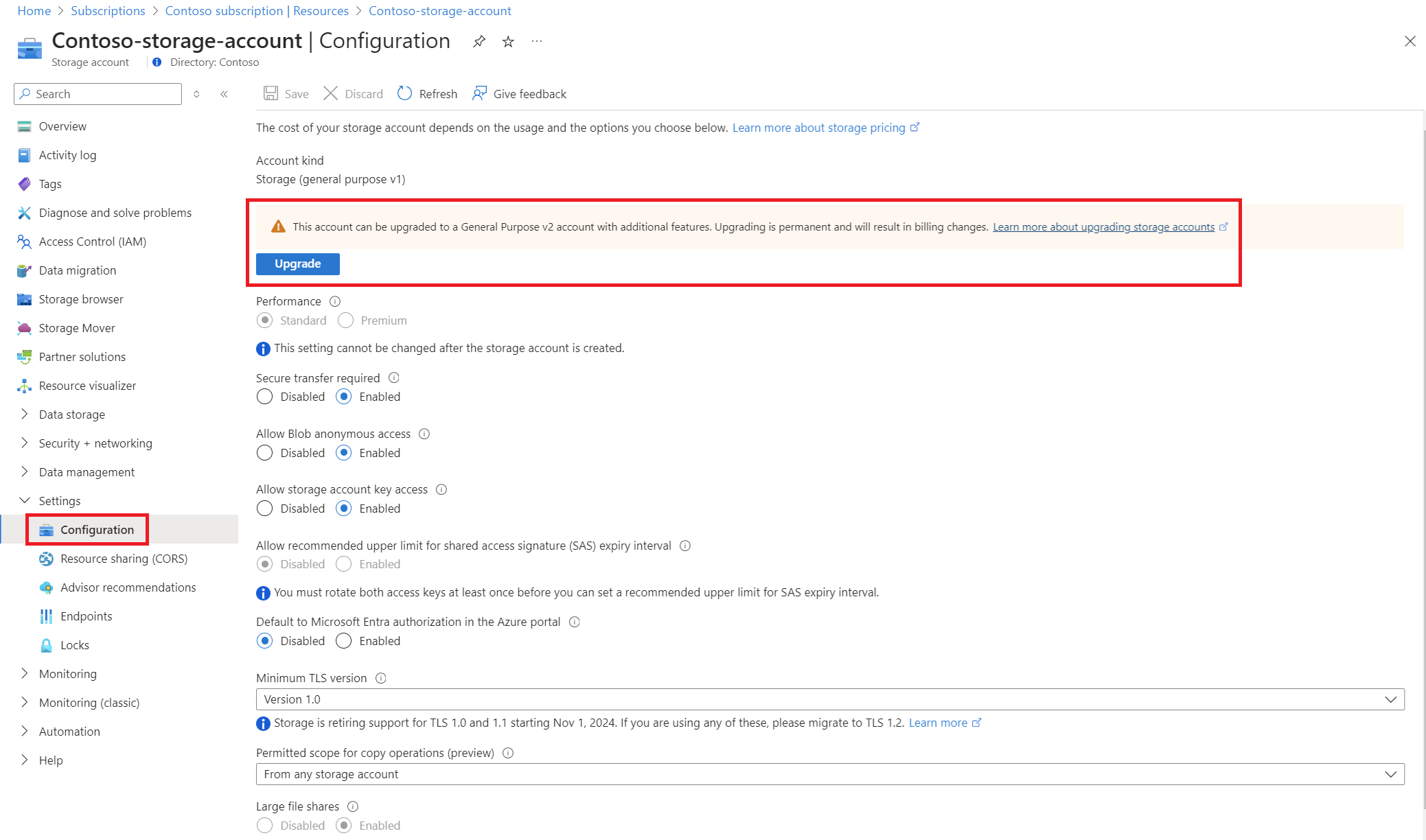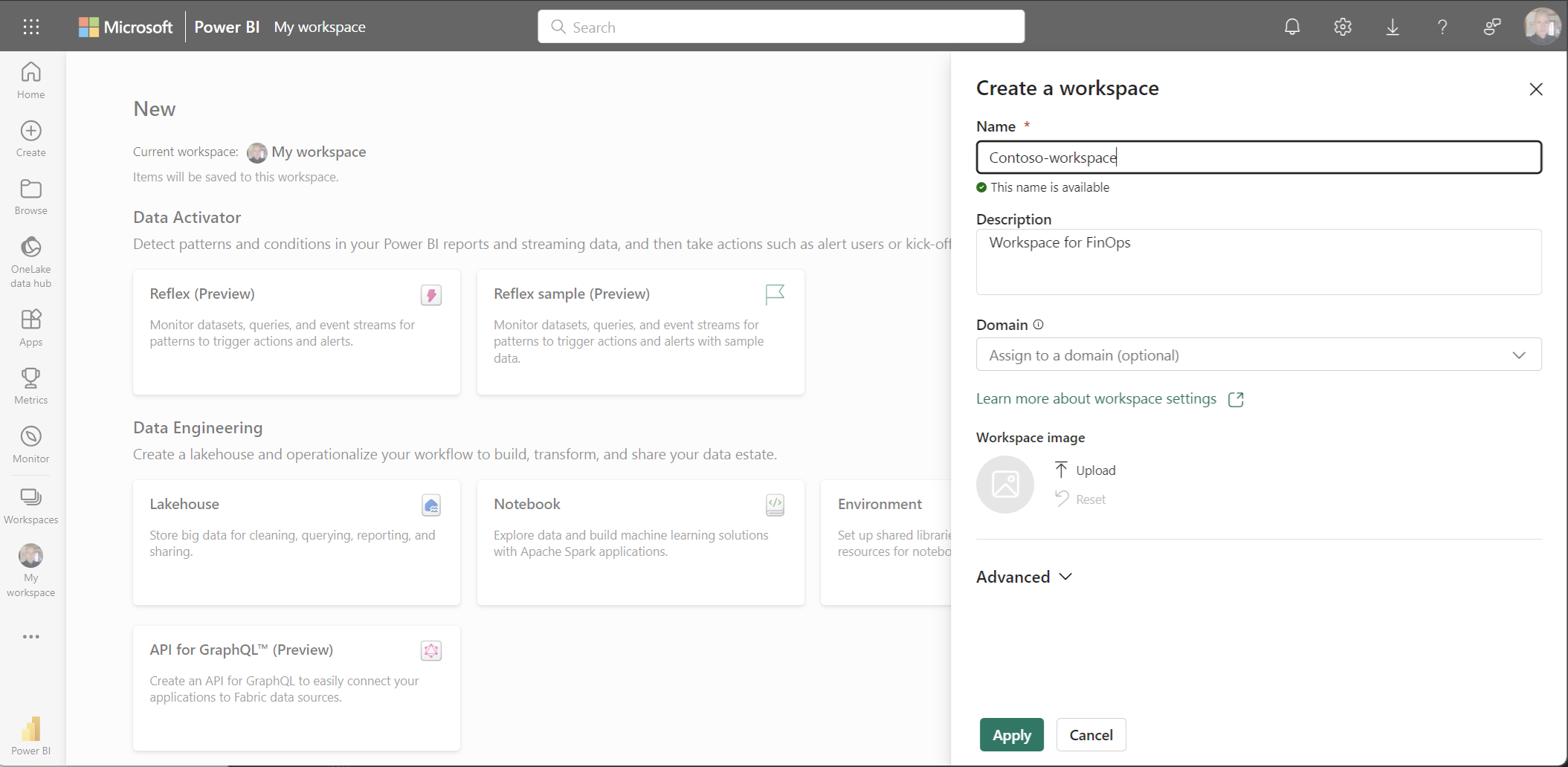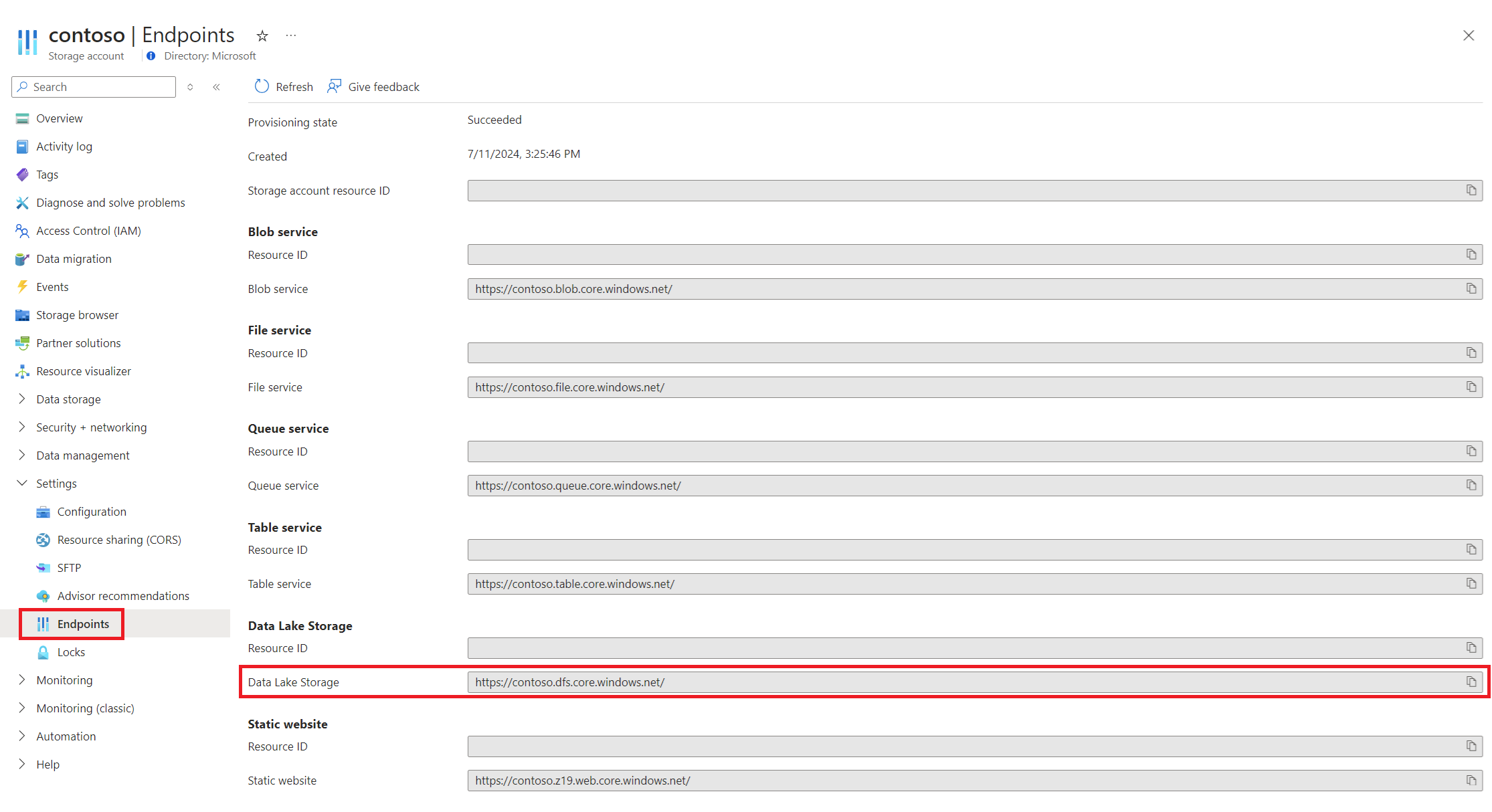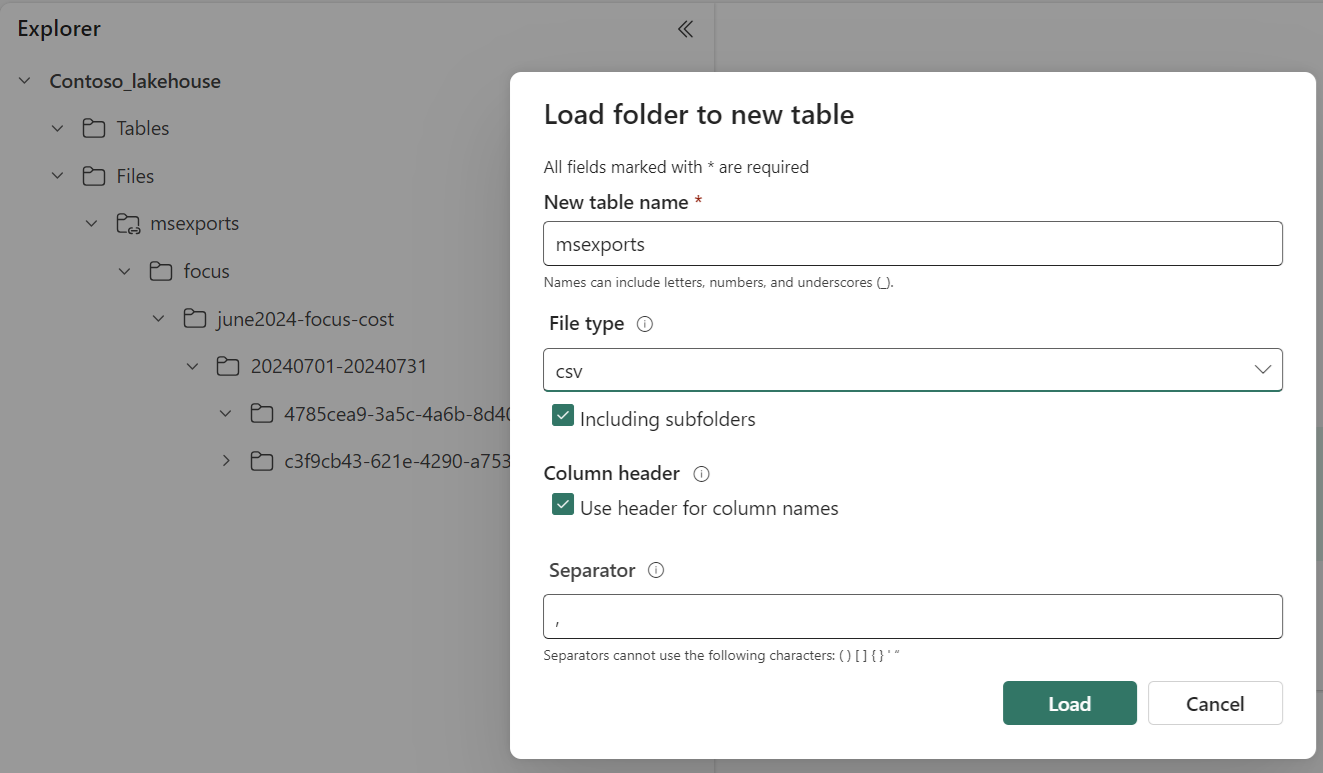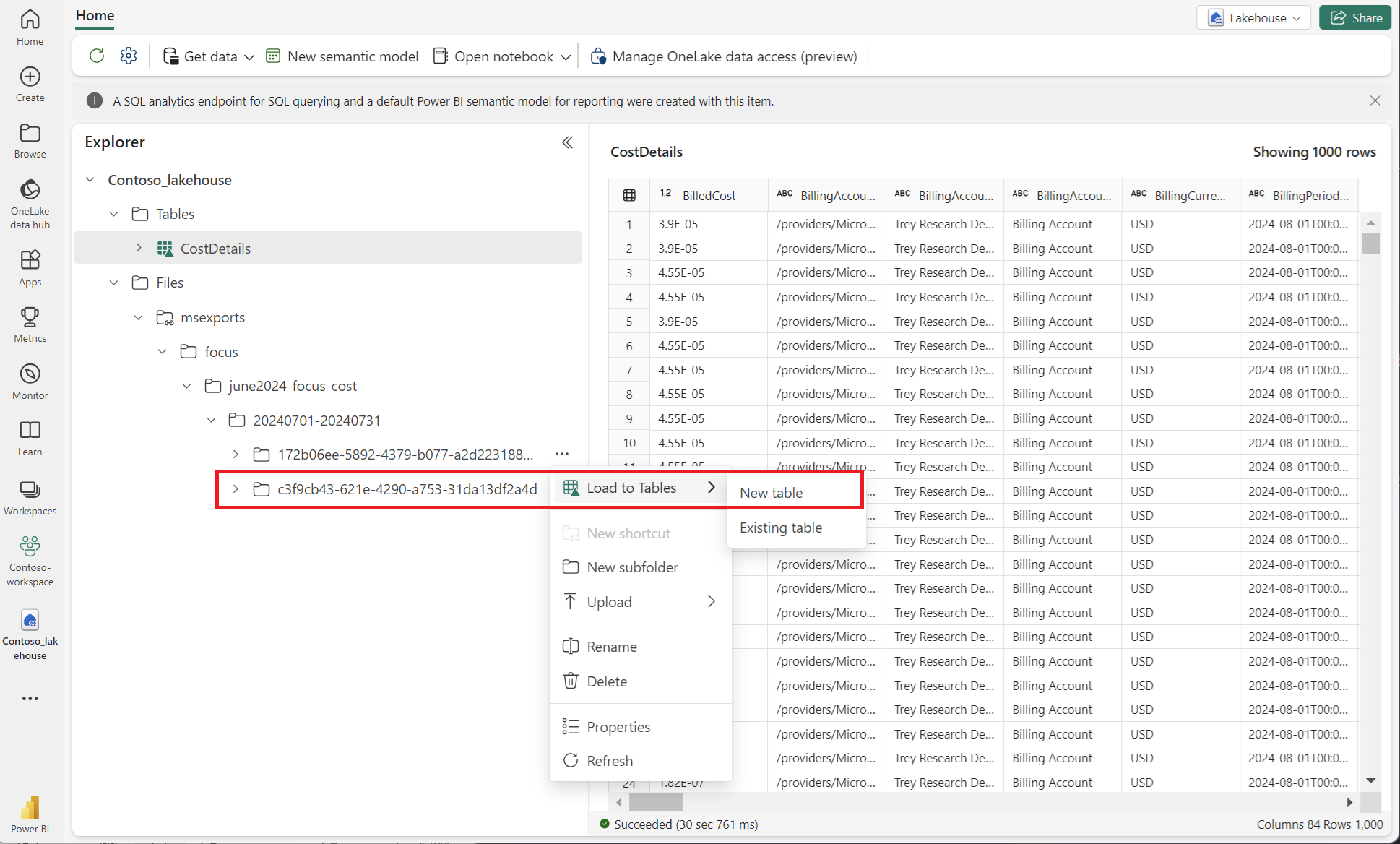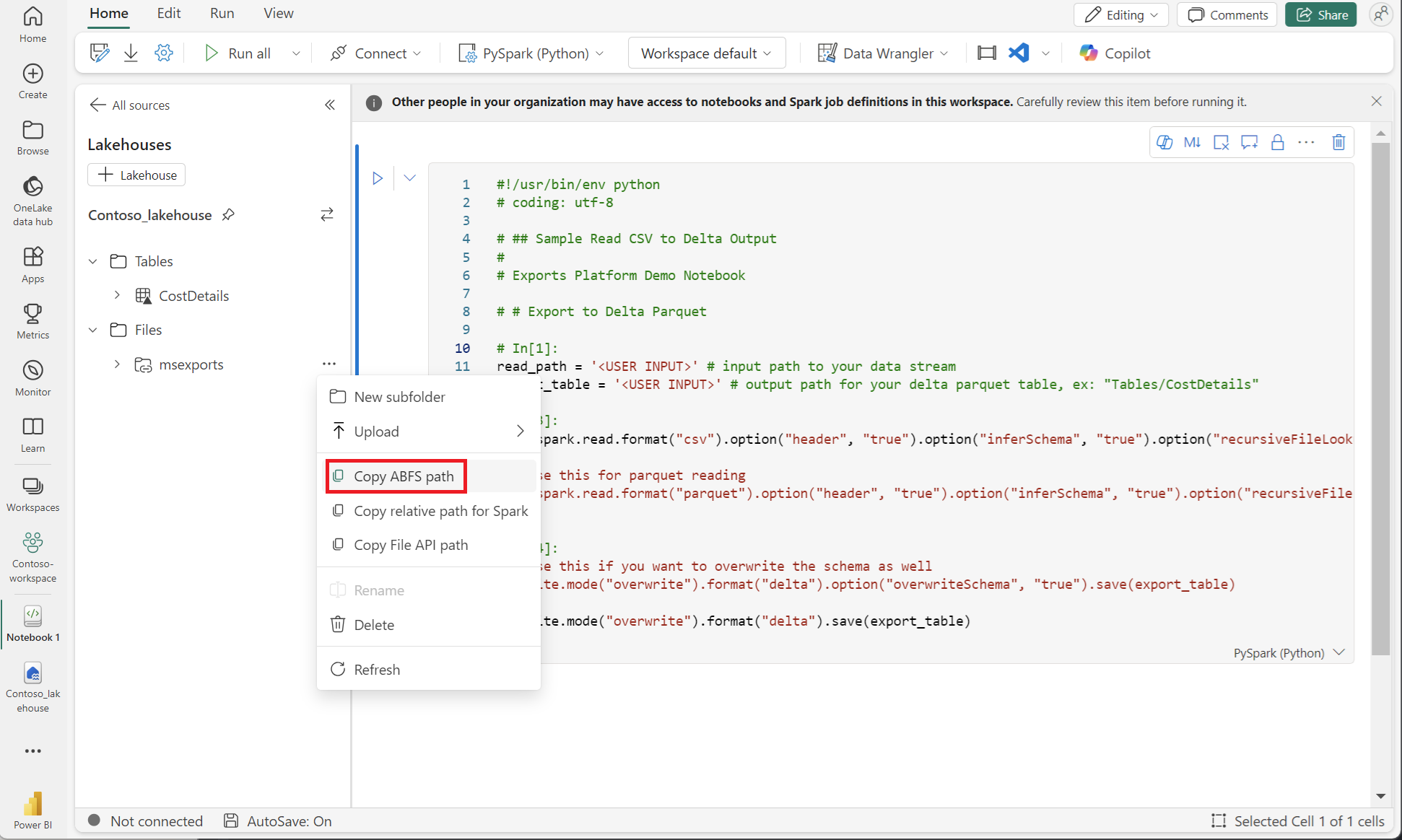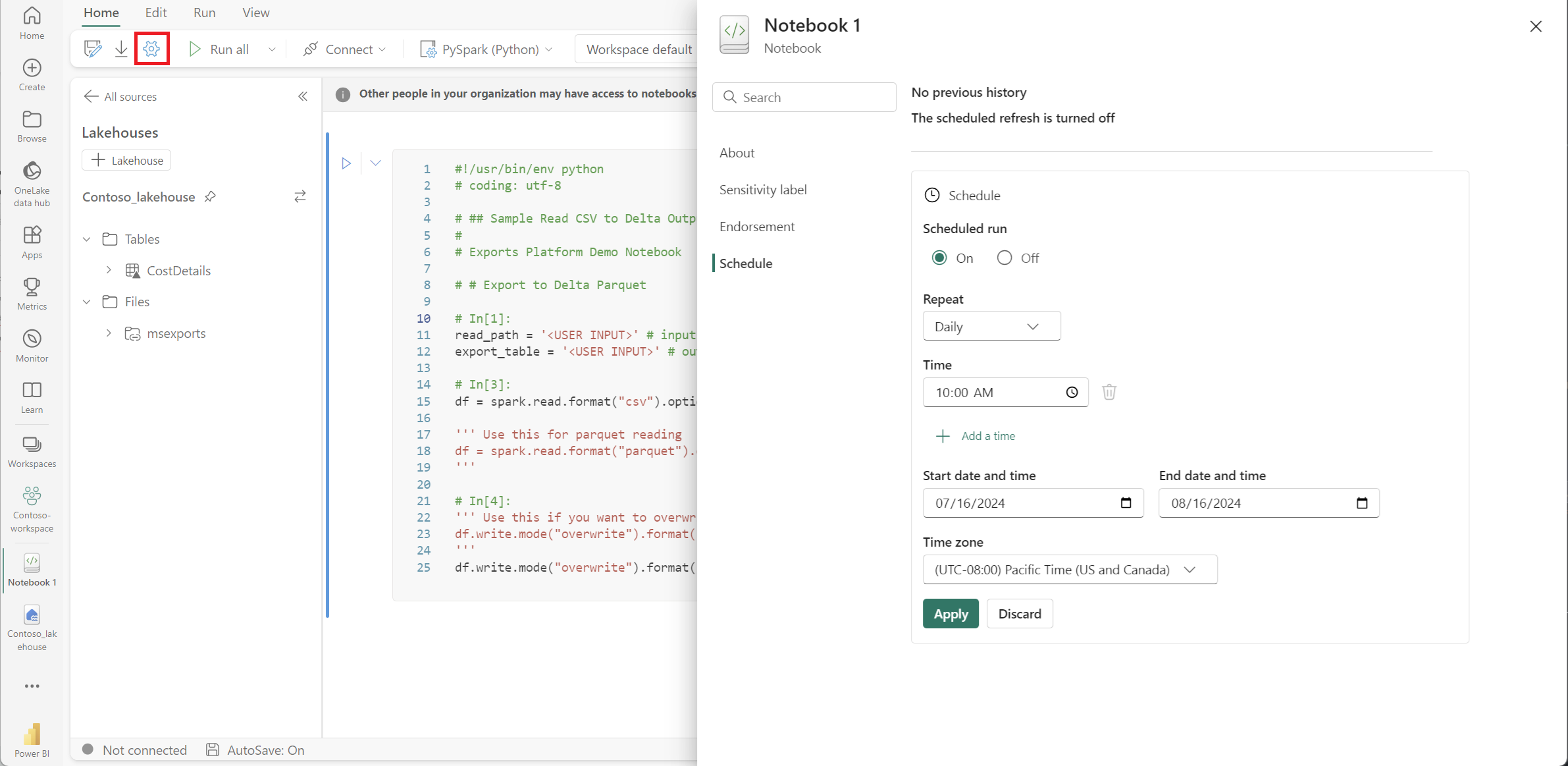Tworzenie obszaru roboczego sieci szkieletowej dla usługi FinOps
W tym artykule opisano proces tworzenia i konfigurowania obszaru roboczego usługi Microsoft Fabric dla finops. Zawiera on szczegółowy przewodnik tworzenia i konfigurowania konfiguracji usługi Azure Data Lake Storage (ADLS), eksportowania danych, tworzenia obszaru roboczego i pozyskiwania danych. Po zakończeniu możesz użyć usługi Power BI do tworzenia raportów.
Wymagania wstępne
Przed rozpoczęciem musisz mieć następujące elementy:
- Płatna subskrypcja platformy Azure z informacjami o kosztach i użyciu
- Właściciel konta magazynu lub mieć dostęp do udzielania uprawnień do konta magazynu
- Podczas korzystania z uwierzytelniania konta organizacyjnego musisz mieć rolę Współautor danych obiektu blob usługi Storage. Jeśli nie masz wymaganych uprawnień, możesz użyć innych typów uwierzytelniania, takich jak Klucz konta. W przeciwnym razie wystąpi
Invalid credentialsbłąd.
Aby ukończyć ten przewodnik, należy utworzyć następujące zasoby, które generują koszty:
- Konto usługi Azure Data Lake Storage Gen2
- Obszar roboczy usługi Power BI
- Obszar roboczy sieci szkieletowej
Tworzenie i konfigurowanie usługi Azure Data Lake Storage
Usługa Microsoft Fabric jest zoptymalizowana pod kątem pracy z kontami magazynu z włączoną hierarchiczną przestrzenią nazw, znaną również jako Azure Data Lake Storage Gen2. Dostępne są dwie opcje uzyskiwania konta magazynu usługi Data Lake:
- Opcja 1: Aby utworzyć konto magazynu usługi Data Lake, zobacz Tworzenie konta magazynu dla usługi Azure Data Lake Storage Gen2.
- Opcja 2. Aby włączyć hierarchiczną przestrzeń nazw na istniejącym koncie magazynu, zobacz Uaktualnianie usługi Azure Blob Storage przy użyciu funkcji usługi Azure Data Lake Storage Gen2.
Napiwek
Jeśli wdrożono centra FinOps, możesz użyć konta magazynu utworzonego jako część grupy zasobów centrum.
W poniższym przykładzie użyliśmy następującego konta magazynu usługi Data Lake Gen 2. Używasz własnego konta magazynu i szczegółów subskrypcji.
- Subskrypcja = Subskrypcja Contoso.
- Konto magazynu = Contoso-storage-account.
Eksportowanie danych kosztów
Ponieważ tworzymy obszar roboczy zoptymalizowany pod kątem finops, eksportujemy dane kosztów przy użyciu specyfikacji FinOps Open Cost and Usage Specification (FOCUS), niezależnego od dostawcy formatu danych na potrzeby szczegółów kosztów. Wszystkie nasze przykłady używają funkcji FOCUS, ale można również użyć istniejących eksportów kosztów rzeczywistych lub amortyzowanych, które mają włączone zastępowanie plików.
Aby uzyskać więcej informacji na temat funkcji FOCUS i jej korzyści, zobacz Co to jest fokus. Fundacja FinOps oferuje również bezpłatne wprowadzenie do kursu FOCUS. Rozwiązania usługi Power BI firmy Microsoft dla finops są dostosowane do funkcji FOCUS.
Aby utworzyć eksport, zobacz Tworzenie eksportów.
Poniżej przedstawiono ogólne kroki tworzenia eksportu:
- Zaloguj się do witryny Azure Portal pod adresem https://portal.azure.com, wyszukaj pozycję Cost Management.
- Wybierz wymagany zakres i wybierz pozycję Eksporty w menu nawigacji po lewej stronie.
- Wybierz pozycję + Utwórz
- Na karcie Podstawy wybierz szablon = Koszt i użycie (FOCUS)
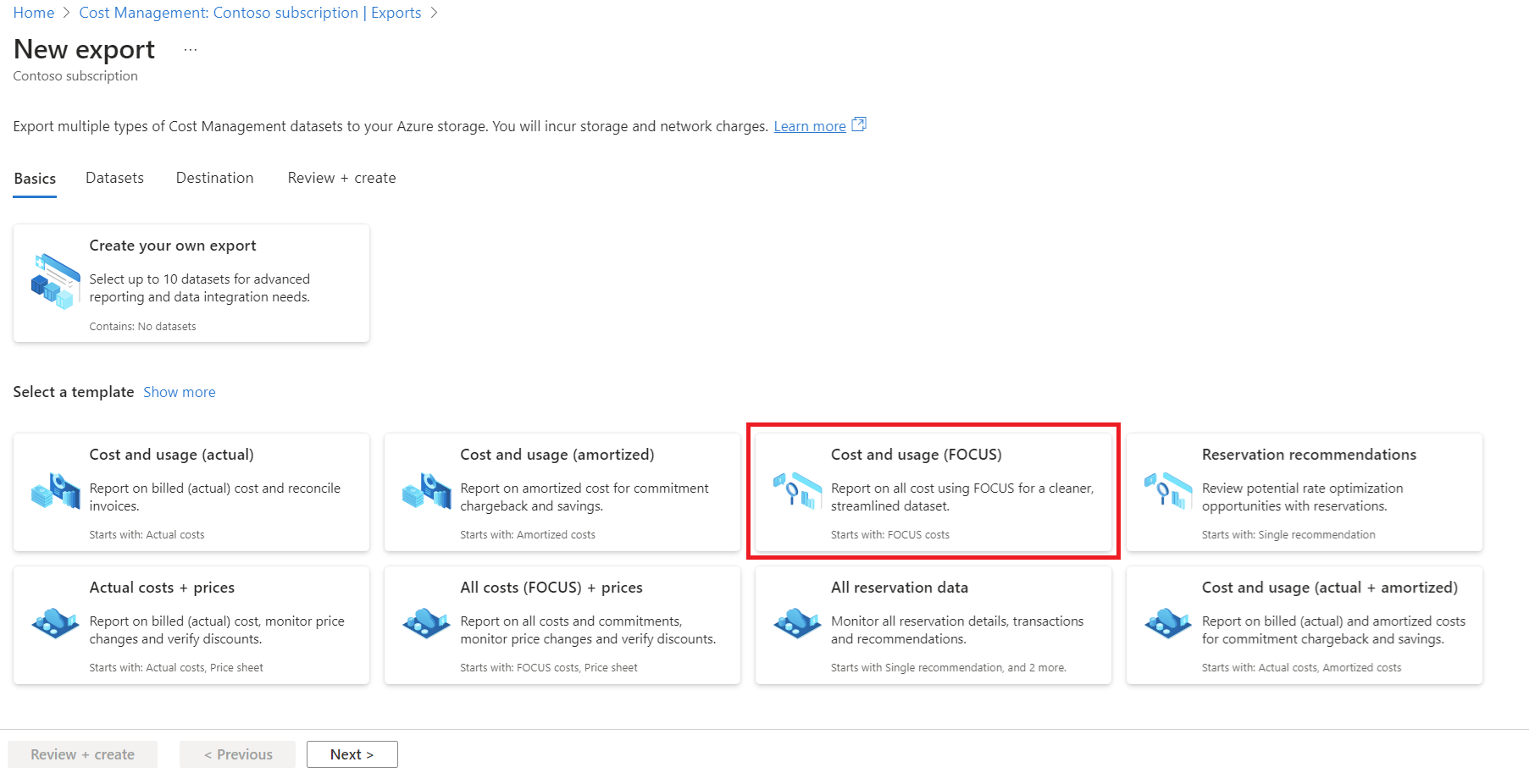
- Na karcie Zestawy danych wypełnij pole Eksportuj prefiks , aby upewnić się, że masz unikatową nazwę eksportu. Na przykład june2024focus.
- Na karcie Miejsce docelowe wybierz pozycję:
- Typ magazynu = Azure Blob Storage
- Miejsce docelowe i magazyn = Użyj istniejącej
- Subskrypcja = subskrypcja firmy Contoso
- Konto magazynu = Contoso-storage-account
- Container = msexports
- Katalog = focuscost/<scope-id>
- Typ kompresji = Brak.
- Zastępowanie danych = włączone
- Na karcie Przeglądanie + tworzenie wybierz pozycję Utwórz.
- Uruchom eksport, wybierając pozycję Uruchom teraz na stronie eksportu.
Upewnij się, że eksport został ukończony i że plik jest dostępny przed przejściem do następnego kroku.
Ważne
Eksporty usługi Cost Management wykorzystują tożsamość zarządzaną. Aby utworzyć eksport, musisz być właścicielem konta magazynu lub mieć dostęp do udzielania uprawnień do konta magazynu. Aby wyświetlić wszystkie wymagane uprawnienia, zobacz Wymagania wstępne.
Jeśli chcesz zautomatyzować tworzenie eksportu, rozważ użycie polecenia New-FinOpsCostExport w module Programu PowerShell zestawu narzędzi FinOps.
Jeśli wdrożono centra FinOps, możesz pominąć ten krok i użyć przetworzonych danych w magazynie koncentratora.
Utwórz obszar roboczy Fabric
Jeśli masz już obszar roboczy usługi Microsoft Fabric, możesz pominąć tworzenie nowego obszaru roboczego, chyba że chcesz zachować zasoby FinOps oddzielone od innych.
Jeśli nie skonfigurowaliśmy usługi Microsoft Fabric, zobacz Włączanie usługi Microsoft Fabric dla organizacji.
- Zaloguj się do aplikacji Sieci szkieletowej przy użyciu bezpłatnego konta usługi Fabric lub konta usługi Microsoft Power BI.
- Możesz utworzyć nowy obszar roboczy dla zasobów FinOps lub wybrać użycie istniejącego obszaru roboczego. Aby utworzyć obszar roboczy, zobacz Tworzenie obszaru roboczego.
Jeśli dopiero zaczynasz korzystać z usługi Microsoft Fabric lub nie masz włączonej pojemności sieci szkieletowej, zobacz Wersja próbna sieci szkieletowej. Jeśli wersje próbne sieci szkieletowej są wyłączone, może być konieczne utworzenie nowej pojemności sieci szkieletowej.
Pojemność sieci szkieletowej bez pobierania wiąże się z opłatami za organizację. Zobacz Cennik usługi Microsoft Fabric.
Oto przykładowy zrzut ekranu przedstawiający nowo utworzony obszar roboczy usługi Fabric.
Tworzenie jeziora
Magazyny lakehouse usługi Microsoft Fabric to architektury danych, które umożliwiają organizacjom przechowywanie danych ustrukturyzowanych i nieustrukturyzowanych oraz zarządzanie nimi w jednej lokalizacji. Używają różnych narzędzi i struktur do przetwarzania i analizowania tych danych. Te narzędzia i struktury mogą obejmować zapytania i analizy oparte na języku SQL, uczenie maszynowe i inne zaawansowane techniki analizy.
Możesz utworzyć nowy magazyn lakehouse lub użyć istniejącego. Usługa Lakehouses jest współdziałania, dlatego ogólnie zalecamy użycie pojedynczego magazynu lakehouse dla wszystkich zestawów danych FinOps. Pojedyncza usługa Lakehouse przechowuje powiązane informacje w celu udostępniania modeli danych, potoków i środków bezpieczeństwa.
Aby utworzyć nowy magazyn typu lakehouse w wybranym obszarze roboczym Sieć szkieletowa:
- Zaloguj się do aplikacji Sieci szkieletowej przy użyciu bezpłatnego konta usługi Fabric lub konta usługi Microsoft Power BI.
- Wybierz obszar roboczy, w którym chcesz utworzyć jezioro.
- W lewym górnym rogu strony wybierz pozycję + Nowy , a następnie wybierz pozycję Więcej opcji.
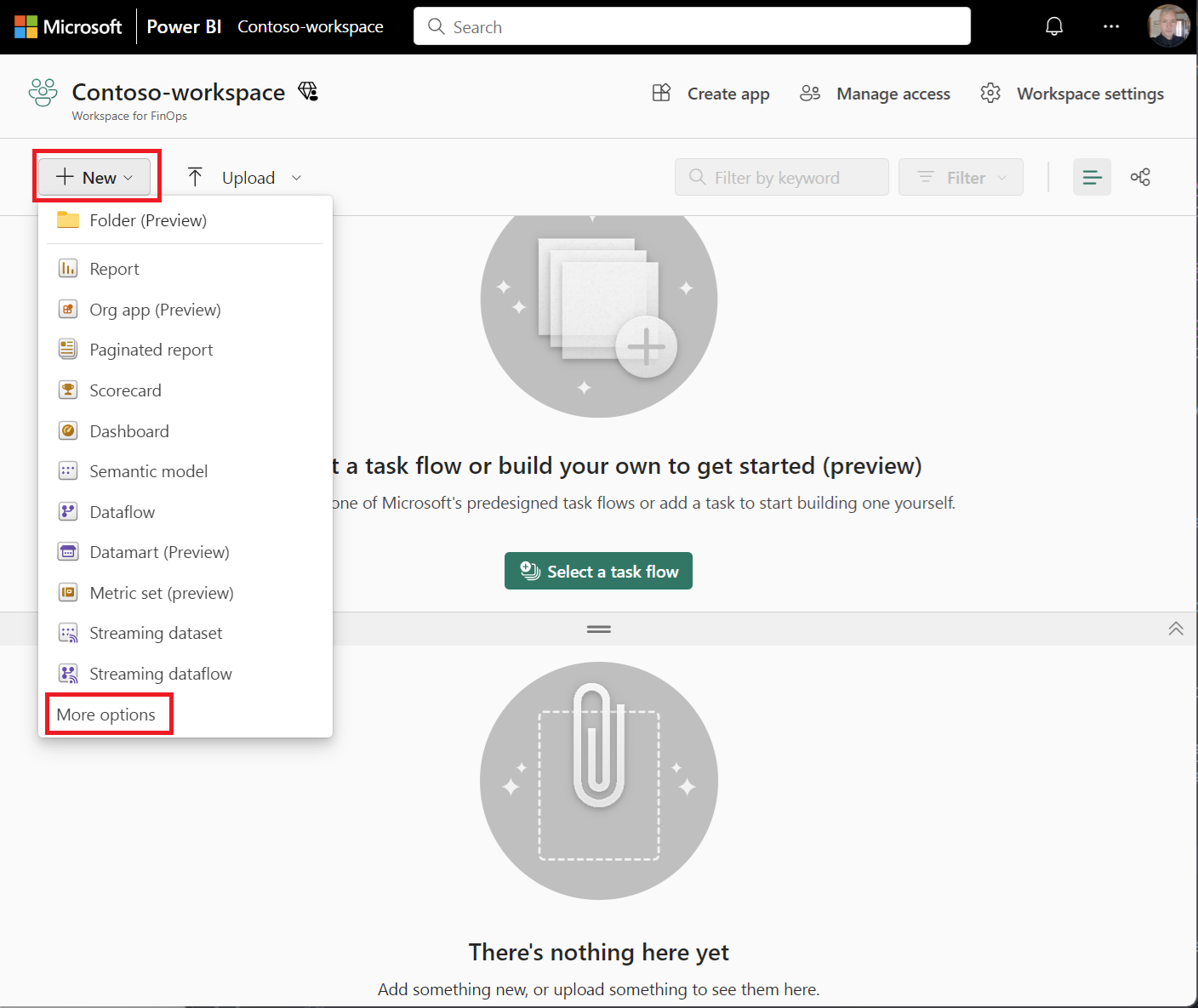
- Wybierz pozycję Lakehouse
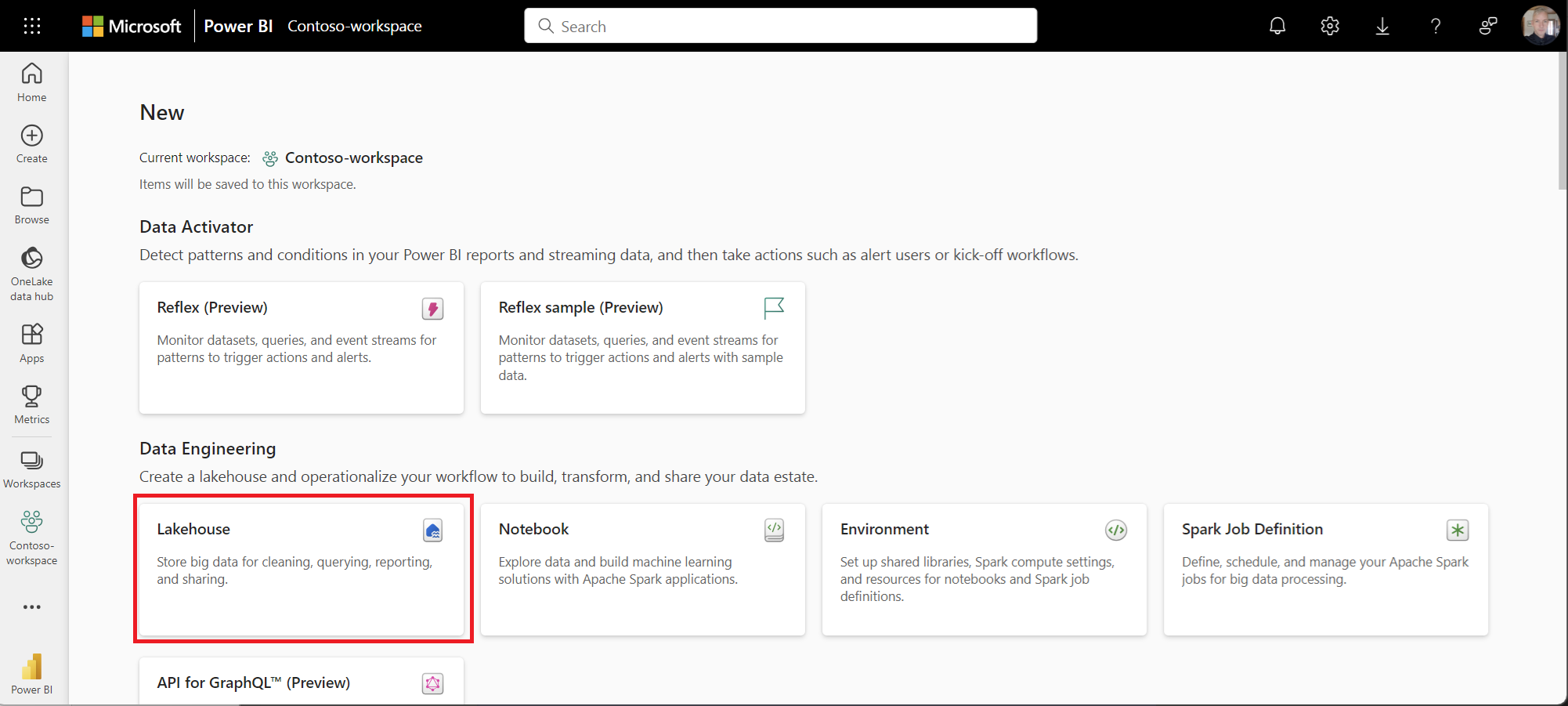
Aby uzyskać więcej informacji, zobacz Create a lakehouse (Tworzenie jeziora).
Tworzenie skrótu do magazynu
Skróty w usłudze Lakehouse umożliwiają odwołowanie się do danych bez kopiowania. Łączy dane z różnych magazynów typu lakehouse, obszarów roboczych lub magazynu zewnętrznego, takich jak Data Lake Gen2 lub Amazon Web Services (AWS) S3. Możesz szybko udostępnić duże ilości danych w usłudze Lakehouse lokalnie bez opóźnienia kopiowania danych ze źródła.
Aby utworzyć skrót, zobacz Tworzenie skrótu usługi Azure Data Lake Storage Gen2.
- Zaloguj się do aplikacji Sieci szkieletowej przy użyciu bezpłatnego konta usługi Fabric lub konta usługi Microsoft Power BI.
- Wybierz wybrany lakehouse.
- Wybierz wielokropek (...) obok pozycji Pliki.
Pliki CSV i Parquet są dodawane w obszarze Pliki. Tabele różnicowe są dodawane w obszarze Tabele. - Wybierz pozycję Nowy skrót.

- Wybierz pozycję Azure Data Lake Storage Gen 2 i podaj następujące ustawienia:
- ADRES URL = Adres URL usługi Data Lake Storage konta usługi Data Lake Storage. Zobacz następującą notatkę dotyczącą uwierzytelniania.
- Połączenie = tworzenie nowego połączenia
- Nazwa połączenia = <dowolna wybrana nazwa>
- Rodzaj uwierzytelniania = konto organizacyjne
- Po wyświetleniu monitu zaloguj się.
Oto przykładowy zrzut ekranu przedstawiający ustawienia nowego połączenia skrótów.
Aby uzyskać adres URL usługi Data Lake Storage, wyświetl konto magazynu, na którym eksport utworzył katalog i plik kosztu FOCUS. W obszarze Ustawienia wybierz pozycję Punkty końcowe. Skopiuj adres URL oznaczony jako Data Lake Storage.
Oto przykładowy zrzut ekranu przedstawiający adres URL usługi Data Lake Storage na stronie Punkty końcowe .
Kopiowanie danych do sieci szkieletowej
Po utworzeniu skrótu możesz wyświetlić dane kosztów FOKUS w plikach. Dane można załadować bezpośrednio do sieci szkieletowej przy użyciu jednej z następujących metod na podstawie wymagań. Poniższe karty zawierają dwie opcje:
Po utworzeniu skrótu można wyświetlić dane kosztów FOKUS w plikach. Dane można załadować bezpośrednio do tabeli sieci szkieletowej, wykonując następujące kroki.
- W lakehouse znajdź katalog utworzony podczas konfigurowania eksportu. Katalog znajduje się w sekcji Pliki .
- Obok katalogu wybierz wielokropek (...), a następnie wybierz pozycję .
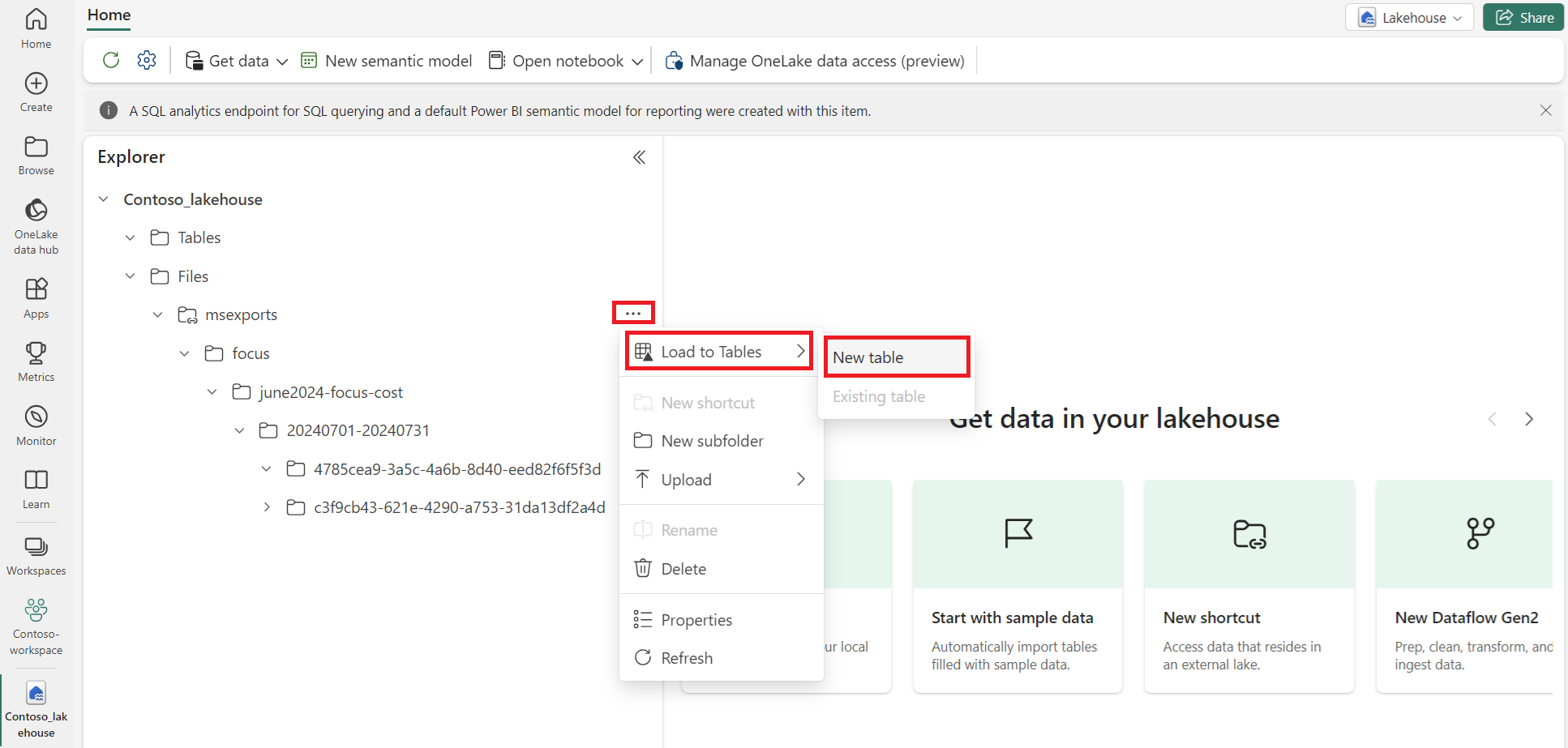
- Nazwa tabeli = <dowolna prawidłowa nazwa>
- Typ pliku =
CSV - Dołączanie podfolderów = włączone
- Użyj nagłówka dla nazw kolumn = Włączone
- Separator =
, - Wybierz pozycję Załaduj
Aby uzyskać więcej informacji, zobacz Lakehouse Load to Delta Lake tables (Ładowanie usługi Lakehouse do tabel usługi Delta Lake).
Ten proces tworzy tabelę na podstawie pliku CSV/Parquet. Aby uzyskać zautomatyzowany proces pozyskiwania danych przy użyciu notesów, zobacz kartę Automatyzowanie pozyskiwania danych.
Oto przykładowy zrzut ekranu przedstawiający dane w tabeli Lakehouse.
Tworzenie raportu usługi Power BI
Gdy dane zostaną pozyskane do sieci szkieletowej, a tabele będą gotowe, możesz przejść do raportowania.
- Zaloguj się do aplikacji Sieci szkieletowej przy użyciu bezpłatnego konta usługi Fabric lub konta usługi Microsoft Power BI.
- Wybierz obszar roboczy, w którym utworzono jezioro, a następnie wybierz jezioro.
- W okienku Eksplorator wybierz pozycję Tabele , a następnie wybierz utworzoną tabelę.
- W górnej części strony wybierz pozycję Nowy model semantyczny i nadaj modelowi nazwę. Aby uzyskać więcej informacji, zobacz Domyślne modele semantyczne usługi Power BI.
- Wybierz symbol usługi Power BI w lewym dolnym rogu.
- Wybierz ten sam semantyczny model, aby utworzyć raporty, a następnie użyj narzędzia Copilot, aby wygenerować szczegółowe informacje na podstawie pozyskanych danych.
Uwaga
Pokaz usługi Power BI używa symulowanych danych kosztów do celów ilustracyjnych.
Powiązana zawartość
Powiązane produkty:
Powiązane rozwiązania: