Jak używać notesów usługi Microsoft Fabric
Notes usługi Microsoft Fabric to podstawowy element kodu służący do tworzenia zadań platformy Apache Spark i eksperymentów uczenia maszynowego. Jest to interaktywna powierzchnia internetowa używana przez analityków danych i inżynierów danych do pisania kodu korzystającego z zaawansowanych wizualizacji i tekstu markdown. Inżynierowie danych piszą kod na potrzeby pozyskiwania danych, przygotowywania danych i przekształcania danych. Analitycy danych używają również notesów do tworzenia rozwiązań uczenia maszynowego, w tym tworzenia eksperymentów i modeli, śledzenia modeli i wdrażania.
Notes usługi Fabric umożliwia:
- Rozpocznij pracę z zerowym nakładem pracy nad konfiguracją.
- Łatwe eksplorowanie i przetwarzanie danych przy użyciu intuicyjnego środowiska z małą ilością kodu.
- Zabezpieczanie danych za pomocą wbudowanych funkcji zabezpieczeń przedsiębiorstwa.
- Analizowanie danych w formatach pierwotnych (CSV, txt, JSON itp.), przetworzonych formatów plików (parquet, Delta Lake itp.), przy użyciu zaawansowanych funkcji platformy Spark.
- Wydajniej dzięki ulepszonym funkcjom tworzenia i wbudowanym wizualizacjom danych.
W tym artykule opisano sposób używania notesów w środowiskach nauki o danych i inżynierii danych.
Kontekst zabezpieczeń uruchomionego notesu
Wykonywanie notesu może być wyzwalane przez trzy różne sposoby w usłudze Fabric z pełną elastycznością w celu spełnienia różnych scenariuszy:
- Uruchamianie interakcyjne: użytkownik ręcznie wyzwala wykonywanie za pośrednictwem różnych wpisów środowiska użytkownika lub wywołuje interfejs API REST. Wykonanie będzie uruchomione w kontekście zabezpieczeń bieżącego użytkownika.
- Działanie Uruchom jako potok: wykonanie jest wyzwalane z potoku usługi Fabric Data Factory. Szczegółowe kroki można znaleźć w działaniu notesu. Wykonanie będzie uruchamiane w kontekście zabezpieczeń właściciela potoku.
- Harmonogram: wykonanie jest wyzwalane z planu harmonogramu. Wykonanie będzie uruchamiane w kontekście zabezpieczeń użytkownika, który konfiguruje/aktualizuje plan harmonogramu.
Elastyczność tych opcji wykonywania z różnymi kontekstami zabezpieczeń umożliwia spełnienie różnych scenariuszy i wymagań, ale także wymaga, aby podczas projektowania i opracowywania notesu pamiętać o kontekście zabezpieczeń, w przeciwnym razie może to spowodować nieoczekiwane zachowanie, a nawet niektóre problemy z zabezpieczeniami.
Przy pierwszym utworzeniu notesu zostanie wyświetlony komunikat ostrzegawczy przypominający o ryzyku uruchomienia kodu bez jego przeglądania.
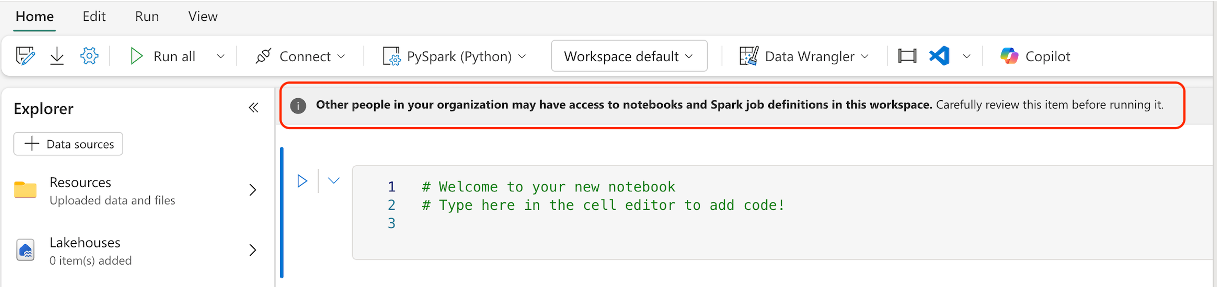
Poniżej przedstawiono kilka najlepszych rozwiązań, które ułatwiają uniknięcie problemów z zabezpieczeniami:
- Przed ręcznym uruchomieniem notesu otwórz ustawienie Notes i sprawdź sekcję Szczegóły w panelu Informacje o aktualizacji modyfikacji, upewnij się, że jesteś w porządku z najnowszą zmianą.
- Przed dodaniem działania notesu do potoku otwórz ustawienie Notes i sprawdź sekcję Szczegóły w panelu Informacje o aktualizacji modyfikacji, upewnij się, że masz dostęp do najnowszej zmiany. Jeśli nie masz pewności co do najnowszej zmiany, otwórz notes, aby przejrzeć zmianę przed dodaniem jej do potoku.
- Przed zaktualizowaniem planu harmonogramu otwórz ustawienie Notes i sprawdź sekcję Szczegóły w panelu Informacje o aktualizacji modyfikacji, upewnij się, że jesteś w porządku z najnowszą zmianą. Jeśli nie masz pewności co do najnowszej zmiany, otwórz notes, aby przejrzeć zmianę przed zaktualizowaniem planu harmonogramu.
- Rozdziel obszar roboczy na inny etap (tworzenie, testowanie, prod) i kontrolowanie dostępu do innego etapu, aby uniknąć problemu z zabezpieczeniami. Dodaj tylko użytkownika, któremu ufasz etapowi prod.
Tworzenie notesów
Możesz utworzyć nowy notes lub zaimportować istniejący notes.
Tworzenie nowego notesu
Podobnie jak w przypadku innych standardowych procesów tworzenia elementów sieci szkieletowej, można łatwo utworzyć nowy notes ze strony głównej usługi Fabric inżynierowie danych ing, obszaru roboczego Nowa opcja lub Utwórz centrum.
Importowanie istniejących notesów
Możesz zaimportować jeden lub więcej istniejących notesów z komputera lokalnego przy użyciu wpisu na pasku narzędzi obszaru roboczego. Notesy sieci szkieletowej rozpoznają standardowe pliki ipynb notesu Jupyter Notebook i pliki źródłowe, takie jak .py, scala i .sql, i odpowiednio tworzą nowe elementy notesu.
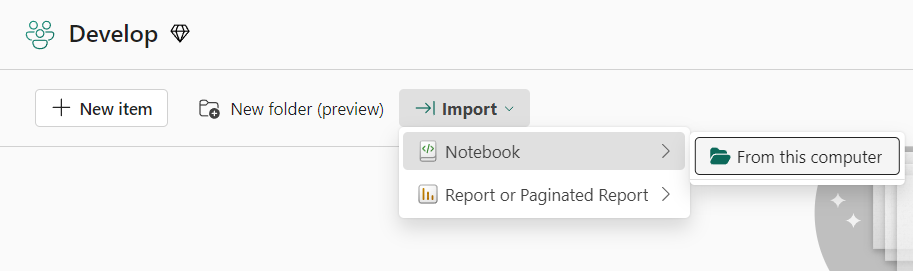
Eksportowanie notesu
Notes można wyeksportować do innych standardowych formatów. Notesy można wyeksportować do następujących formatów:
- Standardowy plik notesu (ipynb), który jest używany do notesów Jupyter.
- Plik HTML (.html), który można otworzyć bezpośrednio z przeglądarki.
- Plik języka Python (.py).
- Plik lateksowy (.tex).
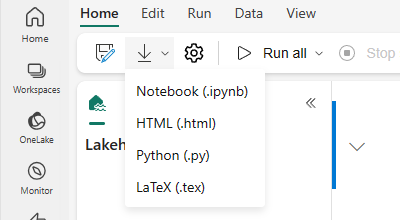
Zapisywanie notesu
W sieci szkieletowej notes będzie domyślnie zapisywany automatycznie po otwarciu i edytowaniu; Nie musisz martwić się o utratę zmian kodu. Możesz również użyć polecenia Zapisz kopię , aby sklonować inną kopię w bieżącym obszarze roboczym lub w innym obszarze roboczym.
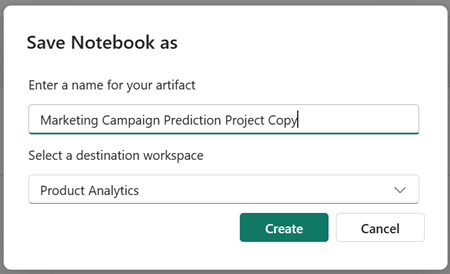
Jeśli wolisz ręcznie zapisać notes, możesz przełączyć się na opcję Zapisywanie ręczne , aby mieć lokalną gałąź elementu notesu, a następnie użyć opcji Zapisz lub CTRL+s , aby zapisać zmiany.
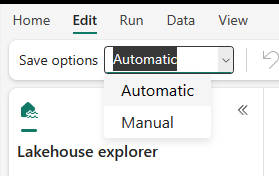
Możesz również przełączyć się do trybu zapisywania ręcznego, wybierając pozycję Edytuj ->Zapisz opcje ->Manual. Aby włączyć lokalną gałąź notesu, a następnie zapisać go ręcznie, wybierz pozycję Zapisz lub użyj skrótu klawiaturowego Ctrl+s .
Łączenie magazynów lakehouse i notesów
Notesy sieci szkieletowej obsługują teraz bliskie interakcje z usługami lakehouse; Możesz łatwo dodać nowy lub istniejący lakehouse z eksploratora Lakehouse.
Możesz przejść do różnych jezior w eksploratorze Lakehouse i ustawić jeden lakehouse jako domyślny, przypinając go. Wartość domyślna jest następnie instalowana w katalogu roboczym środowiska uruchomieniowego i można odczytywać lub zapisywać w domyślnym magazynie lakehouse przy użyciu ścieżki lokalnej.
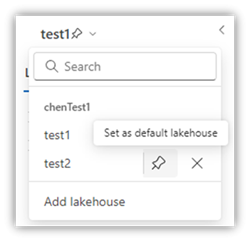
Uwaga
Musisz ponownie uruchomić sesję po przypięeniu nowego lakehouse lub zmianie nazwy domyślnego lakehouse.
Dodawanie lub usuwanie jeziora
Wybranie ikony X obok nazwy lakehouse spowoduje usunięcie jej z karty notesu, ale element lakehouse nadal istnieje w obszarze roboczym.
Wybierz pozycję Dodaj lakehouse, aby dodać więcej magazynów lakehouse do notesu, dodając istniejący magazyn lub tworząc nowy magazyn lakehouse.
Eksplorowanie pliku lakehouse
Podfolder i pliki w sekcji Tabele i pliki widoku Lake są wyświetlane w obszarze zawartości między listą lakehouse a zawartością notesu. Wybierz różne foldery w sekcji Tabele i pliki , aby odświeżyć obszar zawartości.
Operacje na folderach i plikach
Jeśli wybierzesz plik (.csv, parquet, .txt, .jpg, .png itp.) za pomocą prawym przyciskiem myszy, możesz załadować dane przy użyciu interfejsu API Spark lub Pandas. Nowa komórka kodu jest generowana i wstawiana pod komórką fokusu.
Możesz łatwo skopiować ścieżkę z innym formatem niż wybrany plik lub folder i użyć odpowiedniej ścieżki w kodzie.
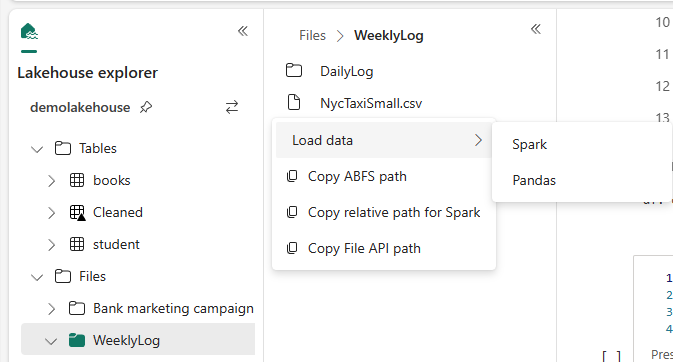
Zasoby notesu
Eksplorator zasobów notesu udostępnia system plików podobny do systemu Unix, który ułatwia zarządzanie folderami i plikami. Oferuje on zapisywalną przestrzeń systemu plików, w której można przechowywać małe pliki, takie jak moduły kodu, modele semantyczne i obrazy. Dostęp do nich można łatwo uzyskać za pomocą kodu w notesie tak, jakby pracować z lokalnym systemem plików.
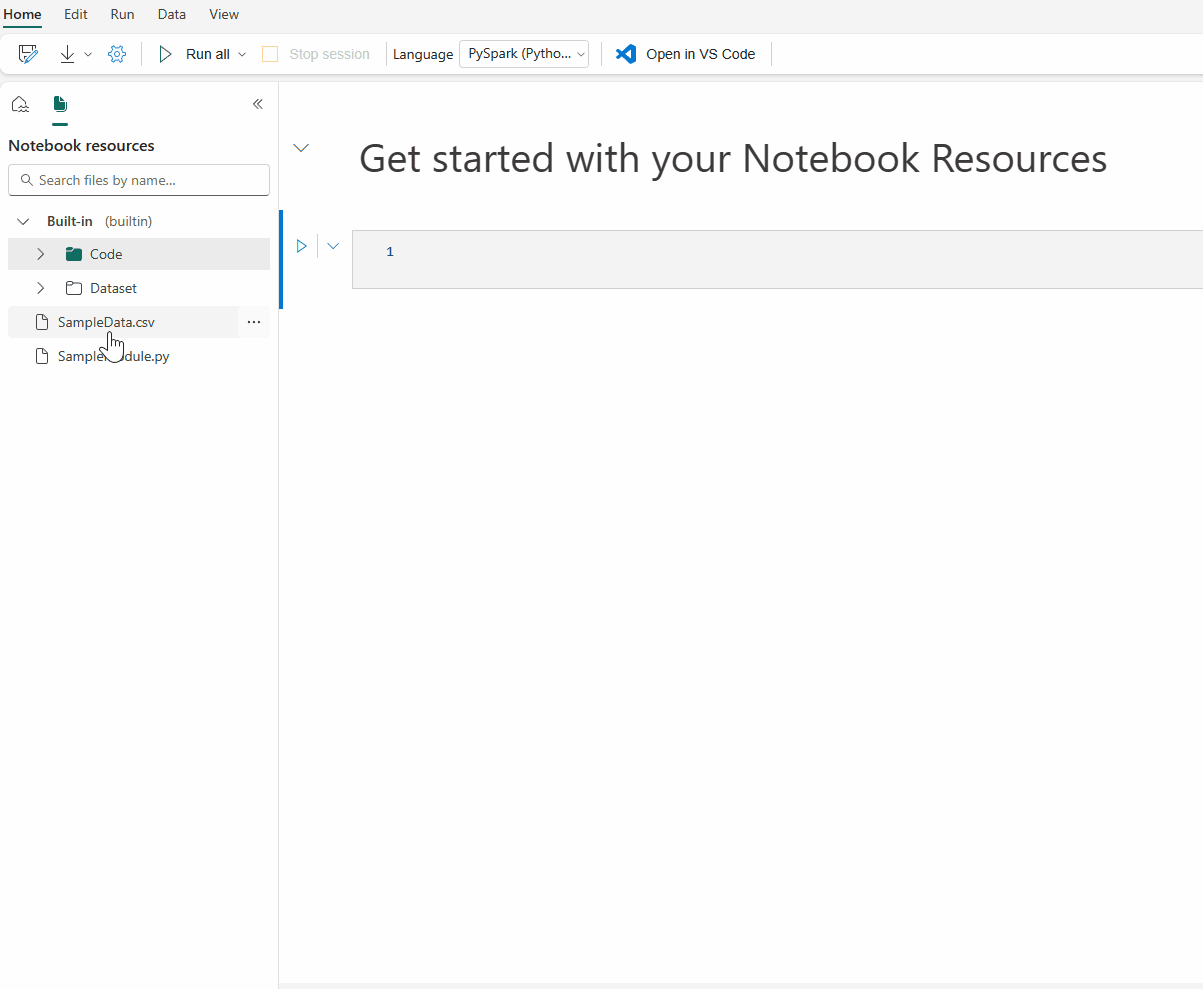
Uwaga
- Maksymalna liczba magazynów zasobów dla folderu wbudowanego i folderu środowiskowego wynosi 500 MB, a rozmiar pojedynczego pliku wynosi do 100 MB. Obie umożliwiają łącznie maksymalnie 100 wystąpień plików/folderów.
- W przypadku używania
notebookutils.notebook.run()notebookutils.nbResPathpolecenia użyj polecenia , aby uzyskać dostęp do docelowego zasobu notesu. Ścieżka względna wbudowana/ zawsze wskazuje wbudowany folder notesu głównego.
Folder zasobów wbudowanych
Folder zasobów wbudowanych jest wstępnie zdefiniowanym folderem systemu dla każdego wystąpienia elementu notesu. Poniżej przedstawiono kluczowe możliwości zasobów notesu.
- Możesz użyć typowych operacji, takich jak tworzenie/usuwanie, przekazywanie/pobieranie, przeciąganie/upuszczanie, zmienianie nazwy, duplikowanie i wyszukiwanie za pośrednictwem interfejsu użytkownika.
- Możesz użyć ścieżek względnych, takich jak
builtin/YourData.txtna potrzeby szybkiej eksploracji. Metodanotebookutils.nbResPathułatwia tworzenie pełnej ścieżki. - Zweryfikowane dane można łatwo przenieść do magazynu lakehouse za pośrednictwem opcji Zapisuj do magazynu lakehouse . Sieć szkieletowa ma osadzone zaawansowane fragmenty kodu dla typowych typów plików, które ułatwiają szybkie rozpoczęcie pracy.
- Te zasoby są również dostępne do użycia w przypadku uruchamiania notesu referencyjnego za pośrednictwem polecenia
notebookutils.notebook.run().
Folder zasobów środowiska
Folder zasobów środowiska to udostępnione repozytorium, które usprawnia współpracę w wielu notesach.
Kartę Zasoby można znaleźć w środowisku i mieć pełne operacje do zarządzania plikami zasobów tutaj. Te pliki można udostępniać w wielu notesach po dołączeniu notesu do bieżącego środowiska.
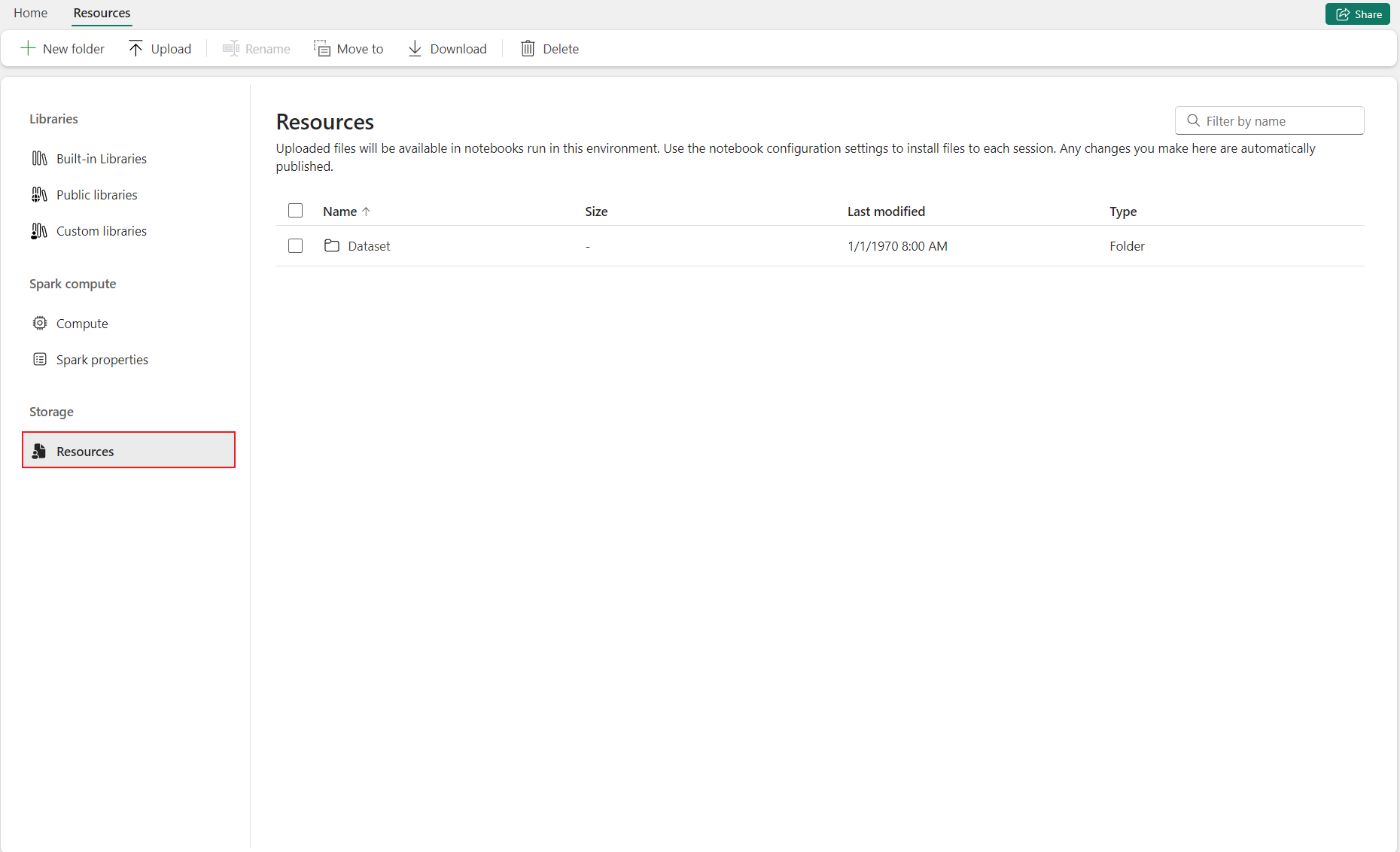
Na stronie Notes można łatwo znaleźć drugi folder główny w obszarze Zasoby dziedziczone ze środowiska dołączonego.
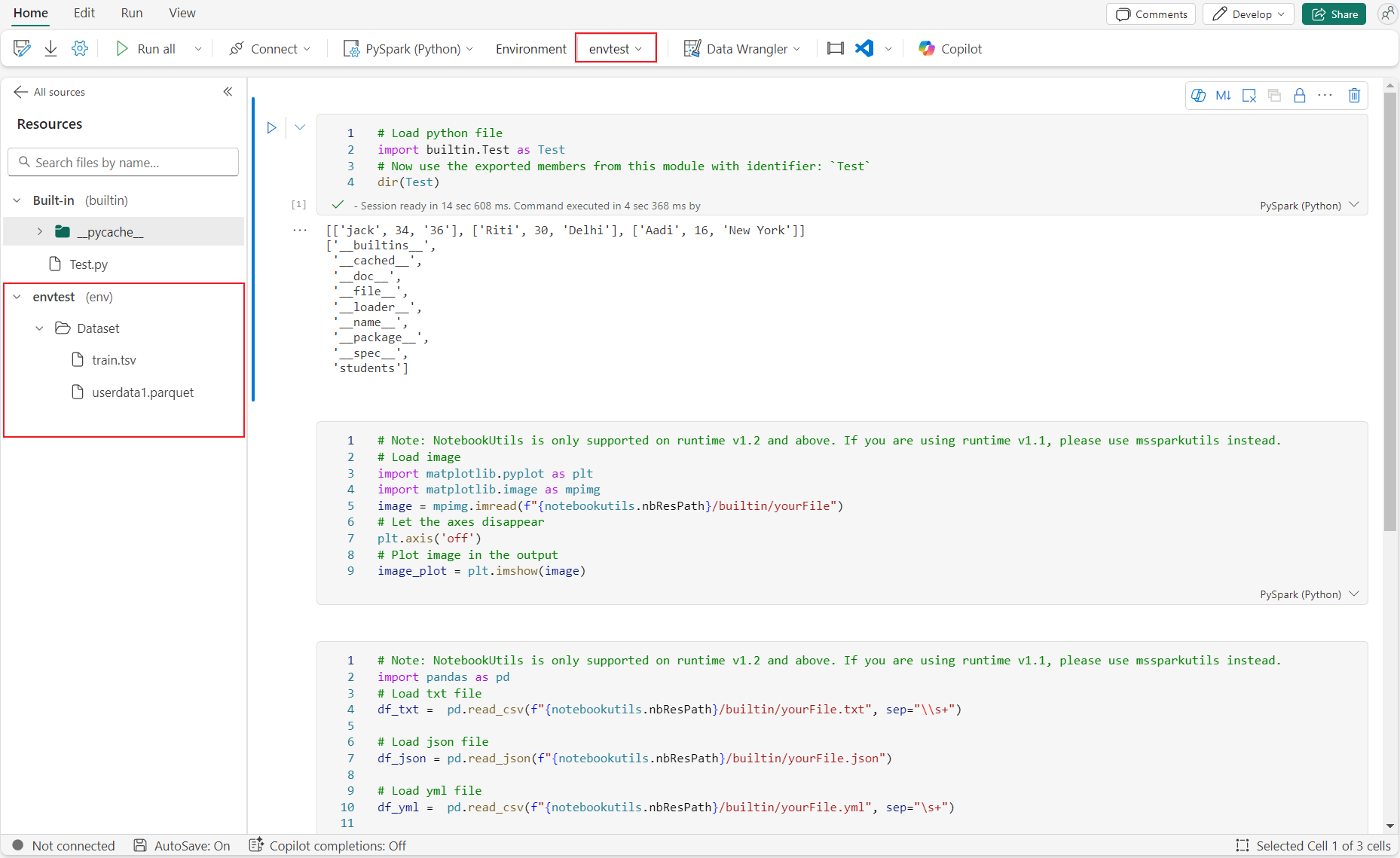
Można również pracować na plikach/folderach tak samo, jak w folderze Wbudowane zasoby.
Ścieżka zasobu Środowisko zostanie automatycznie zamontowana w klastrze notesów. Aby uzyskać dostęp do zasobów środowiska, możesz użyć ścieżki względnej /env .
Edytor plików
Edytor plików umożliwia wyświetlanie i edytowanie plików bezpośrednio w folderze zasobów notesu i folderze zasobów środowiska w notesie. Obsługiwane typy plików to CSV, TXT, HTML, YML, PY, SQL i inne. Za pomocą edytora plików można łatwo uzyskiwać dostęp do i modyfikować pliki w notesie, obsługuje wyróżnianie słów kluczowych i zapewnia niezbędną usługę językową podczas otwierania i edytowania plików kodu, takich jak .py i .sql.
Dostęp do tej funkcji można uzyskać za pomocą opcji "Wyświetl i edytuj" w menu plików. Dwukrotne kliknięcie pliku jest szybszym sposobem.
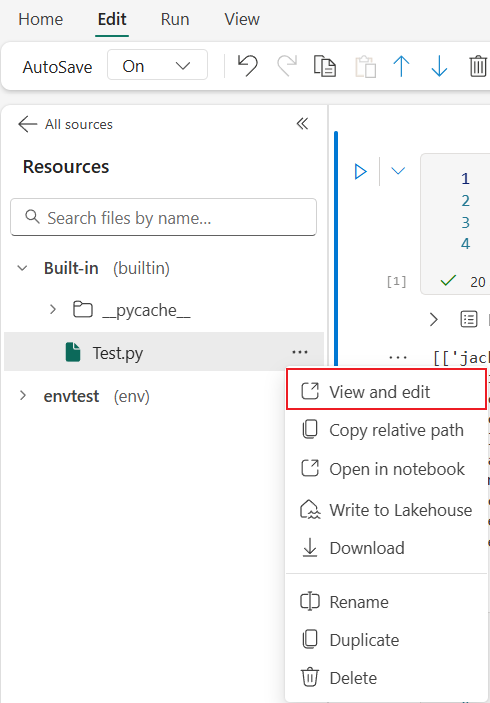
Zmiana zawartości w edytorze plików musi zostać zapisana ręcznie, klikając przycisk Zapisz lub skrót klawiaturowy: Ctrl+S, edytor plików nie obsługuje automatycznego zapisywania.
Edytor plików ma również wpływ na tryb notesu. Możesz wyświetlać tylko pliki, ale nie można ich edytować, jeśli jesteś w trybie notesu bez uprawnień do edycji.
Uwaga
Poniżej przedstawiono pewne ograniczenia dotyczące edytora plików.
- Limit rozmiaru pliku wynosi 1 MB.
- Te typy plików nie są obsługiwane do wyświetlania i edytowania: .xlsx i parquet.
Współpraca w notesie
Notes usługi Fabric to element współpracy, który obsługuje wielu użytkowników edytując ten sam notes.
Po otwarciu notesu domyślnie wprowadzasz tryb współedytowania, a każda edycja notesu jest zapisywana automatycznie. Jeśli współpracownicy otwierają ten sam notes w tym samym czasie, zobaczysz ich profil, uruchomić dane wyjściowe, wskaźnik kursora, wskaźnik wyboru i edytować ślad. Korzystając z funkcji współpracy, można łatwo wykonać programowanie par, zdalne debugowanie i scenariusze korepetycji.
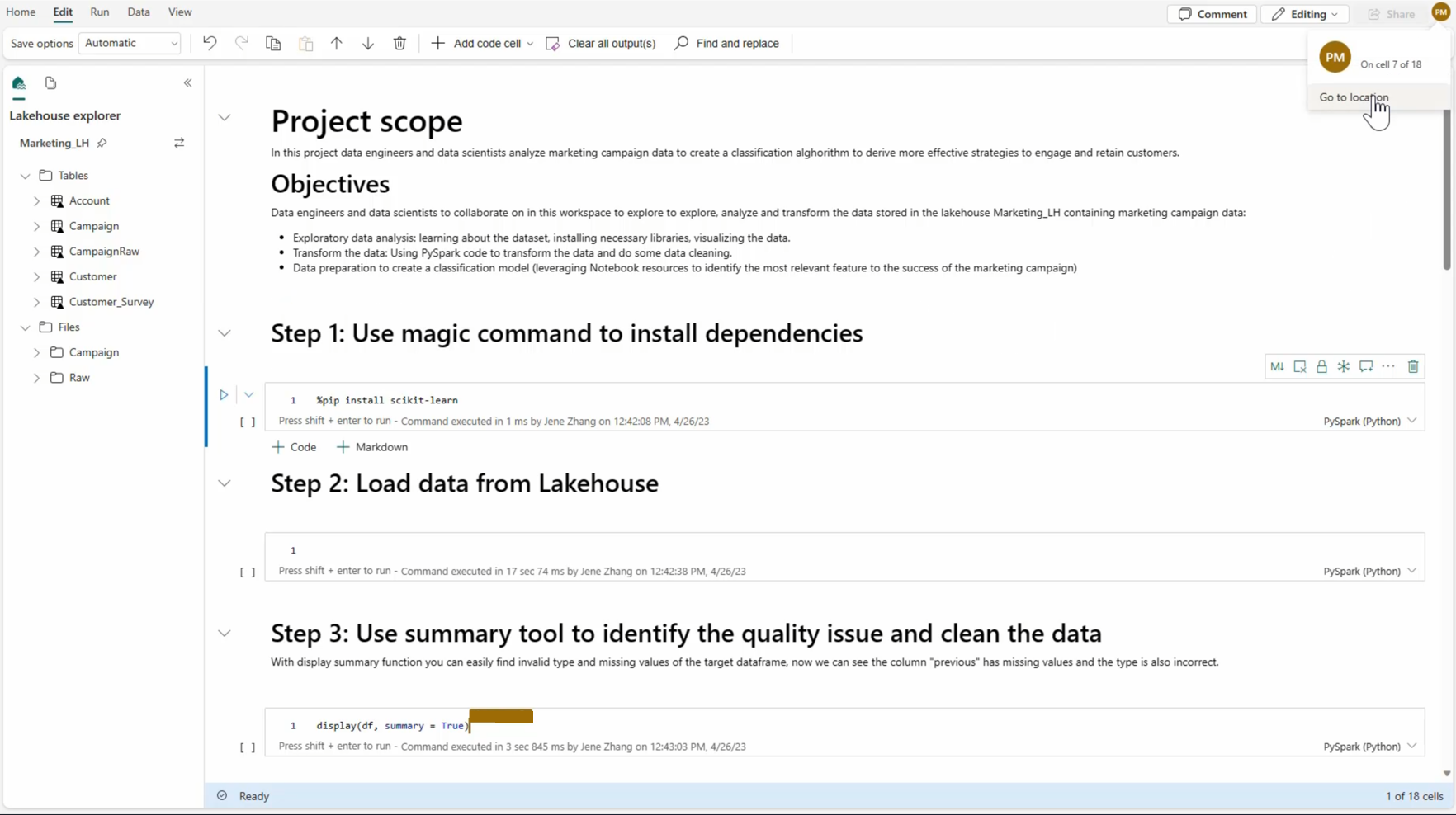
Udostępnianie notesu
Udostępnianie notesu jest wygodnym sposobem współpracy z członkami zespołu. Autoryzowane role obszaru roboczego mogą domyślnie wyświetlać lub edytować/uruchamiać notesy. Notes można udostępnić z przyznanymi określonymi uprawnieniami.
Wybierz pozycję Udostępnij na pasku narzędzi notesu.

Wybierz odpowiednią kategorię osób, które mogą wyświetlić ten notes. Możesz wybrać opcję Udostępnij, Edytuj lub Uruchom uprawnienia dla adresatów.
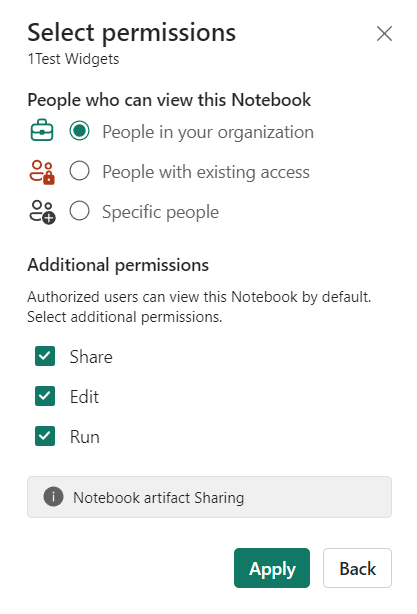
Po wybraniu pozycji Zastosuj możesz wysłać notes bezpośrednio lub skopiować link do innych osób. Adresaci mogą następnie otworzyć notes z odpowiednim widokiem przyznanym przez ich poziom uprawnień.
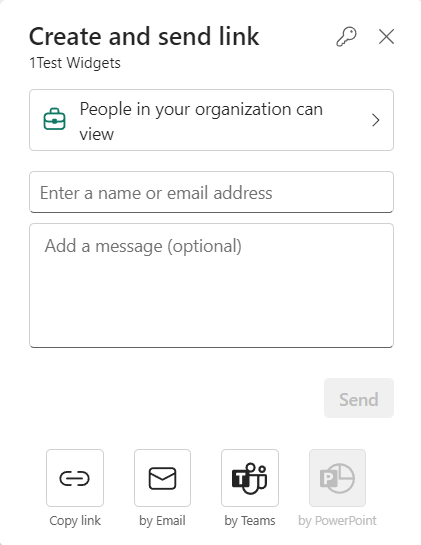
Aby dalej zarządzać uprawnieniami notesu, wybierz pozycję Lista>elementów obszaru roboczego Więcej opcji, a następnie wybierz pozycję Zarządzaj uprawnieniami. Na tym ekranie możesz zaktualizować istniejący dostęp do notesu i uprawnienia.
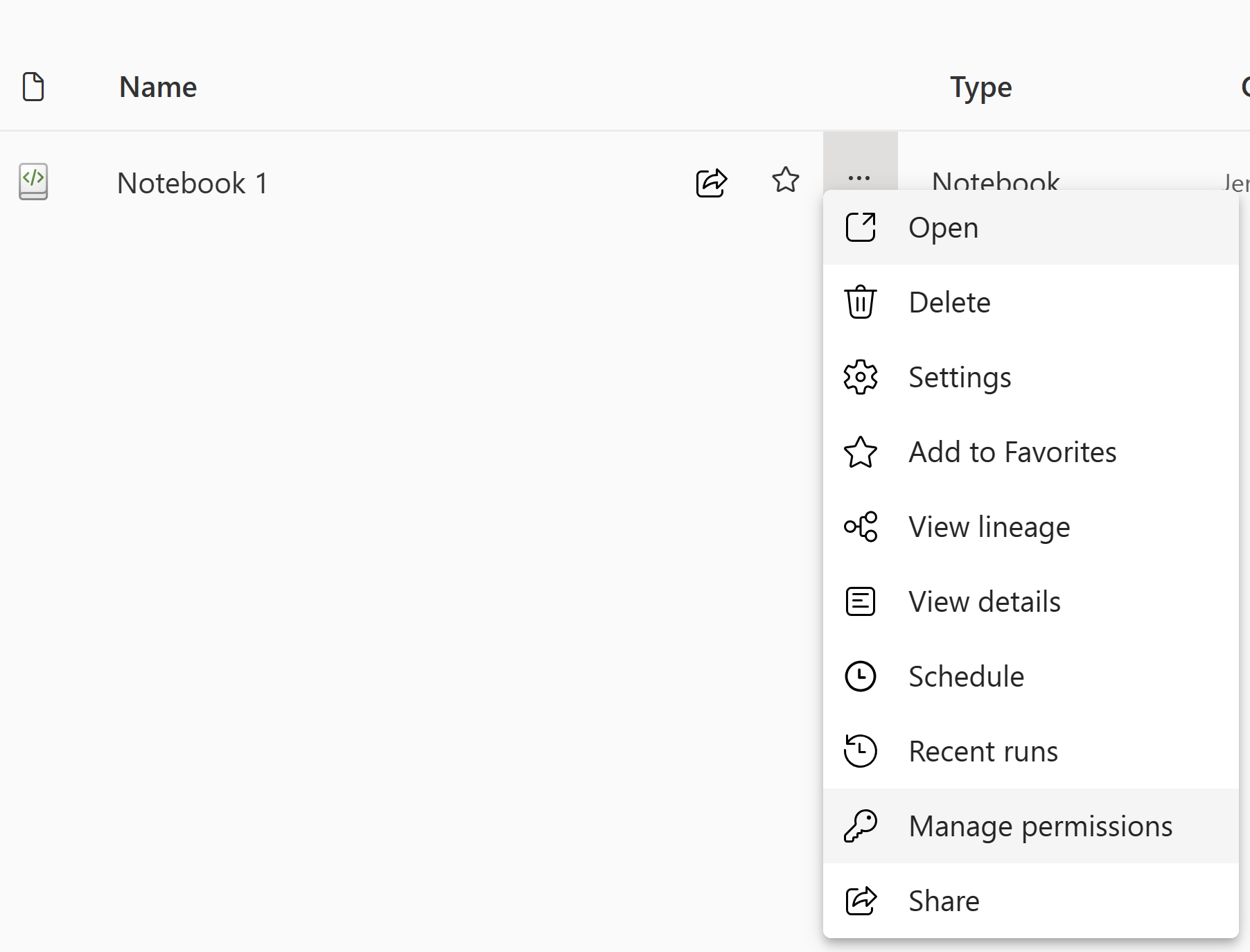
Dodawanie komentarza do komórki kodu
Komentowanie to kolejna przydatna funkcja dla scenariuszy współpracy. Obecnie sieć szkieletowa obsługuje dodawanie komentarzy na poziomie komórki.
Wybierz przycisk Komentarze na pasku narzędzi notesu lub wskaźnik komentarza komórki, aby otworzyć okienko Komentarze.
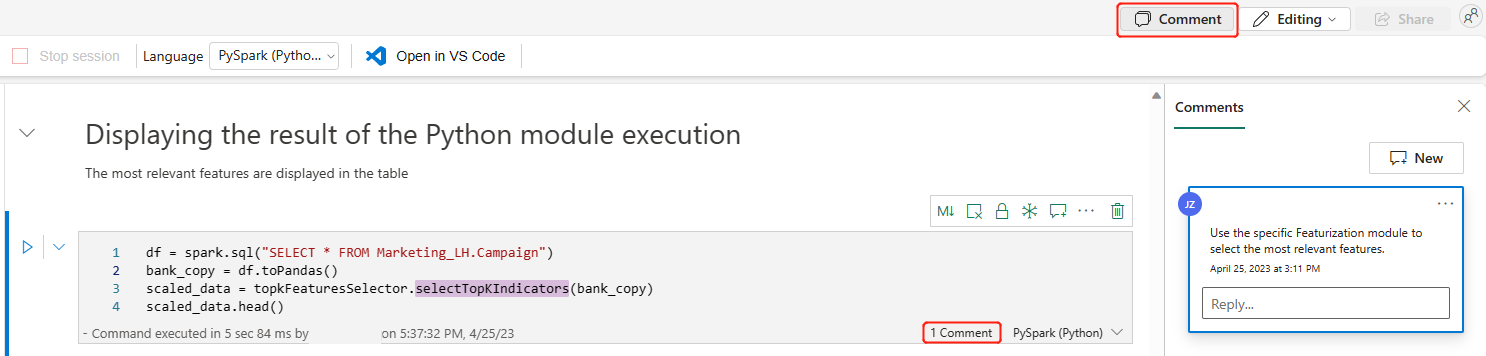
Wybierz kod w komórce kodu, wybierz pozycję Nowy w okienku Komentarze , dodaj komentarze, a następnie wybierz pozycję Opublikuj komentarz , aby zapisać.
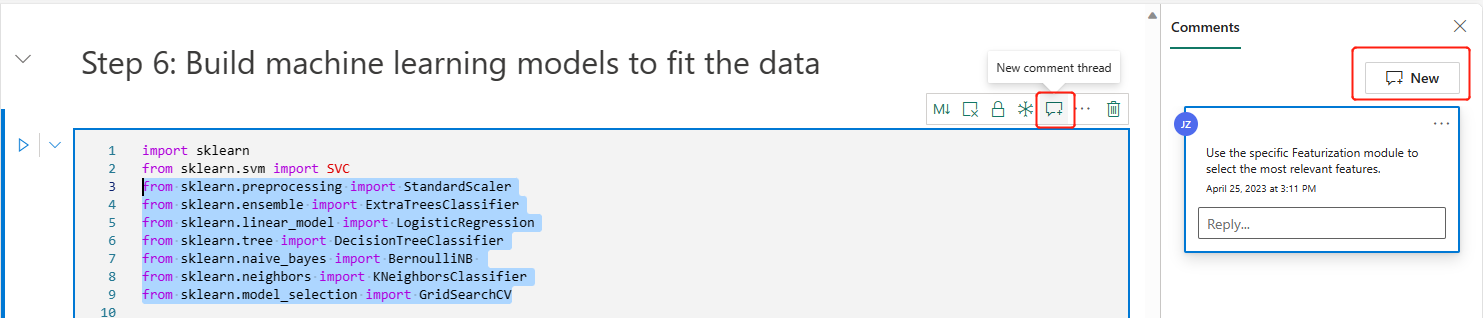
Jeśli są one potrzebne, znajdź opcje Edytuj komentarz, Rozwiąż wątek i Usuń wątek, wybierając opcję Więcej obok komentarza.
Tagowanie innych osób w komentarzu
"Tagowanie" odnosi się do wzmianki i powiadamiania użytkownika w wątku komentarza, zwiększając współpracę wydajnie na podstawie specyfiki.
Wybierz sekcję kodu w komórce i nowy wątek komentarza.
Wprowadź nazwę użytkownika i wybierz poprawną nazwę na liście sugestii, jeśli chcesz wspomnieć kogoś o dyskusji na temat określonej sekcji.
Udostępnij swoje szczegółowe informacje i opublikuj je.
Zostanie wyzwolone powiadomienie e-mail, a użytkownik kliknie link Otwórz komentarze , aby szybko zlokalizować tę komórkę.
Ponadto autoryzuj i konfiguruj uprawnienia dla użytkowników podczas tagowania osoby, która nie ma dostępu, zapewniając, że zasoby kodu są dobrze zarządzane.
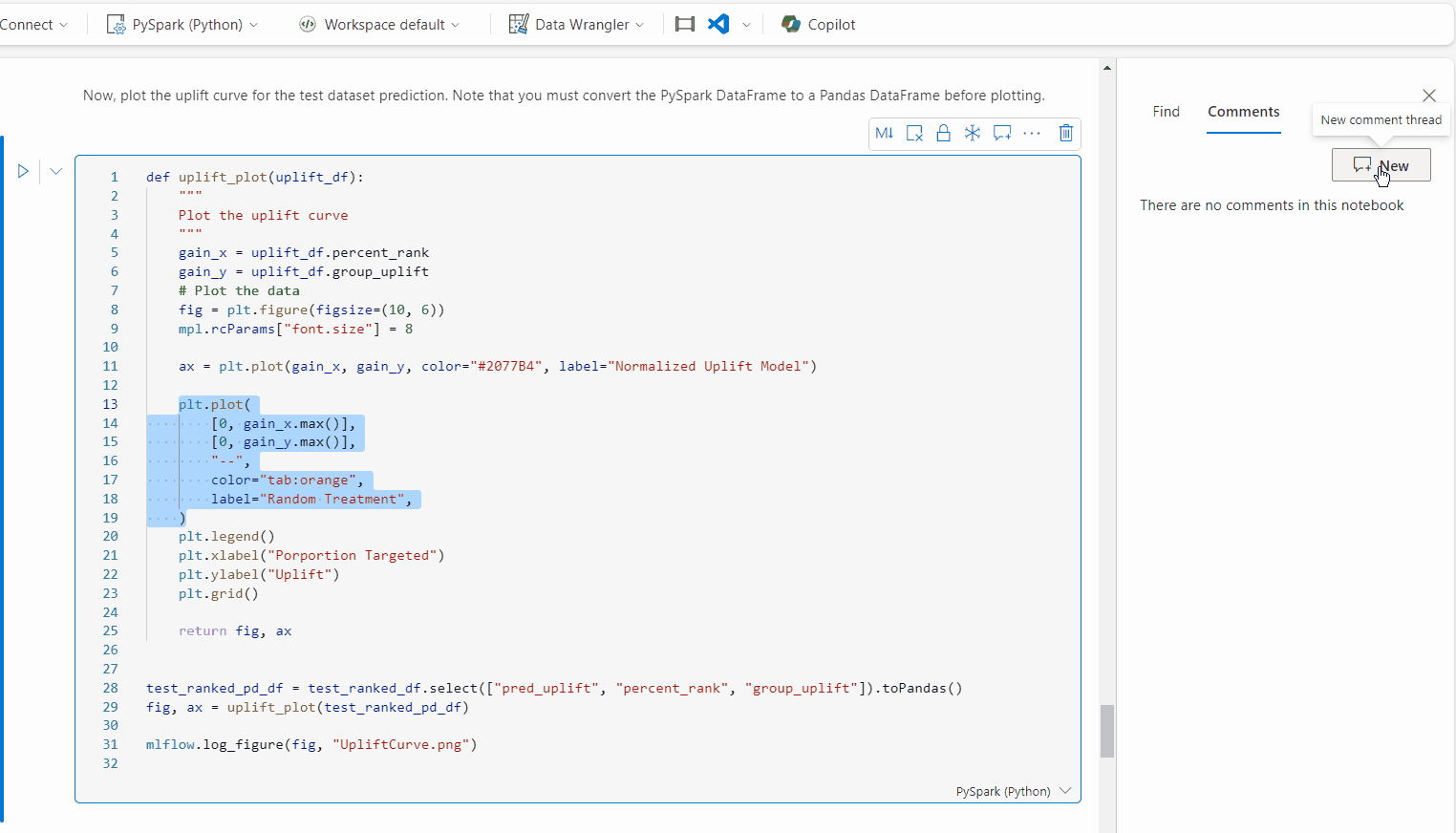
Uwaga
W przypadku elementu komentarza otagowany użytkownik nie otrzyma już powiadomienia e-mail, jeśli zaktualizujesz komentarz w ciągu jednej godziny. Będzie jednak wysyłać powiadomienie e-mail do nowego oznakowanego użytkownika.
Przełącznik trybu notesu
Notesy sieci szkieletowej obsługują cztery tryby, które można łatwo przełączać: Tryb programowania , Tryb uruchamiania, Tryb edycji i Tryb wyświetlania . Każdy tryb jest mapowy na określoną kombinację uprawnień. Podczas udostępniania notesu innym członkom zespołu można udzielić odpowiednich uprawnień do adresatów i zobaczyć najlepszy dostępny tryb notesu zgodnie z ich uprawnieniami i będzie mógł przełączać się między trybem, do którego mają uprawnienia.
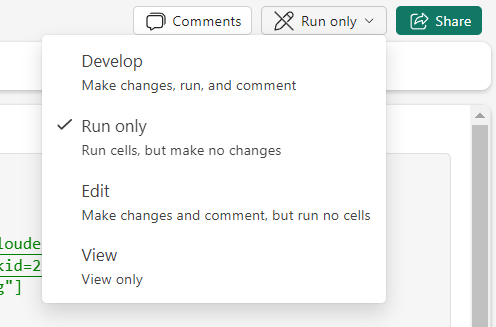
- Tryb programowania: wymagane jest uprawnienie do odczytu, wykonywania, zapisu.
- Tryb tylko do uruchamiania: uprawnienia do odczytu, wykonywania są wymagane.
- Tryb edycji: wymagane uprawnienia do odczytu, zapisu.
- Tryb wyświetlania: wymagane uprawnienia do odczytu.