Step 3: Create an Application Definition File

Time to complete: 15 minutes
The Business Data Catalog feature in Microsoft Office SharePoint Server exposes and incorporates data from line-of-business (LOB) applications into portals. To incorporate this data into your portal site, you must build an application definition file that Microsoft Office SharePoint Server can consume.
In this step you use the Business Data Catalog Definition Editor tool, available with the Microsoft Office SharePoint Server 2007 SDK, to create an application definition file for the Business Data Catalog. This definition file describes the EchoGreetings method of the Echo adapter, and will be used in later steps to enable SharePoint to communicate with the adapter.
The purpose of the Microsoft Office SharePoint Server application that you are creating is to allow you to invoke the EchoGreetings method of the Echo adapter and return the response using a SharePoint Web Part.
Prerequisites
You should have completed Step 2: Deploy the Web Project. You must also have the Business Data Catalog Definition Editor installed, which is included with the Microsoft Office SharePoint Server 2007 SDK.
Creating an Application Definition File
This topic provides step-by-step instructions to create an application definition file for connecting the SharePoint Business Data Catalog with the WCF adapter hosted in IIS.
To connect to the WCF adapter service and create entities
From the Start menu, point to All Programs, and then click Microsoft Business Data Catalog Definition Editor.
On the toolbar, click Add LOB System.
In the Add LOB System window, click Connect to Webservice.
In the URL box, type the URL for the WCF service. The URL must be in the following format:
https://machinename/EchoWeb/EchoOutboundContract.svc?wsdlClick Connect.
To see the available operations, click the Add Web Method tab. You should see the EchoGreetings method. Drag the method to the Design Surface.
Click OK.
In the Enter the name for the LOB System dialog box, type a name in the LOB System Name box. For this example, enter EchoWSLOB, and then click OK.
Expand the EchoWSLob node, and then expand the Entities node. Select Entity0 and in the Properties pane type EchoGreetings as the value for the Name property.
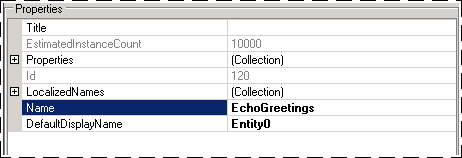
Specify User Name and Password Headers for the Method
When you call a WCF adapter, you might have to provide user credentials that will be passed to the LOB system. In Step 1: Use the Adapter Service Development Wizard to Create the Web Project, you configured the Echo adapter to require that user name and password information be provided in the MyUserHeader and MyPassHeader fields. You must now use the same field names for this application definition file.
To specify user name and password headers
In the Metadata Objects pane, expand the EchoGreetings node, and then expand the Methods node.
Click the EchoGreetings node and, in the Properties pane, click the ellipsis (…) button in the Properties field.
In the PropertyView Collection Editor window, click Add, and in the Name field of the Property pane, type HttpHeaderUserName.
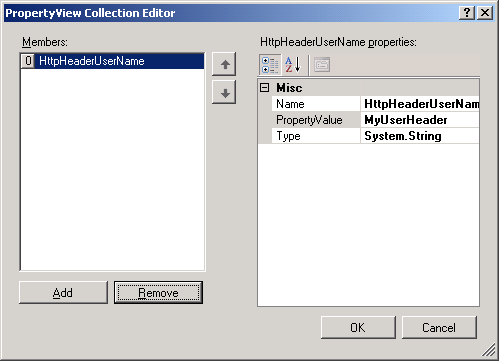
In the PropertyValuefield, type MyUserHeader.
Click Add, and in the Property pane type HttpHeaderPassword for the Name field, then type MyPassHeader for the PropertyValue field.
Click OK.
Set up Single Sign-On for Connecting to the Echo Adapter
SharePoint uses information from Single Sign-On to populate the MyUserHeader and MyPassHeader with authentication values. To link this application definition file to Single Sign-On, you must provide a SecondarySsoApplicationId.
To set the SecondarySsoApplicationId property
In the Metadata Objects pane, expand the EchoWSLOB node, and then expand the Instances node.
Click EchoWSLOB_Instance, and in the Properties pane, click the ellipsis (…)button in the Properties field.
In the PropertyView Collection Editor window, click Add, and in the Property pane, type SecondarySsoApplicationId in the Name field.
In the PropertyValue field, type EchoSSO.
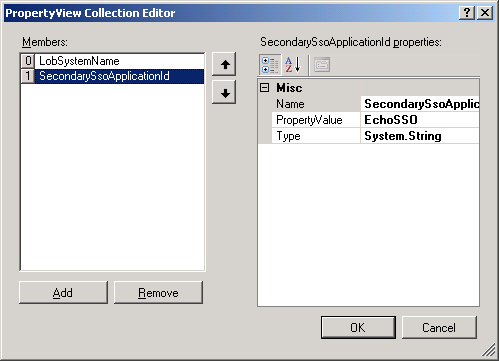
Click OK.
Create Input Filters and Default Values
The application definition file must be able to accept user input that can be passed to a Web service. To accomplish this, you must perform the following set of tasks:
To create a filter, and map it to the greeting parameter
In the Metadata Objects pane, expand the EchoWSLOB node, and then expand the Methods node.
Expand the EchoGreetings method, right-click Filters, and then click Add Filter.
In the Properties pane, type Greeting in the Name field.
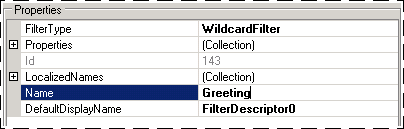
In the Metadata Objects pane, expand the EchoWSLOB node, and then expand the Methods node
Expand the EchoGreetings method, and then expand the Parameters node.
Expand the greeting node, and then expand the second greeting node.
Click the greetingText node, and in the Properties pane, select Greeting from the FilterDescriptor list.
To create a Finder method instance for the EchoGreetings method
In the Metadata Objects pane, expand the EchoWSLOB node, and then expand the Methods node.
Expand the EchoGreetings method, right-click Instances, and then click Add Method Instance to open the Create Method Instance window.
In the Create Method Instance window, click Finder for Method Instance Type, and then select Return for Return TypeDescriptor.
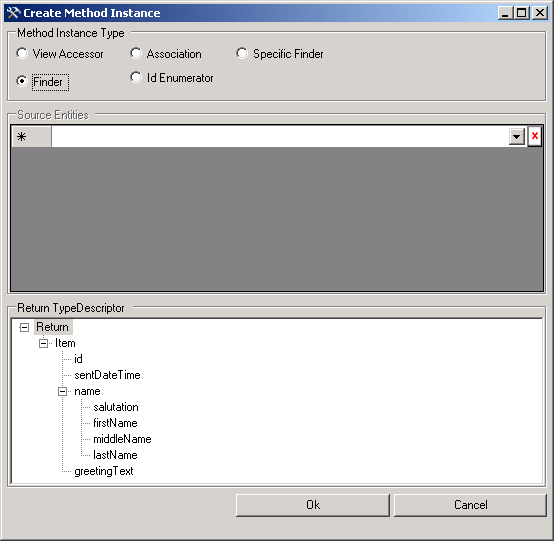
Click OK.
In the Properties pane, type EchoGreetings_Instance in the Name field.
To set default parameters
In the Metadata Objects pane, expand the EchoWSLOB node, and then expand the Methods node.
Expand the EchoGreetings method, and then expand the Instances node.
Select the EchoGreetings_Instance method instance, and in the Properties pane, click the ellipsis button (…) in the DefaultValues field.
In the Edit window, expand the greeting node, and then expand the second greeting node. Expand the name node, until the tree structure is fully displayed.
In the Edit window, set the field values as follows:
Set this To this id A GUID value, for example 27829ed4-583a-40c4-ad87-fb8cdd9dc98d. sentDateTime The current date and time, for example 05/15/08 9:12 AM firstName First middleName Middle lastName Last 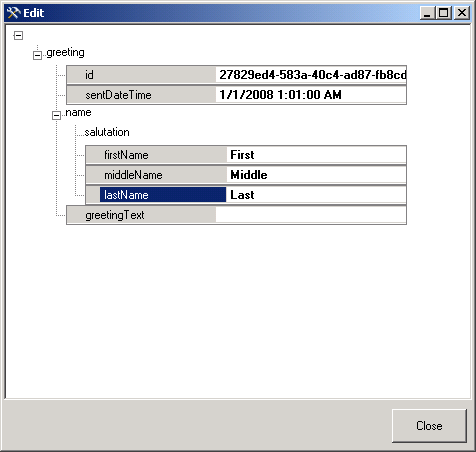
Click Close.
To export the application definition file
In the Metadata Objects pane, right-click the EchoWSLOB node, and then click Export.
Save the file as EchoWS.xml.
What did I just do?
You have used the Business Data Catalog Definition Editor tool to create an application definition file that can be imported into Microsoft Office SharePoint Server 2007 to enable connectivity with your adapter that is hosted in IIS.
Next Steps
You must now create a SharePoint application based on the application definition file created in this step. See Step 4: Create a Sharepoint Application to Access the Adapter for instructions.