Konfigurowanie dystrybucji kontrolowanej przez deweloperów aplikacji (ADCD) w systemie IBM zD&T v1
Możesz uruchomić środowisko programistyczne i testowe IBM Z (zD&T) na maszynach wirtualnych platformy Azure. To środowisko emuluje architekturę ibm Z Series. Może hostować różne systemy operacyjne lub instalacje serii Z (nazywane również wystąpieniami lub pakietami Z), które są udostępniane za pośrednictwem dostosowanych pakietów nazywanych dystrybucjami kontrolowanymi przez deweloperów aplikacji (ADCD).
W tym artykule pokazano, jak skonfigurować wystąpienie usługi ADCD w środowisku zD&T na platformie Azure. Usługi ADCD tworzą kompletne implementacje systemów operacyjnych serii Z dla środowisk deweloperskich i testowych działających w systemie zD&T.
Podobnie jak zD&T, ADCD są dostępne tylko dla klientów i partnerów IBM i są przeznaczone wyłącznie do celów programistycznych i testowych. Nie są one używane w środowiskach produkcyjnych. Wiele pakietów instalacyjnych IBM jest dostępnych do pobrania za pośrednictwem usługi Passport Advantage lub IBM PartnerWorld.
Wymagania wstępne
Subskrypcja platformy Azure. Jeśli nie masz subskrypcji, przed rozpoczęciem utwórz bezpłatne konto.
Środowisko zD&T zostało wcześniej skonfigurowane na platformie Azure. W tym artykule założono, że używasz tego samego obrazu maszyny wirtualnej z systemem Ubuntu 16.04 utworzonego wcześniej.
Dostęp do nośnika usługi ADCD za pośrednictwem programu IBM PartnerWorld lub Passport Advantage.
Serwer licencjonowania. Jest to wymagane do uruchomienia ibm zD&T. Sposób jego tworzenia zależy od sposobu licencjonowania oprogramowania od firmy IBM:
Serwer licencjonowania oparty na sprzęcie wymaga urządzenia sprzętowego USB zawierającego racjonalne tokeny niezbędne do uzyskania dostępu do wszystkich części oprogramowania. Należy to uzyskać od IBM.
Serwer licencjonowania oparty na oprogramowaniu wymaga skonfigurowania scentralizowanego serwera do zarządzania kluczami licencjonowania. Ta metoda jest preferowana i wymaga skonfigurowania kluczy odbieranych z firmy IBM na serwerze zarządzania.
Pobieranie pakietów instalacyjnych z usługi Passport Advantage
Wymagany jest dostęp do nośnika usługi ADCD. W poniższych krokach założono, że jesteś klientem IBM i możesz korzystać z usługi Passport Advantage. Partnerzy IBM mogą korzystać z programu IBM PartnerWorld.
Uwaga
W tym artykule założono, że komputer z systemem Windows jest używany do uzyskiwania dostępu do witryny Azure Portal i pobierania multimediów IBM. Jeśli używasz komputera Mac lub Ubuntu, polecenia i proces uzyskiwania nośnika IBM mogą się nieznacznie różnić.
Zaloguj się do aplikacji Passport Advantage.
Wybierz pozycję Pliki do pobrania oprogramowania i dostęp do multimediów.
Wybierz pozycję Oferta programu i numer umowy, a następnie kliknij przycisk Kontynuuj.
Wprowadź opis części lub numer części, a następnie kliknij pozycję Finder.
Opcjonalnie kliknij listę kolejności alfabetycznej, aby wyświetlić i wyświetlić produkt według nazwy.
Wybierz pozycję Wszystkie systemy operacyjne w polu System operacyjny i Wszystkie języki w polu Języki. Następnie kliknij pozycję Przejdź.
Kliknij pozycję Wybierz poszczególne pliki , aby rozwinąć listę i wyświetlić poszczególne nośniki do pobrania.
Sprawdź pakiety, które chcesz pobrać, wybierz pozycję Pobierz, a następnie pobierz pliki do żądanego katalogu.
Przekazywanie pakietów usługi ADCD
Teraz, gdy masz pakiety, musisz przekazać je do maszyny wirtualnej na platformie Azure.
W witrynie Azure Portal zainicjuj sesję SSH przy użyciu utworzonej maszyny wirtualnej z systemem Ubuntu. Przejdź do maszyny wirtualnej, wybierz blok Przegląd , a następnie wybierz pozycję Połącz.
Wybierz kartę SSH, a następnie skopiuj polecenie ssh do schowka.
Zaloguj się do maszyny wirtualnej przy użyciu poświadczeń i wybranego klienta SSH. W tym pokazie używane są rozszerzenia systemu Linux dla systemu Windows 10, które dodaje powłokę bash do wiersza polecenia systemu Windows.
Po zalogowaniu utwórz katalog, aby przekazać pakiety IBM. Pamiętaj, że w systemie Linux jest rozróżniana wielkość liter. Na przykład w tym pokazie założono, że pakiety są przekazywane do:
/home/MyUserID/ZDT/adcd/nov2017/volumesPrzekaż pliki przy użyciu klienta SSH, takiego jak WinSCP. Ponieważ scp jest częścią protokołu SSH, używa portu 22, który jest używany przez protokół SSH. Jeśli komputer lokalny nie jest systemem Windows, możesz wpisać polecenie scp w sesji SSH.
Zainicjuj przekazywanie do utworzonego katalogu maszyny wirtualnej platformy Azure, który staje się magazynem obrazów dla rozwiązania zD&T.
Uwaga
Upewnij się, że ADCDTOOLS.XML znajduje się w katalogu home/MyUserID/ZDT/adcd/nov2017 . Będzie potrzebny później.
Poczekaj na przekazanie plików, co może zająć trochę czasu w zależności od połączenia z platformą Azure.
Po zakończeniu przekazywania przejdź do katalogu woluminów i zdekompresuj wszystkie woluminy gz :
gunzip \*.gz
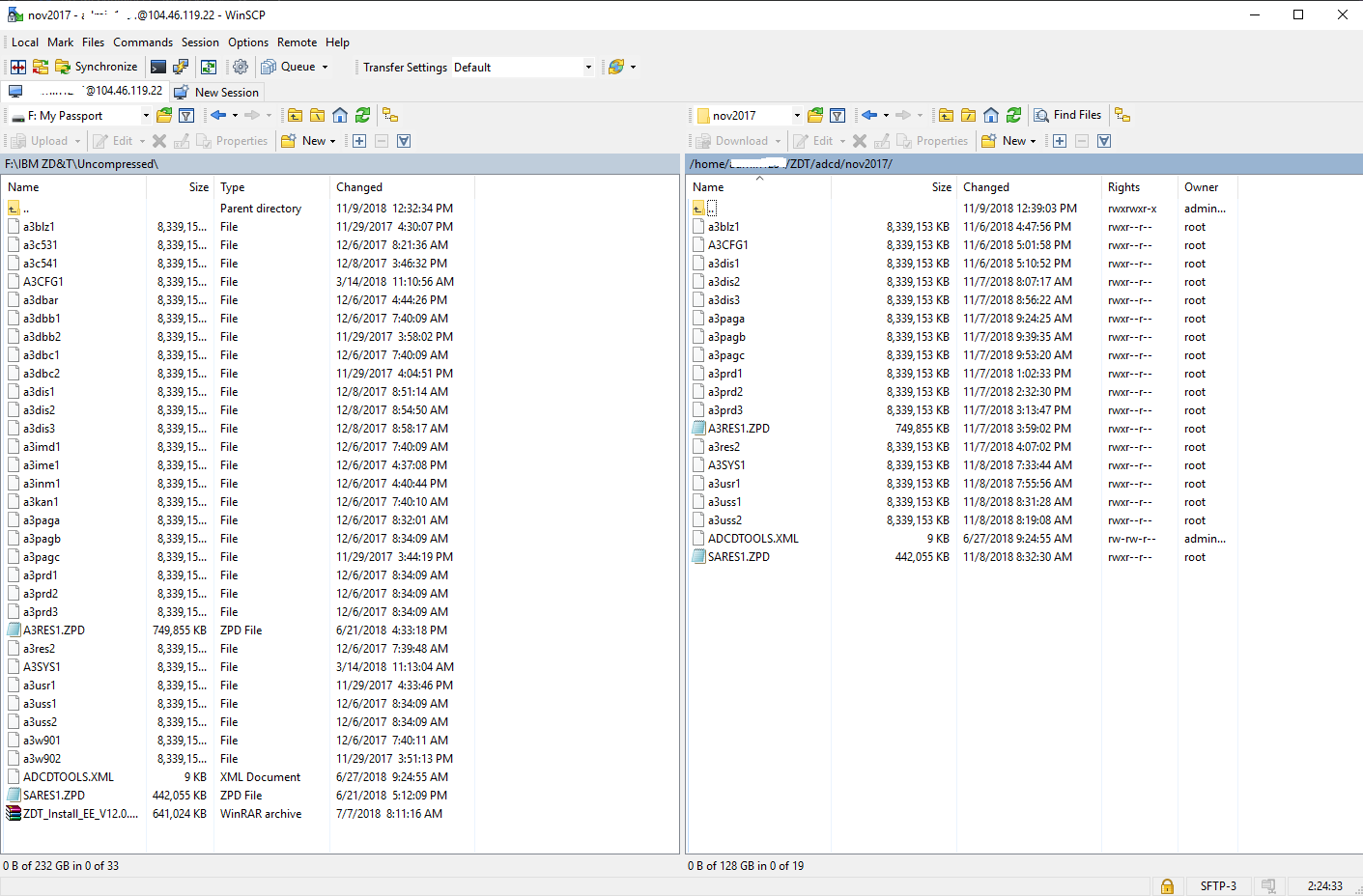
Konfigurowanie magazynu obrazów
Następnym krokiem jest skonfigurowanie zD&T do korzystania z przekazanych pakietów. Proces przechowywania obrazów w programie zD&T umożliwia instalowanie obrazów i korzystanie z nich. Może używać protokołu SSH lub FTP.
Uruchom serwer zDTServer. Aby to zrobić, musisz być na poziomie głównym. Wprowadź następujące dwa polecenia w kolejności:
sudo su - /opt/ibm/zDT/bin/startServerZanotuj dane wyjściowe adresu URL za pomocą polecenia i użyj tego adresu URL, aby uzyskać dostęp do serwera internetowego. Wygląda podobnie do następującego:
https:// (nazwa maszyny wirtualnej lub adres IP):9443/ZDTMC/index.html
Pamiętaj, że dostęp internetowy używa portu 9443. Użyj tego polecenia, aby zalogować się do serwera internetowego. Identyfikator użytkownika dla rozwiązania ZD&T to zdtadmin , a hasło to hasło.
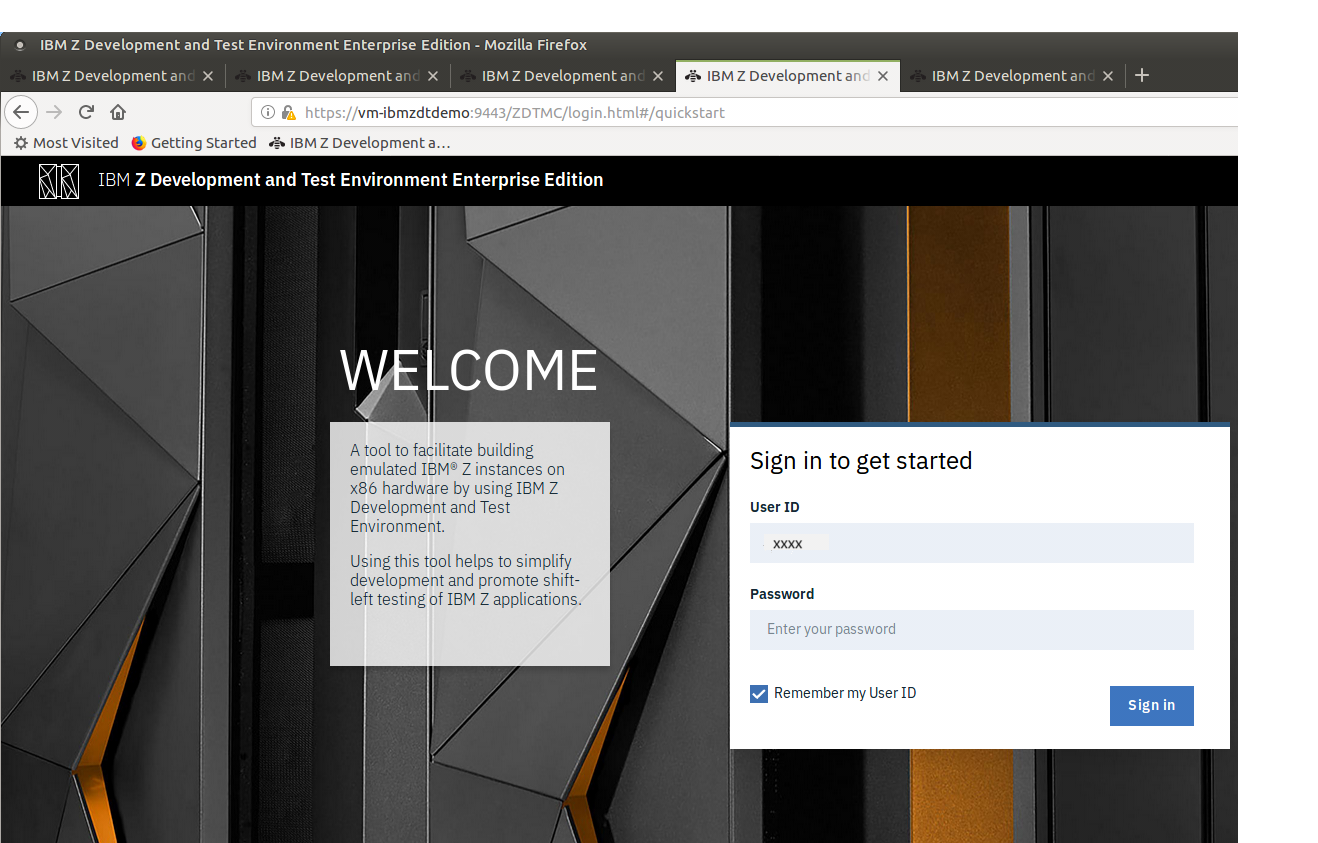
Na stronie Szybki start w obszarze Konfigurowanie wybierz pozycję Magazyn obrazów.
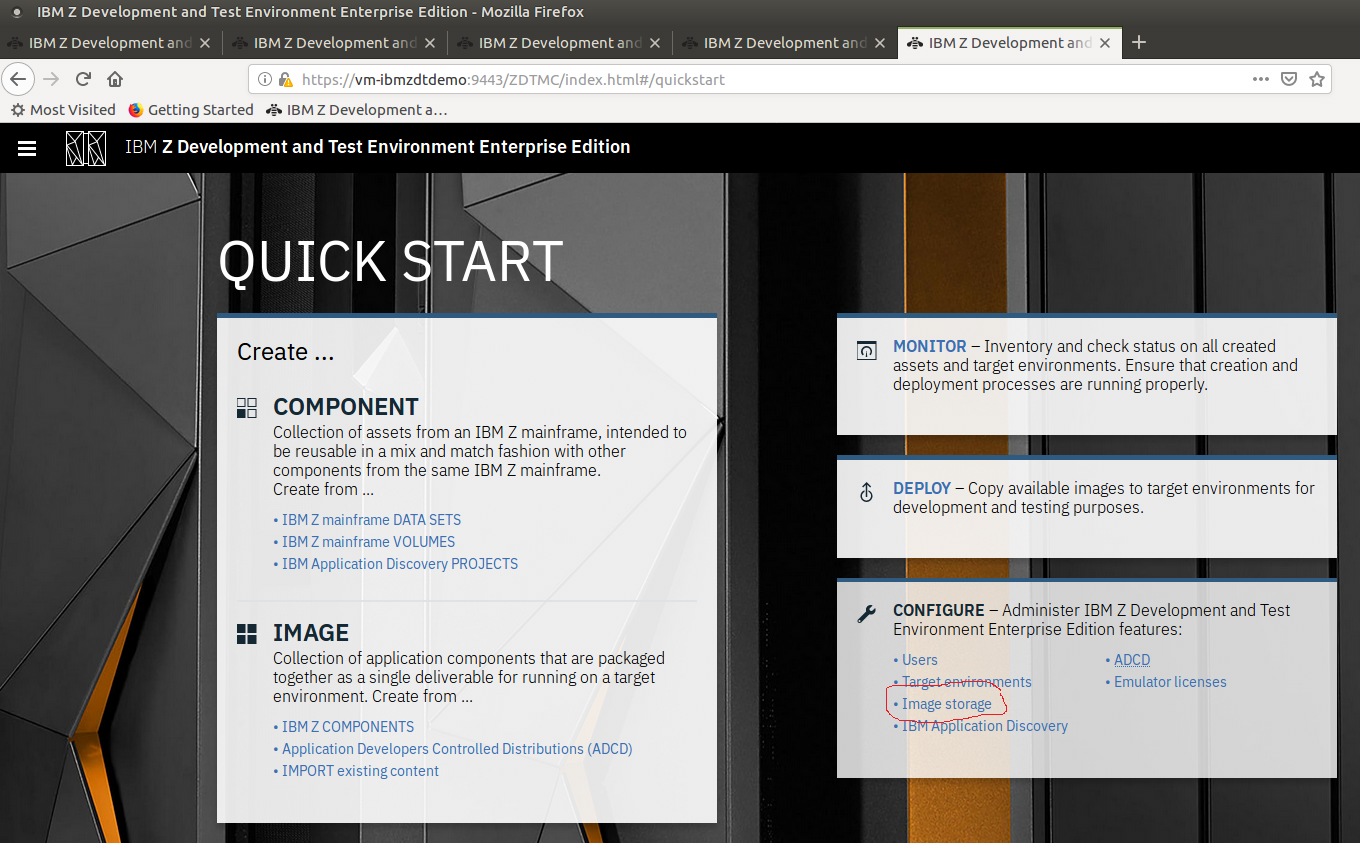
Na stronie Konfigurowanie magazynu obrazów wybierz pozycję Protokół transferu plików SSH.
W polu Nazwa hosta wpisz Localhost i wprowadź ścieżkę katalogu dla miejsca przekazania obrazów. Na przykład /home/MyUserID/ZDT/adcd/nov2017/volumes.
Wprowadź identyfikator użytkownika i hasło dla maszyny wirtualnej. Nie używaj identyfikatora użytkownika I hasła ZD&T.
Przetestuj połączenie, aby upewnić się, że masz dostęp, a następnie wybierz pozycję Zapisz , aby zapisać konfigurację.
Konfigurowanie środowisk docelowych
Następnym krokiem jest skonfigurowanie środowiska docelowego zD&T. To emulowane hostowane środowisko jest miejscem uruchamiania obrazów.
Na stronie Szybki start w obszarze Konfigurowanie wybierz pozycję Środowiska docelowe.
Na stronie Konfigurowanie środowisk docelowych wybierz pozycję Dodaj element docelowy.
Wybierz pozycję Linux. Firma IBM obsługuje dwa typy środowisk, Linux i Cloud (OpenStack), ale ta demonstracja działa w systemie Linux.
Na stronie Dodawanie środowiska docelowego w polu Nazwa hosta wprowadź localhost. Pozostaw port SSH ustawiony na 22.
W polu Etykieta środowisko docelowe wprowadź etykietę, taką jak MyCICS.
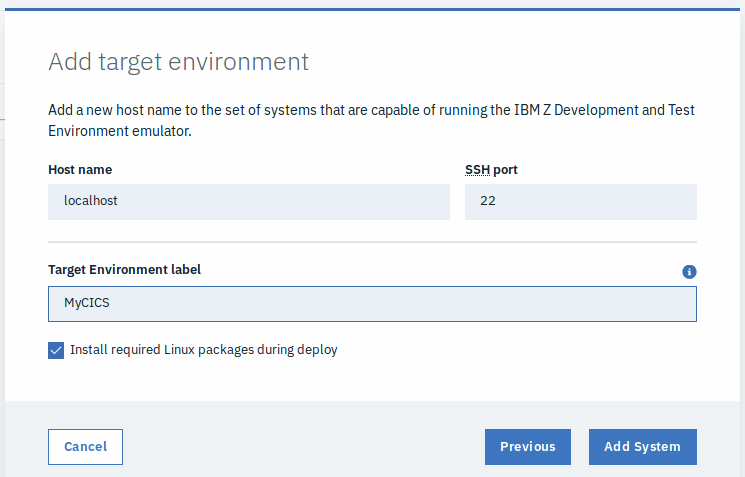
Konfigurowanie usługi ADCD i wdrażanie
Po wykonaniu poprzednich kroków konfiguracji należy skonfigurować zD&T, aby używać pakietów i środowiska docelowego. Ponownie użyjesz procesu przechowywania obrazów w narzędziu zD&T, który umożliwia instalowanie obrazów i korzystanie z nich. Może używać protokołu SSH lub FTP.
Na stronie Szybki start w obszarze Konfigurowanie wybierz pozycję ADCD. Zostanie wyświetlony zestaw instrukcji z informacją o krokach, które należy wykonać przed zainstalowaniem pakietu usługi ADCD. W tym artykule wyjaśniono, dlaczego nazwaliśmy katalog docelowy tak, jak wcześniej.
Zakładając, że wszystkie obrazy zostały przekazane do odpowiednich katalogów, kliknij link OBRAZ z usługi ADCD wyświetlany w prawym dolnym rogu (pokazano w kroku 7 na poniższym zrzucie ekranu).
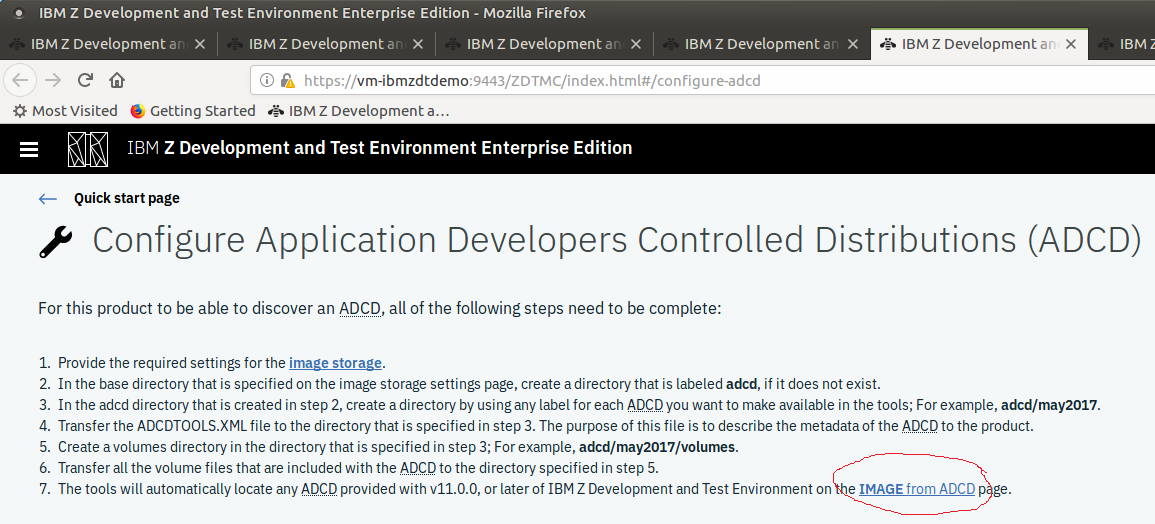
Tworzenie obrazu
Po zakończeniu poprzedniego kroku konfiguracji zostanie wyświetlona strona Tworzenie obrazu przy użyciu składników usługi ADCD.
Wybierz wolumin (w tym przypadku listopad 2017 r.), aby wyświetlić różne pakiety, które znajdują się w tym woluminie.
Na potrzeby tego pokazu wybierz pozycję System kontroli informacji o klientach (CICS) — 5.3.
W polu Nazwa obrazu wpisz nazwę obrazu, taką jak Obraz MyCICS.
Wybierz przycisk Utwórz obraz w prawym dolnym rogu.
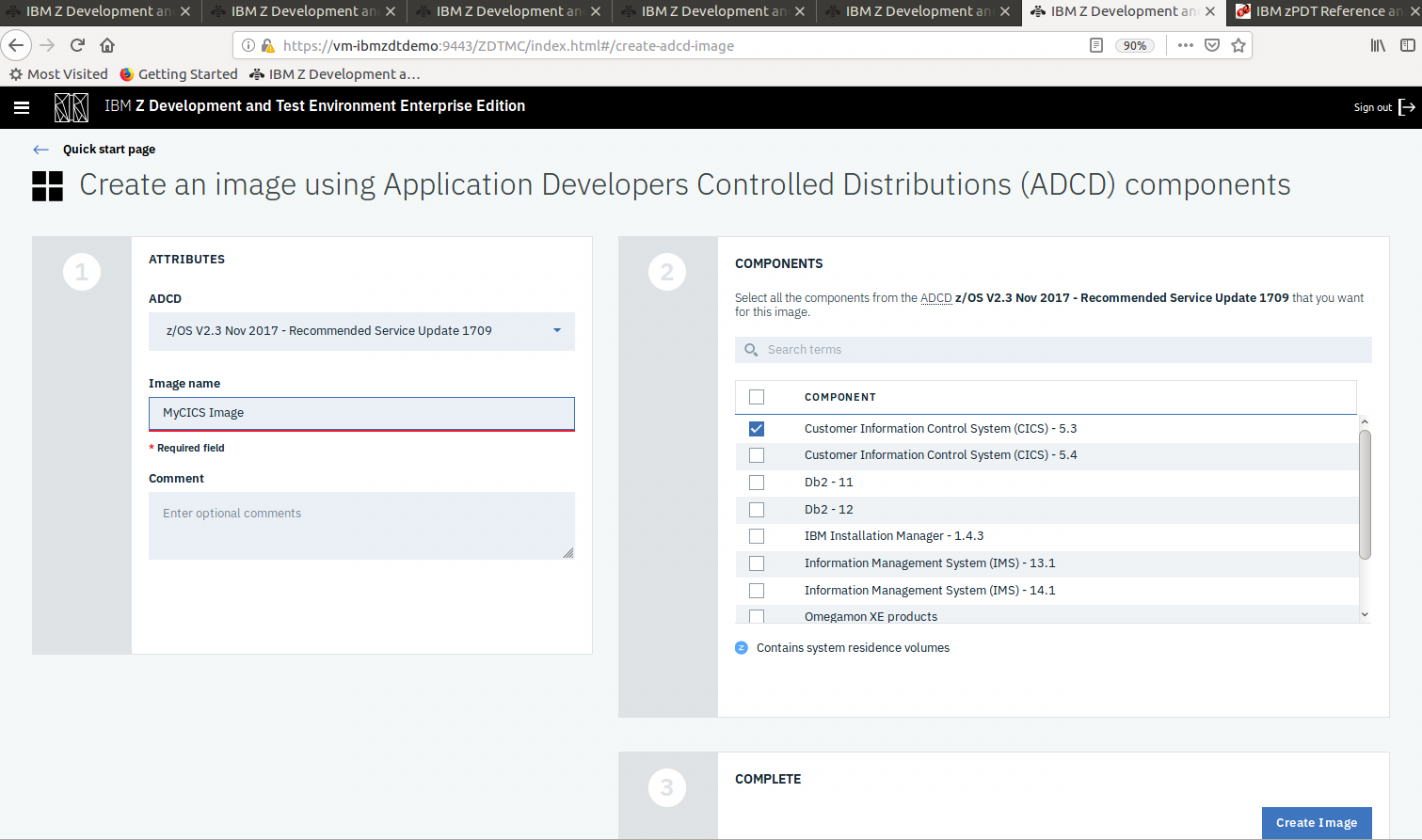
W wyświetlonym oknie z informacją o pomyślnym wdrożeniu obrazu wybierz pozycję Wdróż obrazy.
Na stronie Wdrażanie obrazu w środowisku docelowym wybierz obraz utworzony na poprzedniej stronie (Obraz MyCICS) i utworzone wcześniej środowisko docelowe (MyCICS).
Na następnym ekranie podaj swoje poświadczenia dla maszyny wirtualnej (czyli nie poświadczenie ztadmin).
W okienku Właściwości wprowadź liczbę procesorów centralnych (CPS), ilość pamięci systemowej (GB) i katalog wdrożenia dla uruchomionego obrazu. Ponieważ jest to pokaz, zachowaj ją małą.
Upewnij się, że pole jest zaznaczone dla opcji Automatycznie wydaj polecenie IPL do systemu z/OS po wdrożeniu.
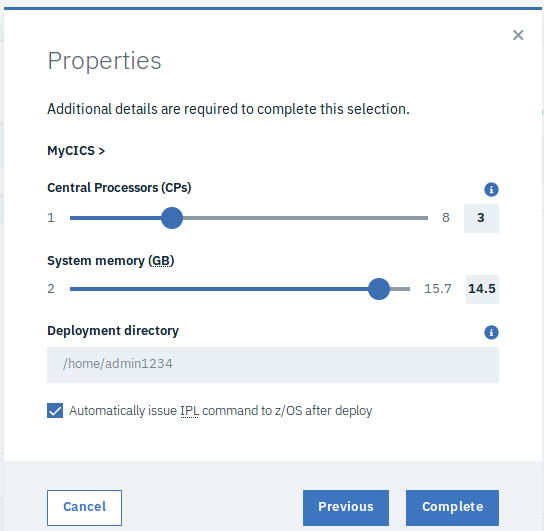
Wybierz pozycję Ukończono.
Wybierz pozycję Wdróż obraz na stronie Wdrażanie obrazu w środowisku docelowym.
Obraz można teraz wdrożyć i jest gotowy do instalacji za pomocą emulatora terminalu 3270.
Uwaga
Jeśli zostanie wyświetlony komunikat o błędzie informujący, że nie masz wystarczającej ilości miejsca na dysku, pamiętaj, że region wymaga 151 Gb.
Gratulacje! Teraz korzystasz ze środowiska mainframe IBM na platformie Azure.