Kontrolowanie aktualizacji za pomocą konfiguracji konserwacji i witryny Azure Portal
Dotyczy: ✔️ Maszyny wirtualne z systemem Linux Maszyny ✔️ wirtualne z systemem Windows ✔️ — elastyczne zestawy ✔️ skalowania
Dzięki funkcji Konfiguracje konserwacji możesz kontrolować, kiedy należy zastosować aktualizacje do różnych zasobów platformy Azure. W tym artykule opisano opcje witryny Azure Portal dotyczące korzystania z tej funkcji. Aby uzyskać więcej informacji na temat korzyści wynikających z używania konfiguracji konserwacji, ograniczeń i innych opcji zarządzania, zobacz Zarządzanie aktualizacjami platformy przy użyciu konfiguracji konserwacji.
Utworzenie konfiguracji konserwacji
Zaloguj się w witrynie Azure Portal.
Wyszukaj konfiguracje konserwacji, a następnie otwórz wynik Konfiguracji konserwacji.
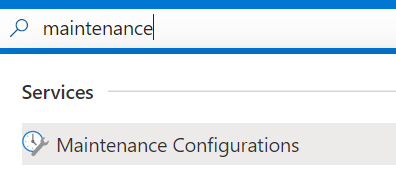
Wybierz pozycję Utwórz.
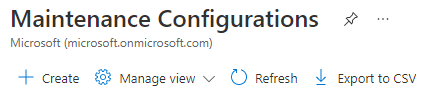
Na karcie Podstawowe wybierz subskrypcję i grupę zasobów, podaj nazwę konfiguracji, wybierz region i wybierz jeden z zakresów, dla których chcesz zastosować aktualizacje. Następnie wybierz pozycję Dodaj harmonogram , aby dodać lub zmodyfikować harmonogram konfiguracji.
Ważne
Niektóre typy i harmonogramy maszyn wirtualnych wymagają określonego rodzaju zakresu. Aby znaleźć odpowiedni zakres dla maszyny wirtualnej, zobacz Zakresy.
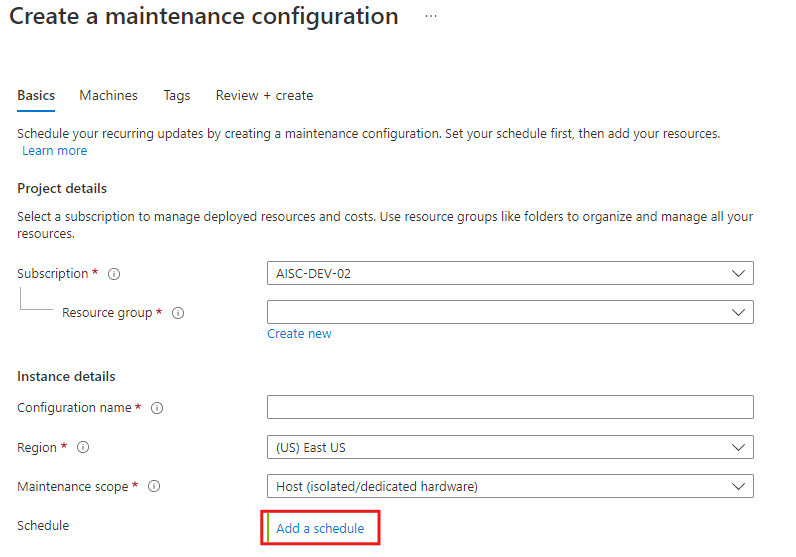
W okienku Dodawanie/modyfikowanie harmonogramu zadeklaruj zaplanowane okno, gdy platforma Azure zastosuje aktualizacje zasobów. Ustaw datę rozpoczęcia, okno obsługi i cykl, jeśli zasób tego wymaga. Po utworzeniu zaplanowanego okna nie trzeba już ręcznie stosować aktualizacji. Po zakończeniu wybierz pozycję Dalej.
Ważne
Czas trwania okna obsługi musi wynosić 2 godziny lub dłużej.
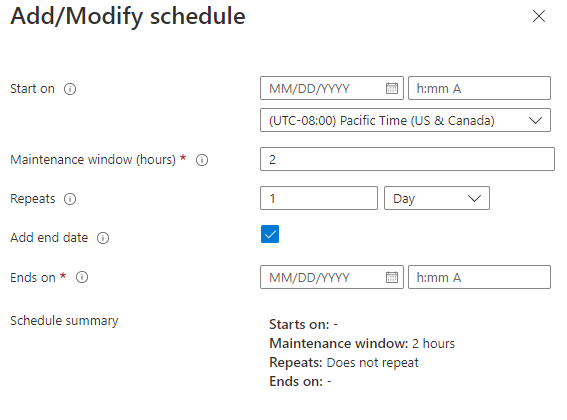
Na karcie Maszyny przypisz zasoby teraz lub pomiń ten krok i przypisz zasoby później (po wdrożeniu konfiguracji konserwacji). Następnie kliknij przycisk Dalej.
Na karcie Tagi dodaj tagi i wartości. Następnie kliknij przycisk Dalej.

Na karcie Przeglądanie i tworzenie przejrzyj podsumowanie. Następnie wybierz Utwórz.
Po zakończeniu wdrożenia wybierz pozycję Przejdź do zasobu.
Przypisywanie konfiguracji
Na stronie szczegółów konfiguracji konserwacji wybierz pozycję Maszyny, a następnie wybierz pozycję Dodaj maszynę.
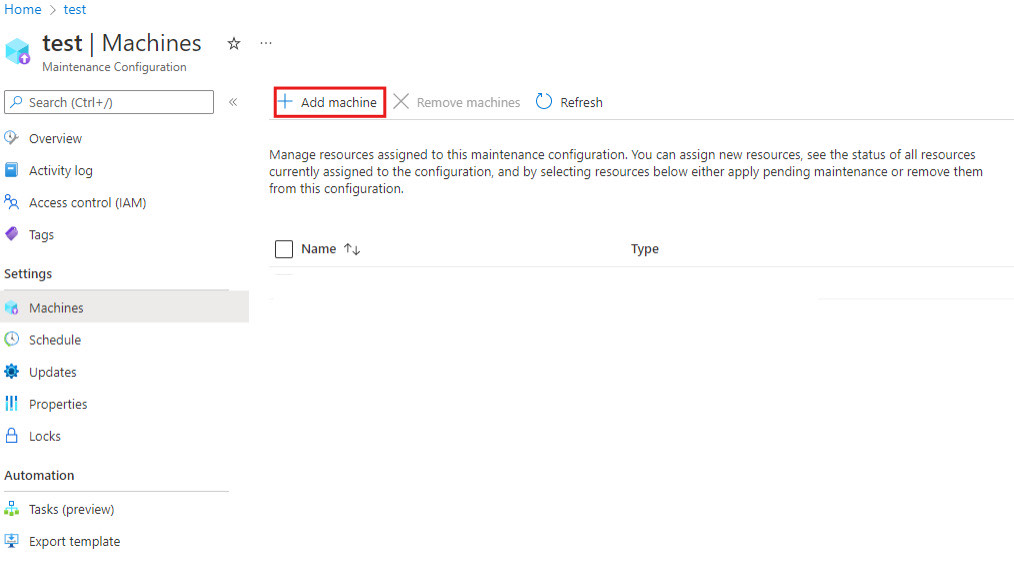
W okienku Wybieranie zasobów wybierz zasoby, do których chcesz przypisać konfigurację konserwacji. Wybrane maszyny wirtualne muszą być uruchomione. Jeśli spróbujesz przypisać konfigurację do zatrzymanej maszyny wirtualnej, wystąpi błąd. Po zakończeniu wybierz pozycję OK.
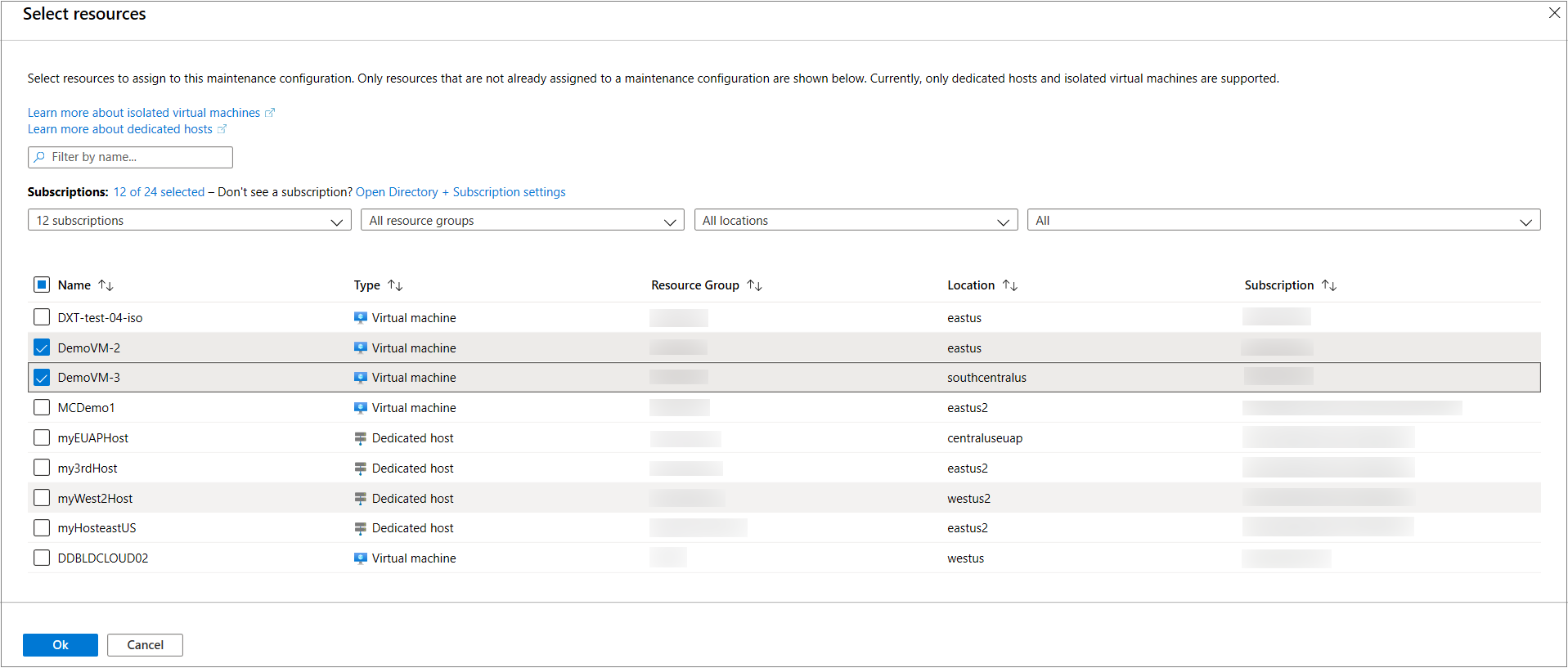
Sprawdzanie konfiguracji i stanu
Możesz sprawdzić, czy konfiguracja została zastosowana poprawnie, lub sprawdzić, które maszyny są przypisane do konfiguracji konserwacji, przechodząc do sekcji Maszyny> konfiguracji konserwacji.
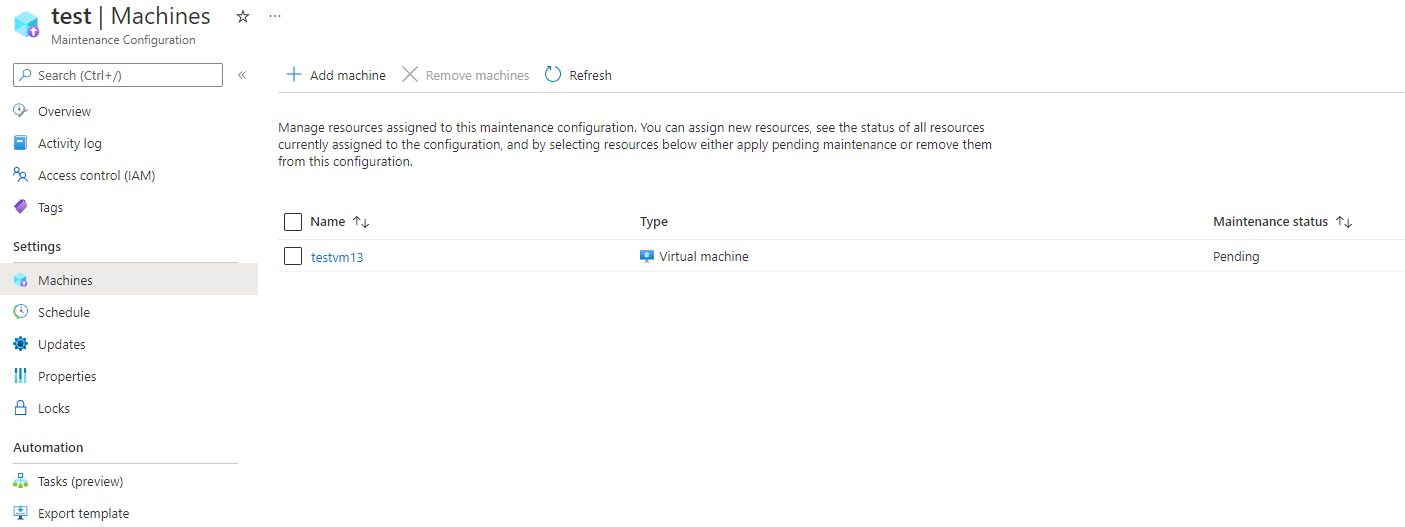
Kolumna Stan konserwacji pokazuje, czy wszystkie aktualizacje oczekują na konfigurację konserwacji.
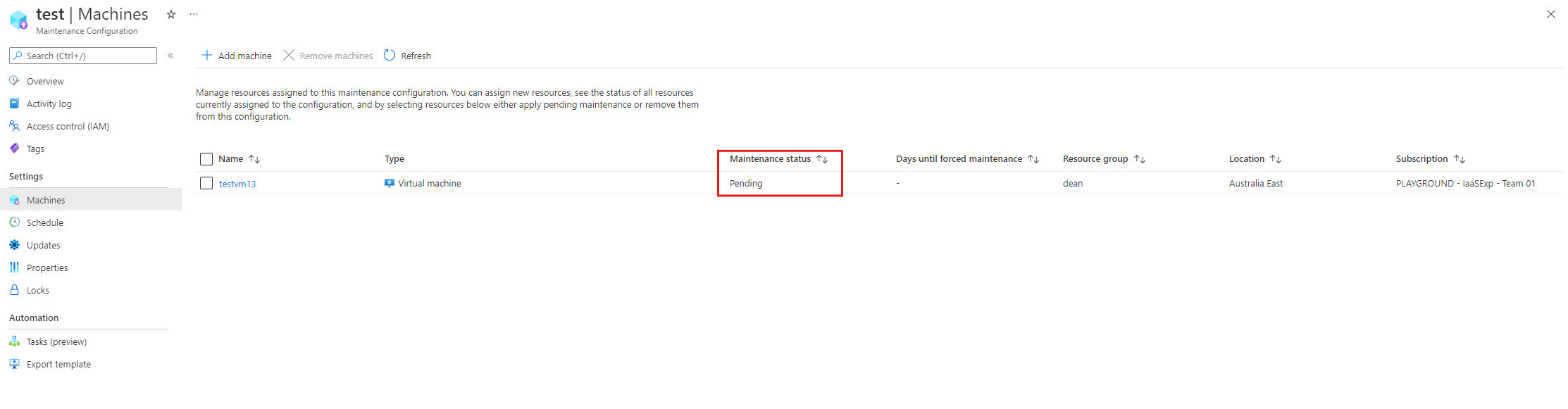
Usuwanie konfiguracji konserwacji
Aby usunąć konfigurację konserwacji, otwórz szczegóły konfiguracji i wybierz pozycję Usuń.
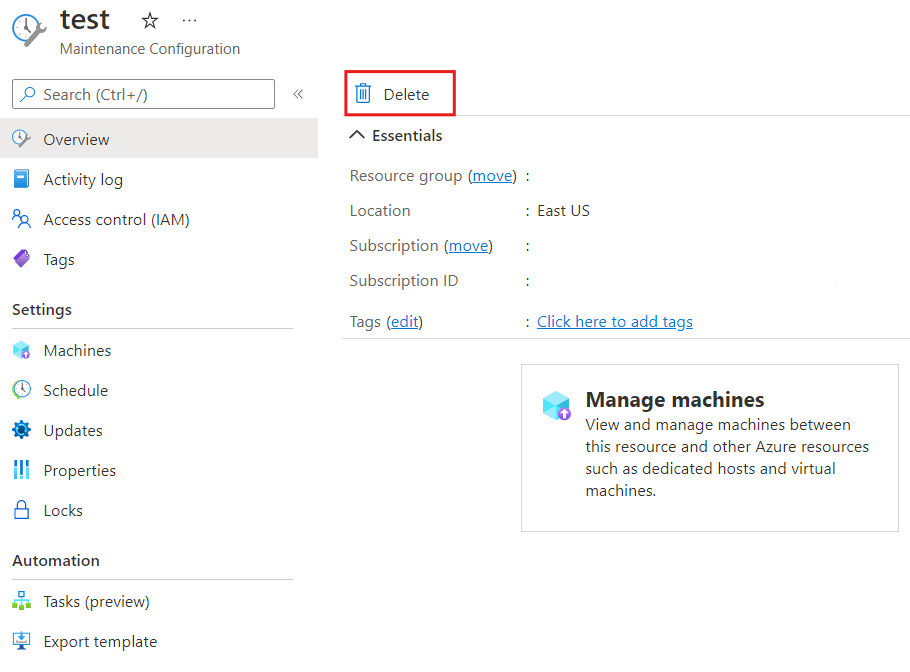
Następne kroki
Aby dowiedzieć się więcej, zobacz Konserwacja maszyn wirtualnych na platformie Azure.