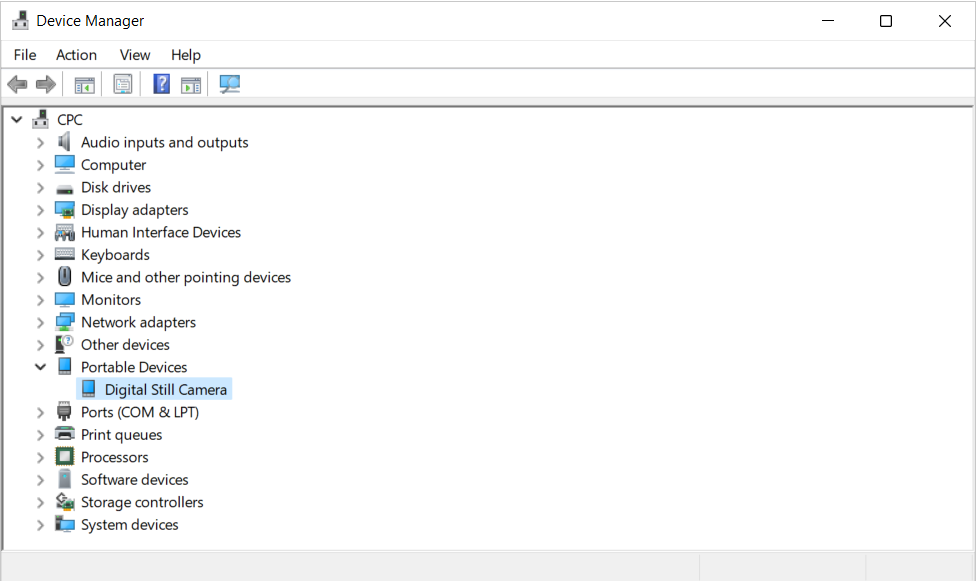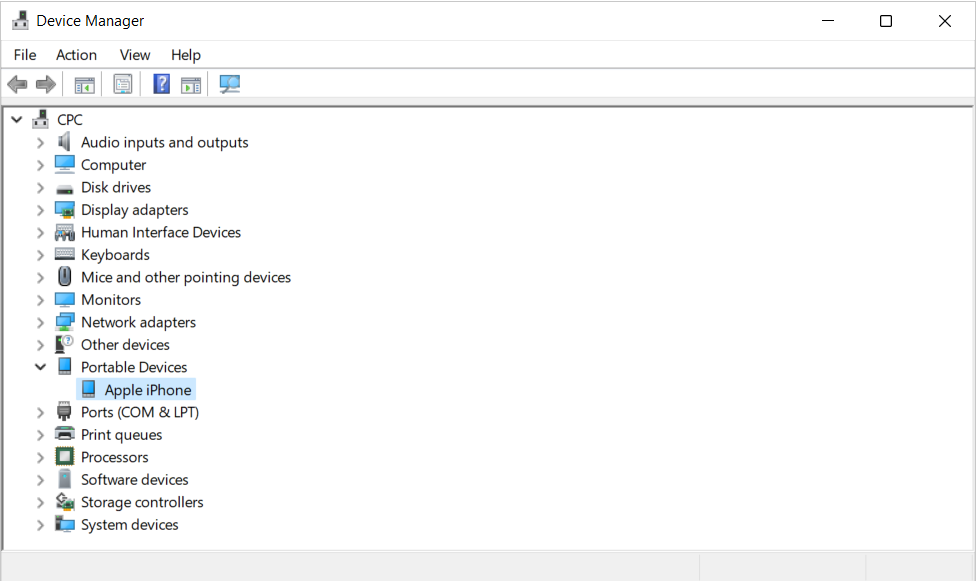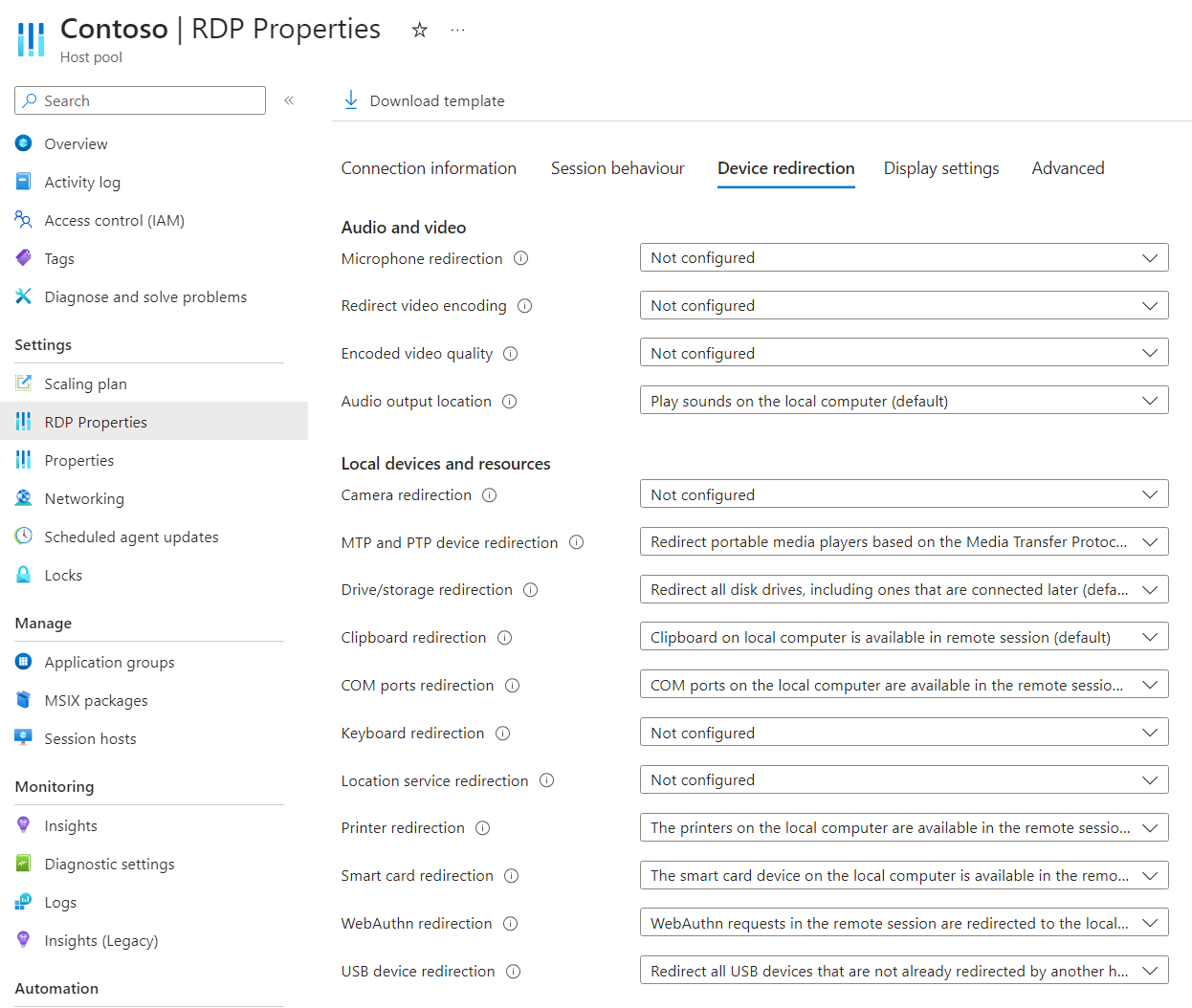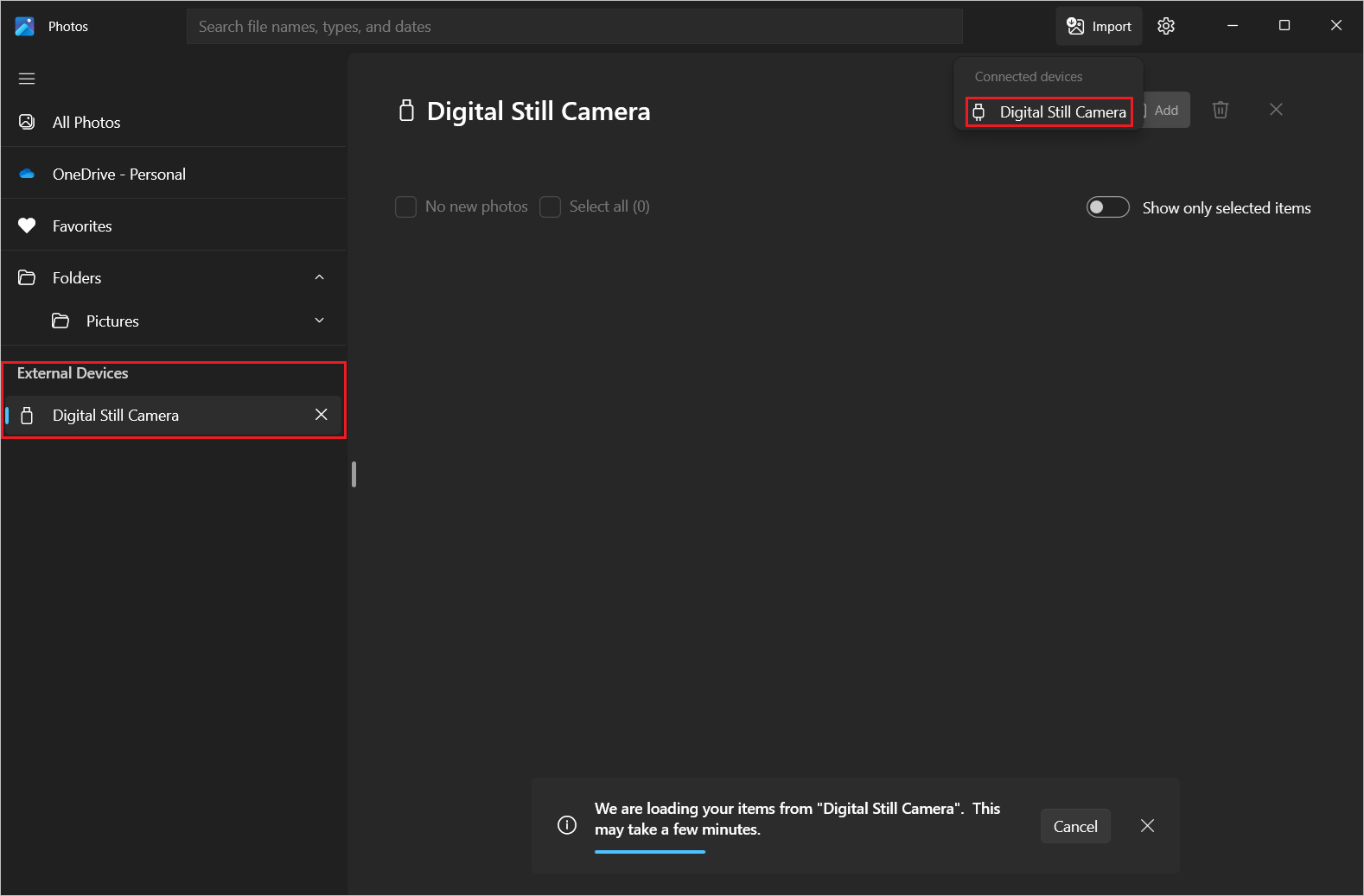Konfigurowanie przekierowania protokołu transferu multimediów i protokołu transferu obrazów w systemie Windows za pośrednictwem protokołu Remote Desktop Protocol
Napiwek
Ten artykuł jest udostępniany dla usług i produktów korzystających z protokołu RDP (Remote Desktop Protocol) w celu zapewnienia dostępu zdalnego do pulpitów i aplikacji systemu Windows.
Wybierz produkt przy użyciu przycisków w górnej części tego artykułu, aby wyświetlić odpowiednią zawartość.
Można skonfigurować zachowanie przekierowania urządzeń peryferyjnych korzystających z protokołu MTP (Media Transfer Protocol) lub protokołu PTP (Picture Transfer Protocol), takich jak aparat cyfrowy, z urządzenia lokalnego do sesji zdalnej za pośrednictwem protokołu RDP (Remote Desktop Protocol).
W przypadku usługi Azure Virtual Desktop zalecamy włączenie przekierowania MTP i PTP na hostach sesji przy użyciu usługi Microsoft Intune lub zasad grupy, a następnie kontrolowanie przekierowania przy użyciu właściwości protokołu RDP puli hostów.
W przypadku systemu Windows 365 można skonfigurować komputery w chmurze przy użyciu usługi Microsoft Intune lub zasad grupy. Po włączeniu system Windows 365 przekierowuje wszystkie obsługiwane urządzenia peryferyjne MTP i PTP.
W przypadku usługi Microsoft Dev Box można skonfigurować pola deweloperskie przy użyciu usługi Microsoft Intune lub zasad grupy. Po włączeniu usługa Microsoft Dev Box przekierowuje wszystkie obsługiwane urządzenia peryferyjne MTP i PTP.
Ten artykuł zawiera informacje na temat obsługiwanych metod przekierowania oraz sposobu konfigurowania zachowania przekierowania dla urządzeń peryferyjnych MTP i PTP. Aby dowiedzieć się więcej o sposobie działania przekierowania, zobacz Przekierowanie za pośrednictwem protokołu Remote Desktop Protocol.
Przekierowywanie MTP i PTP a przekierowywanie USB
Większość urządzeń peryferyjnych MTP i PTP łączy się z komputerem za pośrednictwem portu USB. Protokół RDP obsługuje przekierowywanie urządzeń peryferyjnych MTP i PTP przy użyciu natywnego przekierowania MTP i PTP lub nieprzezroczystego przekierowywania urządzeń niskiego poziomuUSB, niezależnie od siebie. Zachowanie zależy od urządzenia peryferyjnego i obsługiwanych funkcji.
Obie metody przekierowania przekierowuje urządzenie do sesji zdalnej wymienionej w obszarze Urządzenia przenośne w Menedżer urządzeń. Ta klasa urządzenia to WPD i identyfikator GUID klasy urządzenia to {eec5ad98-8080-425f-922a-dabf3de3f69a}. Listę klas urządzeń można znaleźć w temacie Klasy konfiguracji urządzeń zdefiniowanych przez system dostępne dla dostawców
Urządzenia są przekierowywane inaczej w zależności od używanej metody przekierowania. Przekierowywanie MTP i PTP używa przekierowania wysokiego poziomu; urządzenie peryferyjne jest dostępne lokalnie i w sesji zdalnej współbieżnie i wymaga odpowiedniego sterownika zainstalowanego lokalnie. Nieprzezroczyste przekierowywanie USB niskiego poziomu transportuje nieprzetworzonej komunikacji urządzenia peryferyjnego, dlatego wymaga odpowiedniego sterownika zainstalowanego w sesji zdalnej. W miarę możliwości należy używać metod przekierowania wysokiego poziomu. Aby uzyskać więcej informacji, zobacz Metody przekierowania.
W poniższym przykładzie pokazano różnicę podczas przekierowywania urządzenia Apple iPhone przy użyciu dwóch metod. Obie metody osiągną ten sam wynik, w którym obrazy można zaimportować z telefonu iPhone do sesji zdalnej.
Korzystając z przekierowania MTP i PTP, iPhone jest wyświetlany jako cyfrowy aparat fotograficzny do aplikacji i w obszarze Urządzenia przenośne w Menedżer urządzeń:
Przy użyciu przekierowania USB iPhone jest wyświetlany jako apple iPhone do aplikacji i w obszarze Urządzenia przenośne w Menedżer urządzeń:
W pozostałej części tego artykułu opisano przekierowanie MTP i PTP. Aby dowiedzieć się, jak skonfigurować przekierowywanie USB, zobacz Konfigurowanie przekierowania USB w systemie Windows za pośrednictwem protokołu Remote Desktop Protocol.
Wymagania wstępne
Przed skonfigurowaniem przekierowania MTP i PTP potrzebne są następujące elementy:
Istniejąca pula hostów z hostami sesji.
Konto Microsoft Entra ID, które jest przypisane wbudowane role kontroli dostępu opartej na rolach (RBAC) w puli hostów wirtualizacji pulpitu jako co najmniej.
- Istniejący komputer w chmurze.
- Istniejące pole deweloperskie.
Urządzenie obsługujące protokół MTP lub PTP, którego można użyć do przetestowania konfiguracji przekierowania podłączonego do urządzenia lokalnego.
Do skonfigurowania usługi Microsoft Intune potrzebne są następujące elementy:
- Konto identyfikatora Entra firmy Microsoft przypisane do wbudowanej roli RBAC menedżera zasad i profilu.
- Grupa zawierająca urządzenia, które chcesz skonfigurować.
Aby skonfigurować zasady grupy, potrzebne są następujące elementy:
- Konto domeny z uprawnieniami do tworzenia lub edytowania obiektów zasad grupy.
- Grupa zabezpieczeń lub jednostka organizacyjna zawierająca urządzenia, które chcesz skonfigurować.
Musisz nawiązać połączenie z sesją zdalną z obsługiwanej aplikacji i platformy. Aby wyświetlić obsługę przekierowania w aplikacji systemu Windows i aplikacji pulpitu zdalnego, zobacz Porównanie funkcji aplikacji systemu Windows na różnych platformach i urządzeniach oraz Porównanie funkcji aplikacji pulpitu zdalnego na różnych platformach i urządzeniach.
Przekierowywanie MTP i PTP
Konfiguracja hosta sesji przy użyciu usługi Microsoft Intune lub zasad grupy lub ustawienie właściwości RDP w puli hostów określa możliwość przekierowywania urządzeń peryferyjnych MTP i PTP między sesją zdalną a urządzeniem lokalnym, które podlega kolejności priorytetów.
Domyślna konfiguracja to:
- System operacyjny Windows: przekierowanie MTP i PTP nie jest dozwolone.
- Właściwości protokołu RDP puli hostów usługi Azure Virtual Desktop: urządzenia MTP i PTP są przekierowywane z urządzenia lokalnego do sesji zdalnej.
- Wynikowe zachowanie domyślne: urządzenia peryferyjne MTP i PTP nie są przekierowywane.
Ważne
Podczas konfigurowania ustawień przekierowania należy zachować ostrożność, ponieważ najbardziej restrykcyjne ustawienie to wynikowe zachowanie. Jeśli na przykład wyłączysz przekierowanie MTP i PTP na hoście sesji z usługą Microsoft Intune lub zasadami grupy, ale włączysz je z właściwością RDP puli hostów, przekierowanie jest wyłączone. Można również określić poszczególne urządzenia peryferyjne MTP i PTP, aby przekierowywać tylko.
Konfiguracja komputera w chmurze określa możliwość przekierowywania urządzeń peryferyjnych MTP i PTP między sesją zdalną a urządzeniem lokalnym i jest ustawiana przy użyciu usługi Microsoft Intune lub zasad grupy.
Domyślna konfiguracja to:
- System operacyjny Windows: przekierowanie MTP i PTP nie jest dozwolone.
- Windows 365: przekierowanie MTP i PTP jest włączone.
- Wynikowe zachowanie domyślne: urządzenia peryferyjne MTP i PTP są przekierowywane.
Konfiguracja urządzenia deweloperskiego określa możliwość przekierowywania urządzeń peryferyjnych MTP i PTP między sesją zdalną a urządzeniem lokalnym i jest ustawiana przy użyciu usługi Microsoft Intune lub zasad grupy.
Domyślna konfiguracja to:
- System operacyjny Windows: przekierowanie MTP i PTP nie jest dozwolone.
- Microsoft Dev Box: przekierowanie MTP i PTP jest włączone.
- Wynikowe zachowanie domyślne: urządzenia peryferyjne MTP i PTP są przekierowywane.
Konfigurowanie przekierowania protokołu MTP i PTP przy użyciu właściwości protokołu RDP puli hostów
Ustawienie puli hostów usługi Azure Virtual Desktop MTP i przekierowania urządzeń PTP określa, czy przekierowywać urządzenia peryferyjne MTP i PTP między sesją zdalną a urządzeniem lokalnym. Odpowiadająca właściwość protokołu RDP to devicestoredirect:s:<value>. Aby uzyskać więcej informacji, zobacz Obsługiwane właściwości protokołu RDP.
Aby skonfigurować przekierowywanie protokołu MTP i PTP przy użyciu właściwości protokołu RDP puli hostów:
Zaloguj się w witrynie Azure Portal.
Na pasku wyszukiwania wpisz Azure Virtual Desktop i wybierz pasujący wpis usługi.
Wybierz pozycję Pule hostów, a następnie wybierz pulę hostów, którą chcesz skonfigurować.
Wybierz pozycję Właściwości protokołu RDP, a następnie wybierz pozycję Przekierowywanie urządzenia.
W przypadku przekierowania urządzeń MTP i PTP wybierz listę rozwijaną, a następnie wybierz jedną z następujących opcji:
- Nie przekierowuj żadnych urządzeń
- Przekieruj przenośne odtwarzacze multimedialne na podstawie protokołu MTP (Media Transfer Protocol) i kamer cyfrowych na podstawie protokołu PTP (Picture Transfer Protocol) (ustawienie domyślne)
- Nieskonfigurowane
Wybierz pozycję Zapisz.
Napiwek
Jeśli włączysz przekierowywanie przy użyciu właściwości protokołu RDP puli hostów, musisz sprawdzić, czy przekierowanie nie jest blokowane przez usługę Microsoft Intune lub ustawienie zasad grupy.
Opcjonalnie: pobieranie określonych identyfikatorów wystąpień urządzeń MTP i PTP i dodawanie ich do właściwości protokołu RDP
Domyślnie właściwość RDP puli hostów przekierowuje wszystkie obsługiwane urządzenia peryferyjne MTP i PTP, ale można również wprowadzić określone identyfikatory wystąpień urządzeń we właściwościach puli hostów, aby tylko zatwierdzone urządzenia peryferyjne zostały przekierowane. Aby pobrać identyfikatory wystąpień urządzenia dostępne dla urządzeń USB na urządzeniu lokalnym, które chcesz przekierować:
Na urządzeniu lokalnym połącz wszystkie urządzenia, które chcesz przekierować.
Otwórz wiersz polecenia programu PowerShell i uruchom następujące polecenie:
Get-PnPdevice | Where-Object {$_.Class -eq "WPD" -and $_.Status -eq "OK"} | FT -AutoSizeDane wyjściowe będą podobne do poniższego przykładu. Zanotuj wartość InstanceId dla każdego urządzenia, które chcesz przekierować.
Status Class FriendlyName InstanceId ------ ----- ------------ ---------- OK WPD Apple iPhone USB\VID_05AC&PID_12A8&MI_00\B&1A733E8B&0&0000W witrynie Azure Portal wróć do konfiguracji właściwości protokołu RDP puli hostów i wybierz pozycję Zaawansowane.
W polu tekstowym znajdź odpowiednią właściwość protokołu RDP, która domyślnie to
devicestoredirect:s:*, a następnie dodaj identyfikatory wystąpień, które chcesz przekierować, jak pokazano w poniższym przykładzie. Oddziel każdy identyfikator wystąpienia urządzenia średnikami (;).devicestoredirect:s:USB\VID_05AC&PID_12A8&MI_00\B&1A733E8B&0&0000Wybierz pozycję Zapisz.
Napiwek
Podczas określania identyfikatora wystąpienia oczekiwano następującego zachowania:
Jeśli odświeżysz witrynę Azure Portal, wprowadzona wartość zmieni się na małe litery, a każdy znak ukośnika odwrotnego w identyfikatorze wystąpienia zostanie zmieniony przez inny znak ukośnika odwrotnego.
Po przejściu do karty Przekierowanie urządzenia wartość przekierowania urządzenia MTP i PTP jest pusta.
Konfigurowanie przekierowania MTP i PTP przy użyciu usługi Microsoft Intune lub zasad grupy
Konfigurowanie przekierowania MTP i PTP przy użyciu usługi Microsoft Intune lub zasad grupy
Wybierz odpowiednią kartę dla danego scenariusza.
Aby zezwolić na przekierowanie MTP i PTP lub wyłączyć je przy użyciu usługi Microsoft Intune:
Zaloguj się do centrum administracyjnego usługi Microsoft Intune.
Utwórz lub edytuj profil konfiguracji dla urządzeń z systemem Windows 10 lub nowszym z typem profilu wykazu ustawień.
W selektorze ustawień przejdź do szablonów>administracyjnych Składniki>pulpitu zdalnego usług>pulpitu zdalnego hosta urządzenia hosta>i przekierowania zasobów.
Zaznacz pole wyboru Nie zezwalaj na obsługiwane przekierowywanie urządzeń Plug and Play, a następnie zamknij selektor ustawień.
Rozwiń kategorię Szablony administracyjne, a następnie ustaw przełącznik dla opcji Nie zezwalaj na obsługiwane przekierowywanie urządzeń Plug and Play w zależności od wymagań:
Aby zezwolić na przekierowywanie MTP i PTP, przełącz przełącznik na Wyłączone.
Aby wyłączyć przekierowywanie MTP i PTP, przełącz przełącznik na Włączone.
Wybierz Dalej.
Opcjonalnie: na karcie Tagi zakresu wybierz tag zakresu, aby filtrować profil. Aby uzyskać więcej informacji na temat tagów zakresu, zobacz Use role-based access control (RBAC) and scope tags for distributed IT (Use role-based access control, RBAC) and scope tags for distributed IT (Use role-based access control) and scope tags for distributed IT (Use role-based access control, RBAC) and scope tags for distributed IT (
Na karcie Przypisania wybierz grupę zawierającą komputery udostępniające sesję zdalną, którą chcesz skonfigurować, a następnie wybierz przycisk Dalej.
Na karcie Przeglądanie + tworzenie przejrzyj ustawienia, a następnie wybierz pozycję Utwórz.
Gdy zasady zostaną zastosowane do komputerów dostarczających sesję zdalną, uruchom je ponownie, aby ustawienia zaczęły obowiązywać.
Uwaga
Po skonfigurowaniu ustawienia zasad usługi Intune Nie zezwalaj na obsługiwane przekierowywanie urządzeń Plug and Play, ma to również wpływ na przekierowywanie USB.
Testowanie przekierowania MTP i PTP
Aby przetestować przekierowanie MTP i PTP:
Upewnij się, że urządzenie obsługujące protokół MTP lub PTP jest połączone z urządzeniem lokalnym.
Połącz się z sesją zdalną przy użyciu aplikacji okna lub aplikacji pulpitu zdalnego na platformie obsługującej przekierowywanie MTP i PTP. Aby uzyskać więcej informacji, zobacz Porównanie funkcji aplikacji systemu Windows na różnych platformach i urządzeniach oraz Porównanie funkcji aplikacji pulpitu zdalnego na różnych platformach i urządzeniach.
Sprawdź, czy urządzenie MTP lub PTP jest dostępne w sesji zdalnej. Oto kilka sposobów sprawdzania:
Otwórz aplikację Zdjęcia (od firmy Microsoft) w sesji zdalnej z menu Start. Wybierz pozycję Importuj i sprawdź, czy przekierowane urządzenie jest wyświetlane na liście połączonych urządzeń.
Otwórz wiersz polecenia programu PowerShell w sesji zdalnej i uruchom następujące polecenie:
Get-PnPdevice | ? Class -eq "WPD" | FT -AutoSizeDane wyjściowe są podobne do poniższego przykładu:
Status Class FriendlyName InstanceId ------ ----- ------------ ---------- OK WPD Digital Still Camera TSBUS\UMB\2&FD4482C&0&TSDEVICE#0002.0003Możesz sprawdzić, czy urządzenie jest przekierowywane przy użyciu przekierowania MTP i PTP lub przekierowania USB według wartości InstanceId :
W przypadku przekierowania MTP i PTP wartość InstanceId zaczyna się od
TSBUS.W przypadku przekierowania USB wartość InstanceId rozpoczyna się .
USB
Otwórz aplikację i wyświetl stronę testową, aby sprawdzić, czy drukarka działa poprawnie.