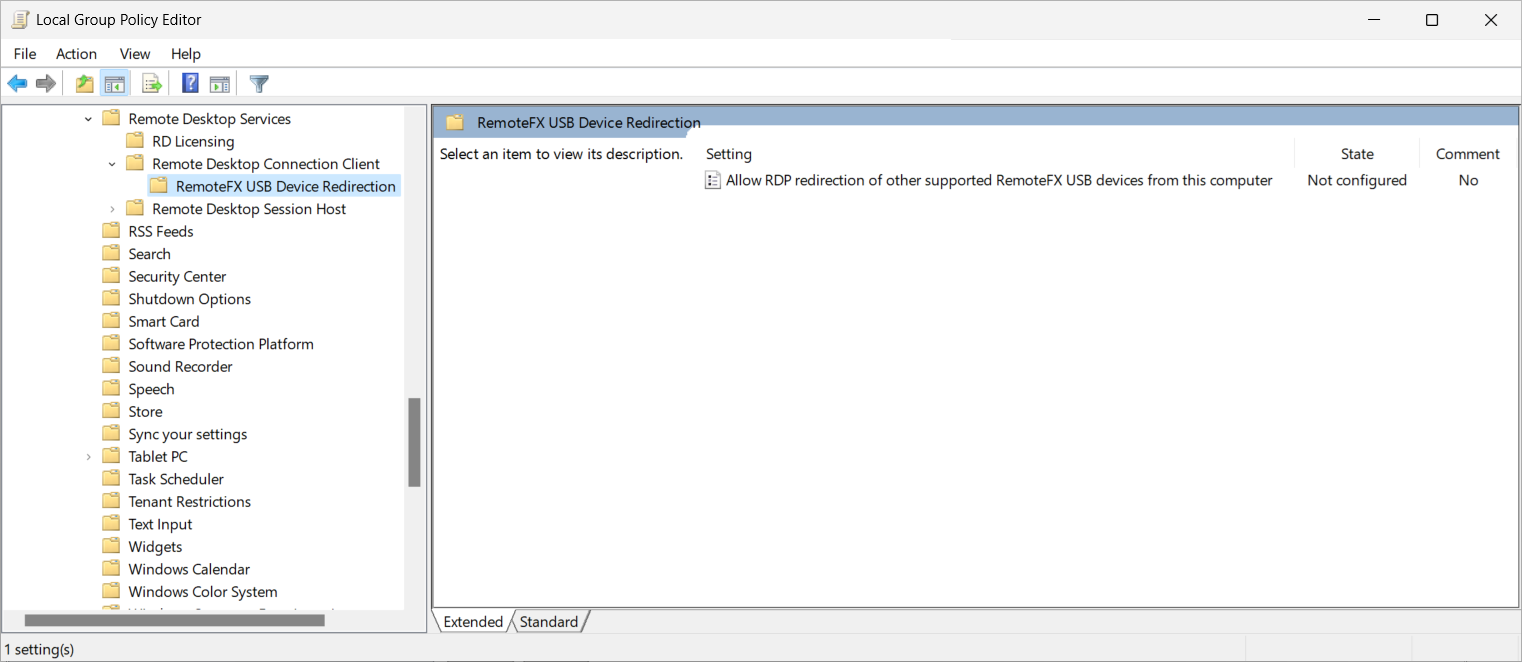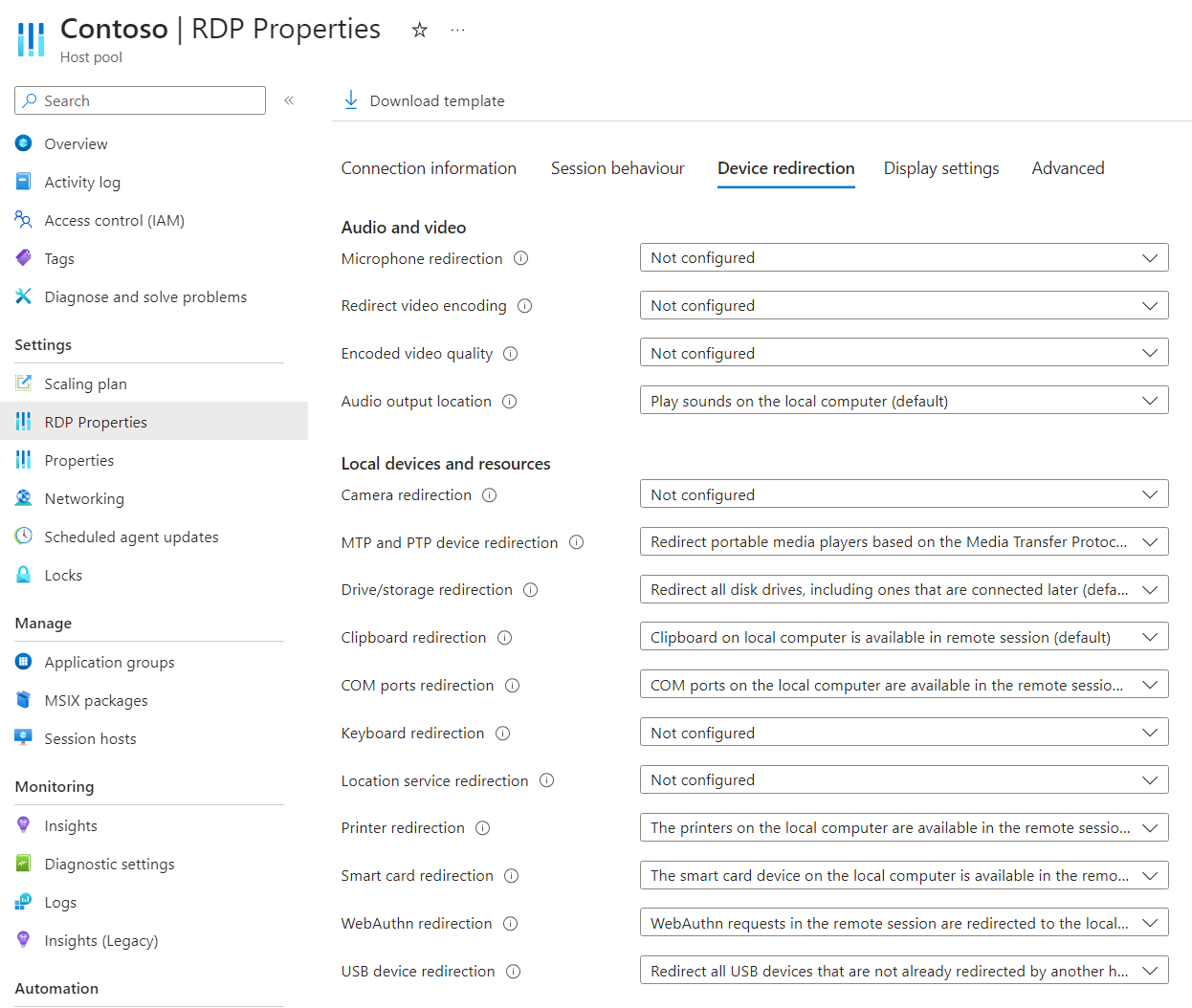Konfigurowanie przekierowania USB w systemie Windows za pośrednictwem protokołu Remote Desktop Protocol
Napiwek
Ten artykuł jest udostępniany dla usług i produktów korzystających z protokołu RDP (Remote Desktop Protocol) w celu zapewnienia dostępu zdalnego do pulpitów i aplikacji systemu Windows.
Wybierz produkt przy użyciu przycisków w górnej części tego artykułu, aby wyświetlić odpowiednią zawartość.
Można skonfigurować przekierowanie niektórych urządzeń peryferyjnych USB między lokalnym urządzeniem z systemem Windows a sesją zdalną za pośrednictwem protokołu RDP (Remote Desktop Protocol).
Ważne
W tym artykule opisano urządzenia USB korzystające tylko z nieprzezroczystego przekierowania niskiego poziomu. Urządzenia USB korzystające z przekierowania wysokiego poziomu zostały omówione w artykule dotyczącym określonego typu urządzenia. W miarę możliwości należy używać metod przekierowania wysokiego poziomu.
Aby uzyskać listę typów urządzeń, których używa metoda przekierowania, zobacz Obsługiwane zasoby i urządzenia peryferyjne. Urządzenia peryferyjne przekierowywane przy użyciu nieprzezroczystego przekierowania niskiego poziomu wymagają zainstalowania sterowników w sesji zdalnej.
W przypadku usługi Azure Virtual Desktop przekierowanie USB musi być skonfigurowane w następujących punktach. Jeśli którykolwiek z tych składników nie jest poprawnie skonfigurowany, przekierowywanie USB nie będzie działać zgodnie z oczekiwaniami. Za pomocą usługi Microsoft Intune lub zasad grupy można skonfigurować hosty sesji i urządzenie lokalne.
- Host sesji
- Właściwość RDP puli hostów
- Urządzenie lokalne
Domyślnie właściwość RDP puli hostów przekierowuje wszystkie obsługiwane urządzenia peryferyjne USB, ale można również określić poszczególne urządzenia peryferyjne USB, aby przekierować lub wykluczyć z przekierowania, i przekierować całą klasę konfiguracji urządzenia, taką jak urządzenia peryferyjne multimedialne. Podczas konfigurowania ustawień przekierowania należy zachować ostrożność, ponieważ najbardziej restrykcyjne ustawienie to wynikowe zachowanie.
Niektóre urządzenia peryferyjne USB mogą mieć funkcje korzystające z nieprzezroczystego przekierowania USB niskiego poziomu lub przekierowania wysokiego poziomu. Domyślnie te urządzenia peryferyjne są przekierowywane przy użyciu przekierowania wysokiego poziomu. Możesz wymusić użycie nieprzezroczystego przekierowania USB niskiego poziomu, wykonując kroki opisane w tym artykule.
W przypadku systemu Windows 365 przekierowanie USB musi być skonfigurowane na komputerze w chmurze i urządzeniu lokalnym. Jeśli którykolwiek z tych składników nie jest poprawnie skonfigurowany, przekierowywanie USB nie będzie działać zgodnie z oczekiwaniami. Możesz użyć usługi Microsoft Intune lub zasad grupy, aby skonfigurować komputer w chmurze i urządzenie lokalne. Po skonfigurowaniu system Windows 365 przekierowuje wszystkie obsługiwane urządzenia peryferyjne USB.
W przypadku usługi Microsoft Dev Box przekierowanie USB musi być skonfigurowane na urządzeniu deweloperskim i urządzeniu lokalnym. Jeśli którykolwiek z tych składników nie jest poprawnie skonfigurowany, przekierowywanie USB nie będzie działać zgodnie z oczekiwaniami. Możesz użyć usługi Microsoft Intune lub zasad grupy, aby skonfigurować pole deweloperskie i urządzenie lokalne. Po skonfigurowaniu usługa Microsoft Dev Box przekierowuje wszystkie obsługiwane urządzenia peryferyjne USB.
Napiwek
Jeśli używasz następujących funkcji w sesji zdalnej, mają własne optymalizacje niezależne od konfiguracji przekierowania na hoście sesji, właściwościach protokołu RDP puli hostów lub urządzeniu lokalnym.
- Usługa Microsoft Teams na potrzeby przekierowywania aparatu, mikrofonu i dźwięku.
- Przekierowywanie multimediów na potrzeby przekierowywania audio, wideo i połączeń.
Napiwek
Jeśli używasz następujących funkcji w sesji zdalnej, mają one własne optymalizacje niezależne od konfiguracji przekierowania na komputerze w chmurze lub urządzeniu lokalnym.
- Usługa Microsoft Teams na potrzeby przekierowywania aparatu, mikrofonu i dźwięku.
- Przekierowywanie multimediów na potrzeby przekierowywania audio, wideo i połączeń.
Napiwek
Jeśli używasz następujących funkcji w sesji zdalnej, mają one własne optymalizacje niezależne od konfiguracji przekierowania na urządzeniu deweloperskim lub lokalnym.
- Usługa Microsoft Teams na potrzeby przekierowywania aparatu, mikrofonu i dźwięku.
- Przekierowywanie multimediów na potrzeby przekierowywania audio, wideo i połączeń.
Wymagania wstępne
Aby można było skonfigurować przekierowywanie USB przy użyciu nieprzezroczystego przekierowania niskiego poziomu, potrzebne są następujące elementy:
Istniejąca pula hostów z hostami sesji.
Konto Microsoft Entra ID, które jest przypisane wbudowane role kontroli dostępu opartej na rolach (RBAC) w puli hostów wirtualizacji pulpitu jako co najmniej.
- Istniejący komputer w chmurze.
- Istniejące pole deweloperskie.
Urządzenie USB, którego można użyć do przetestowania konfiguracji przekierowania.
Do skonfigurowania usługi Microsoft Intune potrzebne są następujące elementy:
- Konto identyfikatora Entra firmy Microsoft przypisane do wbudowanej roli RBAC menedżera zasad i profilu.
- Grupa zawierająca urządzenia, które chcesz skonfigurować.
Aby skonfigurować zasady grupy, potrzebne są następujące elementy:
- Konto domeny z uprawnieniami do tworzenia lub edytowania obiektów zasad grupy.
- Grupa zabezpieczeń lub jednostka organizacyjna zawierająca urządzenia, które chcesz skonfigurować.
Musisz nawiązać połączenie z sesją zdalną z obsługiwanej aplikacji i platformy. Aby wyświetlić obsługę przekierowania w aplikacji systemu Windows i aplikacji pulpitu zdalnego, zobacz Porównanie funkcji aplikacji systemu Windows na różnych platformach i urządzeniach oraz Porównanie funkcji aplikacji pulpitu zdalnego na różnych platformach i urządzeniach.
Konfiguracja hosta sesji
Aby skonfigurować hosta sesji na potrzeby przekierowania USB przy użyciu nieprzezroczystego przekierowania niskiego poziomu, należy włączyć przekierowanie Plug and Play. Można to zrobić przy użyciu usługi Microsoft Intune lub zasad grupy.
Konfiguracja komputera w chmurze
Aby skonfigurować komputer w chmurze na potrzeby przekierowywania USB przy użyciu nieprzezroczystego przekierowania niskiego poziomu, należy włączyć przekierowywanie plug and Play. Można to zrobić przy użyciu usługi Microsoft Intune lub zasad grupy.
Konfiguracja usługi Dev Box
Aby skonfigurować skrzynkę dewelopera na potrzeby przekierowania USB przy użyciu nieprzezroczystego przekierowania niskiego poziomu, należy włączyć przekierowywanie plug and Play. Można to zrobić przy użyciu usługi Microsoft Intune lub zasad grupy.
Domyślna konfiguracja to:
- System operacyjny Windows: przekierowywanie USB nie jest dozwolone.
Wybierz odpowiednią kartę dla danego scenariusza.
Aby włączyć przekierowywanie plug and Play przy użyciu usługi Microsoft Intune:
Zaloguj się do centrum administracyjnego usługi Microsoft Intune.
Utwórz lub edytuj profil konfiguracji dla urządzeń z systemem Windows 10 lub nowszym z typem profilu wykazu ustawień.
W selektorze ustawień przejdź do szablonów>administracyjnych Składniki>pulpitu zdalnego usług>pulpitu zdalnego hosta urządzenia hosta>i przekierowania zasobów.
Zaznacz pole wyboru Nie zezwalaj na obsługiwane przekierowywanie urządzeń Plug and Play, a następnie zamknij selektor ustawień.
Rozwiń kategorię Szablony administracyjne, a następnie ustaw przełącznik nie zezwalaj na obsługiwane przekierowywanie urządzeń Plug and Play na wartość Wyłączone.
Wybierz Dalej.
Opcjonalnie: na karcie Tagi zakresu wybierz tag zakresu, aby filtrować profil. Aby uzyskać więcej informacji na temat tagów zakresu, zobacz Use role-based access control (RBAC) and scope tags for distributed IT (Use role-based access control, RBAC) and scope tags for distributed IT (Use role-based access control) and scope tags for distributed IT (Use role-based access control, RBAC) and scope tags for distributed IT (
Na karcie Przypisania wybierz grupę zawierającą komputery udostępniające sesję zdalną, którą chcesz skonfigurować, a następnie wybierz przycisk Dalej.
Na karcie Przeglądanie + tworzenie przejrzyj ustawienia, a następnie wybierz pozycję Utwórz.
Gdy zasady zostaną zastosowane do komputerów dostarczających sesję zdalną, uruchom je ponownie, aby ustawienia zaczęły obowiązywać.
Konfiguracja lokalnego urządzenia z systemem Windows
Aby skonfigurować lokalne urządzenie z systemem Windows na potrzeby przekierowywania USB przy użyciu nieprzezroczystego przekierowania niskiego poziomu, należy zezwolić na przekierowywanie RDP innych obsługiwanych urządzeń peryferyjnych USB dla użytkowników i administratorów. Można to zrobić przy użyciu zasad grupy.
Ważne
Mimo że ustawienie Zezwalaj na przekierowywanie RDP innych obsługiwanych urządzeń USB RemoteFX z tego komputera jest dostępne w usłudze Microsoft Intune, obecnie nie działa zgodnie z oczekiwaniami. Aby skonfigurować to ustawienie, należy użyć zasad grupy.
Domyślna konfiguracja to:
- System operacyjny Windows: inne obsługiwane urządzenia peryferyjne USB nie są dostępne do przekierowywania RDP przy użyciu żadnego konta użytkownika.
Aby zezwolić na przekierowywanie RDP innych obsługiwanych urządzeń peryferyjnych USB przy użyciu zasad grupy:
Otwórz konsolę zarządzania zasadami grupy na urządzeniu używanym do zarządzania domeną usługi Active Directory.
Utwórz lub edytuj zasady przeznaczone dla komputerów dostarczających sesję zdalną, którą chcesz skonfigurować.
Przejdź do obszaru Zasady>konfiguracji>komputera Szablony>administracyjne Składniki>systemu Windows Usługi pulpitu>zdalnego Podłączanie pulpitu zdalnego klienta>RemoteFX Przekierowanie urządzenia USB.
Kliknij dwukrotnie ustawienie zasad Zezwalaj na przekierowywanie RDP innych obsługiwanych urządzeń USB RemoteFX z tego komputera , aby je otworzyć. Wybierz opcję Włącz
Na liście rozwijanej dla uprawnień dostępu przekierowania USB RemoteFX wybierz pozycję Administratorzy i użytkownicy, a następnie wybierz przycisk OK.
Upewnij się, że zasady są stosowane do lokalnych urządzeń z systemem Windows, a następnie należy je ponownie uruchomić, aby przekierowanie USB działało.
Opcjonalnie: Pobieranie określonych identyfikatorów wystąpień urządzenia USB do użycia z nieprzezroczystym przekierowaniem niskiego poziomu
Opcjonalnie: Odnajdywanie dostępnych urządzeń do przekierowania przy użyciu nieprzezroczystego przekierowania niskiego poziomu
W przypadku usługi Azure Virtual Desktop można wprowadzić określone identyfikatory wystąpień urządzenia we właściwościach puli hostów, aby tylko zatwierdzone urządzenia peryferyjne zostały przekierowane. Aby pobrać identyfikatory wystąpień urządzenia dostępne dla urządzeń USB na urządzeniu lokalnym, które chcesz przekierować:
System Windows 365 przekierowuje wszystkie obsługiwane urządzenia peryferyjne do nieprzezroczystego przekierowania niskiego poziomu połączonego z urządzeniem lokalnym. Aby dowiedzieć się, które urządzenia:
Usługa Microsoft Dev Box przekierowuje wszystkie obsługiwane urządzenia peryferyjne do nieprzezroczystego przekierowania niskiego poziomu połączonego z urządzeniem lokalnym. Aby dowiedzieć się, które urządzenia:
Na urządzeniu lokalnym połącz wszystkie urządzenia, które chcesz przekierować.
Otwórz aplikację Podłączanie pulpitu zdalnego z menu Start lub uruchom polecenie
mstsc.exew wierszu polecenia.Wybierz pozycję Pokaż opcje, a następnie wybierz kartę Zasoby lokalne.
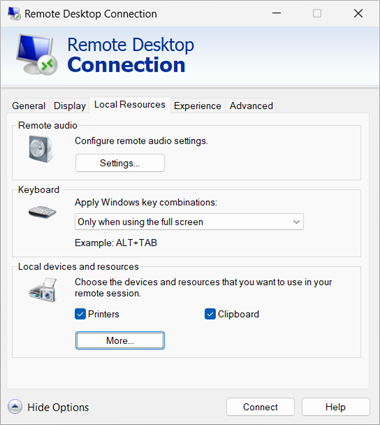
W sekcji Lokalne urządzenia i zasoby wybierz pozycję Więcej....
Z listy urządzeń i zasobów zaznacz pole wyboru Inne obsługiwane urządzenia USB RemoteFX. Ta opcja jest wyświetlana tylko w przypadku włączenia ustawienia Zezwalaj na przekierowywanie RDP innych obsługiwanych urządzeń USB RemoteFX z tego komputera opisanego w sekcji Konfiguracja lokalnego urządzenia z systemem Windows. Możesz wybrać ikonę + (plus), aby rozwinąć listę i sprawdzić, które urządzenia są dostępne do przekierowania przy użyciu nieprzezroczystego przekierowania niskiego poziomu.
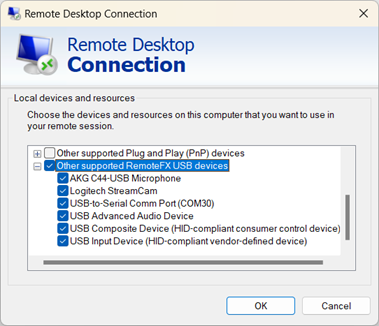
Wybierz przycisk OK , aby zamknąć lokalne urządzenia i zasoby.
Wybierz kartę Ogólne , a następnie wybierz pozycję Zapisz jako... i zapisz
.rdpplik.Otwórz monit programu PowerShell na urządzeniu lokalnym.
Uruchom następujące polecenia, aby dopasować każdą obsługiwaną nazwę urządzenia USB z identyfikatorem wystąpienia USB. Musisz zastąpić
<placeholder>wartość zapisanego.rdpwcześniej pliku.$rdpFile = "<RDP file path>" $testPath = Test-Path $rdpFile If ($testPath) { # Function used for recursively getting all child devices of a parent device Function Lookup-Device-Children { [CmdletBinding()] Param( [Parameter(Mandatory, ValueFromPipeline)] [ValidateNotNullOrEmpty()] [object] $ChildDeviceIds ) foreach ($childDeviceId in $childDeviceIds) { $pnpDeviceProperties = Get-PnpDeviceProperty -InstanceId $childDeviceId [string]$childDevice = ($pnpDeviceProperties | ? KeyName -eq DEVPKEY_NAME).Data Write-Output " $childDevice" If ($pnpDeviceProperties.KeyName -contains "DEVPKEY_Device_Children") { $pnpChildDeviceIds = ($pnpDeviceProperties | ? KeyName -eq DEVPKEY_Device_Children).Data Lookup-Device-Children -ChildDeviceIds $pnpChildDeviceIds } } } # Get a list of the supported devices from the .rdp file and store them in an array [string]$usb = Get-Content -Path $rdpFile | Select-String USB $devices = @($usb.Replace("usbdevicestoredirect:s:","").Replace("-","").Split(";")) # Get the devices foreach ($device in $devices) { $pnpDeviceProperties = Get-PnpDeviceProperty -InstanceId $device [string]$parentDevice = ($pnpDeviceProperties | ? KeyName -eq DEVPKEY_NAME).Data Write-Output "`n-------------------`n`nParent device name: $parentDevice`nUSB device ID: $device`n" If ($pnpDeviceProperties.KeyName -contains "DEVPKEY_Device_Children") { $pnpChildDeviceIds = ($pnpDeviceProperties | ? KeyName -eq DEVPKEY_Device_Children).Data Write-Output "This parent device has the following child devices:" Lookup-Device-Children -ChildDeviceIds $pnpChildDeviceIds } } } else { Write-Output "Error: file doesn't exist. Please check the file path and try again." }Dane wyjściowe są podobne do poniższego przykładu:
------------------- Parent device name: USB Composite Device USB device ID: USB\VID_0ECB&PID_1F58\9&2E5F6FA0&0&1 This parent device has the following child devices: AKG C44-USB Microphone Headphones (AKG C44-USB Microphone) Microphone (AKG C44-USB Microphone) USB Input Device HID-compliant consumer control device HID-compliant consumer control device ------------------- Parent device name: USB Composite Device USB device ID: USB\VID_262A&PID_180A\6&22E6BE6&0&1 This parent device has the following child devices: USB Input Device HID-compliant consumer control device Klipsch R-41PM Speakers (Klipsch R-41PM) ------------------- Parent device name: USB-to-Serial Comm Port (COM30) USB device ID: USB\VID_012A&PID_0123\A&3A944CE5&0&2 ------------------- Parent device name: USB Composite Device USB device ID: USB\VID_046D&PID_0893\88A44075 This parent device has the following child devices: Logitech StreamCam Logitech StreamCam Microphone (Logitech StreamCam) Logitech StreamCam WinUSB USB Input Device HID-compliant vendor-defined device
- Zanotuj identyfikator wystąpienia urządzenia dowolnego urządzenia nadrzędnego, którego chcesz użyć do przekierowania. Tylko identyfikator wystąpienia urządzenia nadrzędnego ma zastosowanie do przekierowania USB.
Opcjonalnie: Odnajdywanie urządzeń peryferyjnych pasujących do klasy konfiguracji urządzenia
W przypadku usługi Azure Virtual Desktop można wprowadzić identyfikator GUID klasy urządzenia we właściwościach puli hostów, tak aby tylko urządzenia zgodne z tą klasą urządzeń zostały przekierowane. Aby pobrać listę urządzeń, które pasują do określonego identyfikatora GUID klasy urządzenia na urządzeniu lokalnym:
Na urządzeniu lokalnym otwórz wiersz polecenia programu PowerShell.
Uruchom następujące polecenie, zastępując
<device class GUID>element identyfikatorem GUID klasy urządzenia, którego chcesz wyszukać i wyświetlić listę pasujących urządzeń. Aby uzyskać listę wartości identyfikatora GUID klasy urządzeń, zobacz Klasy konfiguracji urządzeń zdefiniowane przez system dostępne dla dostawców.$deviceClassGuid = "<device class GUID>" Get-PnpDevice | Where-Object {$_.ClassGuid -like "*$deviceClassGuid*" -and $_.InstanceId -like "USB\*" -and $_.Present -like "True"} | FT -AutoSizeNa przykład przy użyciu identyfikatora GUID
4d36e96c-e325-11ce-bfc1-08002be10318klasy urządzenia dla urządzeń multimedialnych dane wyjściowe są podobne do następującego przykładu:Status Class FriendlyName InstanceId ------ ----- ------------ ---------- OK MEDIA USB Advanced Audio Device USB\VID_0D8C&PID_0147&MI_00\B&35486F89&0&0000 OK MEDIA AKG C44-USB Microphone USB\VID_0ECB&PID_1F58&MI_00\A&250837E1&0&0000 OK MEDIA Logitech StreamCam USB\VID_046D&PID_0893&MI_02\6&4886529&0&0002 OK MEDIA Klipsch R-41PM USB\VID_262A&PID_180A&MI_01\7&3598D0A0&0&0001
Konfiguracja puli hostów
Ustawienie puli hostów usługi Azure Virtual Desktop przekierowanie urządzenia USB określa, które obsługiwane urządzenia USB podłączone do urządzenia lokalnego są dostępne w sesji zdalnej. Odpowiadająca właściwość protokołu RDP to usbdevicestoredirect:s:<value>. Aby uzyskać więcej informacji, zobacz Obsługiwane właściwości protokołu RDP.
Aby skonfigurować przekierowywanie USB przy użyciu właściwości protokołu RDP puli hostów:
Zaloguj się w witrynie Azure Portal.
Na pasku wyszukiwania wpisz Azure Virtual Desktop i wybierz pasujący wpis usługi.
Wybierz pozycję Pule hostów, a następnie wybierz pulę hostów, którą chcesz skonfigurować.
Wybierz pozycję Właściwości protokołu RDP, a następnie wybierz pozycję Przekierowywanie urządzenia.
W obszarze Przekierowanie urządzenia USB wybierz listę rozwijaną, a następnie wybierz jedną z następujących opcji:
- Przekieruj wszystkie urządzenia USB, które nie zostały jeszcze przekierowane przez inne przekierowanie wysokiego poziomu (ustawienie domyślne)
- Przekieruj wszystkie urządzenia, które są członkami określonej klasy konfiguracji urządzenia lub urządzeń zdefiniowanych przez określony identyfikator wystąpienia
W przypadku wybrania pozycji Przekieruj wszystkie urządzenia, które są elementami członkowskimi określonej klasy konfiguracji urządzenia lub urządzeń zdefiniowanych przez określony identyfikator wystąpienia, zostanie wyświetlone dodatkowe pole. Musisz wprowadzić klasę konfiguracji urządzenia lub konkretną ścieżkę wystąpienia urządzenia dla urządzeń, które mają zostać przekierowane, oddzielone średnikiem. Aby uzyskać więcej informacji, zobacz Kontrolowanie nieprzezroczystego przekierowania USB niskiego poziomu. Aby uzyskać wartości obsługiwanych urządzeń, zobacz Opcjonalne: Pobieranie określonych identyfikatorów wystąpień urządzeń i identyfikatorów GUID klasy urządzeń, zobacz Opcjonalne: odnajdywanie urządzeń peryferyjnych pasujących do klasy konfiguracji urządzenia. W przypadku usługi Azure Virtual Desktop znaki
\,:i;muszą zostać uniknięci za pomocą znaku ukośnika odwrotnego.Oto kilka przykładów:
Aby przekierować określone urządzenie peryferyjne, gdzie jest przekierowywane tylko wtedy, gdy opiera się na całej ścieżce wystąpienia urządzenia (tj. jest podłączony do określonego portu USB), wprowadź ścieżkę wystąpienia urządzenia przy użyciu podwójnych znaków ukośnika odwrotnego, takich jak
USB\\VID_045E&PID_0779\\5&21F6DCD1&0&5. W przypadku wielu urządzeń rozdziel je średnikami, takimi jakUSB\\VID_045E&PID_0779\\5&21F6DCD1&0&5;USB\\VID_0ECB&PID_1F58\\9&2E5F6FA0&0&1.Aby przekierować wszystkie urządzenia peryferyjne, które są elementami członkowskimi określonej klasy konfiguracji urządzenia (czyli wszystkich obsługiwanych urządzeń multimedialnych), wprowadź identyfikator GUID klasy urządzenia, w tym nawiasy klamrowe. Aby na przykład przekierować wszystkie urządzenia multimedialne, wprowadź .
{4d36e96c-e325-11ce-bfc1-08002be10318}W przypadku wielu identyfikatorów klas urządzeń rozdziel je średnikami, takimi jak{4d36e96c-e325-11ce-bfc1-08002be10318};{6bdd1fc6-810f-11d0-bec7-08002be2092f}.
Napiwek
Zaawansowane konfiguracje można tworzyć, łącząc ścieżki wystąpienia urządzenia i identyfikatory GUID klasy urządzeń, a następnie wprowadzasz konfigurację na karcie Zaawansowane właściwości protokołu RDP. Aby uzyskać więcej przykładów, zobacz właściwość usbdevicestoredirect RDP.
Wybierz pozycję Zapisz. Teraz możesz przetestować konfigurację przekierowania USB.
Testowanie przekierowania USB
Po skonfigurowaniu hostów sesji, właściwości RDP puli hostów i urządzeń lokalnych można przetestować przekierowywanie USB. Rozważ następujące zachowanie:
Po skonfigurowaniu komputerów w chmurze i urządzeń lokalnych można przetestować przekierowywanie USB. Rozważ następujące zachowanie:
Po skonfigurowaniu pól deweloperskich i urządzeń lokalnych można przetestować przekierowywanie USB. Rozważ następujące zachowanie:
Sterowniki przekierowanych urządzeń peryferyjnych USB są instalowane w sesji zdalnej przy użyciu tego samego procesu co urządzenie lokalne. Upewnij się, że usługa Windows Update jest włączona w sesji zdalnej lub że sterowniki są dostępne dla urządzenia peryferyjnego.
Nieprzezroczyste przekierowywanie USB niskiego poziomu jest przeznaczone dla połączeń SIECI LAN (< opóźnienie 20 ms); z większym opóźnieniem, niektóre urządzenia peryferyjne USB mogą nie działać prawidłowo lub środowisko użytkownika może nie być odpowiednie.
Urządzenia peryferyjne USB nie są dostępne lokalnie na urządzeniu lokalnym podczas przekierowywania do sesji zdalnej.
Urządzenia peryferyjne USB mogą być używane tylko w jednej sesji zdalnej w danym momencie.
Przekierowanie USB jest dostępne tylko z lokalnego urządzenia z systemem Windows.
Aby przetestować przekierowywanie USB:
Podłącz obsługiwane urządzenia peryferyjne USB, które mają być używane w sesji zdalnej.
Połącz się z sesją zdalną przy użyciu aplikacji okna lub aplikacji pulpitu zdalnego na platformie obsługującej przekierowywanie USB. Aby uzyskać więcej informacji, zobacz Porównanie funkcji aplikacji systemu Windows na różnych platformach i urządzeniach oraz Porównanie funkcji aplikacji pulpitu zdalnego na różnych platformach i urządzeniach.
Sprawdź, czy urządzenia peryferyjne są połączone z sesją zdalną. Po wyświetleniu na pełnym ekranie na pasku stanu wybierz ikonę, aby wybrać urządzenia do użycia. Ta ikona jest wyświetlana tylko wtedy, gdy przekierowanie USB jest poprawnie skonfigurowane.

Zaznacz pole wyboru dla każdego urządzenia peryferyjnego USB, które chcesz przekierować do sesji zdalnej, i usuń zaznaczenie pola wyboru dla tych urządzeń peryferyjnych, które nie chcesz przekierowywać. Niektóre urządzenia mogą pojawić się na tej liście jako ogólne urządzenie USB pulpitu zdalnego po przekierowaniu.
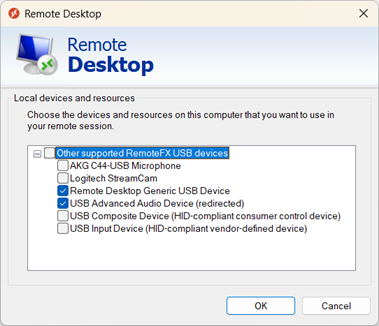
Sprawdź, czy urządzenie działa prawidłowo w sesji zdalnej. Prawidłowy sterownik należy zainstalować w sesji zdalnej. Poniżej przedstawiono kilka sposobów sprawdzenia, czy urządzenia peryferyjne USB są dostępne w sesji zdalnej, w zależności od uprawnień, które masz w sesji zdalnej:
Otwórz Menedżer urządzeń w sesji zdalnej z menu Start lub uruchom polecenie
devmgmt.mscz poziomu wiersza polecenia. Sprawdź, czy przekierowane urządzenia peryferyjne są wyświetlane w oczekiwanej kategorii urządzenia i nie są wyświetlane żadne błędy.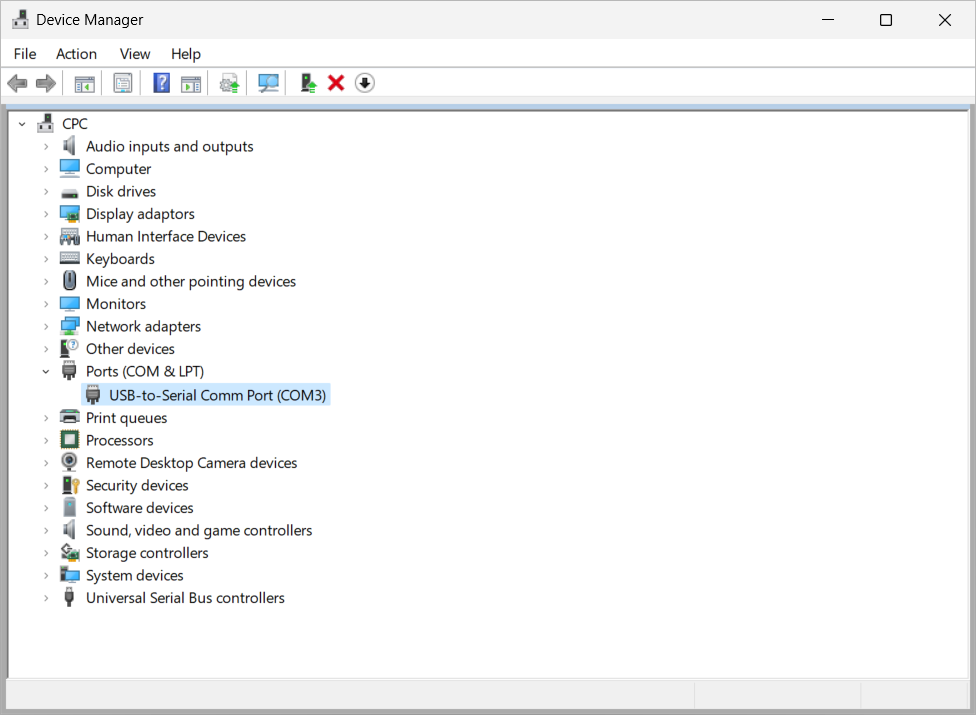
Otwórz wiersz polecenia programu PowerShell w sesji zdalnej i uruchom następujące polecenie:
Get-PnPDevice | Where-Object {$_.InstanceId -like "*TSUSB*" -and $_.Present -eq "true"} | FT -AutoSizeDane wyjściowe będą podobne do poniższego przykładu. Sprawdź kolumnę stanu pod kątem wszystkich wpisów, które pokazują błąd. Jeśli występują jakiekolwiek wpisy z błędem, rozwiąż problemy z urządzeniem zgodnie z instrukcjami producenta.
Status Class FriendlyName InstanceId ------ ----- ------------ ---------- OK USB USB Composite Device USB\VID_0D8C&PID_0147&REV_0109\3&2DCEE32&0&TSUSB-SESSION4... OK Ports USB-to-Serial Comm Port (COM6) USB\VID_012A&PID_0123&REV_0202\3&2DCEE32&0&TSUSB-SESSION4...
Po poprawnym przekierowaniu i poprawnym działaniu urządzeń peryferyjnych można ich używać tak jak na urządzeniu lokalnym.
usbdevicestoredirect, właściwość RDP
Właściwość usbdevicestoredirect RDP służy do określania, które urządzenia USB są przekierowywane do sesji zdalnej, a jego składnia usbdevicestoredirect:s:<value> zapewnia elastyczność podczas przekierowywania urządzeń peryferyjnych USB przy użyciu nieprzezroczystego przekierowania niskiego poziomu. Prawidłowe wartości właściwości są wyświetlane w poniższej tabeli. Wartości mogą być używane samodzielnie lub kombinacja tych wartości może być używana ze sobą, gdy są oddzielone średnikami, z zastrzeżeniem zamówienia przetwarzania. Aby uzyskać więcej informacji, zobacz Kontrolowanie nieprzezroczystego przekierowania USB niskiego poziomu.
| Kolejność przetwarzania | Wartość | Opis |
|---|---|---|
| Nie dotyczy | Nie określono żadnej wartości | Nie przekierowuj żadnych obsługiwanych urządzeń peryferyjnych USB przy użyciu nieprzezroczystego przekierowania niskiego poziomu. |
| 1 | * |
Przekieruj wszystkie urządzenia peryferyjne, które nie korzystają z przekierowania wysokiego poziomu. |
| 2 | {<DeviceClassGUID>} |
Przekieruj wszystkie urządzenia peryferyjne, które są elementami członkowskimi określonej klasy konfiguracji urządzenia. Aby uzyskać listę wartości identyfikatora GUID klasy urządzeń, zobacz Klasy konfiguracji urządzeń zdefiniowane przez system dostępne dla dostawców. |
| 3 | <USBInstanceID> |
Przekieruj urządzenie peryferyjne USB określone przez daną ścieżkę wystąpienia urządzenia. |
| 100 | <-USBInstanceID> |
Nie przekierowuj urządzenia peryferyjnego określonego przez daną ścieżkę wystąpienia urządzenia. |
Składnia jest tworzona jako ciąg w prawidłowej kolejności przetwarzania:
usbdevicestoredirect:s:*;{<DeviceClassGUID>};<USBInstanceID>;<-USBInstanceID>`
Oto kilka przykładów użycia usbdevicestoredirect właściwości RDP:
Aby przekierować wszystkie obsługiwane urządzenia peryferyjne USB, których przekierowanie wysokiego poziomu nie powoduje przekierowania, użyj:
usbdevicestoredirect:s:*Aby przekierować wszystkie obsługiwane urządzenia peryferyjne USB za pomocą identyfikatora
{6bdd1fc6-810f-11d0-bec7-08002be2092f}GUID klasy urządzenia (obrazowanie), użyj:usbdevicestoredirect:s:{6bdd1fc6-810f-11d0-bec7-08002be2092f}Aby przekierować wszystkie obsługiwane urządzenia peryferyjne USB, które przekierowanie wysokiego poziomu nie przekierowuje i urządzenia peryferyjne USB z identyfikatorami
{6bdd1fc6-810f-11d0-bec7-08002be2092f}GUID klasy urządzenia (obrazowanie) i{4d36e96c-e325-11ce-bfc1-08002be10318}(multimedia), użyj:usbdevicestoredirect:s:*;{6bdd1fc6-810f-11d0-bec7-08002be2092f};{4d36e96c-e325-11ce-bfc1-08002be10318}Aby przekierować obsługiwane urządzenie peryferyjne USB z identyfikatorami wystąpień
USB\VID_095D&PID_9208\5&23639F31&0&2iUSB\VID_045E&PID_076F\5&14D1A39&0&7, użyj:usbdevicestoredirect:s:USB\VID_095D&PID_9208\5&23639F31&0&2;USB\VID_045E&PID_076F\5&14D1A39&0&7Aby przekierować wszystkie obsługiwane urządzenia peryferyjne USB, których przekierowanie wysokiego poziomu nie jest przekierowywane, z wyjątkiem urządzenia z identyfikatorem
USB\VID_045E&PID_076F\5&14D1A39&0&7wystąpienia polecenia , użyj:usbdevicestoredirect:s:*;-USB\VID_045E&PID_076F\5&14D1A39&0&7Użyj następującej składni, aby osiągnąć następujący scenariusz:
- Przekieruj wszystkie obsługiwane urządzenia peryferyjne USB, których przekierowanie wysokiego poziomu nie jest przekierowywane.
- Przekieruj wszystkie obsługiwane urządzenia peryferyjne USB za pomocą identyfikatora
{6bdd1fc6-810f-11d0-bec7-08002be2092f}GUID klasy konfiguracji urządzenia (obrazowanie). - Przekieruj obsługiwane urządzenie peryferyjne USB o identyfikatorze
USB\VID_095D&PID_9208\5&23639F31&0&2wystąpienia . - Nie przekierowuj obsługiwanego urządzenia peryferyjnego USB z identyfikatorem
USB\VID_045E&PID_076F\5&14D1A39&0&7wystąpienia .
usbdevicestoredirect:s:*;{6bdd1fc6-810f-11d0-bec7-08002be2092f};USB\VID_095D&PID_9208\5&23639F31&0&2;-USB\VID_045E&PID_076F\5&14D1A39&0&7
Napiwek
W przypadku usługi Azure Virtual Desktop znaki \, :i ; muszą zostać uniknięci za pomocą znaku ukośnika odwrotnego. Obejmuje to wszystkie ścieżki wystąpienia urządzenia, takie jak USB\\VID_045E&PID_0779\\5&21F6DCD1&0&5. Nie ma to wpływu na zachowanie przekierowania.