Nawiązywanie połączenia z bezserwerową pulą SQL przy użyciu usługi Power BI Professional
W tym samouczku omówimy kroki łączenia programu Power BI Desktop z bezserwerową pulą SQL.
Wymagania wstępne
Do wystawiania zapytań potrzebne są następujące narzędzia:
Wybrany klient SQL:
- Azure Data Studio
- SQL Server Management Studio
Zainstalowany program Power BI Desktop
Parametry:
| Parametr | Opis |
|---|---|
| Bezserwerowy adres punktu końcowego usługi puli SQL | Będzie używana jako nazwa serwera |
| Bezserwerowy region punktu końcowego usługi puli SQL | Zostanie użyty do określenia, jakiego magazynu będziemy używać w przykładach |
| Nazwa użytkownika i hasło dostępu do punktu końcowego | Będzie używany do uzyskiwania dostępu do punktu końcowego |
| Baza danych używana do tworzenia widoków | Ta baza danych będzie używana jako punkt wyjścia w przykładach |
Konfiguracja po raz pierwszy
Istnieją dwa kroki przed użyciem przykładów:
- Tworzenie bazy danych dla widoków
- Tworzenie poświadczeń do użycia przez bezserwerową pulę SQL w celu uzyskiwania dostępu do plików w magazynie
Tworzenie bazy danych
W tym artykule wprowadzającym należy utworzyć własną bazę danych do użycia jako pokaz. Do utworzenia widoków jest wymagana baza danych. Ta baza danych będzie używana w niektórych przykładowych zapytaniach w tej dokumentacji.
Uwaga
Bazy danych są używane tylko do wyświetlania metadanych, a nie dla rzeczywistych danych.
Zanotuj używaną nazwę bazy danych. Będzie ona potrzebna później.
DROP DATABASE IF EXISTS demo;
Tworzenie poświadczeń
Przed uruchomieniem zapytań musimy utworzyć poświadczenia. To poświadczenie będzie używane przez bezserwerową usługę puli SQL w celu uzyskania dostępu do plików w magazynie.
Uwaga
Musisz utworzyć poświadczenia na potrzeby dostępu do konta magazynu. Mimo że bezserwerowa pula SQL może uzyskiwać dostęp do magazynu z różnych regionów, posiadanie magazynu i Azure Synapse obszaru roboczego w tym samym regionie zapewni lepszą wydajność.
Fragment kodu dotyczący sposobu tworzenia poświadczeń dla kontenerów danych spisu, uruchom polecenie:
IF EXISTS (SELECT * FROM sys.credentials WHERE name = 'https://azureopendatastorage.blob.core.windows.net/censusdatacontainer')
DROP CREDENTIAL [https://azureopendatastorage.blob.core.windows.net/censusdatacontainer];
GO
-- Create credentials for Census Data container which resides in an azure open data storage account
-- There is no secret. We are using public storage account which doesn't need secret
CREATE CREDENTIAL [https://azureopendatastorage.blob.core.windows.net/censusdatacontainer]
WITH IDENTITY='SHARED ACCESS SIGNATURE',
SECRET = '';
GO
Tworzenie raportu programu Power BI Desktop
Otwórz aplikację klasyczną power BI i wybierz opcję Pobierz dane .
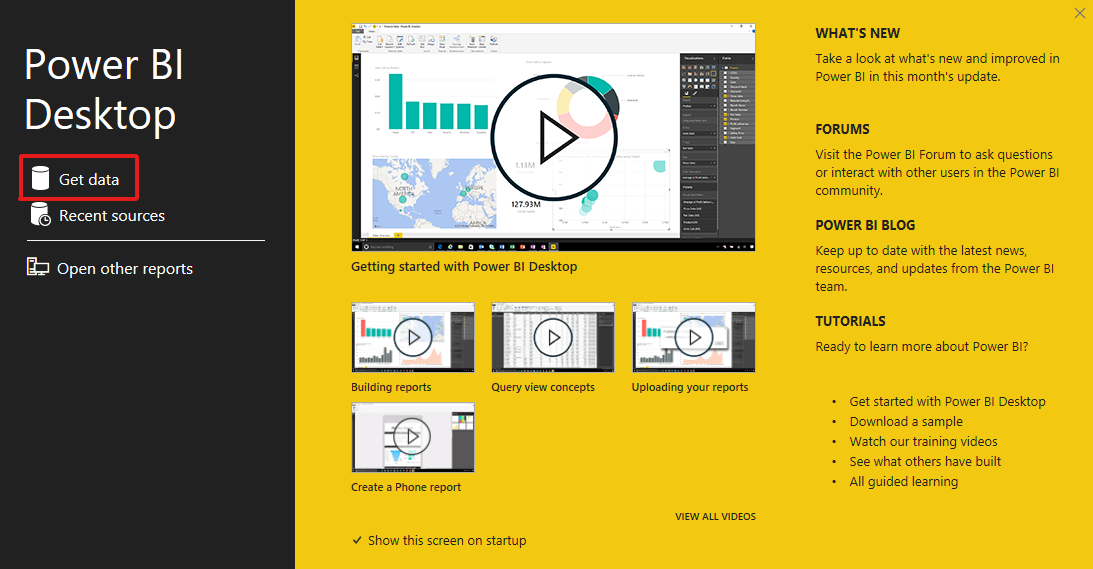
Krok 1. Wybieranie źródła danych
Wybierz pozycję Azure w menu, a następnie Azure SQL Database.
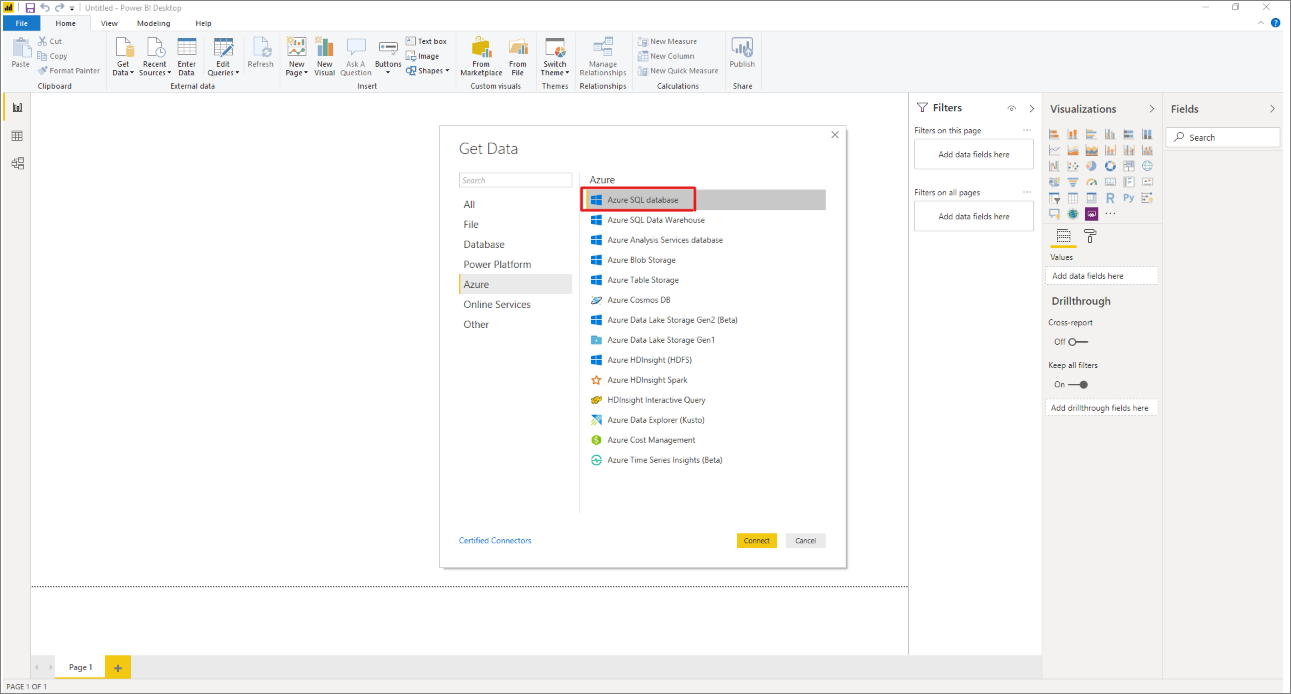
Krok 2. Wybieranie bazy danych
Zapisz adres URL bazy danych i nazwę bazy danych, w której znajduje się widok.
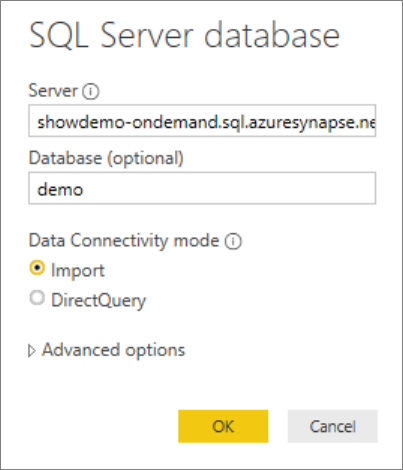
Następne kroki
Przejdź do artykułu Wykonywanie zapytań dotyczących plików magazynu , aby dowiedzieć się, jak nawiązać połączenie z bezserwerową pulą SQL przy użyciu usługi Azure Data Studio.