Szybki start: pozyskiwanie danych przy użyciu jednego kliknięcia (wersja zapoznawcza)
Pozyskiwanie jednym kliknięciem sprawia, że proces pozyskiwania danych jest łatwy, szybki i intuicyjny. Pozyskiwanie jednym kliknięciem ułatwia szybkie rozpoczęcie pozyskiwania danych, tworzenie tabel bazy danych, struktur mapowania. Wybierz dane z różnych rodzajów źródeł w różnych formatach danych, zarówno jako jednorazowy, jak i ciągły proces pozyskiwania.
Następujące funkcje sprawiają, że pozyskiwanie jednym kliknięciem jest tak przydatne:
- Intuicyjne środowisko z przewodnikiem kreatora pozyskiwania
- Pozyskiwanie danych w ciągu kilku minut
- Pozyskiwanie danych z różnych rodzajów źródeł: plików lokalnych, obiektów blob i kontenerów (do 10 000 obiektów blob)
- Pozyskiwanie danych w różnych formatach
- Pozyskiwanie danych do nowych lub istniejących tabel
- Mapowanie tabel i schemat są sugerowane i łatwe do zmiany
Pozyskiwanie jednym kliknięciem jest szczególnie przydatne podczas pozyskiwania danych po raz pierwszy lub gdy schemat danych jest nieznany.
Wymagania wstępne
Subskrypcja platformy Azure. Utwórz bezpłatne konto platformy Azure.
Tworzenie puli Data Explorer przy użyciu Synapse Studio lub Azure Portal
Utwórz bazę danych Data Explorer.
W Synapse Studio w okienku po lewej stronie wybierz pozycję Dane.
Wybierz + pozycję (Dodaj nowy zasób) >Data Explorer pulę i skorzystaj z następujących informacji:
Ustawienie Sugerowana wartość Opis Nazwa puli contosodataexplorer Nazwa puli Data Explorer do użycia Nazwa TestDatabase Nazwa bazy danych musi być unikatowa w obrębie klastra. Domyślny okres przechowywania 365 Przedział czasu (w dniach), w którym gwarantowana jest dostępność danych dla zapytania. Przedział czasu jest mierzony od momentu pozyskania danych. Domyślny okres pamięci podręcznej 31 Przedział czasu (w dniach), w którym często używane w zapytaniach dane mają być dostępne na dysku SSD lub w pamięci RAM zamiast w magazynie długoterminowym. Wybierz pozycję Utwórz, aby utworzyć bazę danych. Tworzenie zazwyczaj zajmuje mniej niż minutę.
Tworzenie tabeli
- W Synapse Studio w okienku po lewej stronie wybierz pozycję Opracuj.
- W obszarze Skrypty KQL wybierz + skrypt KQL (Dodaj nowy zasób). > W okienku po prawej stronie możesz nazwać skrypt.
- W menu Połącz z wybierz pozycję contosodataexplorer.
- W menu Użyj bazy danych wybierz pozycję TestDatabase.
- Wklej następujące polecenie i wybierz pozycję Uruchom , aby utworzyć tabelę.
.create table StormEvents (StartTime: datetime, EndTime: datetime, EpisodeId: int, EventId: int, State: string, EventType: string, InjuriesDirect: int, InjuriesIndirect: int, DeathsDirect: int, DeathsIndirect: int, DamageProperty: int, DamageCrops: int, Source: string, BeginLocation: string, EndLocation: string, BeginLat: real, BeginLon: real, EndLat: real, EndLon: real, EpisodeNarrative: string, EventNarrative: string, StormSummary: dynamic)Porada
Sprawdź, czy tabela została pomyślnie utworzona. W okienku po lewej stronie wybierz pozycję Dane, wybierz menu contosodataexplorer więcej, a następnie wybierz pozycję Odśwież. W obszarze contosodataexplorer rozwiń węzeł Tables (Tabele ) i upewnij się, że tabela StormEvents znajduje się na liście.
Uzyskiwanie dostępu do kreatora jednym kliknięciem
Kreator pozyskiwania jednym kliknięciem przeprowadzi Cię przez proces pozyskiwania jednym kliknięciem.
Aby uzyskać dostęp do kreatora z Azure Synapse:
W Synapse Studio w okienku po lewej stronie wybierz pozycję Dane.
W obszarze Data Explorer Bazy danych kliknij prawym przyciskiem myszy odpowiednią bazę danych, a następnie wybierz polecenie Otwórz w usłudze Azure Data Explorer.
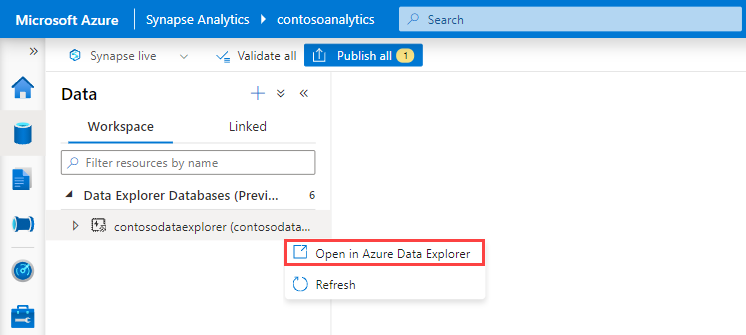
Kliknij prawym przyciskiem myszy odpowiednią pulę, a następnie wybierz pozycję Pozyskiwanie nowych danych.
Aby uzyskać dostęp do kreatora z poziomu Azure Portal:
W Azure Portal wyszukaj i wybierz odpowiedni obszar roboczy usługi Synapse.
W obszarze Data Explorer pul wybierz odpowiednią pulę.
Na ekranie głównym Powitanie Data Explorer puli wybierz pozycję Pozyskiwanie nowych danych.
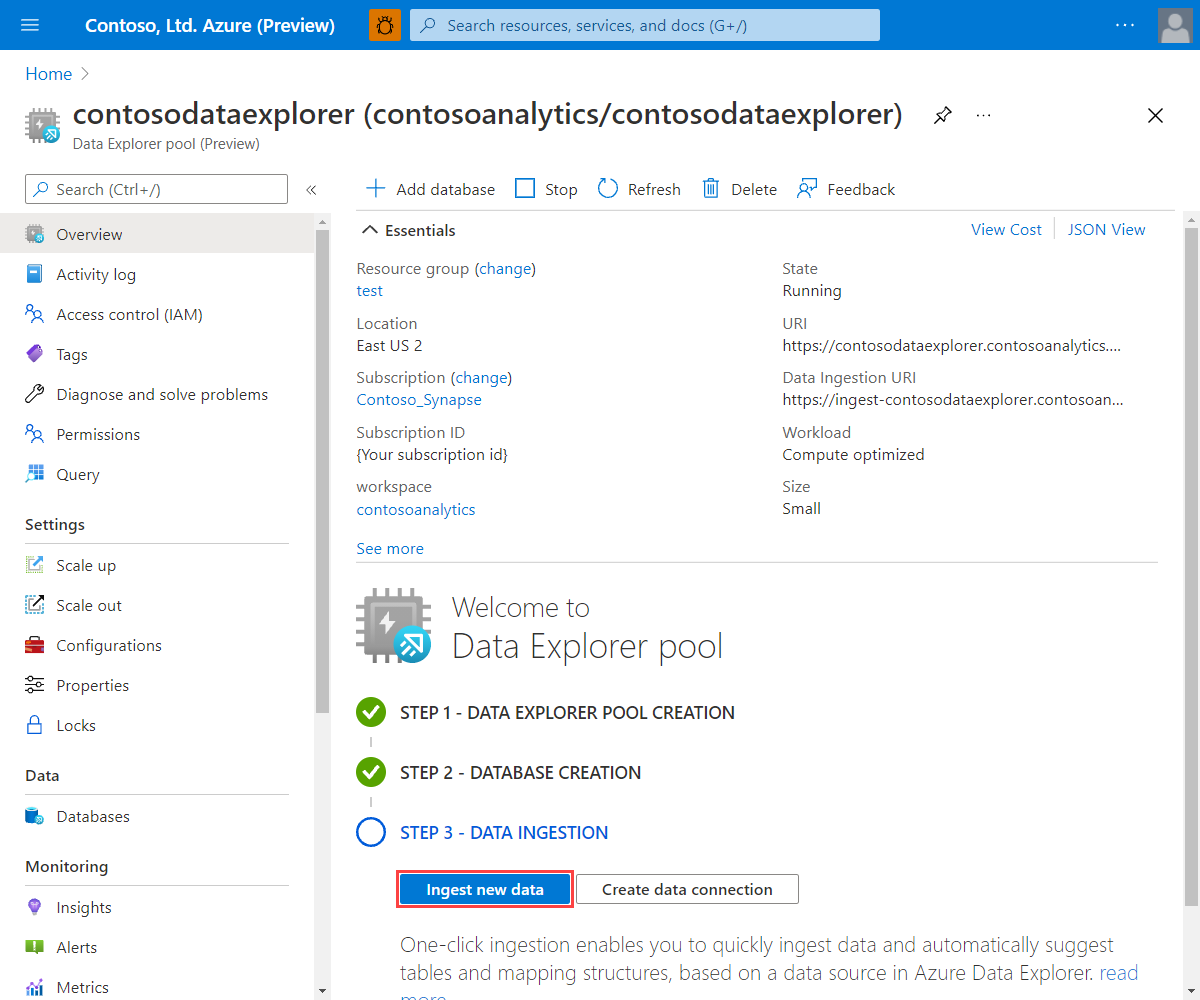
Aby uzyskać dostęp do kreatora z poziomu internetowego interfejsu użytkownika usługi Azure Data Explorer:
- Przed rozpoczęciem wykonaj następujące kroki, aby uzyskać punkty końcowe pozyskiwania zapytań i danych.
W Synapse Studio w okienku po lewej stronie wybierz pozycję Zarządzaj>Data Explorer pulami.
Wybierz pulę Data Explorer, której chcesz użyć, aby wyświetlić jego szczegóły.
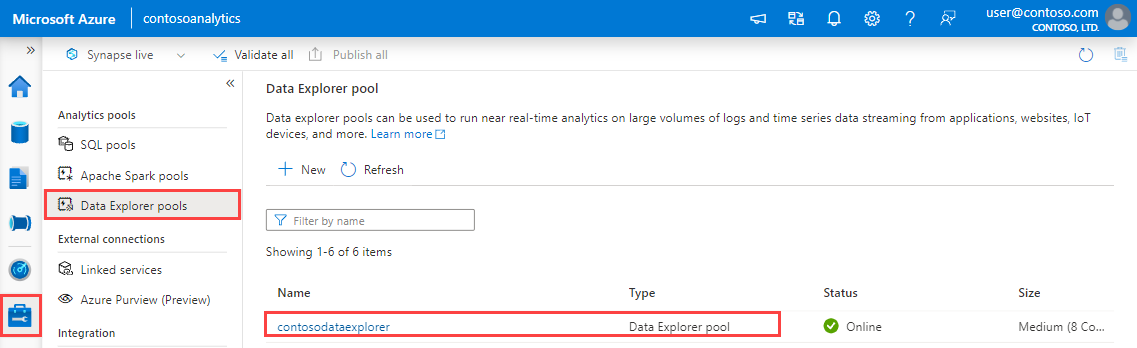
Zanotuj punkty końcowe zapytań i pozyskiwania danych. Użyj punktu końcowego zapytania jako klastra podczas konfigurowania połączeń z pulą Data Explorer. Podczas konfigurowania zestawów SDK na potrzeby pozyskiwania danych użyj punktu końcowego pozyskiwania danych.
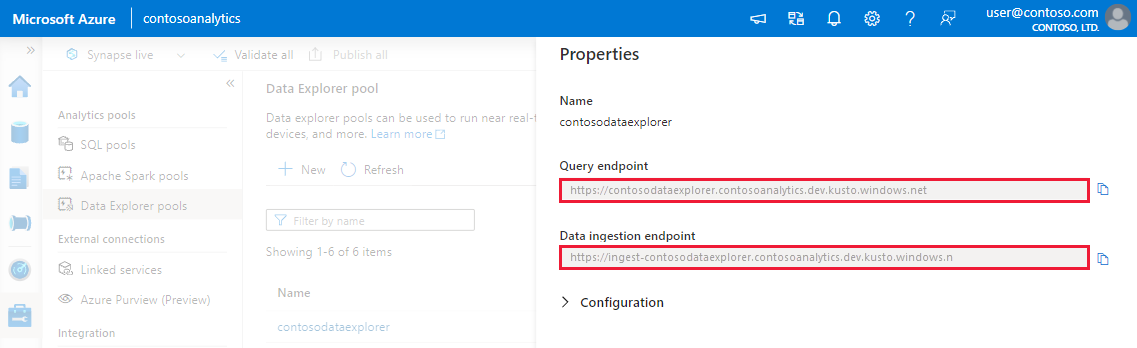
- W internetowym interfejsie użytkownika usługi Azure Data Explorer dodaj połączenie do punktu końcowego zapytania.
- Wybierz pozycję Zapytanie w menu po lewej stronie, kliknij prawym przyciskiem myszy bazę danych lub tabelę i wybierz pozycję Pozyskiwanie nowych danych.
- Przed rozpoczęciem wykonaj następujące kroki, aby uzyskać punkty końcowe pozyskiwania zapytań i danych.
Kreator pozyskiwania jednym kliknięciem
Uwaga
W tej sekcji opisano kreatora używającego centrum zdarzeń jako źródła danych. Te kroki umożliwiają również pozyskiwanie danych z obiektu blob, pliku, kontenera obiektów blob i kontenera usługi ADLS Gen2.
Zastąp przykładowe wartości rzeczywistymi wartościami obszaru roboczego usługi Synapse.
Na karcie Miejsce docelowe wybierz bazę danych i tabelę dla pozyskanych danych.
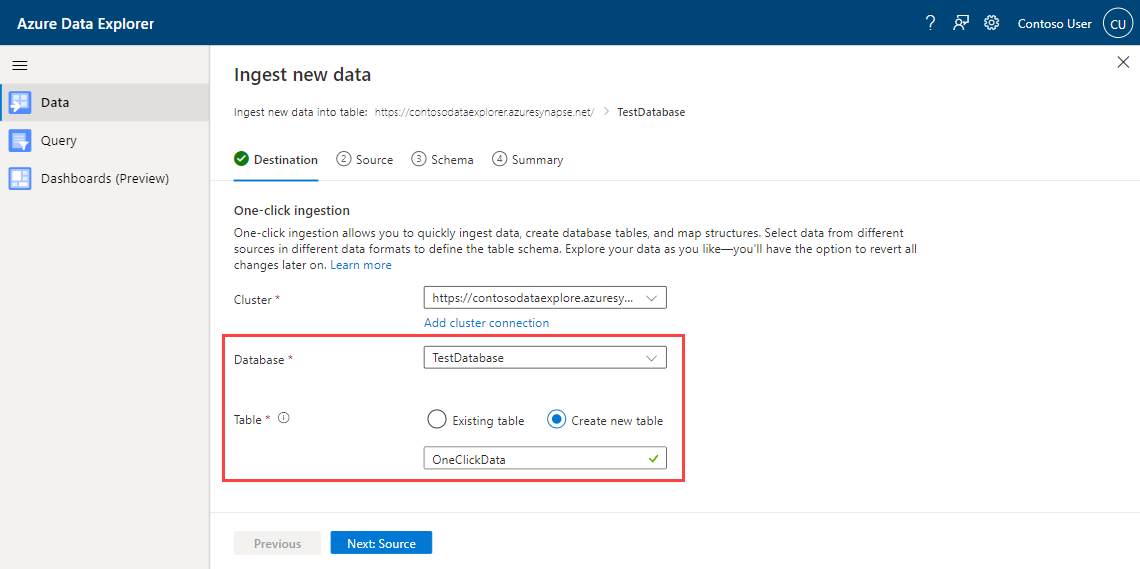
Na karcie Źródło:
Wybierz centrum zdarzeń jako typ źródła dla pozyskiwania.

Wypełnij szczegóły połączenia danych centrum zdarzeń, korzystając z następujących informacji:
Ustawienie Przykładowa wartość Opis Nazwa połączenia danych ContosoDataConnection Nazwa połączenia danych centrum zdarzeń Subskrypcja Contoso_Synapse Subskrypcja, w której znajduje się centrum zdarzeń. Parzysta przestrzeń nazw centrum contosoeventhubnamespace Przestrzeń nazw centrum zdarzeń. Grupa konsumentów contosoconsumergroup Nazwa grupy odbiorców usługi Even Hub. 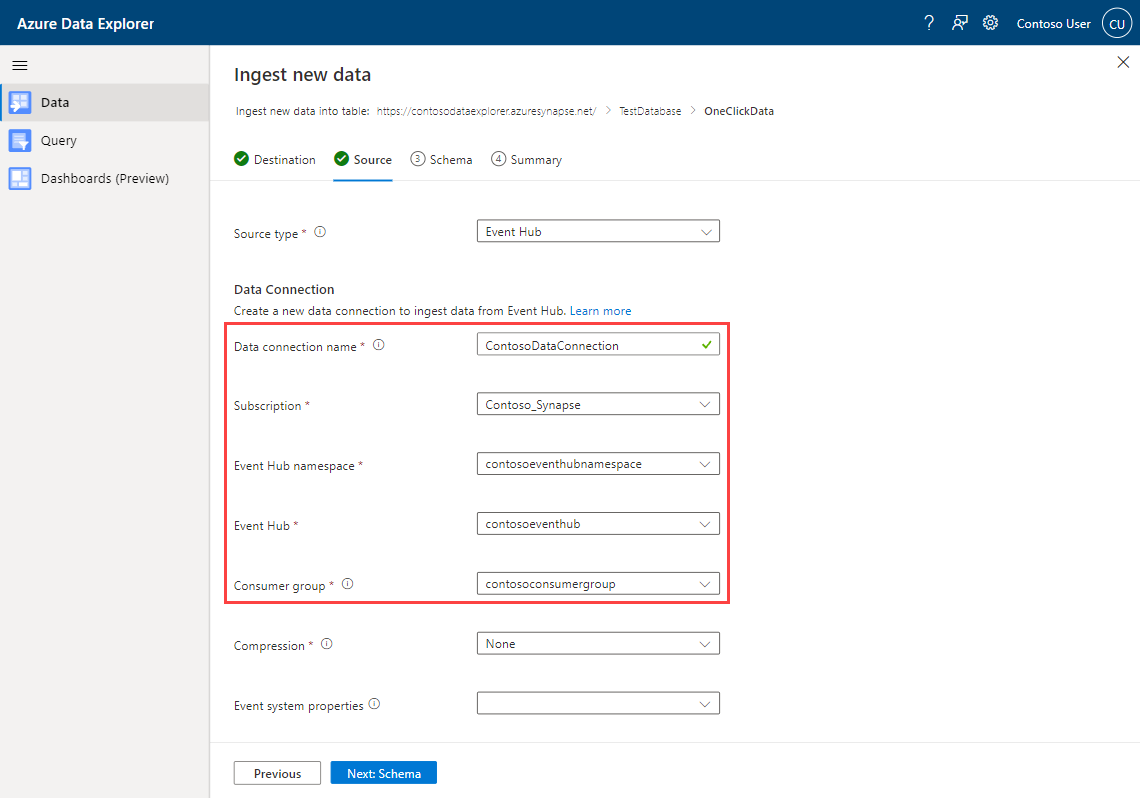
Wybierz opcję Dalej.
Mapowanie schematu
Usługa automatycznie generuje właściwości schematu i pozyskiwania, które można zmienić. Możesz użyć istniejącej struktury mapowania lub utworzyć nową, w zależności od tego, czy pozyskujesz nową lub istniejącą tabelę.
Na karcie Schemat wykonaj następujące czynności:
- Potwierdź automatycznie wygenerowany typ kompresji.
- Wybierz format danych. Różne formaty umożliwiają wprowadzanie dalszych zmian.
- Zmień mapowanie w oknie Edytor.
Formaty plików
Pozyskiwanie jednym kliknięciem obsługuje pozyskiwanie danych źródłowych we wszystkich formatach danych obsługiwanych przez Data Explorer na potrzeby pozyskiwania.
Okno edytora
W oknie Edytor na karcie Schemat możesz odpowiednio dostosować kolumny tabeli danych.
Zmiany, które można wprowadzić w tabeli, zależą od następujących parametrów:
- Typ tabeli jest nowy lub istniejący
- Typ mapowania jest nowy lub istniejący
| Typ tabeli | Typ mapowania | Dostępne korekty |
|---|---|---|
| Nowa tabela | Nowe mapowanie | Zmień typ danych, Zmień nazwę kolumny, Nowa kolumna, Usuń kolumnę, Aktualizuj kolumnę, Sortuj rosnąco, Sortuj malejąco |
| Istniejąca tabela | Nowe mapowanie | Nowa kolumna (na której można następnie zmienić typ danych, zmienić nazwę i zaktualizować) Aktualizuj kolumnę, Sortuj rosnąco, Sortuj malejąco |
| Istniejące mapowanie | Sortuj rosnąco, Sortuj malejąco |
Uwaga
Podczas dodawania nowej kolumny lub aktualizowania kolumny można zmienić przekształcenia mapowania. Aby uzyskać więcej informacji, zobacz Przekształcenia mapowania
Przekształcenia mapowania
Niektóre mapowania formatów danych (Parquet, JSON i Avro) obsługują proste przekształcenia czasu pozyskiwania. Aby zastosować przekształcenia mapowania, utwórz lub zaktualizuj kolumnę w oknie Edytor.
Przekształcenia mapowania można wykonywać na kolumnie Typu ciąg lub data/godzina, a źródło ma typ danych int lub long. Obsługiwane przekształcenia mapowania to:
- DateTimeFromUnixSeconds
- DateTimeFromUnixMilliseconds
- DateTimeFromUnixMicroseconds
- DateTimeFromUnixNanoseconds
Wprowadzanie danych
Po zakończeniu mapowania schematu i manipulowania kolumnami kreator pozyskiwania rozpocznie proces pozyskiwania danych.
Podczas pozyskiwania danych ze źródeł innych niż kontenery pozyskiwanie zacznie obowiązywać natychmiast.
Jeśli źródło danych jest kontenerem:
- zasady przetwarzania wsadowego Data Explorer będą agregować dane.
- Po pozyskaniu możesz pobrać raport pozyskiwania i przejrzeć wydajność każdego obiektu blob, który został rozwiązany.
Początkowa eksploracja danych
Po pozyskaniu kreator udostępnia opcje użycia szybkich poleceń do początkowej eksploracji danych.