Szybki start: tworzenie puli Data Explorer przy użyciu Azure Portal (wersja zapoznawcza)
Azure Synapse Data Explorer to szybka, w pełni zarządzana usługa analizy danych na potrzeby analizy w czasie rzeczywistym na dużych ilościach danych przesyłanych strumieniowo z aplikacji, witryn internetowych, urządzeń IoT i nie tylko. Aby użyć Data Explorer, należy najpierw utworzyć pulę Data Explorer.
W tym artykule opisano kroki tworzenia puli Data Explorer w obszarze roboczym usługi Synapse przy użyciu Azure Portal.
Ważne
Rozliczenia dla wystąpień Data Explorer są naliczane proporcjonalnie do minuty, niezależnie od tego, czy są używane. Pamiętaj, aby zamknąć wystąpienie Data Explorer po zakończeniu korzystania z niego lub ustawić krótki limit czasu. Aby uzyskać więcej informacji, zobacz Oczyszczanie zasobów.
Jeśli nie masz subskrypcji platformy Azure, przed rozpoczęciem utwórz bezpłatne konto.
Wymagania wstępne
- Konieczna jest subskrypcja platformy Azure. W razie potrzeby utwórz bezpłatne konto platformy Azure
- Obszar roboczy usługi Synapse
Logowanie się do witryny Azure Portal
Zaloguj się do witryny Azure Portal.
Przejdź do obszaru roboczego usługi Synapse
Przejdź do obszaru roboczego usługi Synapse, w którym zostanie utworzona pula Data Explorer, wpisując nazwę usługi (lub nazwę zasobu bezpośrednio) na pasku wyszukiwania.
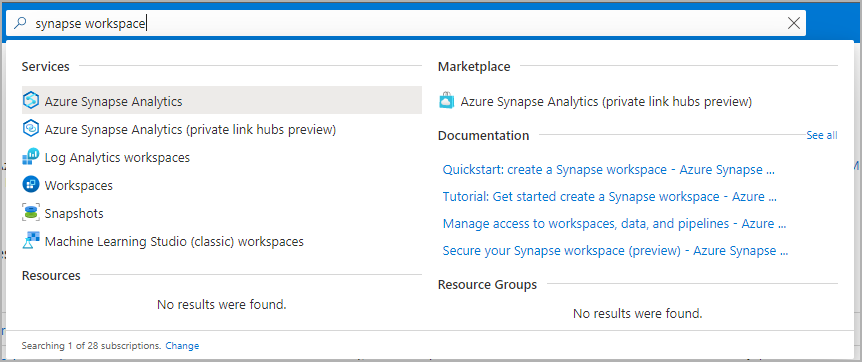
Z listy obszarów roboczych wpisz nazwę (lub część nazwy) obszaru roboczego do otwarcia. W tym przykładzie użyjemy obszaru roboczego o nazwie contosoanalytics.
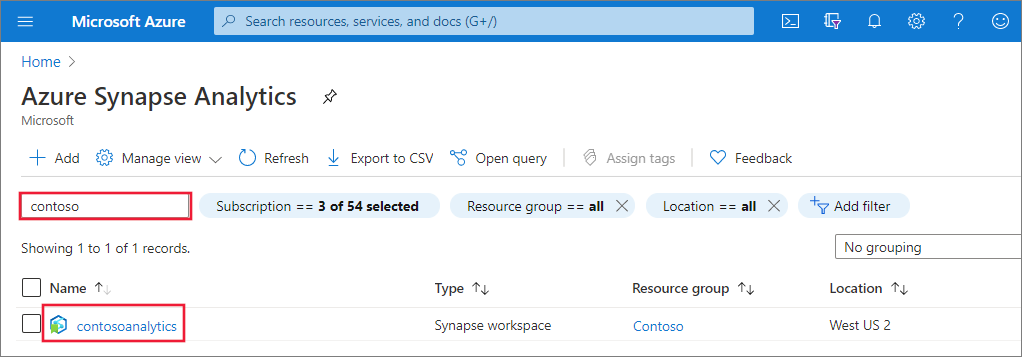
Tworzenie nowej puli Data Explorer
W obszarze roboczym usługi Synapse, w którym chcesz utworzyć pulę Data Explorer, wybierz pozycję Nowa pula Data Explorer.
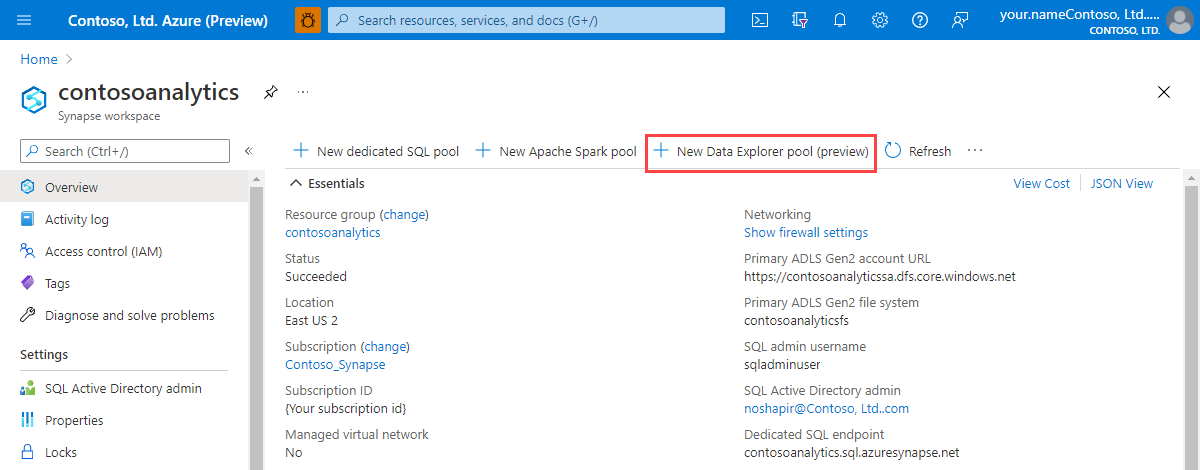
Wprowadź następujące szczegóły na karcie Podstawy :
Ustawienie Sugerowana wartość Opis nazwa puli Data Explorer contosodataexplorer Jest to nazwa, którą będzie miała pula Data Explorer. Obciążenie Optymalizacja pod kątem obliczeń To obciążenie zapewnia wyższy stosunek użycia procesora CPU do magazynu SSD. Rozmiar węzła Mały (4 rdzenie) Ustaw ten rozmiar na najmniejszy, aby zmniejszyć koszty w tym przewodniku Szybki start 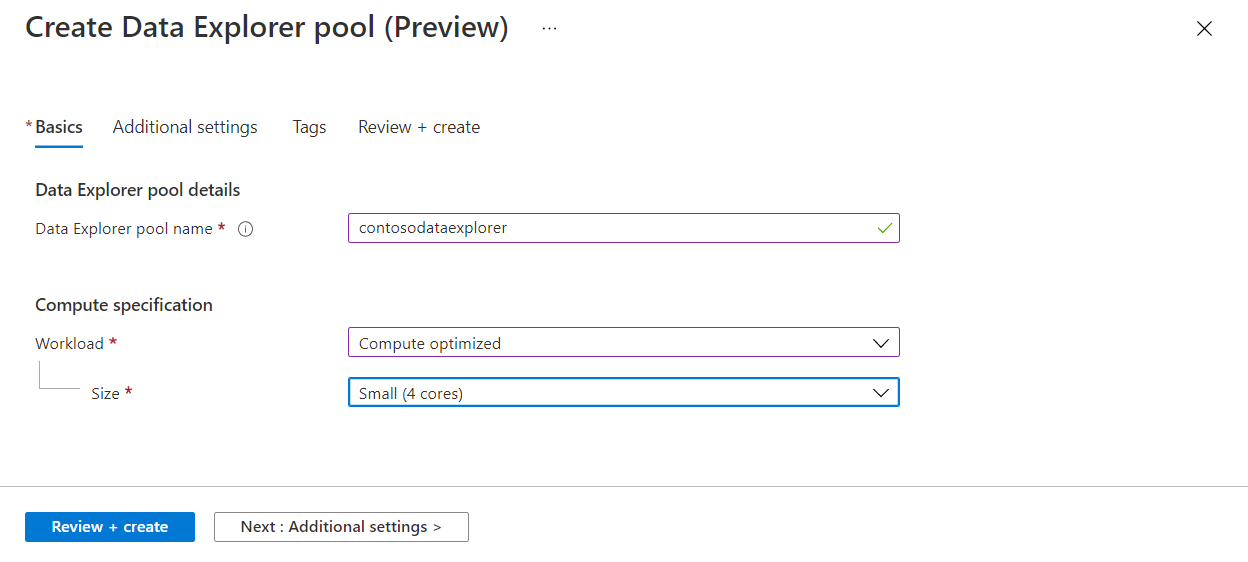
Ważne
Należy pamiętać, że istnieją określone ograniczenia dotyczące nazw, których mogą używać pule Data Explorer. Nazwy muszą zawierać tylko małe litery i cyfry, muszą zawierać od 4 do 15 znaków i muszą zaczynać się literą.
Wybierz pozycję Dalej: Ustawienia dodatkowe. Użyj następujących ustawień i pozostaw wartości domyślne pozostałych ustawień.
Ustawienie Sugerowana wartość Opis Skalowanie Skalowanie ręczne W tym przewodniku Szybki start nie będziemy potrzebować automatycznego skalowania Liczba liczb 2 Ustaw ten rozmiar na najmniejszy, aby zmniejszyć koszty w tym przewodniku Szybki start 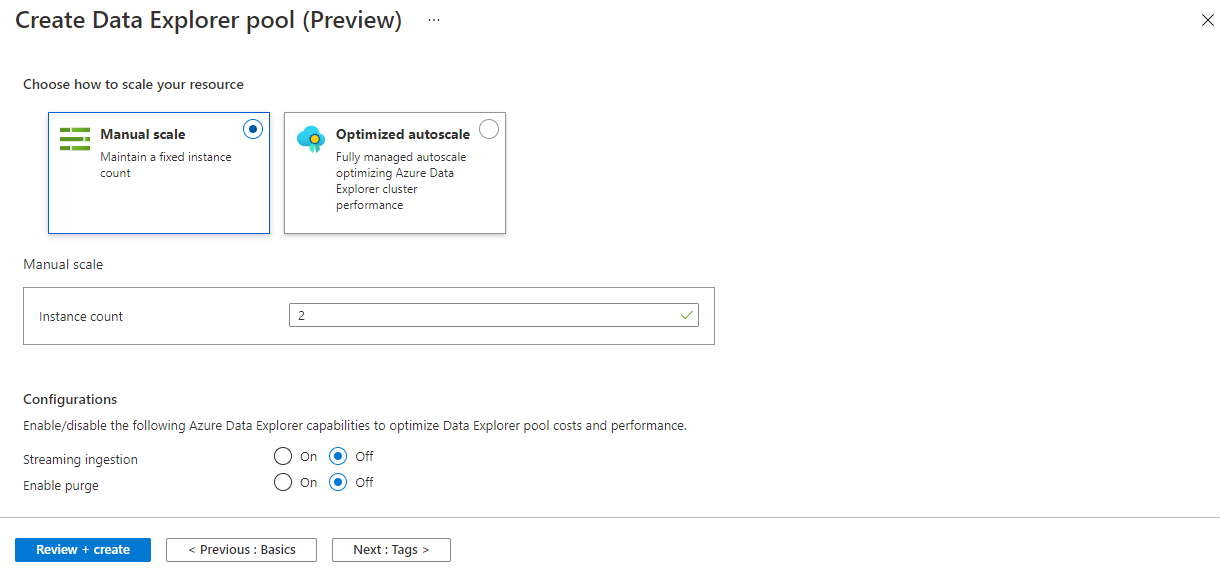
Wybierz pozycję Dalej: tagi. Nie dodawaj żadnych tagów.
Wybierz pozycję Przejrzyj i utwórz.
Przejrzyj szczegóły, upewniając się, że są poprawne, a następnie wybierz pozycję Utwórz.
Pula Data Explorer rozpocznie proces aprowizacji.
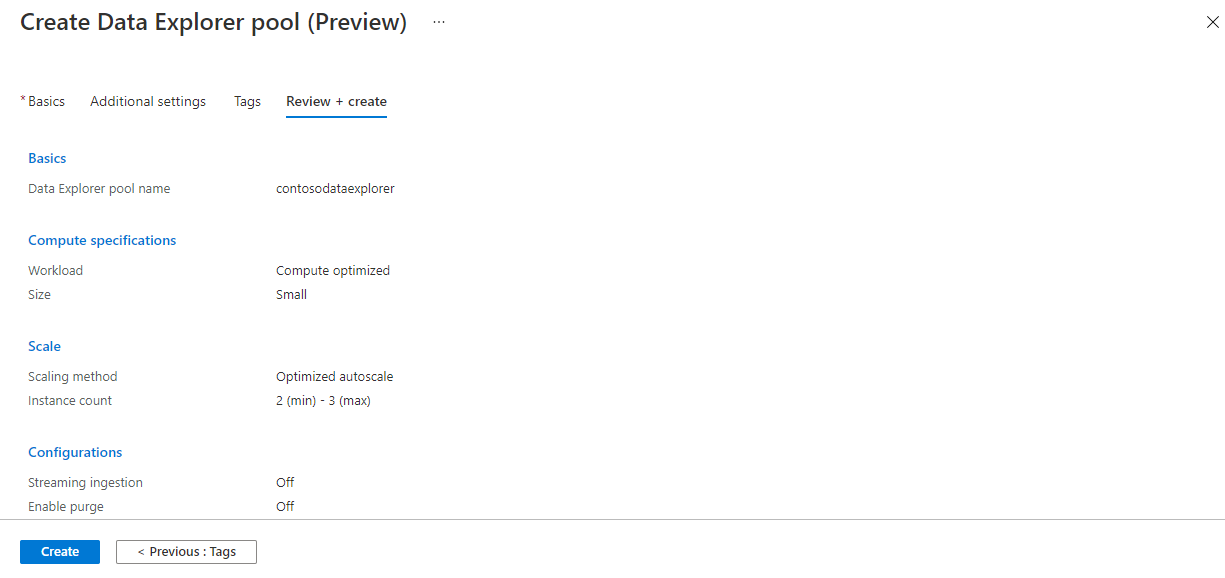
Po zakończeniu aprowizacji wróć do strony Przegląd obszaru roboczego i sprawdź, czy zostanie wyświetlona nowa strona powitalna puli Data Explorer.
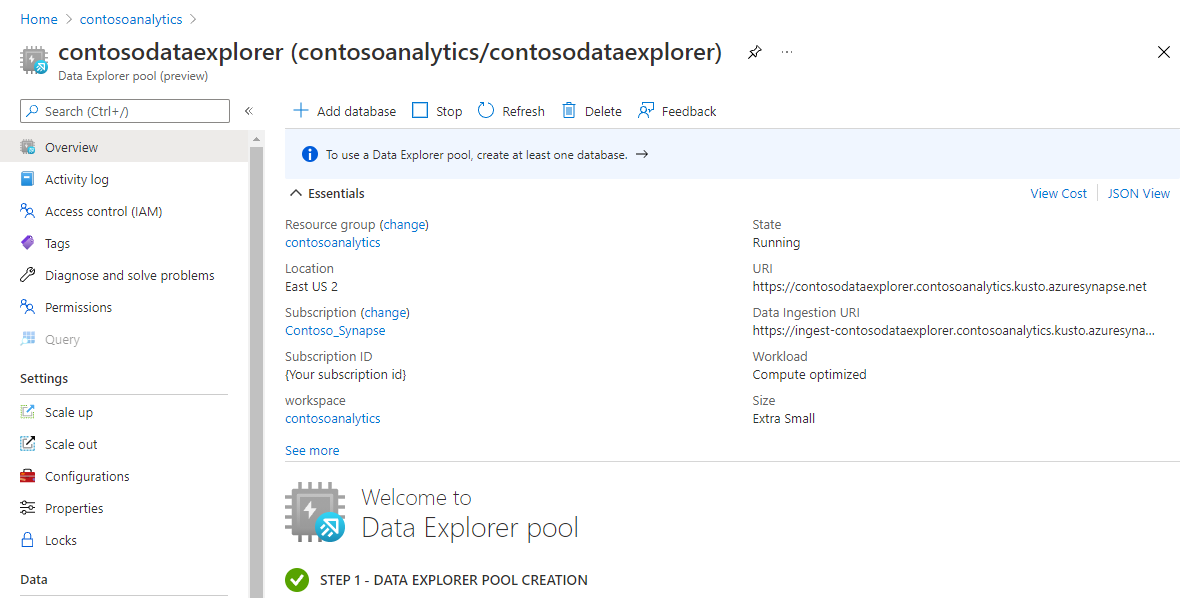
Czyszczenie zasobów puli Data Explorer przy użyciu Azure Portal
Wykonaj poniższe kroki, aby usunąć pulę Data Explorer z obszaru roboczego przy użyciu Azure Portal.
Ostrzeżenie
Usunięcie puli eksploratora danych spowoduje usunięcie aparatu analizy z obszaru roboczego. Połączenie z pulą nie będzie już możliwe, a wszystkie zapytania, potoki i notesy korzystające z usuniętej puli nie będą już działać.
Usuwanie puli Data Explorer
Przejdź do pul Data Explorer w obszarze roboczym.
Aby usunąć pulę Data Explorer (w tym przypadku contosodataexplorer), wybierz pozycję Więcej [...]>Usuń.
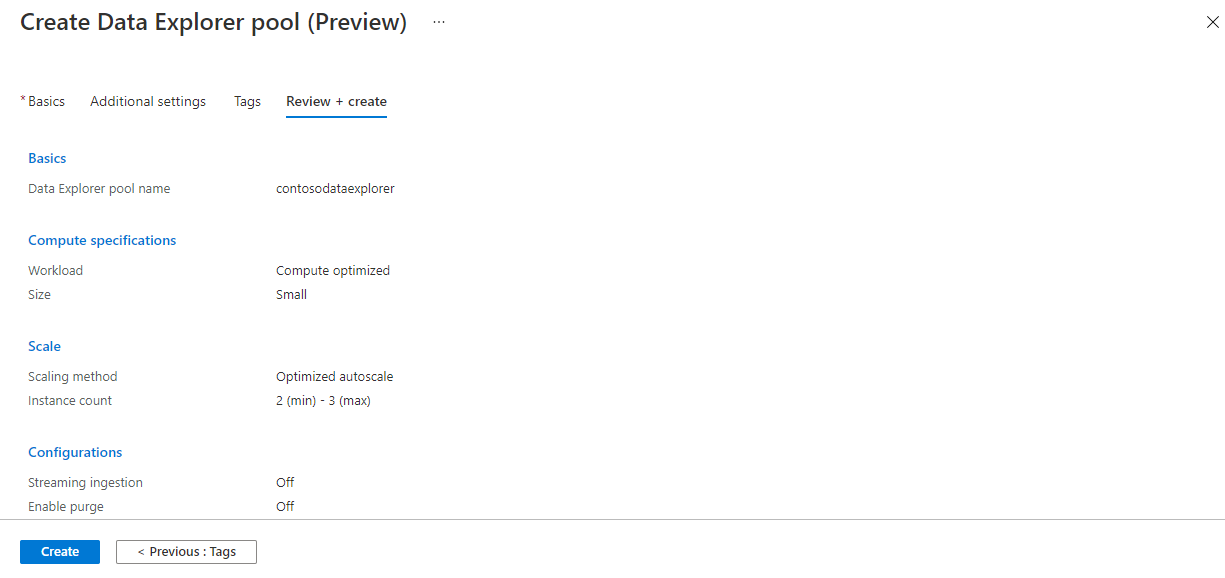
Aby potwierdzić usunięcie, wprowadź nazwę usuniętej puli, a następnie wybierz pozycję Usuń.
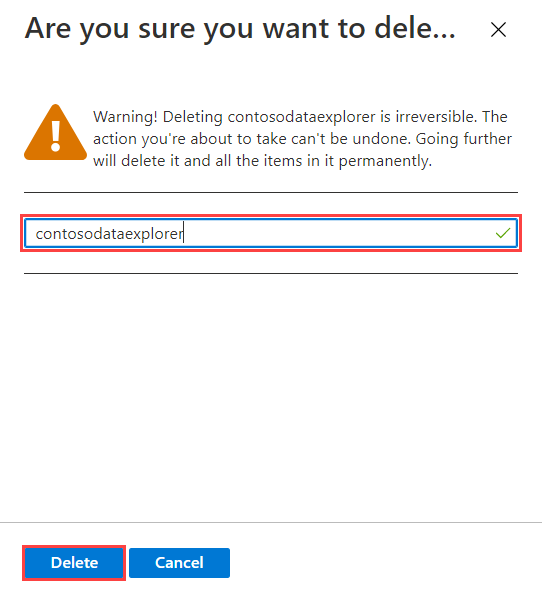
Po pomyślnym zakończeniu procesu sprawdź, czy pula nie jest już wyświetlana na liście.