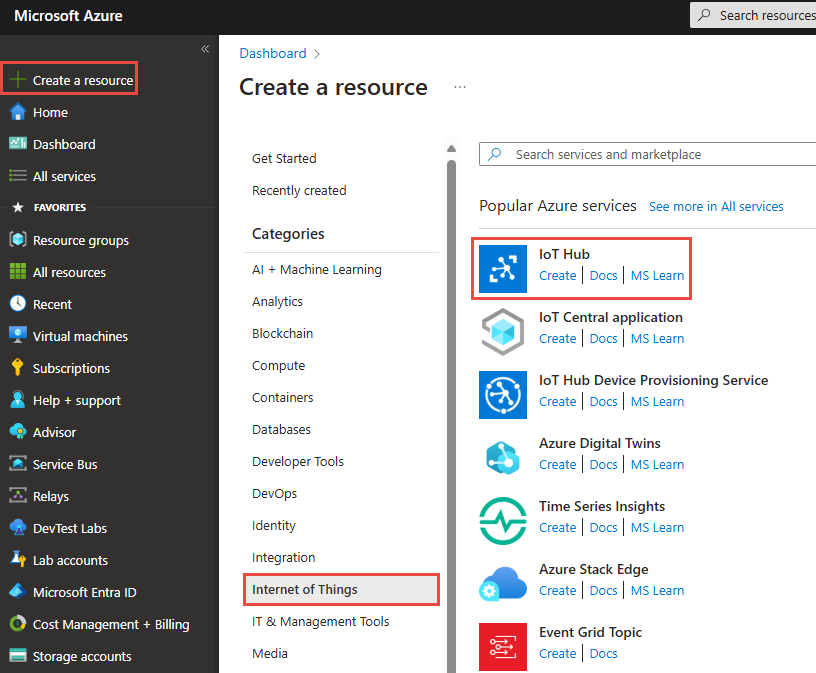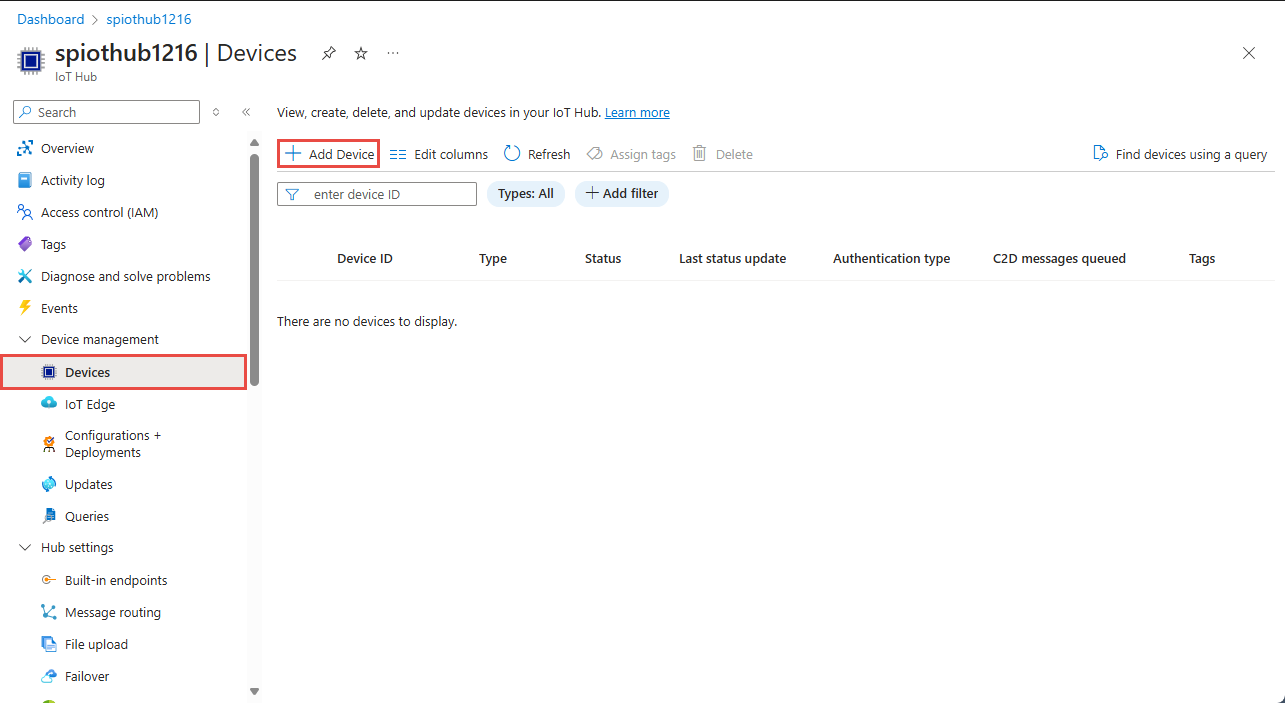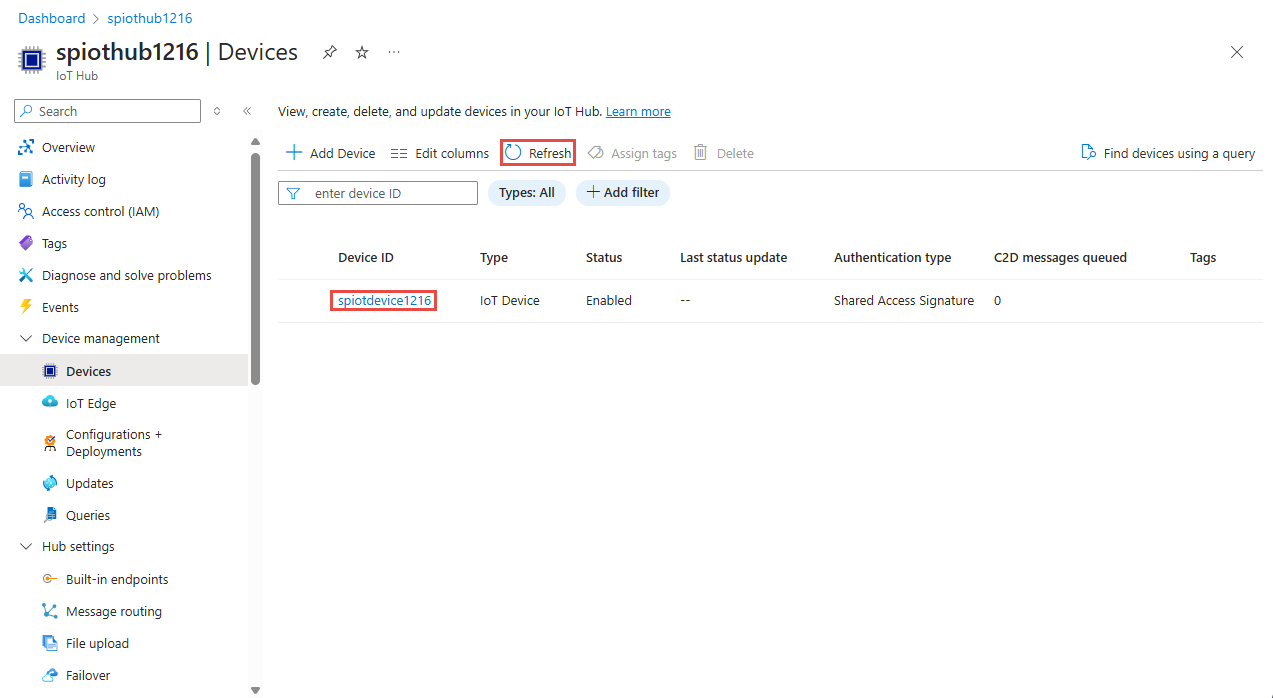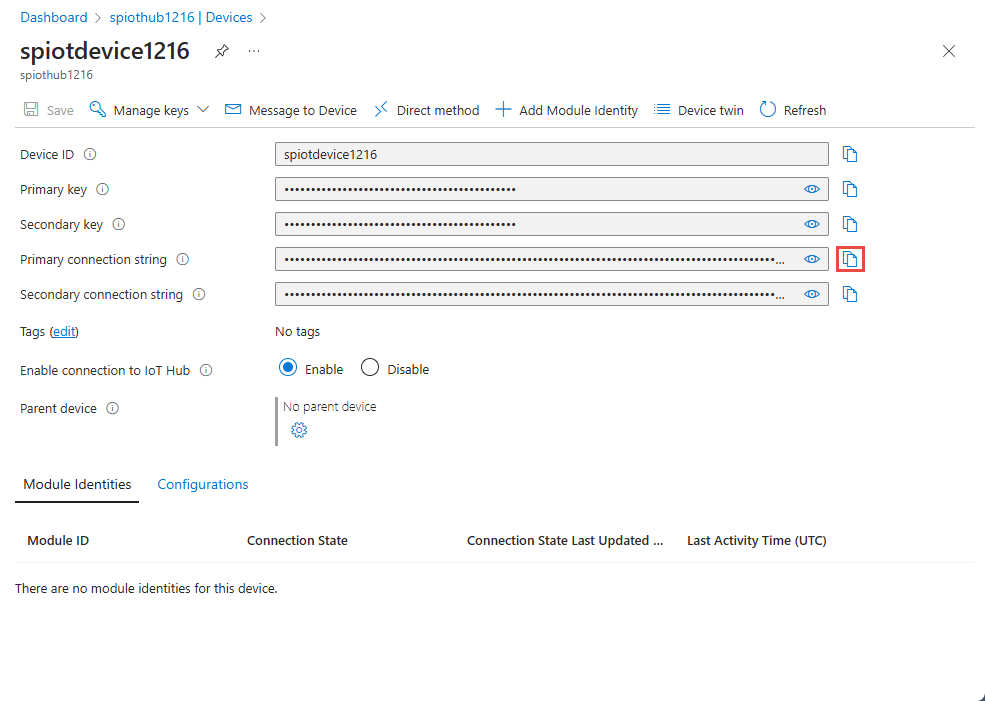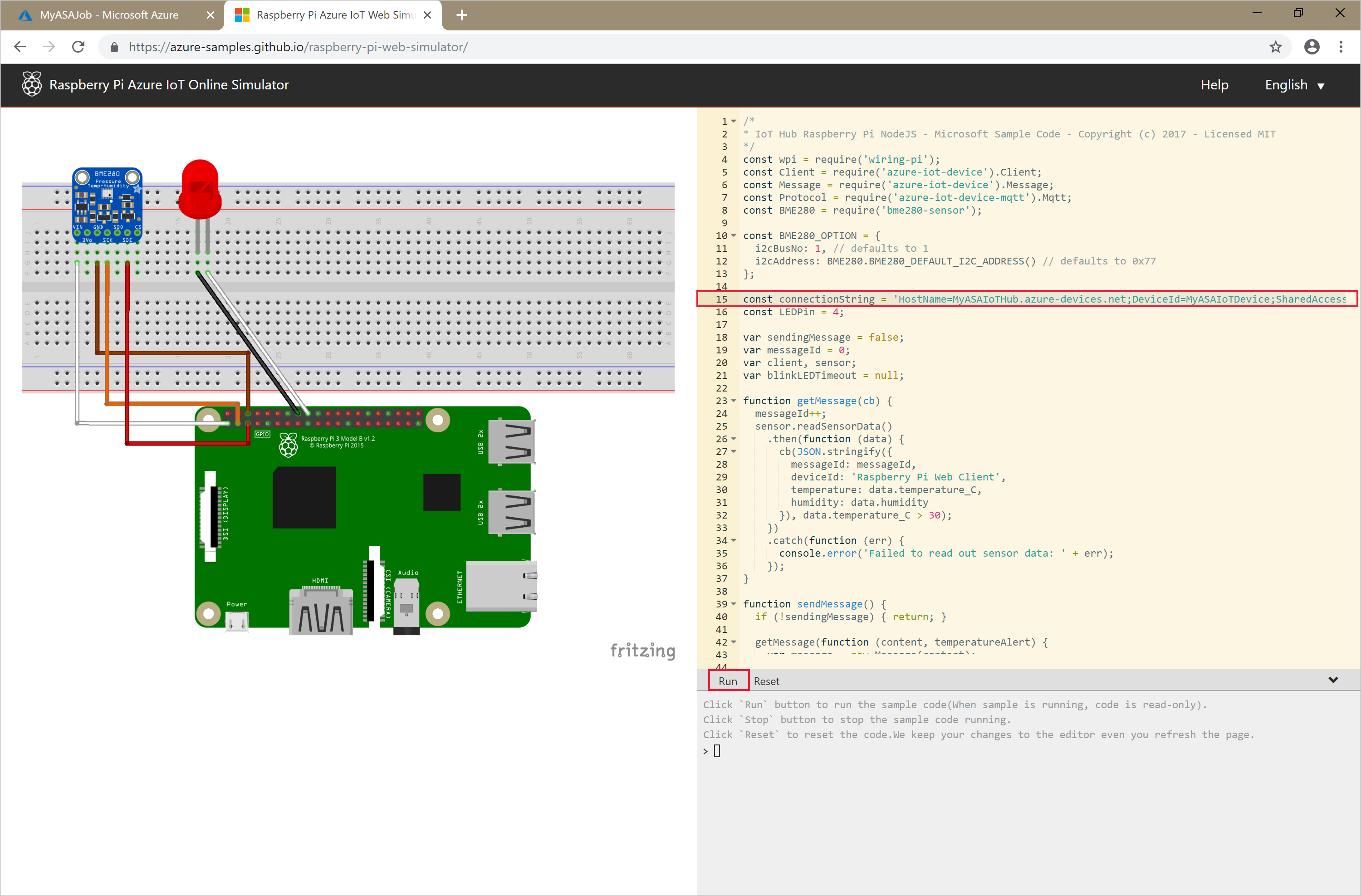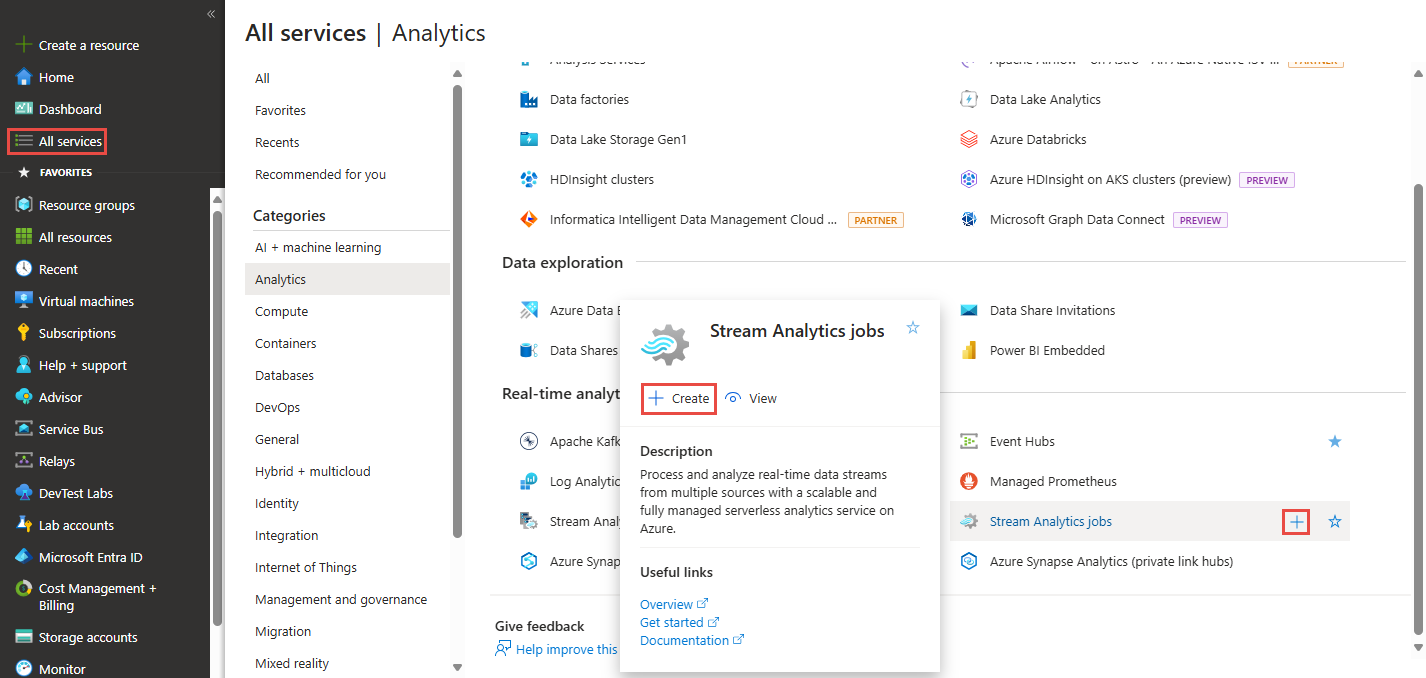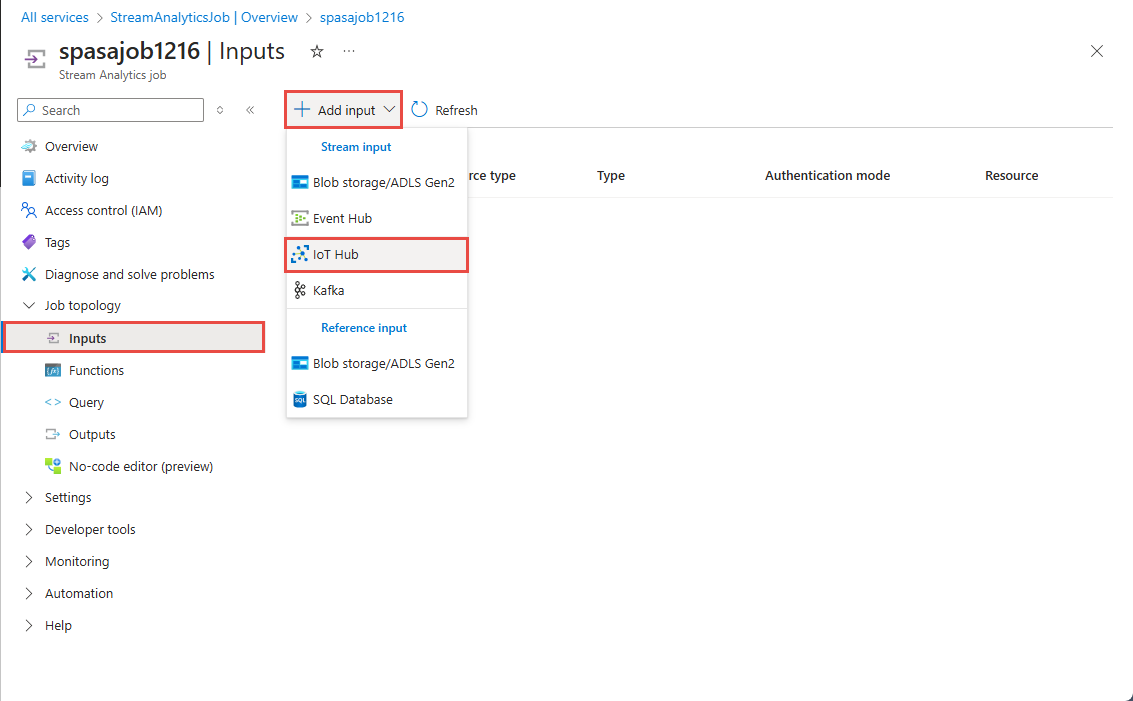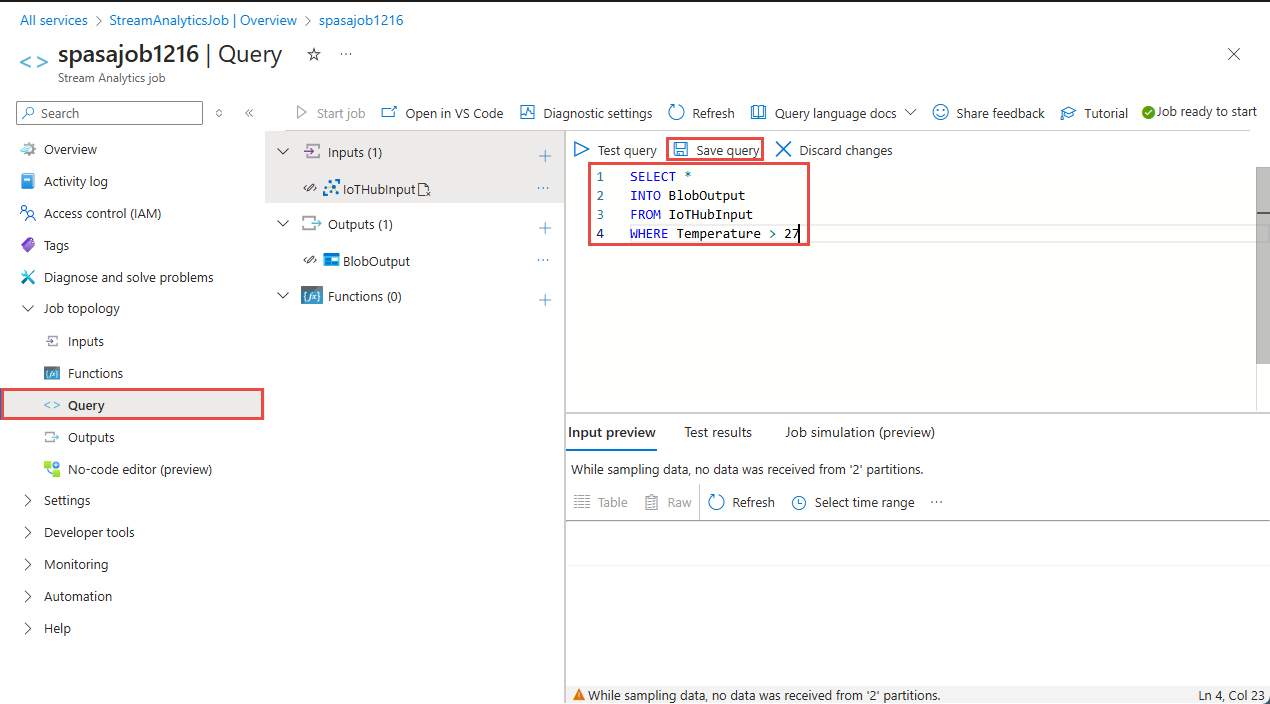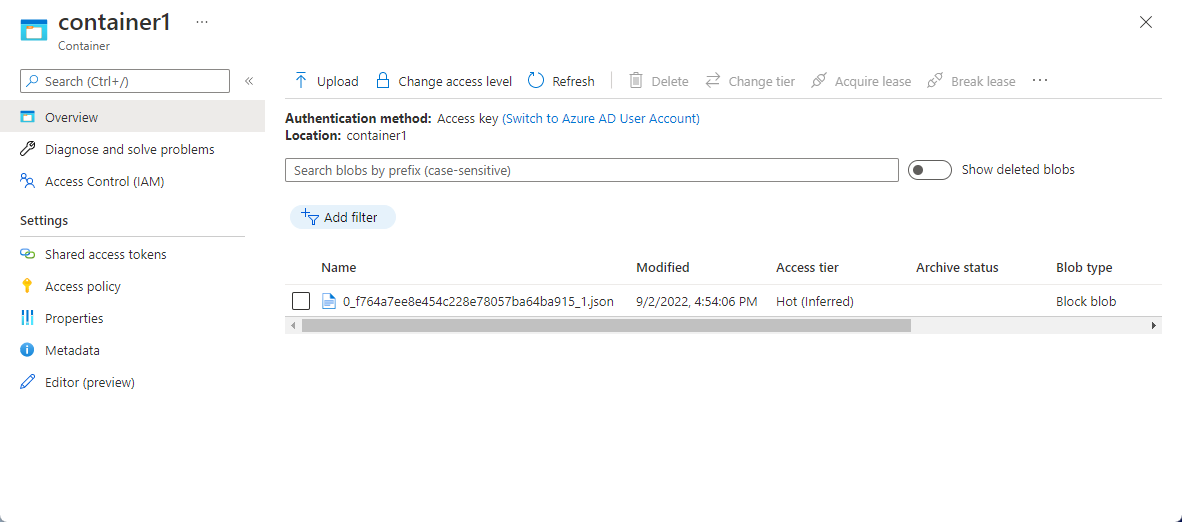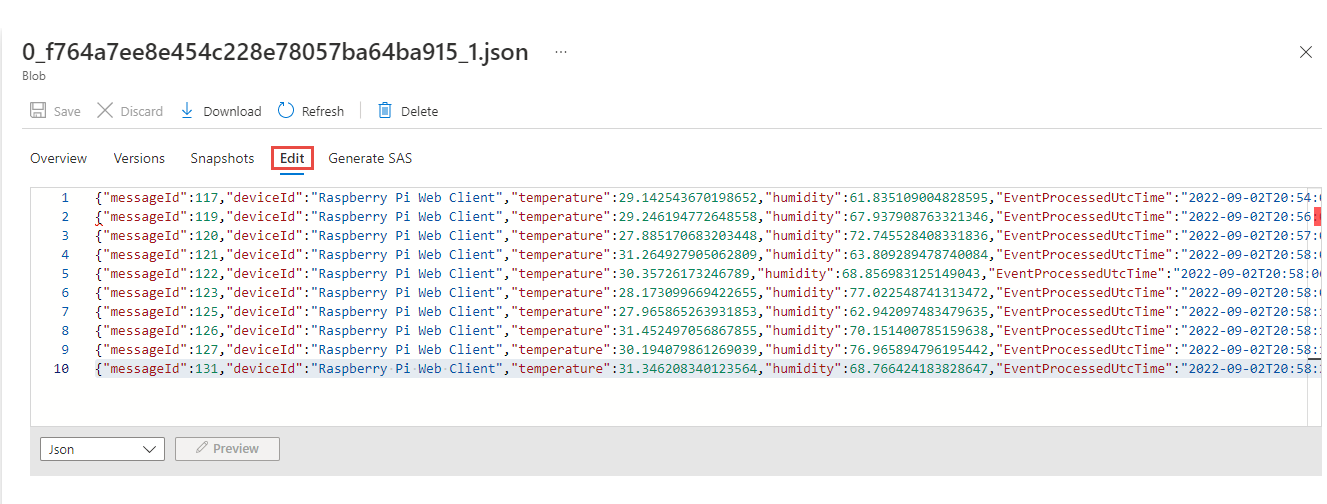Szybki start: tworzenie zadania usługi Stream Analytics przy użyciu witryny Azure Portal
W tym przewodniku Szybki start utworzysz zadanie usługi Stream Analytics w witrynie Azure Portal. Definiujesz zadanie usługi Stream Analytics, które odczytuje dane przesyłane strumieniowo w czasie rzeczywistym i filtruje komunikaty o temperaturze większej niż 27. Zadanie usługi Stream Analytics odczytuje dane z usługi IoT Hub, przekształca dane i zapisuje dane wyjściowe w kontenerze w magazynie obiektów blob platformy Azure. Dane wejściowe używane w tym przewodniku Szybki start są generowany przez symulator online Raspberry Pi.
Wymagania wstępne
Jeśli nie masz subskrypcji platformy Azure, utwórz bezpłatne konto.
Przygotowywanie danych wejściowych
Przed zdefiniowaniem zadania usługi Stream Analytics należy przygotować dane wejściowe. Dane czujnika czasu rzeczywistego są pozyskiwane do usługi IoT Hub, która później została skonfigurowana jako dane wejściowe zadania. Aby przygotować dane wejściowe wymagane przez zadanie, wykonaj następujące czynności:
Zaloguj się w witrynie Azure Portal.
Wybierz pozycję Utwórz zasób. Na stronie Tworzenie zasobu wybierz pozycję Internet rzeczy>IoT Hub.
Na stronie usługi IoT Hub wykonaj następujące kroki:
- W polu Subskrypcja wybierz subskrypcję platformy Azure.
- W obszarze Grupa zasobów wybierz istniejącą grupę zasobów lub utwórz nową grupę zasobów.
- W polu Nazwa centrum IoT wprowadź nazwę centrum IoT Hub.
- W obszarze Region wybierz region, który znajduje się najbliżej Ciebie.
- w obszarze Warstwa wybierz pozycję Bezpłatna, jeśli jest ona nadal dostępna w ramach subskrypcji. Aby uzyskać więcej informacji, zobacz cennik usługi IoT Hub.
- W przypadku dziennego limitu komunikatów zachowaj wartość domyślną.
- Wybierz pozycję Dalej: Sieć w dolnej części strony.
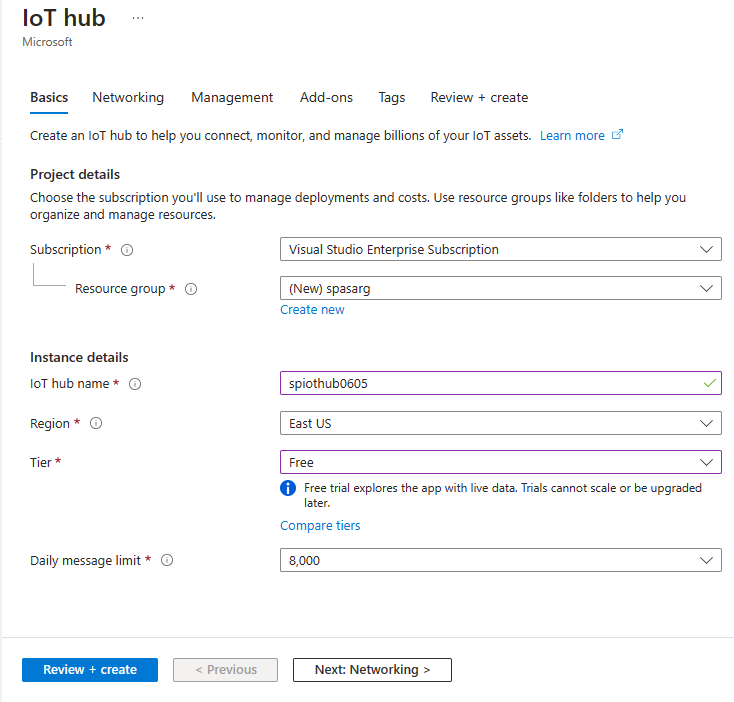
Wybierz pozycję Przejrzyj i utwórz. Przejrzyj informacje o usłudze IoT Hub i wybierz pozycję Utwórz. Proces tworzenia centrum IoT Hub może potrwać kilka minut. Postępy możesz monitorować w okienku Powiadomienia.
Po utworzeniu zasobu (centrum IoT) wybierz pozycję Przejdź do zasobu , aby przejść do strony usługi IoT Hub.
Na stronie usługi IoT Hub wybierz pozycję Urządzenia w menu po lewej stronie, a następnie wybierz pozycję + Dodaj urządzenie.
Wprowadź identyfikator urządzenia i wybierz pozycję Zapisz.
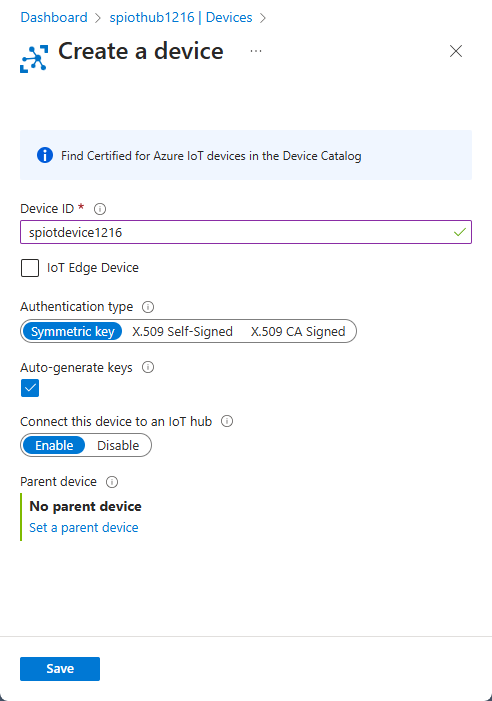
Po utworzeniu urządzenia powinno zostać wyświetlone urządzenie z listy urządzeń IoT. Wybierz przycisk Odśwież na stronie, jeśli go nie widzisz.
Wybierz urządzenie z listy.
Na stronie urządzenia wybierz przycisk kopiowania obok pozycji Podstawowe parametry połączenia i zapisz go w Notatniku do późniejszego użycia.
Uruchamianie symulatora IoT
Otwórz symulator Raspberry Pi Azure IoT Online Simulator.
Zamień symbol zastępczy w wierszu 15 na parametry połączenia urządzenia usługi Azure IoT Hub, które zostały zapisane w poprzedniej sekcji.
Wybierz Uruchom. Dane wyjściowe powinny pokazywać dane z czujników i komunikaty, które są wysyłane do usługi IoT Hub.
Tworzenie magazynu obiektów blob
W lewym górnym rogu witryny Azure Portal wybierz pozycję Utwórz zasób. Wybierz pozycję Magazyn w obszarze Kategorie w menu po lewej stronie, a następnie wybierz pozycję Konto magazynu.
W okienku Utwórz konto magazynu wprowadź nazwę konta magazynu, lokalizację i grupę zasobów. Wybierz tę samą lokalizację i grupę zasobów, co w przypadku utworzonego centrum IoT Hub. Następnie wybierz pozycję Przejrzyj w dolnej części strony.
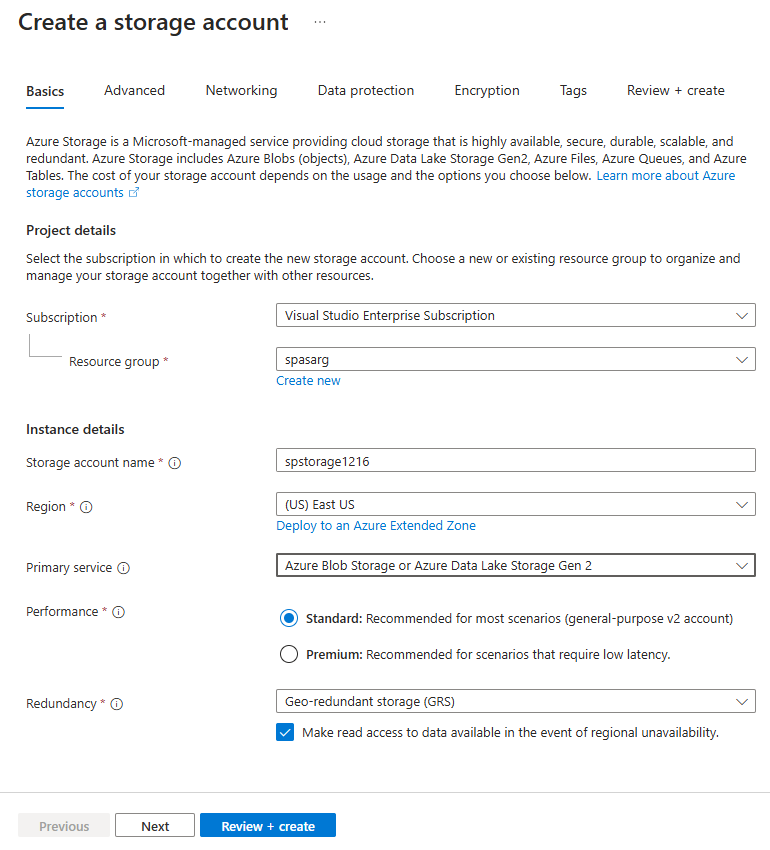
Na stronie Przegląd przejrzyj ustawienia i wybierz pozycję Utwórz, aby utworzyć konto.
Po utworzeniu zasobu wybierz pozycję Przejdź do zasobu , aby przejść do strony Konto magazynu.
Na stronie Konto magazynu wybierz pozycję Kontenery w menu po lewej stronie, a następnie wybierz pozycję + Kontener.
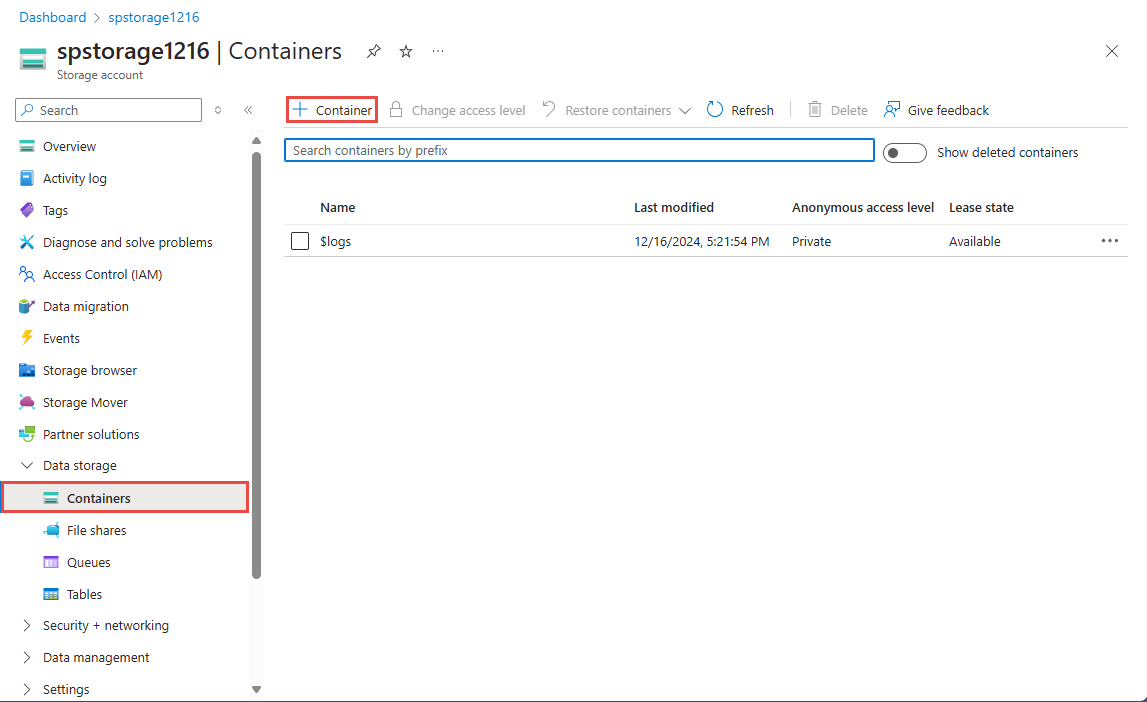
Na stronie Nowy kontener podaj nazwę kontenera, taką jak container1, i wybierz pozycję Utwórz.
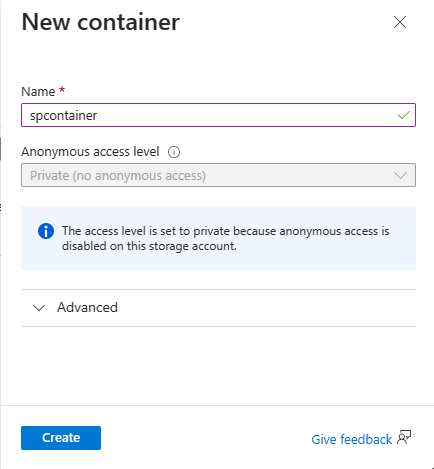
Tworzenie zadania usługi Stream Analytics
Na osobnej karcie tego samego okna przeglądarki lub w osobnym oknie przeglądarki zaloguj się do witryny Azure Portal.
Wybierz pozycję Wszystkie usługi w menu po lewej stronie. Wybierz pozycję Analiza w obszarze Kategorie. Umieść kursor myszy na zadaniach usługi Stream Analytics, a następnie wybierz lub wybierz +pozycję + Utwórz w oknie podręcznym.
Na stronie Nowe zadanie usługi Stream Analytics wykonaj następujące kroki:
W polu Subskrypcja wybierz subskrypcję platformy Azure.
W obszarze Grupa zasobów wybierz ten sam zasób, który był używany wcześniej w tym przewodniku Szybki start.
W polu Nazwa wprowadź nazwę zadania. Nazwa zadania usługi Stream Analytics może zawierać wyłącznie znaki alfanumeryczne, łączniki i podkreślenia oraz musi składać się z od 3 do 63 znaków.
W przypadku środowiska hostingu upewnij się, że wybrano opcję Chmura . Zadania usługi Stream Analytics można wdrożyć w chmurze lub na urządzeniu brzegowym. Chmura umożliwia wdrażanie w chmurze platformy Azure, a opcja Edge umożliwia wdrożenie na urządzeniu usługi IoT Edge.
W obszarze Jednostki usługi Stream wybierz pozycję 1. Jednostki przesyłania strumieniowego reprezentują zasoby obliczeniowe, które są wymagane do wykonania zadania. Aby dowiedzieć się więcej na temat skalowania jednostek przesyłania strumieniowego, zobacz artykuł Understanding and adjusting streaming units (Opis i dostosowywanie jednostek przesyłania strumieniowego).
Wybierz pozycję Przejrzyj i utwórz w dolnej części strony.
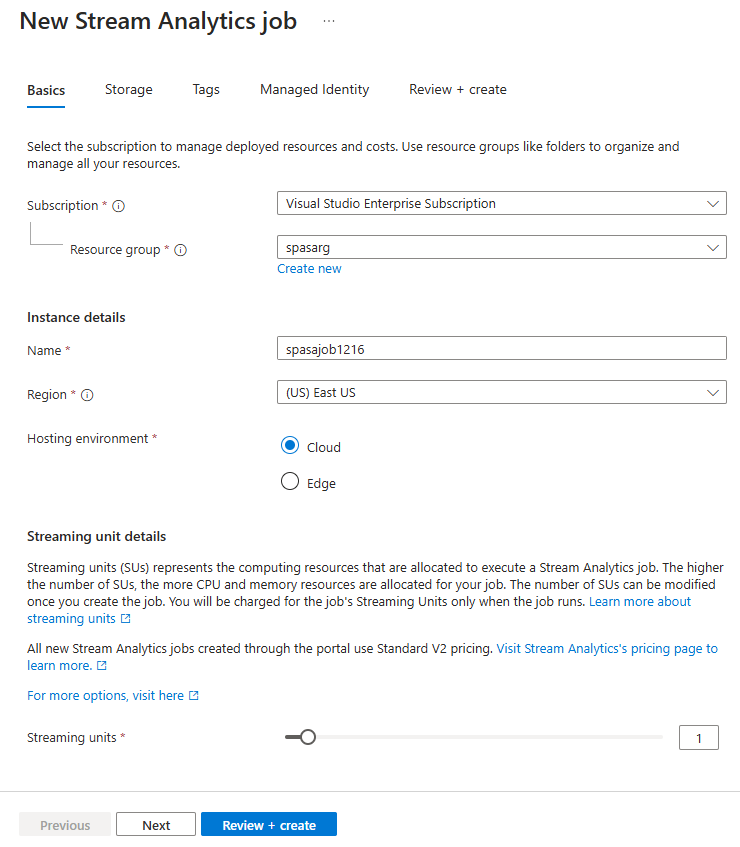
Na stronie Przeglądanie i tworzenie przejrzyj ustawienia i wybierz pozycję Utwórz, aby utworzyć usługę Stream Analytics.
Na stronie wdrożenia wybierz pozycję Przejdź do zasobu , aby przejść do strony zadania usługi Stream Analytics.
Konfigurowanie danych wejściowych zadania
W tej sekcji skonfigurujesz dane wejściowe urządzenia usługi IoT Hub do zadania usługi Stream Analytics. Użyj centrum IoT Hub utworzonego w poprzedniej sekcji tego przewodnika Szybki start.
Na stronie zadania usługi Stream Analytics wybierz pozycję Dane wejściowe w obszarze Topologia zadania w menu po lewej stronie.
Na stronie Dane wejściowe wybierz pozycję Dodaj dane wejściowe>usługi IoT Hub.
Na stronie usługi IoT Hub wykonaj następujące kroki:
W polu Alias danych wejściowych wprowadź wartość IoTHubInput.
W polu Subskrypcja wybierz subskrypcję, która ma utworzone wcześniej centrum IoT Hub. W tym przewodniku Szybki start założono, że centrum IoT zostało utworzone w tej samej subskrypcji.
W polu IoT Hub wybierz centrum IoT Hub.
Wybierz pozycję Zapisz , aby zapisać ustawienia wejściowe zadania usługi Stream Analytics.
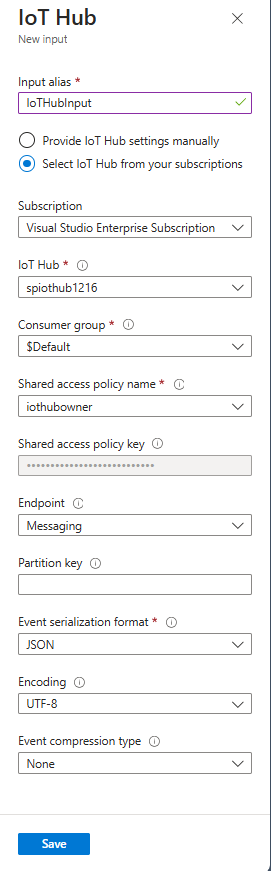
Konfigurowanie danych wyjściowych zadania
Teraz wybierz pozycję Dane wyjściowe w obszarze Topologia zadania w menu po lewej stronie.
Na stronie Dane wyjściowe wybierz pozycję Dodaj wyjściowy>magazyn obiektów blob/adLS Gen2.
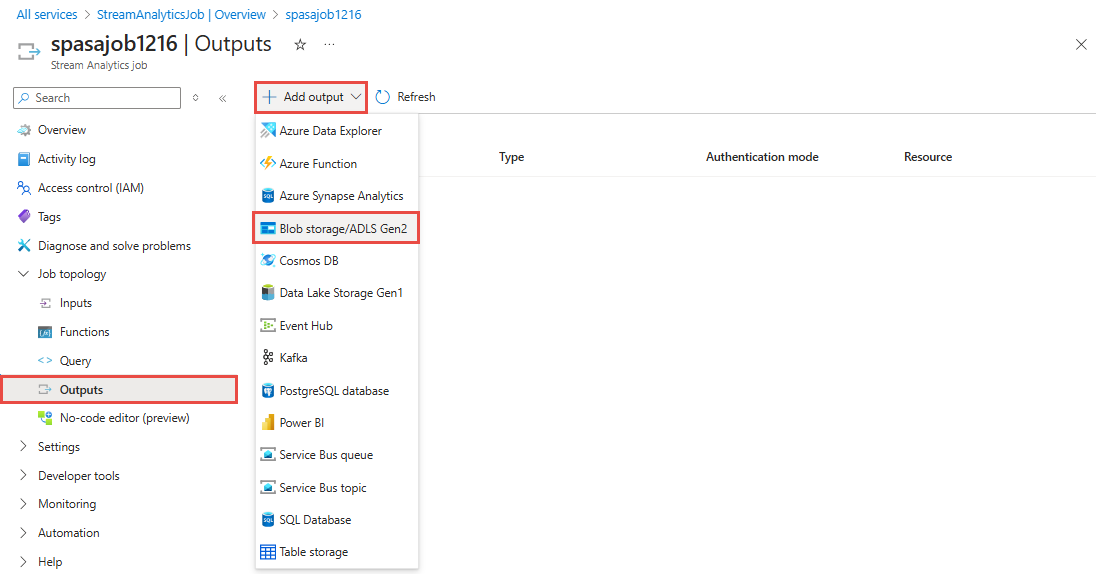
Na stronie Nowe dane wyjściowe dla usługi Blob Storage/ADLS Gen2 wykonaj następujące kroki:
W polu Alias danych wyjściowych wprowadź wartość BlobOutput.
W polu Subskrypcja wybierz subskrypcję, która ma utworzone wcześniej konto usługi Azure Storage. W tym przewodniku Szybki start założono, że konto magazynu zostało utworzone w tej samej subskrypcji.
W polu Konto magazynu wybierz swoje konto magazynu.
W polu Kontener wybierz kontener obiektów blob, jeśli nie został jeszcze wybrany.
W obszarze Tryb uwierzytelniania wybierz pozycję Parametry połączenia.
Wybierz pozycję Zapisz w dolnej części strony, aby zapisać ustawienia wyjściowe.
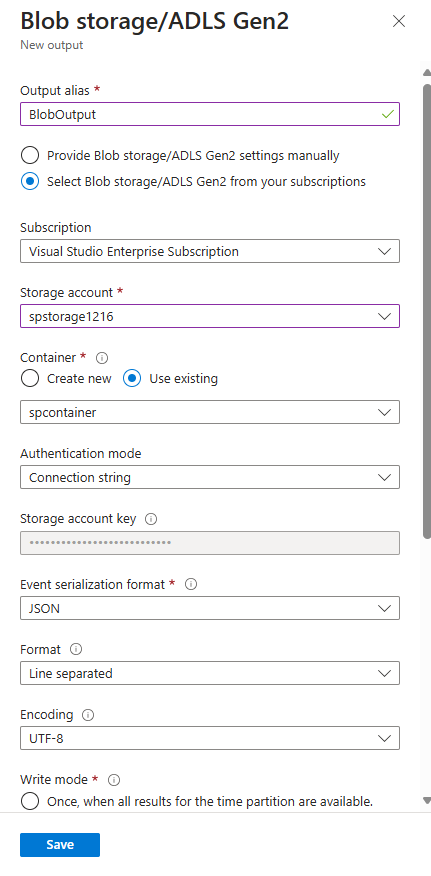
Definiowanie zapytania przekształcenia
Teraz wybierz pozycję Zapytanie w obszarze Topologia zadania w menu po lewej stronie.
Wprowadź następujące zapytanie w oknie zapytania. W tym przykładzie zapytanie odczytuje dane z centrum IoT Hub i kopiuje je do nowego pliku w obiekcie blob.
SELECT * INTO BlobOutput FROM IoTHubInput WHERE Temperature > 27Wybierz pozycję Zapisz zapytanie na pasku narzędzi.
Uruchamianie zadania usługi Stream Analytics i sprawdzanie danych wyjściowych
Wróć do strony przeglądu zadania w witrynie Azure Portal i wybierz pozycję Uruchom zadanie.
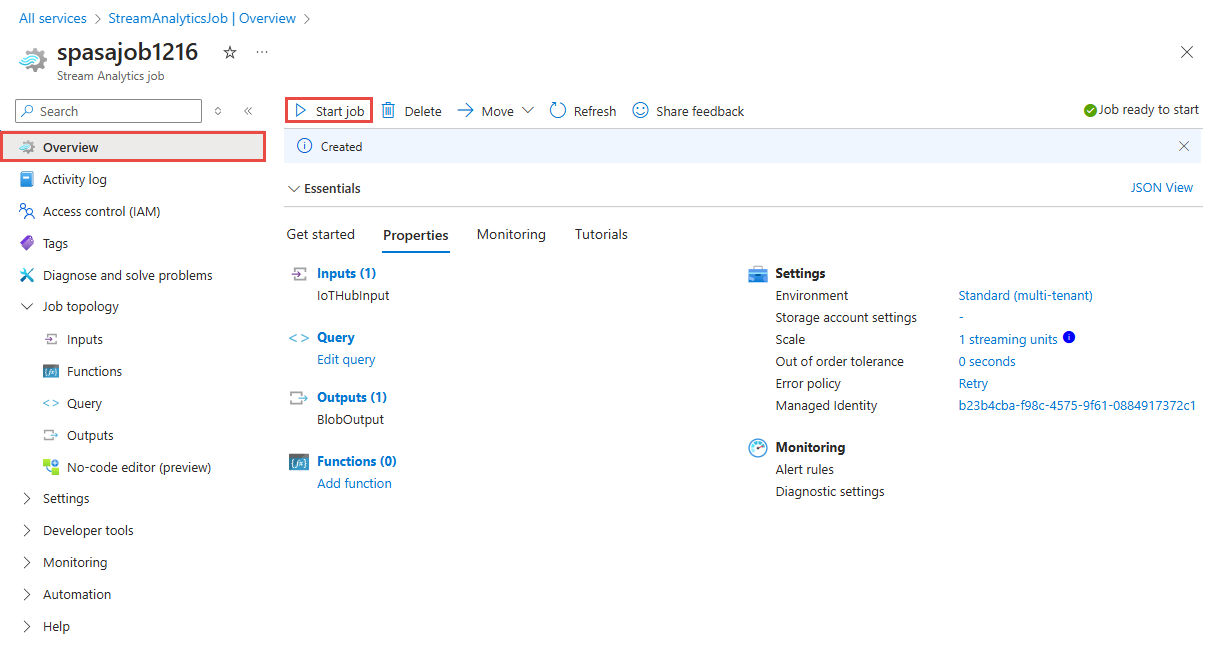
Na stronie Start job (Uruchamianie zadania) upewnij się, że wybrano pozycję Now (Now) w polu Job output start time (Godzina rozpoczęcia zadania), a następnie wybierz pozycję Start (Rozpocznij) w dolnej części strony.
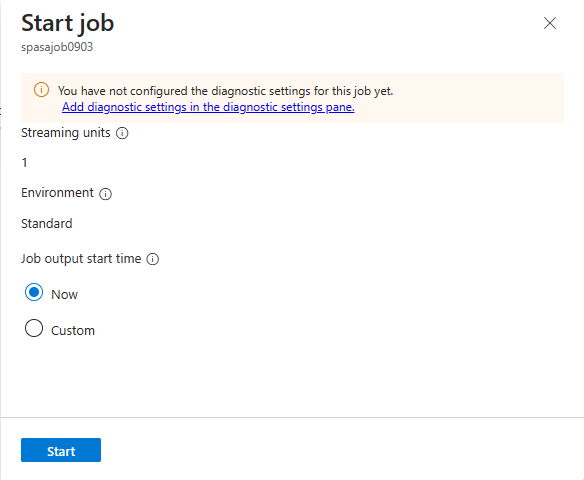
Po kilku minutach w portalu znajdź konto magazynu i kontener skonfigurowany jako dane wyjściowe zadania. Plik wyjściowy jest teraz widoczny w kontenerze. Uruchomienie zadania trwa kilka minut po raz pierwszy, po jego uruchomieniu, będzie ono nadal działać po nadejściu danych.
Wybierz plik, a następnie na stronie Obiekt blob wybierz pozycję Edytuj , aby wyświetlić zawartość w pliku.
Czyszczenie zasobów
Gdy grupa zasobów, zadanie usługi Stream Analytics i wszystkie powiązane zasoby nie będą już potrzebne, usuń grupę zasobów. Usunięcie zadania pozwala uniknąć opłat za jednostki przesyłania strumieniowego zużywane przez zadanie. Jeśli planujesz użyć zadania w przyszłości, możesz je zatrzymać i uruchomić ponownie później, gdy będzie potrzebne. Jeśli nie zamierzasz nadal korzystać z tego zadania, usuń wszystkie zasoby utworzone w tym przewodniku Szybki start, wykonując następujące czynności:
- W menu znajdującym się po lewej stronie w witrynie Azure Portal wybierz pozycję Grupy zasobów, a następnie wybierz nazwę utworzonego zasobu.
- Na stronie grupy zasobów wybierz pozycję Usuń, wpisz w polu tekstowym nazwę zasobu do usunięcia, a następnie wybierz pozycję Usuń.
- W aplikacji Raspberry Pi Azure IoT Online Simulator wybierz pozycję Resetuj obok pozycji Uruchom w dolnym okienku po prawej stronie.
Następny krok
Aby dowiedzieć się więcej o konfigurowaniu innych źródeł danych wejściowych i wykonywaniu wykrywania w czasie rzeczywistym, zapoznaj się z następującym artykułem: