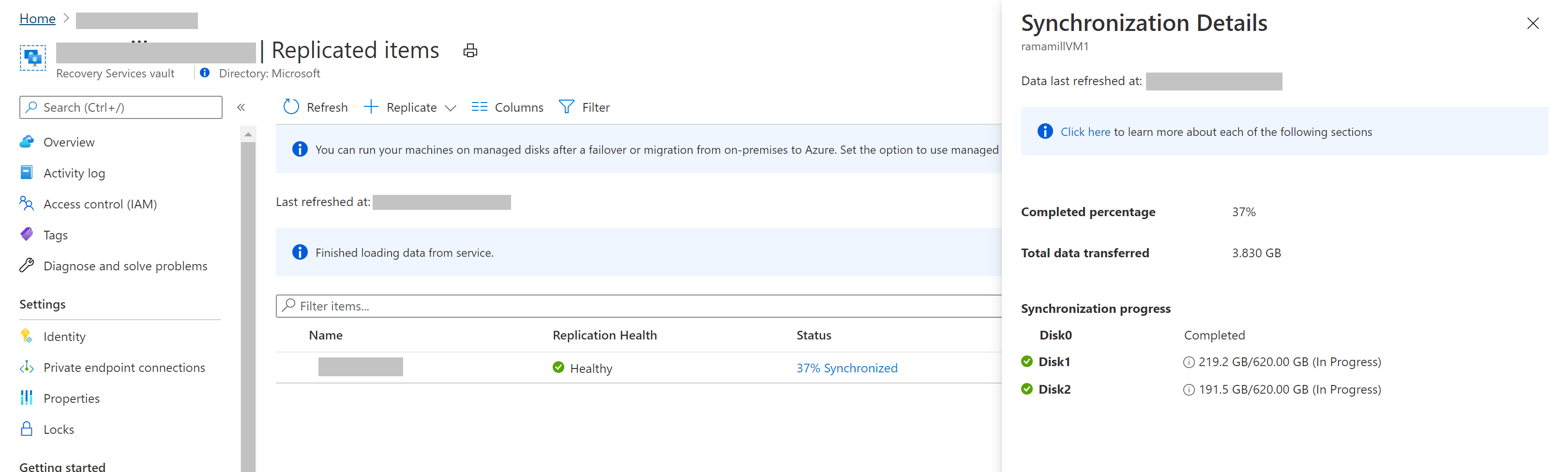Włączanie replikacji na platformę Azure dla maszyn wirtualnych VMware — modernizacja
W tym artykule opisano sposób włączania replikacji lokalnych maszyn wirtualnych VMware na platformę Azure.
Wymagania wstępne
W tym artykule przyjęto założenie, że system spełnia następujące kryteria:
- Skonfiguruj lokalne środowisko źródłowe.
- Konfigurowanie środowiska docelowego na platformie Azure.
-
Przed rozpoczęciem sprawdź wymagania i wymagania wstępne . Ważne kwestie, które należy zwrócić uwagę, obejmują:
- Obsługiwane systemy operacyjne dla replikowanych maszyn.
- Obsługa magazynu/dysku .
- Wymagania dotyczące platformy Azure, z którymi powinny być zgodne maszyny lokalne.
Rozwiązywanie typowych problemów
- Każdy dysk powinien być mniejszy niż 4 TB podczas replikacji do dysków niezarządzanych i mniejszych niż 32 TB podczas replikacji do dysków zarządzanych.
- Dysk systemu operacyjnego powinien być dyskiem podstawowym, a nie dyskiem dynamicznym.
- W przypadku maszyn wirtualnych z obsługą interfejsu UEFI generacji rodzina systemów operacyjnych powinna być systemem Windows, a dysk rozruchowy powinien być mniejszy niż 300 GB.
Przed rozpoczęciem
Podczas replikowania maszyn wirtualnych VMware należy pamiętać o tych informacjach:
- Konto użytkownika platformy Azure musi mieć pewne uprawnienia , aby umożliwić replikację nowej maszyny wirtualnej na platformę Azure.
- Maszyny wirtualne VMware są wykrywane co 15 minut. Po odnalezieniu maszyny wirtualne mogą pojawić się w witrynie Azure Portal po upływie 15 minut. Po dodaniu nowego serwera vCenter lub hosta vSphere odnajdywanie może potrwać co najmniej 15 minut.
- Zaktualizowanie zmian środowiska na maszynie wirtualnej w portalu może potrwać co najmniej 15 minut. Na przykład instalacja narzędzi VMware.
- Czas ostatniego odnalezienia maszyn wirtualnych VMware można sprawdzić: zobacz pole Last Contact At na stronie Serwery konfiguracji dla serwera vCenter/hosta vSphere.
- Aby dodać maszyny wirtualne do replikacji bez oczekiwania na zaplanowane odnajdywanie, wyróżnij serwer konfiguracji (ale nie klikaj go) i wybierz pozycję Odśwież.
- Po włączeniu replikacji, jeśli maszyna wirtualna jest przygotowana, serwer przetwarzania automatycznie instaluje usługa mobilności usługi Azure Site Recovery na maszynie wirtualnej.
Włączanie replikacji
Przed wykonaniem czynności opisanych w tej sekcji zapoznaj się z następującymi informacjami:
- Usługa Azure Site Recovery replikuje teraz bezpośrednio do dysków zarządzanych dla wszystkich nowych replikacji. Serwer przetwarzania zapisuje dzienniki replikacji na koncie magazynu pamięci podręcznej w regionie docelowym. Te dzienniki służą do tworzenia punktów odzyskiwania na dyskach zarządzanych repliki, które mają konwencję
asrseeddisknazewnictwa . - Obsługa programu PowerShell na potrzeby replikacji do dysków zarządzanych jest dostępna począwszy od modułu Az.RecoveryServices w wersji 2.0.0
- W momencie przejścia w tryb failover wybrany punkt odzyskiwania jest używany do utworzenia dysku zarządzanego przez obiekt docelowy.
- Nie ma to wpływu na maszyny wirtualne, które zostały wcześniej skonfigurowane do replikacji do docelowych kont magazynu.
- Replikacja do kont magazynu dla nowej maszyny wirtualnej jest dostępna tylko za pośrednictwem interfejsu API REST (Representational State Transfer) i programu PowerShell. Użyj interfejsu API REST platformy Azure w wersji 2016-08-10 lub 2018-01-10 na potrzeby replikacji do kont magazynu.
Aby włączyć replikację, wykonaj następujące kroki:
Przejdź do kroku 2. Replikowanie źródła aplikacji>. Po włączeniu replikacji po raz pierwszy wybierz pozycję +Replikuj w magazynie, aby włączyć replikację dodatkowych maszyn wirtualnych.
Na stronie >Źródło wybierz serwer konfiguracji.
W polu Typ maszyny wybierz pozycję Maszyny wirtualne lub Maszyny fizyczne.
W obszarze vCenter/vSphere Hypervisor wybierz serwer vCenter zarządzający hostem vSphere lub wybierz tego hosta. To ustawienie nie jest istotne, jeśli replikujesz komputery fizyczne.
Wybierz serwer przetwarzania. Jeśli nie utworzono dodatkowych serwerów przetwarzania, wbudowany serwer przetwarzania serwera konfiguracji będzie dostępny w menu rozwijanym. Stan kondycji każdego serwera przetwarzania jest wskazywany zgodnie z zalecanymi limitami i innymi parametrami. Wybierz serwer przetwarzania w dobrej kondycji. Nie można wybrać urządzenia krytycznego. Możesz rozwiązać problemy i usunąć błędy lub skonfigurować serwer przetwarzania skalowalnego w poziomie.
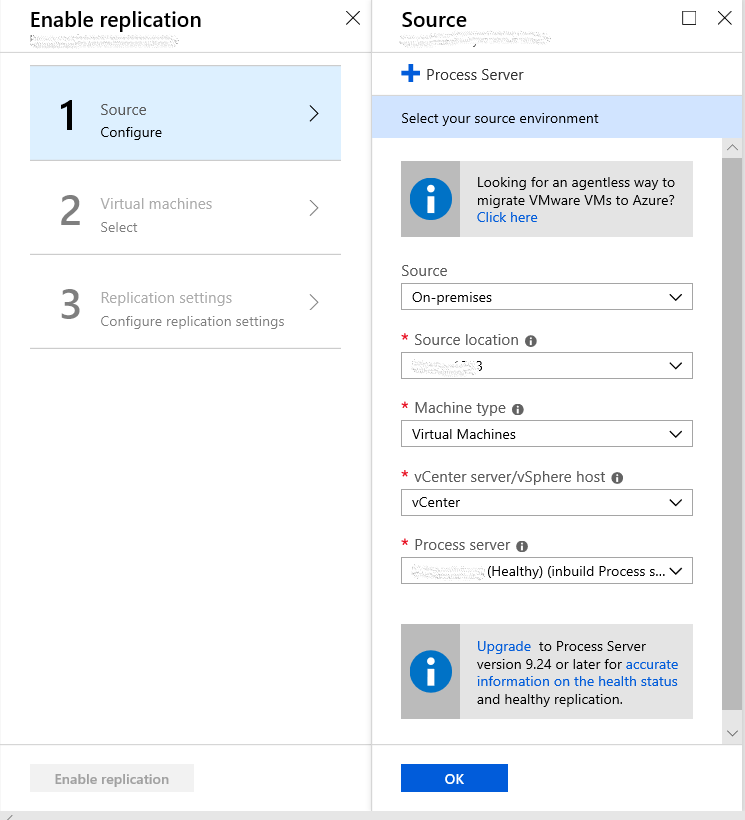
Uwaga
Począwszy od wersji 9.24, wprowadzono dodatkowe alerty w celu ulepszenia alertów dotyczących kondycji serwera przetwarzania. Uaktualnij składniki usługi Site Recovery do wersji 9.24 lub nowszej, aby wygenerować wszystkie alerty.
W polu Cel wybierz subskrypcję i grupę zasobów, w której chcesz utworzyć maszyny wirtualne w trybie failover. Wybierz model wdrażania, którego chcesz użyć na platformie Azure dla maszyn wirtualnych w trybie failover.
Wybierz sieć platformy Azure i podsieć, z którą maszyny wirtualne platformy Azure będą łączyć się po przejściu w tryb failover. Sieć musi znajdować się w tym samym regionie co magazyn usługi Site Recovery.
Wybierz pozycję Konfiguruj teraz dla wybranych maszyn , aby zastosować ustawienie sieciowe do wszystkich maszyn wirtualnych wybranych do ochrony. Wybierz pozycję Konfiguruj później , aby wybrać sieć platformy Azure na maszynę wirtualną. Jeśli nie masz sieci, musisz je utworzyć. Aby utworzyć sieć przy użyciu usługi Azure Resource Manager, wybierz pozycję Utwórz nową. Wybierz podsieć, jeśli ma to zastosowanie, a następnie wybierz przycisk OK.
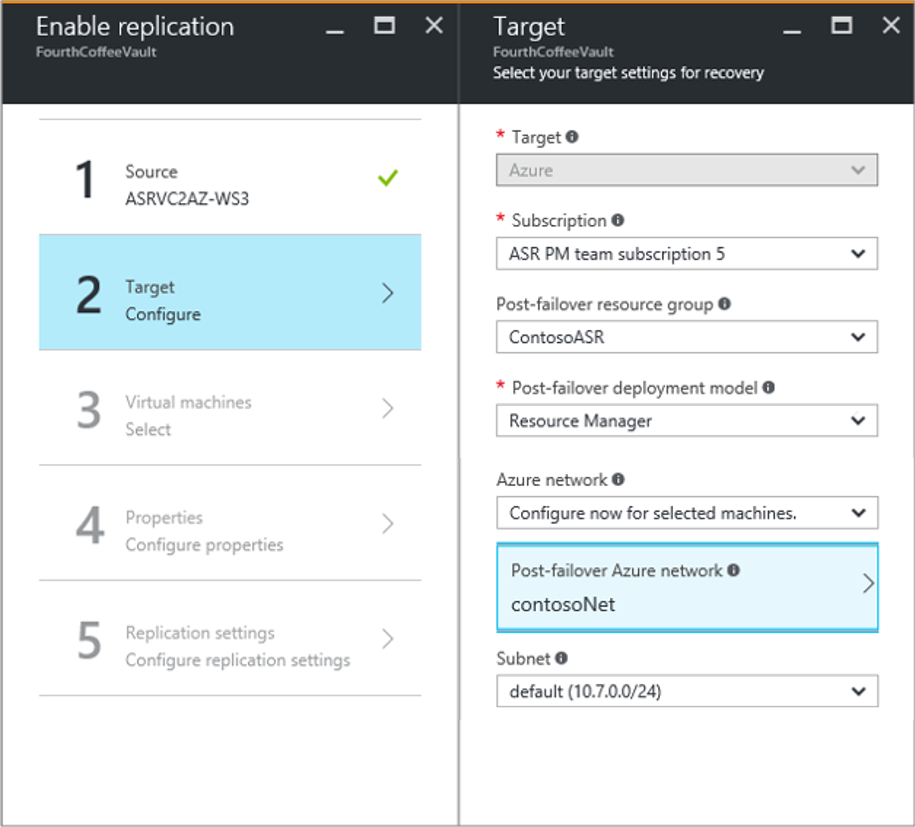
W obszarze Maszyny wirtualne Wybierz maszyny> wirtualne wybierz każdą maszynę wirtualną, którą chcesz replikować. Można wybrać tylko maszyny wirtualne, dla których można włączyć replikację. Następnie wybierz opcję OK. Jeśli nie widzisz ani nie wybierzesz żadnej konkretnej maszyny wirtualnej, zobacz Maszyna źródłowa nie znajduje się na liście w witrynie Azure Portal , aby rozwiązać ten problem.
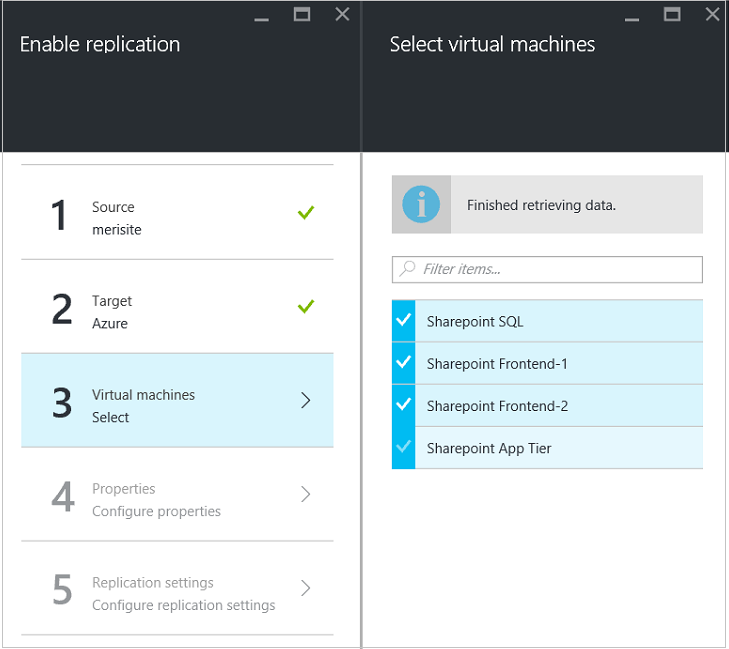
W obszarze Właściwości>Skonfiguruj właściwości wybierz konto używane przez serwer przetwarzania do automatycznego instalowania usługa mobilności usługi Site Recovery na maszynie wirtualnej. Ponadto wybierz typ docelowego dysku zarządzanego do użycia na potrzeby replikacji na podstawie wzorców zmian danych.
Domyślnie wszystkie dyski źródłowej maszyny wirtualnej są replikowane. Aby wykluczyć dyski z replikacji, wyczyść pole wyboru Dołącz dla wszystkich dysków, których nie chcesz replikować. Następnie wybierz opcję OK. Później możesz skonfigurować dodatkowe właściwości. Dowiedz się więcej na temat wykluczania dysków.
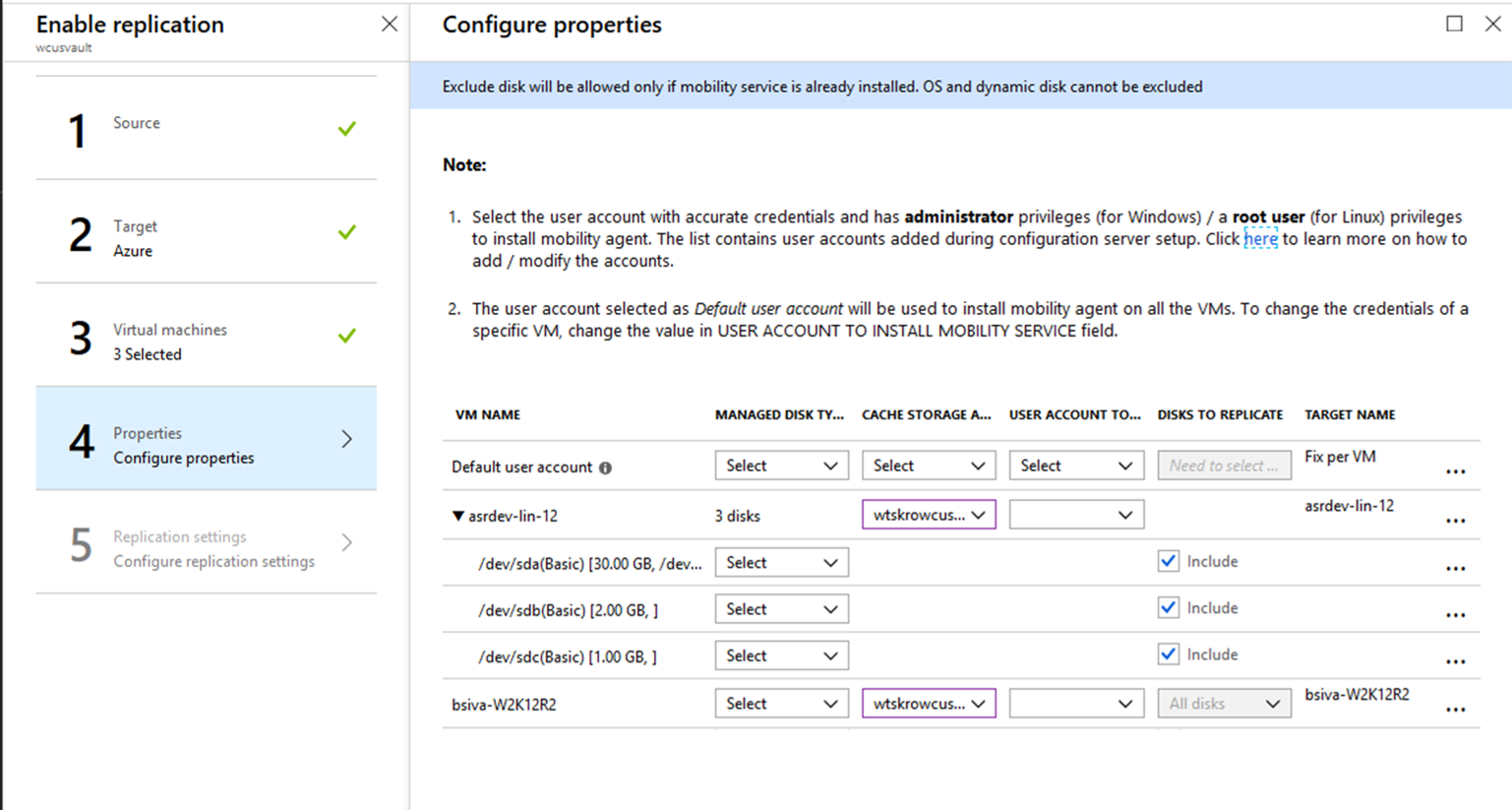
W obszarze Ustawienia>replikacji Skonfiguruj ustawienia replikacji sprawdź, czy wybrano prawidłowe zasady replikacji. Ustawienia zasad replikacji można zmodyfikować w obszarze Ustawienia>Nazwa>zasad replikacji>Edytuj ustawienia. Zmiany zastosowane do zasad dotyczą również replikowania i nowych maszyn wirtualnych.
Jeśli chcesz zebrać maszyny wirtualne w grupie replikacji, włącz spójność wielu maszyn wirtualnych. Określ nazwę grupy, a następnie wybierz przycisk OK.
Uwaga
- Maszyny wirtualne w grupie replikacji są replikowane razem i mają współużytkowane punkty odzyskiwania spójne na poziomie awarii i spójne z aplikacjami podczas przełączania w tryb failover.
- Zbierz maszyny wirtualne i serwery fizyczne razem, aby odzwierciedlały obciążenia. Włączenie spójności wielu maszyn wirtualnych może mieć wpływ na wydajność obciążenia. Zrób to tylko wtedy, gdy maszyny wirtualne działają w tym samym obciążeniu i potrzebujesz spójności.
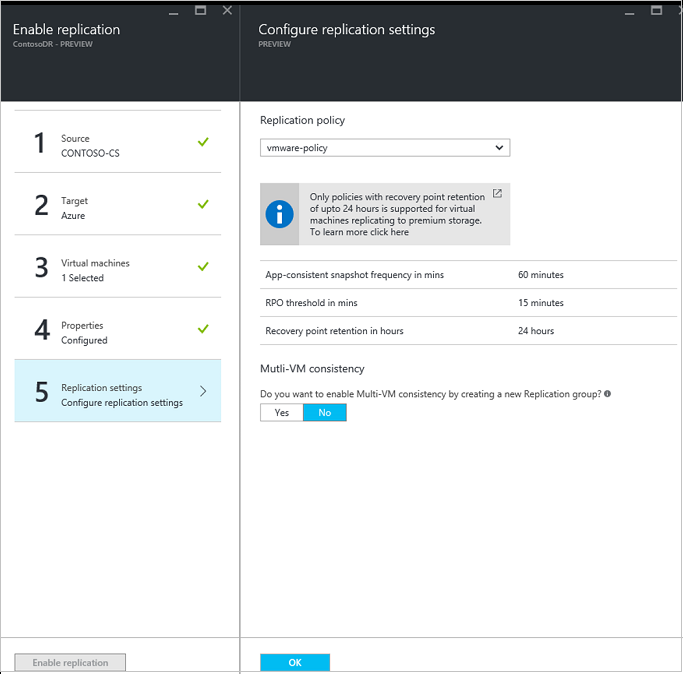
Wybierz pozycję Włącz replikację. Postęp zadania Włącz ochronę można śledzić w obszarze Ustawienia>Zadania> usługi Site Recovery. Po uruchomieniu zadania Finalize Protection maszyna wirtualna jest gotowa do przejścia w tryb failover.
Monitorowanie replikacji początkowej
Po zakończeniu "Włącz replikację" chronionego elementu usługa Azure Site Recovery inicjuje replikację (synonim synchronizacji) danych z maszyny źródłowej do regionu docelowego. W tym okresie tworzona jest replika dysków źródłowych. Dopiero po zakończeniu kopiowania oryginalnych dysków zmiany różnicowe są kopiowane do regionu docelowego. Czas potrzebny na skopiowanie oryginalnych dysków zależy od wielu parametrów, takich jak:
- rozmiar dysków maszyny źródłowej
- przepustowość dostępna do transferu danych na platformę Azure (możesz wykorzystać planistę wdrażania w celu zidentyfikowania wymaganej optymalnej przepustowości)
- zasoby serwera przetwarzania, takie jak pamięć, wolne miejsce na dysku, procesor CPU dostępny do buforowania i przetwarzania danych odebranych z chronionych elementów (upewnij się, że serwer przetwarzania jest w dobrej kondycji)
Aby śledzić postęp replikacji początkowej, przejdź do magazynu usługi Recovery Services w witrynie Azure Portal —> zreplikowane elementy —> monitoruj wartość kolumny "Stan" replikowanego elementu. Stan pokazuje procent ukończenia replikacji początkowej. Po umieszczeniu wskaźnika myszy na pozycji Stan będzie dostępna wartość "Łączna liczba przesyłanych danych". Po kliknięciu stanu zostanie otwarta strona kontekstowa z następującymi parametrami:
Ostatnie odświeżenie : wskazuje ostatni czas, w którym informacje o replikacji całej maszyny zostały odświeżone przez usługę.
Ukończona wartość procentowa — wskazuje procent ukończenia replikacji początkowej dla maszyny wirtualnej
Łączna ilość przesyłanych danych — ilość danych przesyłanych z maszyny wirtualnej na platformę Azure
Postęp synchronizacji (śledzenie szczegółów na poziomie dysku)
- Stan replikacji
- Jeśli replikacja nie zostanie jeszcze uruchomiona, stan zostanie zaktualizowany jako "W kolejce". Podczas replikacji początkowej replikowane są tylko 3 dyski. Ten mechanizm jest przestrzegany, aby uniknąć ograniczania przepustowości na serwerze przetwarzania.
- Po rozpoczęciu replikacji stan jest aktualizowany jako "W toku".
- Po zakończeniu replikacji początkowej stan jest oznaczony jako "Ukończono".
- Usługa Site Recovery odczytuje oryginalny dysk, przesyła dane na platformę Azure i przechwytuje postęp na poziomie dysku. Należy pamiętać, że usługa Site Recovery pomija replikację nieuwzględnianego rozmiaru dysku i dodaje go do ukończonych danych. Dlatego suma danych przesyłanych na wszystkich dyskach może nie być sumowana do "łącznego transferu danych" na poziomie maszyny wirtualnej.
- Po kliknięciu balonu informacyjnego na dysku można uzyskać szczegółowe informacje o tym, kiedy replikacja (synonim synchronizacji) została wyzwolona dla dysku, dane przesyłane na platformę Azure w ciągu ostatnich 15 minut, a następnie ostatni odświeżony sygnatura czasowa. Ta sygnatura czasowa wskazuje ostatni raz, w którym informacje zostały odebrane przez usługę platformy Azure z maszyny źródłowej
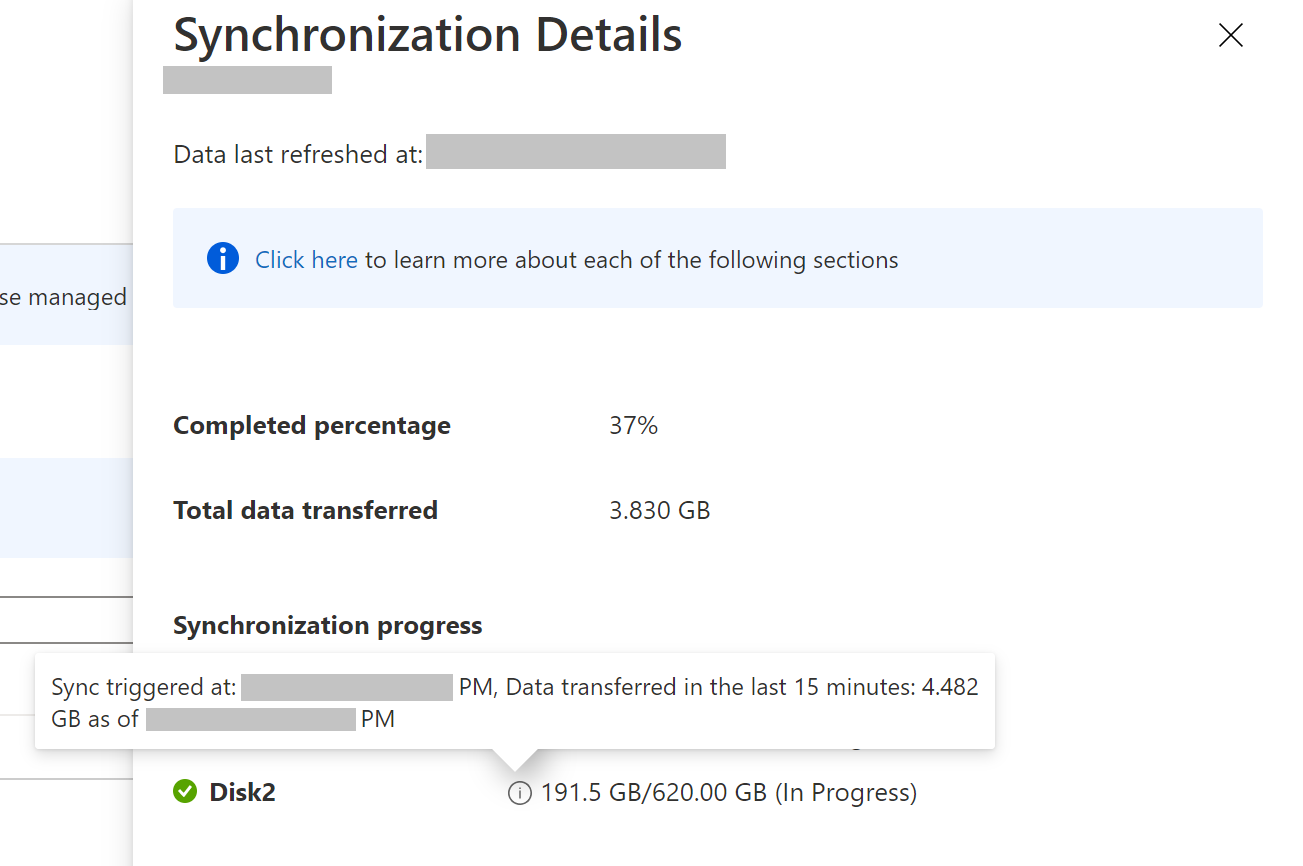
- Zostanie wyświetlona kondycja każdego dysku
- Jeśli replikacja jest wolniejsza niż oczekiwano, stan dysku zmieni się na ostrzeżenie
- Jeśli replikacja nie postępuje, stan dysku zmieni się na krytyczny
- Stan replikacji
Jeśli kondycja jest w stanie krytycznym/ostrzegawczym, upewnij się, że kondycja replikacji maszyny i serwera przetwarzania jest w dobrej kondycji.
Po zakończeniu włączania zadania replikacji postęp replikacji wynosi 0%, a łączna liczba przesyłanych danych będzie miała wartość NA. Po kliknięciu dane na każdym zidentyfikowanym dysku będą miały wartość "NA". Oznacza to, że replikacja nie została jeszcze uruchomiona, a usługa Azure Site Recovery nie otrzymała jeszcze najnowszych statystyk. Postęp jest odświeżany w odstępie 30 minut.
Uwaga
Pamiętaj, aby zaktualizować serwery konfiguracji, serwery przetwarzania skalowalnego w poziomie i agentów mobilności do wersji 9.36 lub nowszej, aby zapewnić przechwycenie i wysłanie dokładnych postępów do usług Site Recovery.
Wyświetlanie właściwości maszyny wirtualnej i zarządzanie nimi
Następnie sprawdź właściwości źródłowej maszyny wirtualnej. Pamiętaj, że nazwa maszyny wirtualnej platformy Azure musi być zgodna z wymaganiami maszyny wirtualnej platformy Azure.
Przejdź do pozycji Ustawienia>Zreplikowane elementy, a następnie wybierz maszynę wirtualną. Na stronie Podstawy są wyświetlane informacje o ustawieniach i stanie maszyny wirtualnej.
W obszarze Właściwości możesz wyświetlić informacje dotyczące replikacji i trybu failover dla danej maszyny wirtualnej.
We właściwościach obliczeniowych i obliczeniowych sieci>można zmienić wiele właściwości maszyn wirtualnych.
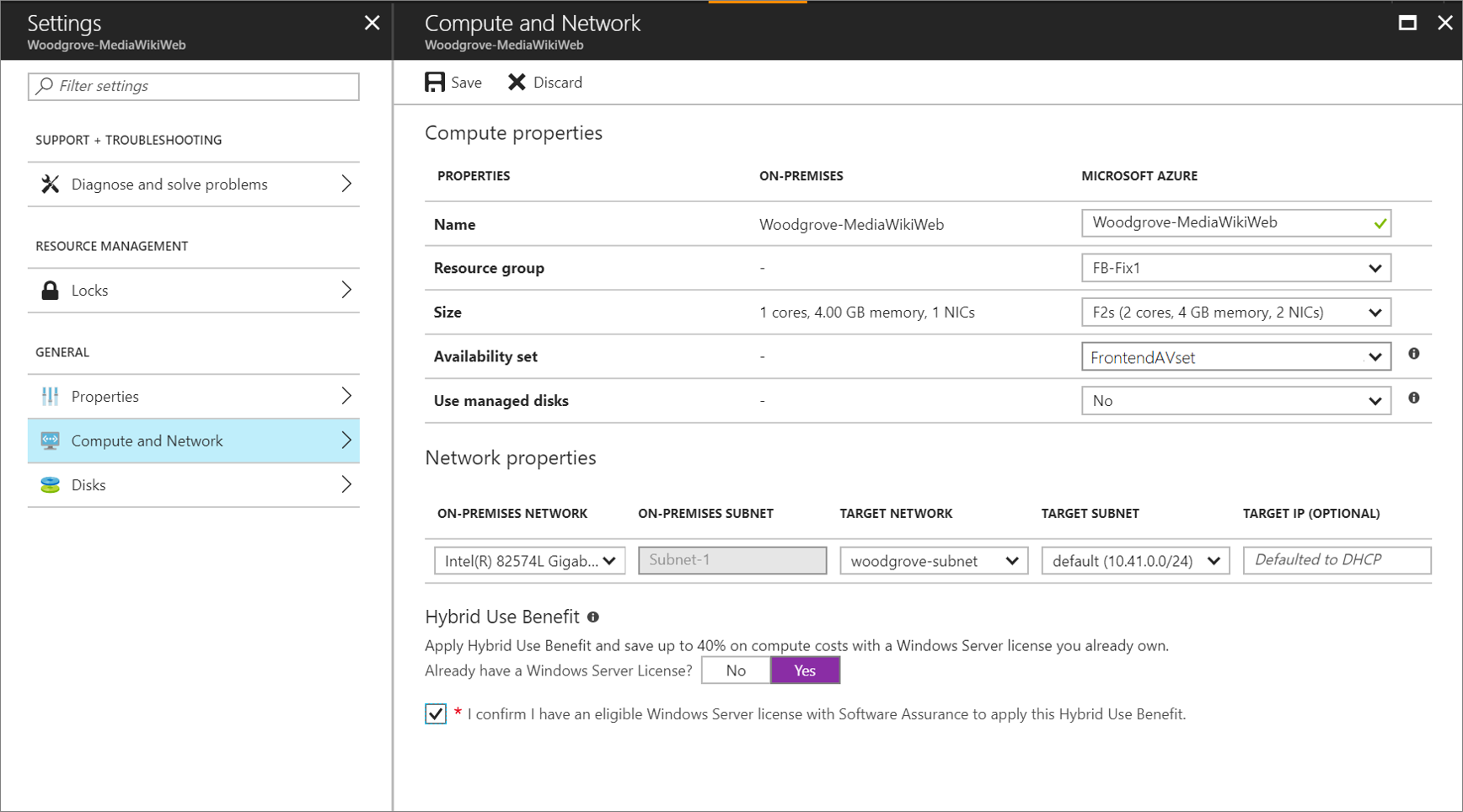
- Nazwa maszyny wirtualnej platformy Azure: w razie potrzeby zmodyfikuj nazwę, aby spełnić wymagania platformy Azure.
- Rozmiar docelowej maszyny wirtualnej lub typ maszyny wirtualnej: domyślny rozmiar maszyny wirtualnej jest wybierany na podstawie parametrów, które obejmują liczbę dysków, liczbę kart interfejsu sieciowego, liczbę rdzeni procesora CPU, pamięć i dostępne rozmiary ról maszyn wirtualnych w docelowym regionie świadczenia usługi Azure. Usługa Azure Site Recovery wybiera pierwszy dostępny rozmiar maszyny wirtualnej, który spełnia wszystkie kryteria. Możesz wybrać inny rozmiar maszyny wirtualnej w zależności od potrzeb w dowolnym momencie przed przejściem w tryb failover. Rozmiar dysku maszyny wirtualnej jest również oparty na rozmiarze dysku źródłowego i można go zmienić tylko po przejściu w tryb failover. Dowiedz się więcej o rozmiarach dysków i szybkościach operacji we/wy na sekundę na poziomie skalowalności i wydajności dysków maszyn wirtualnych.
- Grupa zasobów: możesz wybrać grupę zasobów, z której maszyna wirtualna staje się częścią trybu failover po przejściu w tryb failover. To ustawienie można zmienić w dowolnym momencie przed przejściem w tryb failover. Po przejściu w tryb failover w przypadku migracji maszyny wirtualnej do innej grupy zasobów ustawienia ochrony dla tej maszyny wirtualnej nie będą działać.
-
Zestaw dostępności: możesz wybrać zestaw dostępności, jeśli maszyna wirtualna musi być częścią trybu failover po przejściu w tryb failover. Po wybraniu zestawu dostępności należy pamiętać o następujących informacjach:
- Wyświetlane są tylko zestawy dostępności należące do określonej grupy zasobów.
- Maszyny wirtualne, które znajdują się w różnych sieciach wirtualnych, nie mogą być częścią tego samego zestawu dostępności.
- Tylko maszyny wirtualne o tym samym rozmiarze mogą być częścią zestawu dostępności.
Możesz również dodać informacje o sieci docelowej, podsieci i adresie IP przypisanym do maszyny wirtualnej platformy Azure.
W obszarze Dyski można zobaczyć system operacyjny i dyski danych na maszynie wirtualnej, które zostaną zreplikowane.
Konfigurowanie sieci i adresów IP
Możesz ustawić docelowy adres IP:
- Jeśli nie podasz adresu, maszyna wirtualna przełączona w tryb failover używa protokołu DHCP.
- Jeśli ustawisz adres, który nie jest dostępny w trybie failover, tryb failover nie będzie działać.
- Jeśli adres jest dostępny w testowej sieci trybu failover, możesz użyć tego samego docelowego adresu IP do testowania pracy w trybie failover.
Liczba kart sieciowych jest określana przez rozmiar określony dla docelowej maszyny wirtualnej w następujący sposób:
- Jeśli liczba kart sieciowych na źródłowej maszynie wirtualnej jest mniejsza lub równa liczbie kart dozwolonych dla rozmiaru docelowej maszyny wirtualnej, obiekt docelowy ma taką samą liczbę kart jak źródło.
- Jeśli liczba kart dla źródłowej maszyny wirtualnej przekracza liczbę dozwoloną dla rozmiaru docelowej maszyny wirtualnej, zostanie użyty maksymalny rozmiar docelowy. Jeśli na przykład źródłowa maszyna wirtualna ma dwie karty sieciowe, a rozmiar docelowej maszyny wirtualnej obsługuje cztery, docelowa maszyna wirtualna ma dwie karty. Jeśli źródłowa maszyna wirtualna ma dwie karty, ale rozmiar docelowy obsługuje tylko jedną kartę, docelowa maszyna wirtualna ma tylko jedną kartę.
- Jeśli maszyna wirtualna ma wiele kart sieciowych, wszystkie łączą się z tą samą siecią. Ponadto pierwsza karta wyświetlana na liście staje się domyślną kartą sieciową na maszynie wirtualnej platformy Azure.
Korzyść użycia hybrydowego platformy Azure
Klienci programu Microsoft Software Assurance mogą użyć Korzyść użycia hybrydowego platformy Azure, aby zaoszczędzić na kosztach licencjonowania komputerów z systemem Windows Server migrowanych na platformę Azure. Korzyść dotyczy również odzyskiwania po awarii platformy Azure. Jeśli kwalifikujesz się, możesz przypisać korzyść do maszyny wirtualnej tworzonej przez usługę Site Recovery w przypadku przejścia w tryb failover.
- Przejdź do właściwości Komputer i Sieć replikowanej maszyny wirtualnej.
- Odpowiedź na pytanie, czy masz licencję systemu Windows Server, która kwalifikuje Cię do Korzyść użycia hybrydowego platformy Azure.
- Upewnij się, że masz kwalifikującą się licencję systemu Windows Server z pakietem Software Assurance, którego możesz użyć do zastosowania korzyści dla maszyny wirtualnej, która zostanie utworzona w trybie failover.
- Zapisz ustawienia replikowanej maszyny wirtualnej.
Dowiedz się więcej na temat korzyści z hybrydowego użycia platformy Azure.
Następne kroki
Gdy maszyna wirtualna osiągnie stan chroniony, spróbuj przejść w tryb failover , aby sprawdzić, czy aplikacja jest wyświetlana na platformie Azure.
- Dowiedz się więcej o sposobie czyszczenia ustawień rejestracji i ochrony w celu wyłączenia replikacji.
- Dowiedz się więcej na temat automatyzowania replikacji dla maszyn wirtualnych przy użyciu programu PowerShell.