Samouczek uaktualniania aplikacji usługi Service Fabric przy użyciu programu Visual Studio
Usługa Azure Service Fabric upraszcza proces uaktualniania aplikacji w chmurze, zapewniając uaktualnienie tylko zmienionych usług i monitorowanie kondycji aplikacji w całym procesie uaktualniania. Automatycznie przywraca również aplikację do poprzedniej wersji po napotkaniu problemów. Uaktualnienia aplikacji usługi Service Fabric to zero przestojów, ponieważ można uaktualnić aplikację bez przestojów. W tym samouczku opisano sposób ukończenia uaktualnienia stopniowego z programu Visual Studio.
Krok 1. Kompilowanie i publikowanie przykładowych obiektów wizualnych
Najpierw pobierz aplikację Visual Objects z usługi GitHub. Następnie skompiluj i opublikuj aplikację, klikając prawym przyciskiem myszy projekt aplikacji, obiekt VisualObjects i wybierając polecenie Publikuj w elemencie menu Usługi Service Fabric.
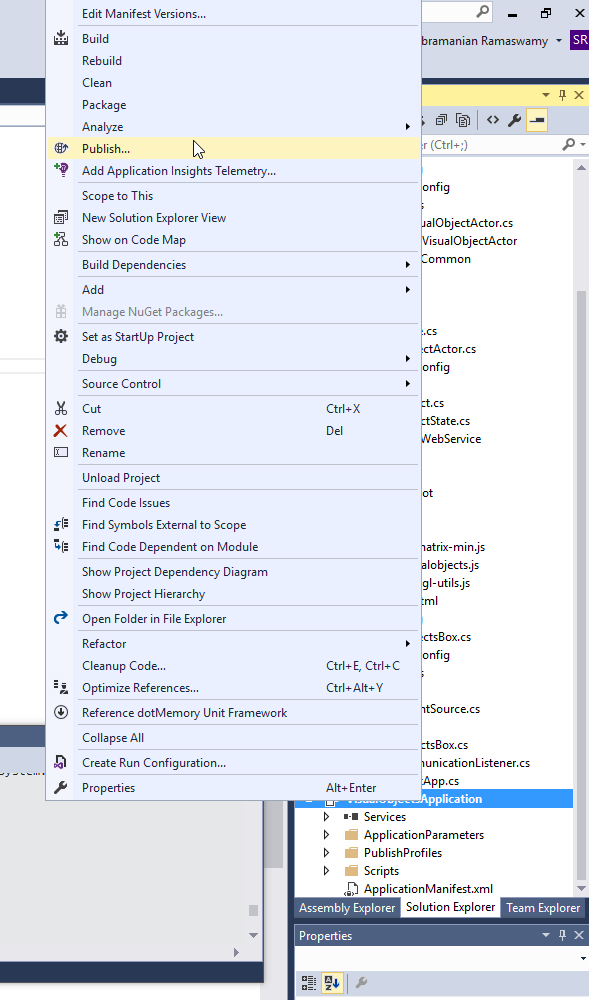
Wybranie pozycji Publikuj powoduje wyświetlenie wyskakującego okienka i ustawienie Profil docelowy na PublishProfiles\Local.xml. Przed kliknięciem przycisku Publikuj okno powinno wyglądać podobnie do poniższego.
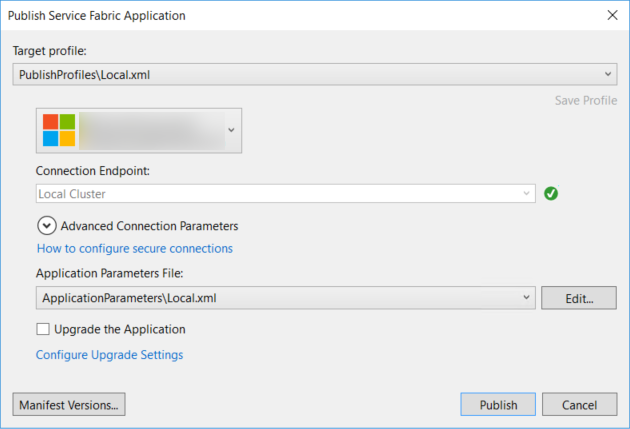
Teraz możesz kliknąć przycisk Publikuj w oknie dialogowym. Aby wyświetlić klaster i aplikację, możesz użyć narzędzia Service Fabric Explorer. Aplikacja Visual Objects ma usługę internetową, do której można przejść, wpisując http://localhost:8081/visualobjects/ na pasku adresu przeglądarki. Na ekranie powinno być wyświetlanych 10 przestawnych obiektów wizualnych.
UWAGA: W przypadku wdrażania w Cloud.xml profilu (Azure Service Fabric) aplikacja powinna być dostępna pod adresem http://{ServiceFabricName}.{ Region}.cloudapp.azure.com:8081/visualobjects/. Upewnij się, że skonfigurowano 8081/TCP usługę Load Balancer (znajdź moduł równoważenia obciążenia w tej samej grupie zasobów co wystąpienie usługi Service Fabric).
Krok 2. Aktualizowanie przykładu obiektów wizualnych
Możesz zauważyć, że w przypadku wersji wdrożonej w kroku 1 obiekty wizualne nie obracają się. Uaktualnijmy tę aplikację do tej aplikacji, do której również obracają się obiekty wizualne.
Wybierz projekt VisualObjects.ActorService w rozwiązaniu VisualObjects i otwórz plik VisualObjectActor.cs . W tym pliku przejdź do metody MoveObject, oznacz jako komentarz visualObject.Move(false)i usuń komentarz visualObject.Move(true). Ta zmiana kodu obraca obiekty po uaktualnieniu usługi. Teraz możesz skompilować (nie ponownie skompilować) rozwiązanie, które kompiluje zmodyfikowane projekty. Jeśli wybierzesz pozycję Odbuduj wszystko, musisz zaktualizować wersje wszystkich projektów.
Musimy również wersję naszej aplikacji. Aby wprowadzić zmiany wersji po kliknięciu prawym przyciskiem myszy projektu VisualObjects, możesz użyć opcji Edytuj wersje manifestu programu Visual Studio. Wybranie tej opcji powoduje wyświetlenie okna dialogowego wersji wersji w następujący sposób:
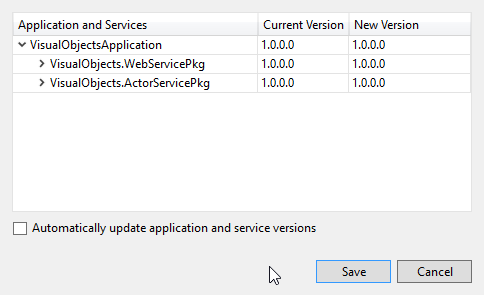
Zaktualizuj wersje zmodyfikowanych projektów i ich pakietów kodu wraz z aplikacją do wersji 2.0.0. Po wprowadzeniu zmian manifest powinien wyglądać podobnie do następującego (pogrubione części pokazują zmiany):
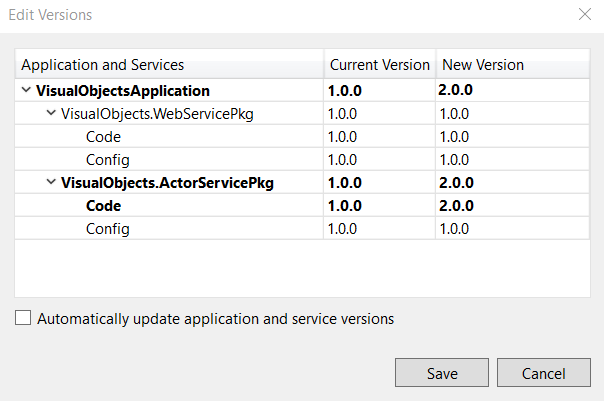
Narzędzia programu Visual Studio mogą wykonywać automatyczne zestawienia wersji po wybraniu opcji Automatycznie aktualizuj wersje aplikacji i usług. Jeśli używasz narzędzia SemVer, musisz zaktualizować sam kod i/lub wersję pakietu konfiguracji, jeśli ta opcja jest zaznaczona.
Zapisz zmiany, a teraz zaznacz pole Uaktualnij aplikację .
Krok 3. Uaktualnianie aplikacji
Zapoznaj się z parametrami uaktualniania aplikacji i procesem uaktualniania, aby uzyskać dobrą wiedzę na temat różnych parametrów uaktualnienia, limitów czasu i kryterium kondycji, które można zastosować. W tym przewodniku kryterium oceny kondycji usługi jest ustawione na wartość domyślną (tryb niemonitorowany). Te ustawienia można skonfigurować, wybierając pozycję Konfiguruj ustawienia uaktualniania, a następnie modyfikując parametry zgodnie z potrzebami.
Teraz wszystko jest gotowe, aby rozpocząć uaktualnianie aplikacji, wybierając pozycję Publikuj. Ta opcja uaktualnia aplikację do wersji 2.0.0, w której obiekty są obracane. Usługa Service Fabric uaktualnia jedną domenę aktualizacji jednocześnie (niektóre obiekty są najpierw aktualizowane, a następnie inne), a usługa pozostaje dostępna podczas uaktualniania. Dostęp do usługi można sprawdzić za pośrednictwem klienta (przeglądarki).
Teraz, gdy uaktualnianie aplikacji będzie kontynuowane, możesz monitorować je za pomocą narzędzia Service Fabric Explorer, korzystając z karty Uaktualnienia w toku w aplikacjach.
W ciągu kilku minut wszystkie domeny aktualizacji powinny zostać uaktualnione (ukończone), a okno danych wyjściowych programu Visual Studio powinno również stwierdzić, że uaktualnienie zostało ukończone. I należy się dowiedzieć, że wszystkie obiekty wizualne w oknie przeglądarki są teraz obracane!
Możesz spróbować zmienić wersje i przejść z wersji 2.0.0 do wersji 3.0.0 jako ćwiczenia, a nawet z wersji 2.0.0 z powrotem do wersji 1.0.0. Graj z limitami czasu i zasadami dotyczącymi kondycji, aby zapoznać się z nimi. W przypadku wdrażania w klastrze platformy Azure w przeciwieństwie do klastra lokalnego używane parametry mogą się różnić. Zalecamy ustawienie limitów czasu konserwatywnie.
Następne kroki
Uaktualnianie aplikacji przy użyciu programu PowerShell przeprowadzi Cię przez proces uaktualniania aplikacji przy użyciu programu PowerShell.
Kontrolowanie sposobu uaktualniania aplikacji przy użyciu parametrów uaktualniania.
Uściślij zgodność aplikacji, ucząc się, jak używać serializacji danych.
Dowiedz się, jak używać zaawansowanych funkcji podczas uaktualniania aplikacji, korzystając z tematów zaawansowanych.
Rozwiąż typowe problemy z uaktualnieniami aplikacji, korzystając z instrukcji opisanych w temacie Rozwiązywanie problemów z uaktualnieniami aplikacji.