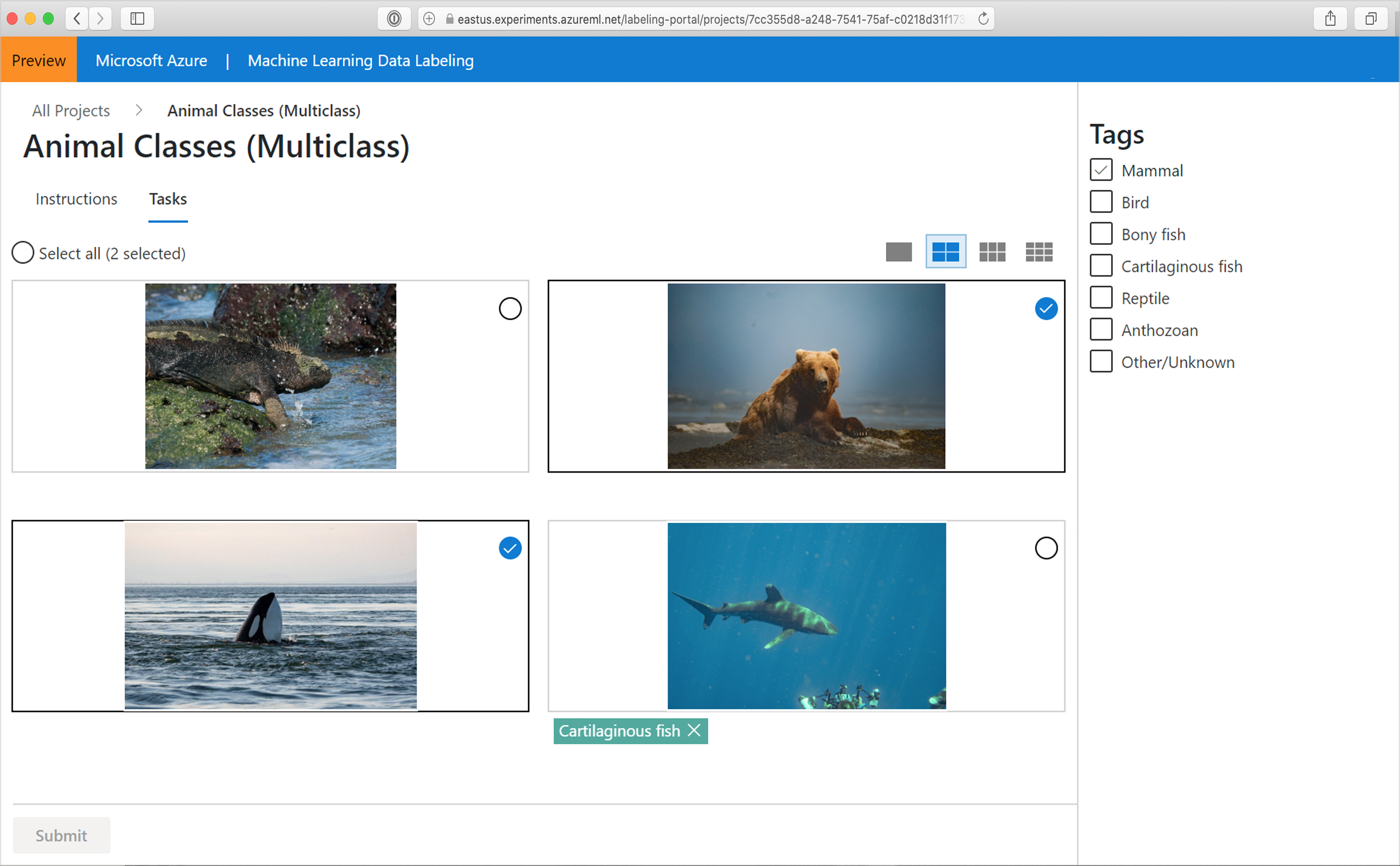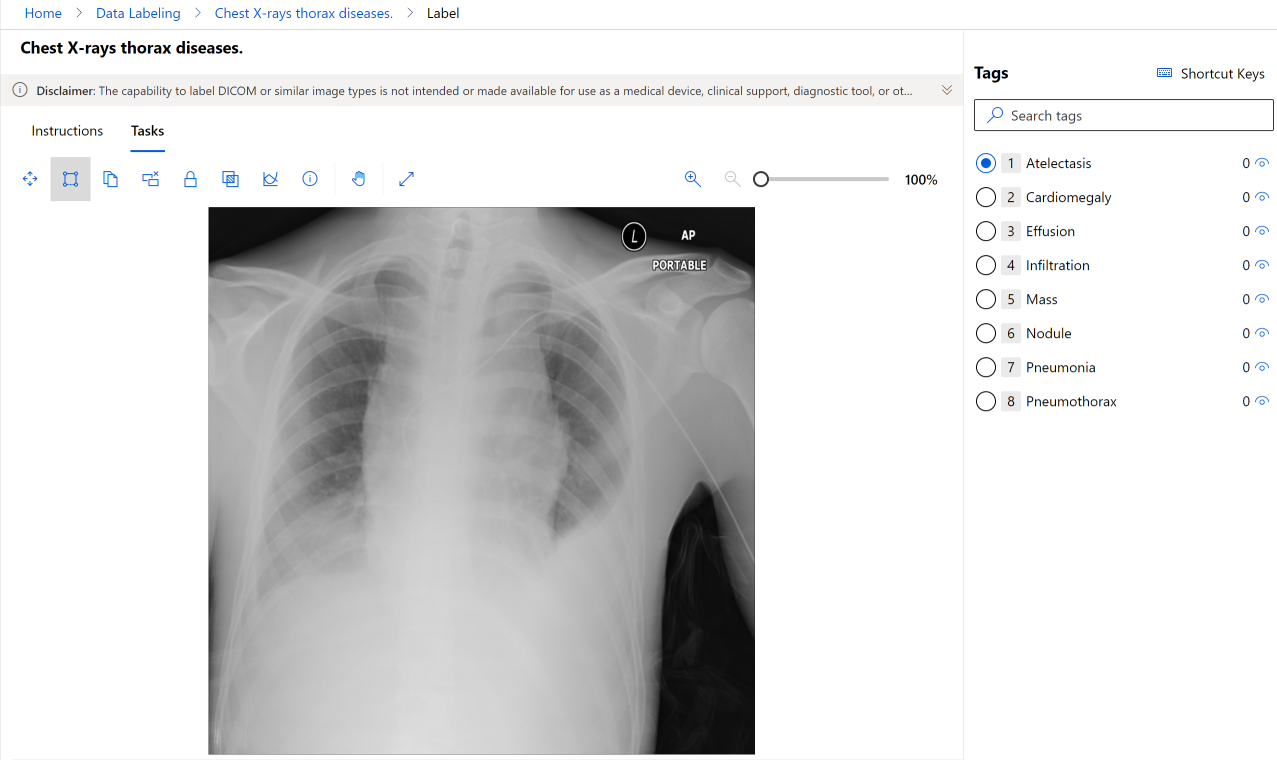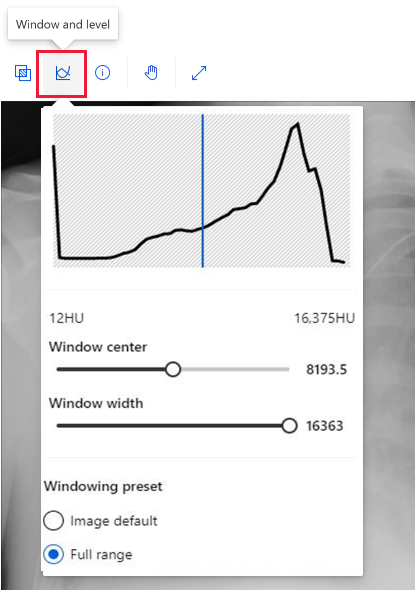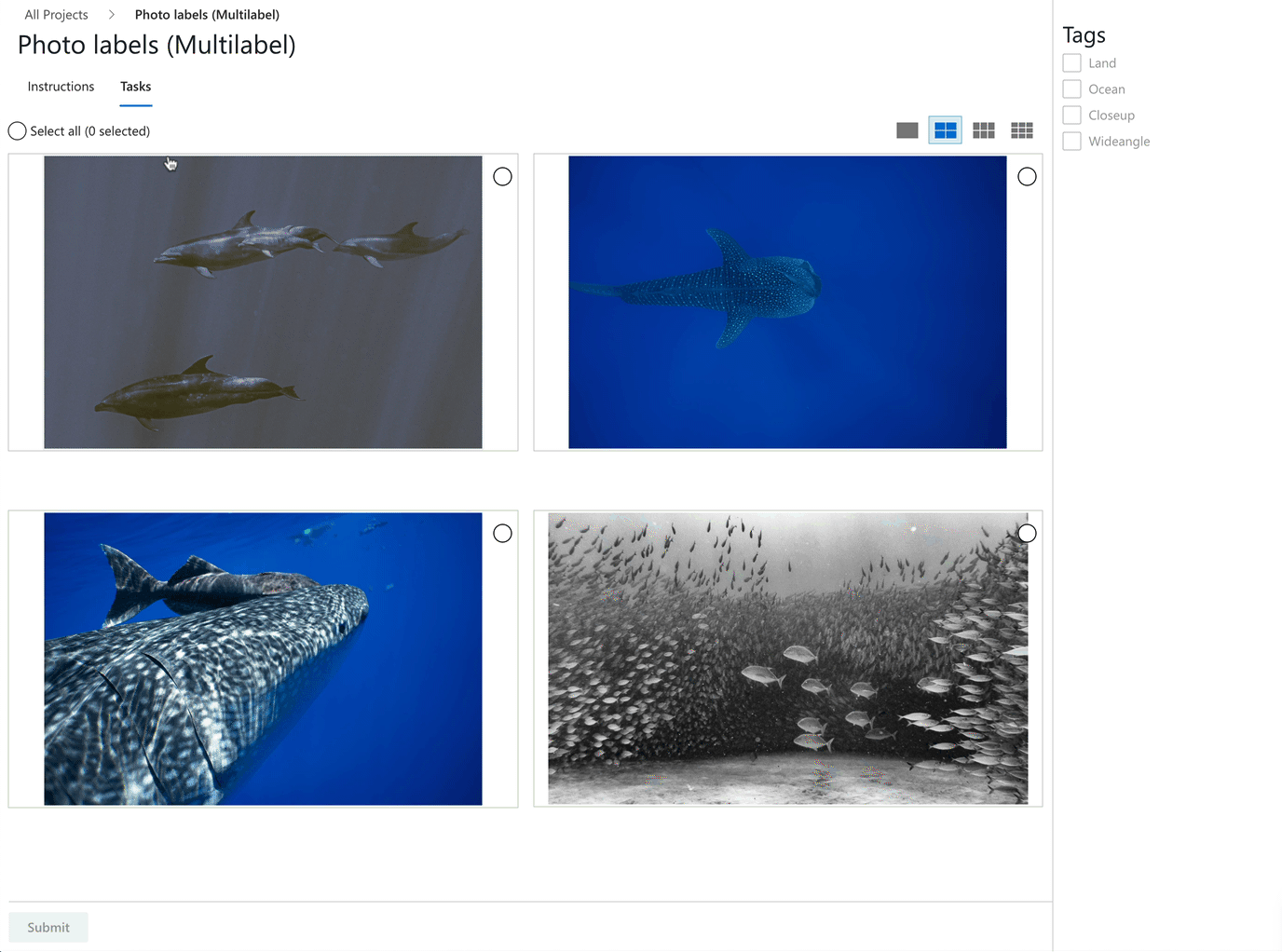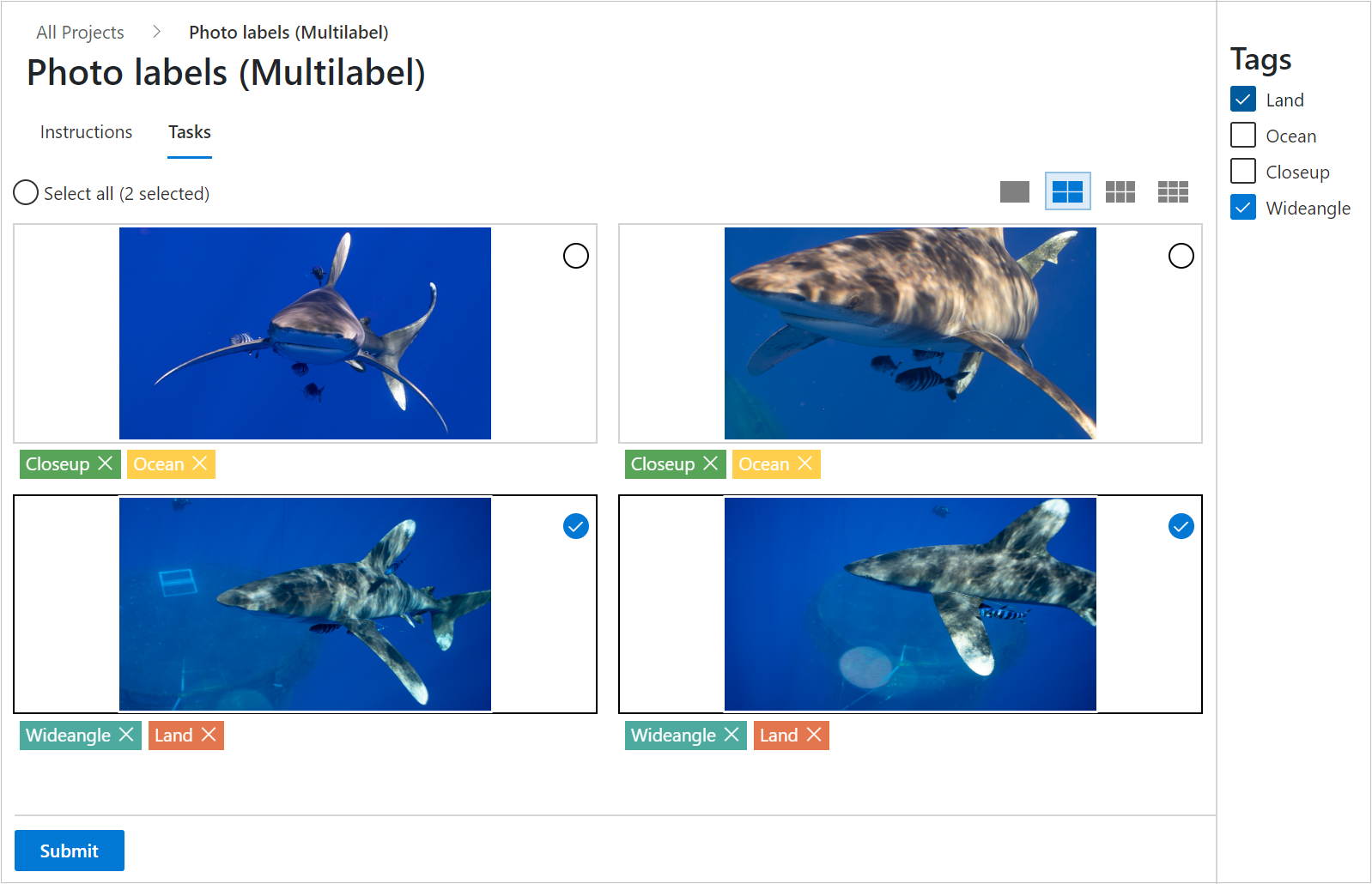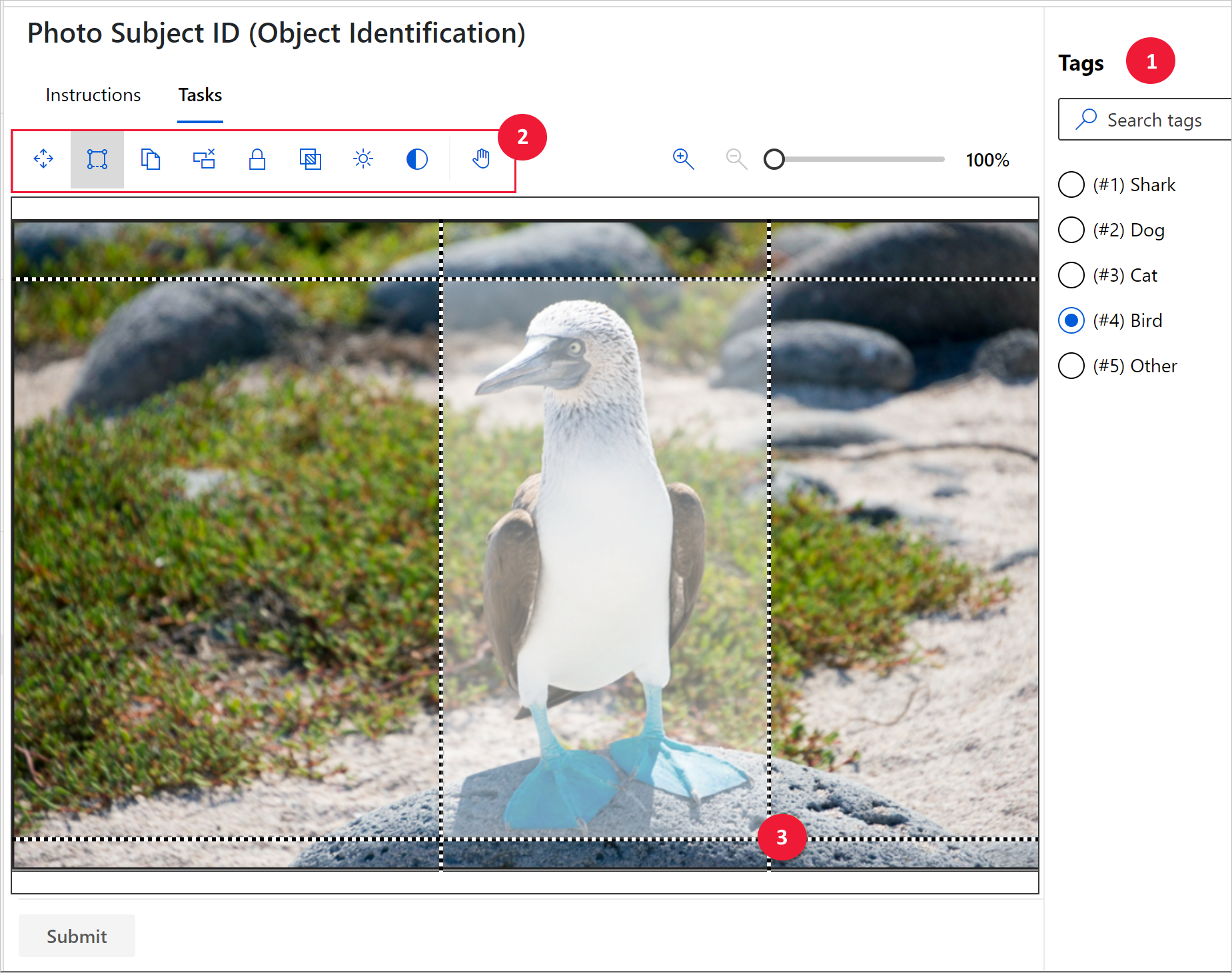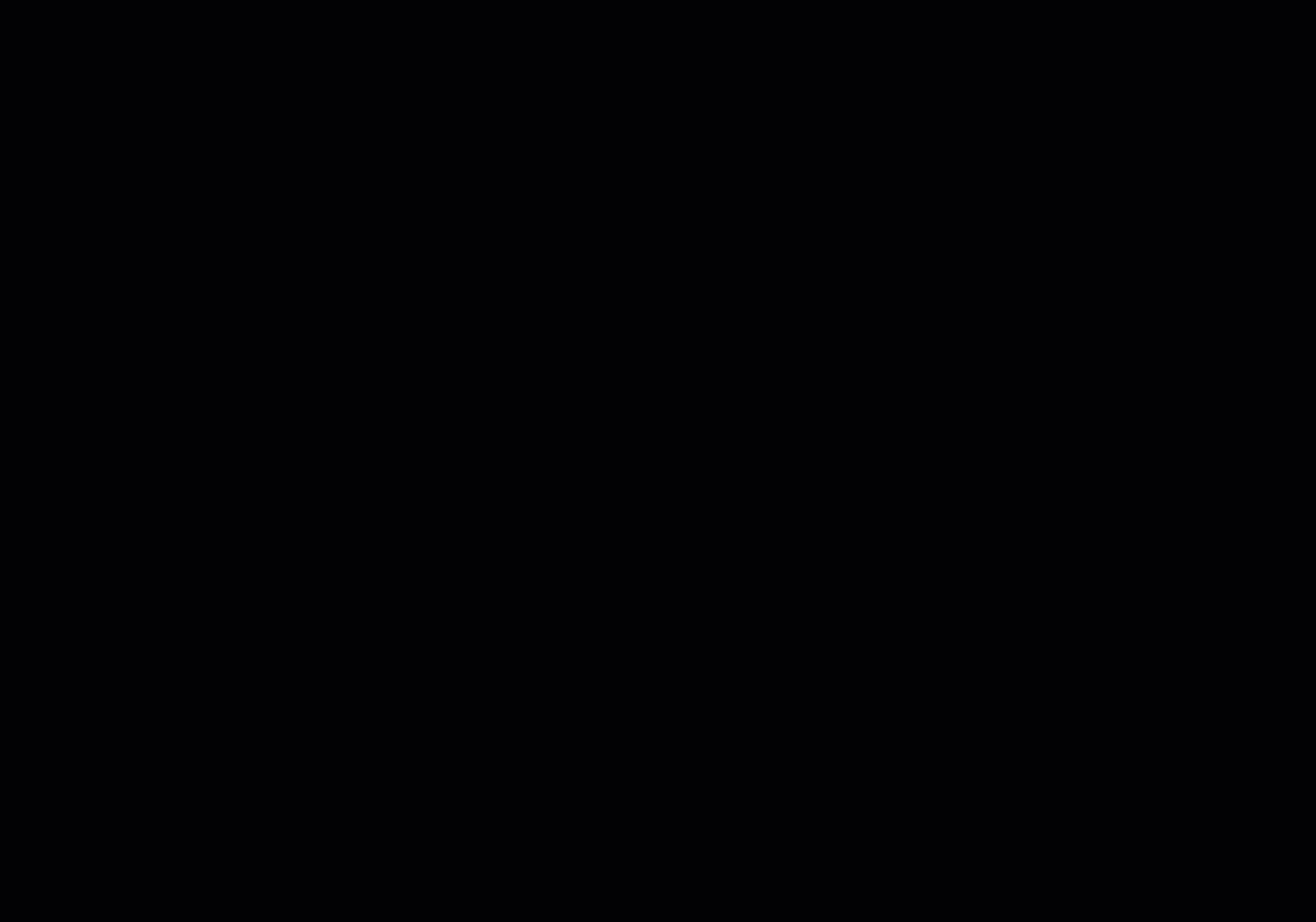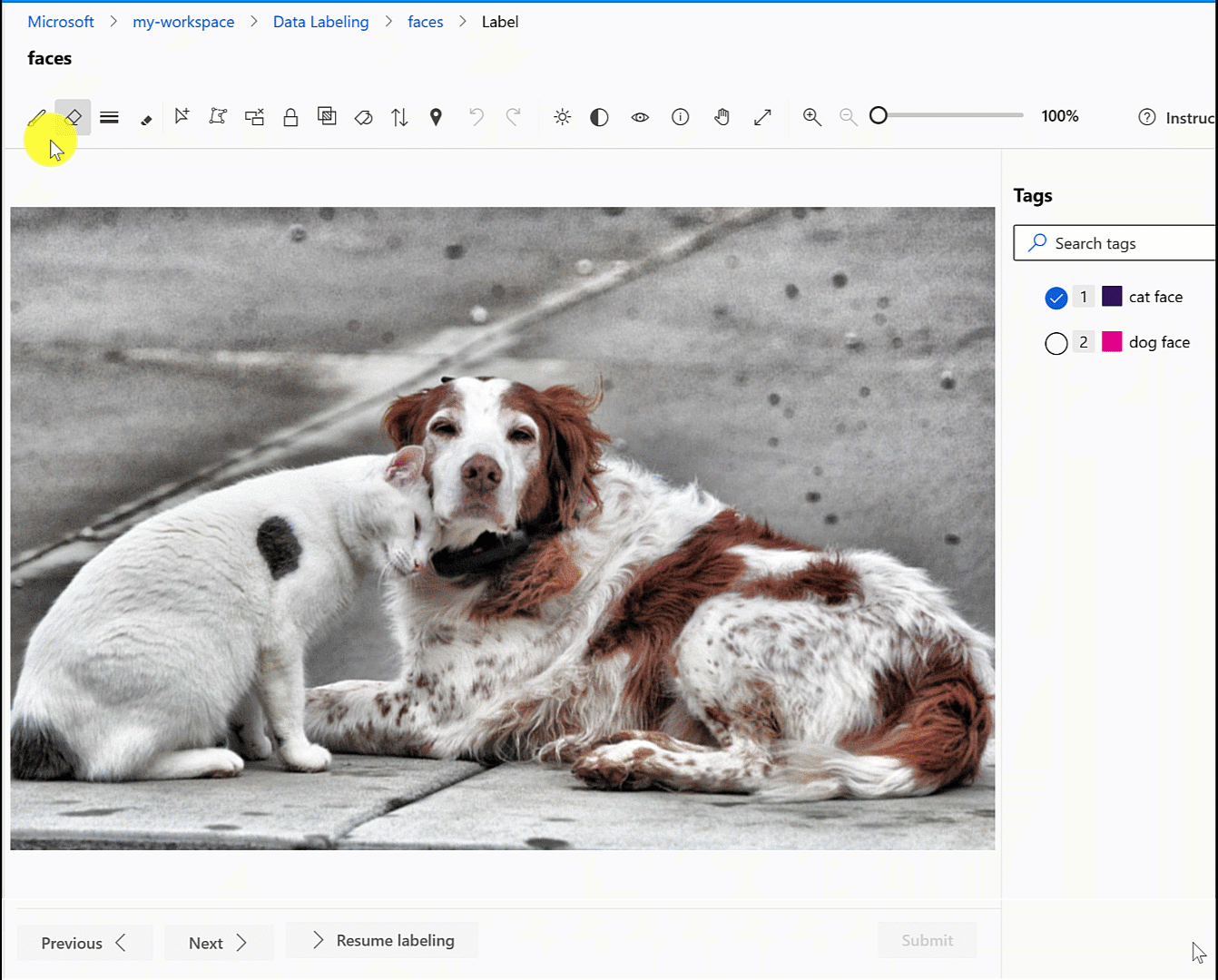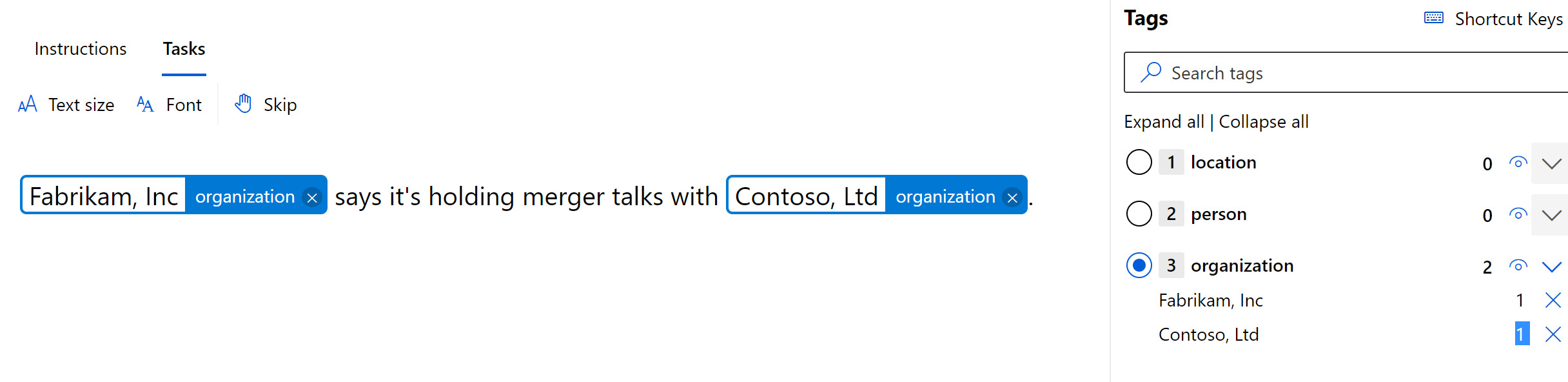Etykietowanie obrazów i dokumentów tekstowych
Gdy administrator projektu utworzy projekt etykietowania danych obrazu usługi Azure Machine Learning lub projekt etykietowania danych tekstowych usługi Azure Machine Learning, możesz użyć narzędzia do etykietowania, aby szybko przygotować dane do projektu usługi Machine Learning. W tym artykule opisano:
- Jak uzyskać dostęp do projektów etykietowania
- Narzędzia do etykietowania
- Jak używać narzędzi do określonych zadań etykietowania
Wymagania wstępne
- Konto Microsoft lub konto Microsoft Entra dla organizacji i projektu.
- Dostęp na poziomie współautora do obszaru roboczego zawierającego projekt etykietowania.
Zaloguj się do studia
Zaloguj się do usługi Azure Machine Learning Studio
Wybierz subskrypcję i obszar roboczy zawierający projekt etykietowania. Administrator projektu ma te informacje
W zależności od poziomu dostępu można zauważyć wiele sekcji po lewej stronie. Jeśli to zrobisz, wybierz pozycję Etykietowanie danych po lewej stronie, aby znaleźć projekt
Omówienie zadania etykietowania
W tabeli projektu etykietowania danych wybierz link Etykieta danych dla projektu.
Masz odpowiednie instrukcje dotyczące twojego projektu. Te instrukcje wyjaśniają typ zaangażowanych danych, sposób podejmowania decyzji i inne istotne informacje. Przeczytaj informacje i wybierz pozycję Zadania w górnej części strony. Możesz również wybrać pozycję Rozpocznij etykietowanie w dolnej części strony.
Wybieranie etykiety
We wszystkich zadaniach etykietowania danych wybierasz odpowiedni tag lub tagi z zestawu określonego przez administratora projektu. Możesz użyć numeru klawiatury, aby wybrać pierwsze dziewięć tagów.
Wspomagane uczenie maszynowe
Proces etykietowania może wyzwalać algorytmy uczenia maszynowego. Jeśli projekt ma włączone te algorytmy, może zostać wyświetlony komunikat:
Obrazy
Po oznaczeniu niektórych danych można zauważyć , że zadania klastrowane w górnej części ekranu obok nazwy projektu. Obrazy są grupowane razem w celu prezentowania podobnych obrazów na tej samej stronie. W takim przypadku przełącz się na jeden z wielu widoków obrazów, aby skorzystać z grupowania.
Później można zauważyć , że zadania są wstępnie oznakowane obok nazwy projektu. Elementy są wyświetlane z sugerowaną etykietą utworzoną przez model klasyfikacji uczenia maszynowego. Żaden model uczenia maszynowego nie ma dokładności 100%. Chociaż używamy tylko danych, dla których model ma pewność siebie, te wartości danych mogą nadal mieć nieprawidłowe wstępnie utworzone. Po zauważeniu etykiet popraw wszelkie nieprawidłowe etykiety przed przesłaniem strony.
W przypadku modeli identyfikacji obiektów można zauważyć, że pola ograniczenia i etykiety są już obecne. Popraw wszystkie błędy przed przesłaniem strony.
W przypadku modeli segmentacji można zauważyć, że są już obecne wielokąty i etykiety. Popraw wszystkie błędy przed przesłaniem strony.
Text
- Później można zauważyć , że zadania są wstępnie oznakowane obok nazwy projektu. Elementy są wyświetlane z sugerowaną etykietą utworzoną przez model klasyfikacji uczenia maszynowego. Żaden model uczenia maszynowego nie ma dokładności 100%. Chociaż używamy tylko danych, dla których model ma pewność siebie, te wartości danych mogą nadal mieć nieprawidłowe wstępnie utworzone. Gdy zauważysz etykiety, popraw wszelkie nieprawidłowe etykiety przed przesłaniem strony.
Na początku projektu etykietowania model uczenia maszynowego może mieć wystarczającą dokładność, aby wstępnie oznaczyć mały podzbiór obrazu. Po oznaczeniu tych obrazów projekt etykietowania powróci do ręcznego etykietowania w celu zebrania większej ilości danych na potrzeby kolejnej rundy trenowania modelu. W miarę upływu czasu model stanie się bardziej pewny proporcji obrazów. W dalszej części projektu jego pewność wynika z większej liczby zadań wstępnych.
Gdy nie ma więcej zadań wstępnie oznaczonych etykietą, proces potwierdzania lub poprawiania etykiet zostanie zatrzymany i powróci do ręcznego tagowania elementów.
Zadania obrazów
W przypadku zadań klasyfikacji obrazów można jednocześnie wyświetlać wiele obrazów. Aby wybrać układ, użyj ikon powyżej obszaru obrazu.
Aby wybrać wszystkie wyświetlane obrazy jednocześnie, użyj pozycji Wybierz wszystko. Aby wybrać poszczególne obrazy, użyj przycisku zaznaczenia cyklicznego w prawym górnym rogu obrazu. Aby zastosować tag, musisz wybrać co najmniej jeden obraz. Jeśli wybierzesz wiele obrazów, dowolny wybrany tag ma zastosowanie do wszystkich wybranych obrazów.
Na przykład możemy wybrać układ dwa po dwóch i zastosować tag "Ssak" do obrazów niedźwiedzi i orki, jak pokazano na poniższym zrzucie ekranu:
Spowoduje to wyświetlenie wielu układów obrazów i zaznaczenia. Obraz rekina został już oznaczony jako "chrzędne ryby", a iguana nie ma jeszcze tagu.
Ważne
Przełącz układy tylko wtedy, gdy masz nową stronę danych bez etykiet. Przełączanie układów usuwa w toku pracę tagowania strony.
Po oznaczeniu wszystkich obrazów na stronie platforma Azure włącza przycisk Prześlij . Wybierz pozycję Prześlij , aby zapisać swoją pracę.
Po przesłaniu tagów dla danych platforma Azure odświeża stronę przy użyciu nowego zestawu obrazów z kolejki roboczej.
Zadania obrazów medycznych
Ważne
Możliwość etykietowania DICOM lub podobnych typów obrazów nie jest przeznaczona ani udostępniana do użytku jako urządzenie medyczne, pomoc kliniczna, narzędzie diagnostyczne lub inne technologie przeznaczone do stosowania w diagnozie, leczeniu, leczeniu lub zapobieganiu chorobom lub innym chorobom, a firma Microsoft nie udziela licencji lub prawa do korzystania z tej możliwości w takich celach. Ta możliwość nie jest zaprojektowana ani przeznaczona do wdrożenia lub rozmieszczenia jako zastępca profesjonalnej porady medycznej lub opinii medycznej, diagnozy, leczenia lub oceny klinicznej pracownika służby zdrowia i nie powinna być używana jako taka. Klient ponosi wyłączną odpowiedzialność za korzystanie z etykietowania danych w przypadku modelu DICOM lub podobnych typów obrazów.
Projekty obrazów obsługują format obrazu DICOM dla obrazów plików X-ray, jak pokazano na poniższym zrzucie ekranu:
Podczas etykietowania obrazów medycznych przy użyciu tych samych narzędzi co inne obrazy można użyć innego narzędzia do obrazów DICOM, jak pokazano na poniższym zrzucie ekranu:
Wybierz narzędzie Okno i poziom, aby zmienić intensywność obrazu. To narzędzie jest dostępne tylko dla obrazów DICOM.
Tagowanie obrazów na potrzeby klasyfikacji z wieloma klasami
Przypisz pojedynczy tag do całego obrazu dla typu projektu "Klasyfikacja obrazów wieloklasowa". Aby przejrzeć wskazówki w dowolnym momencie, przejdź do strony Instrukcje i wybierz pozycję Wyświetl szczegółowe instrukcje.
Jeśli zauważysz, że popełniliśmy błąd po przypisaniu tagu do obrazu, możesz go naprawić. Wybierz znak "X" na etykiecie wyświetlanej poniżej obrazu, aby wyczyścić tag. Możesz również wybrać obraz i wybrać inną klasę. Nowo wybrana wartość zastępuje wcześniej zastosowany tag.
Tagowanie obrazów na potrzeby klasyfikacji z wieloma etykietami
Jeśli projekt ma typ "Multi-Label klasyfikacji obrazów", zastosuj co najmniej jeden tag do obrazu. Aby wyświetlić wskazówki dotyczące projektu, wybierz pozycję Instrukcje i przejdź do pozycji Wyświetl szczegółowe instrukcje.
Wybierz obraz, który chcesz oznaczyć etykietą, a następnie wybierz tag. Tag jest stosowany do wszystkich zaznaczonych obrazów, a następnie obrazy zostaną anulowane. Aby zastosować więcej tagów, należy ponownie zaznaczyć obrazy. Ta animacja przedstawia tagowanie z wieloma etykietami:
Animacja pokazuje, że
- Wybierz wszystko jest używane do stosowania tagu "Ocean"
- Wybrano pojedynczy obraz i oznaczono je tagiem "Zamknij"
- Wybrano trzy obrazy i oznaczono je tagiem "Szeroki kąt"
Aby naprawić błąd, wybierz znak "X", aby wyczyścić pojedynczy tag, lub wybierz obrazy, a następnie wybierz tag, aby wyczyścić tag ze wszystkich wybranych obrazów. Ten scenariusz jest pokazany tutaj. Wybranie pozycji "Land" usuwa ten tag z dwóch wybranych obrazów. Ten zrzut ekranu przedstawia scenariusz:
Platforma Azure włączy tylko przycisk Prześlij po zastosowaniu co najmniej jednego tagu do każdego obrazu. Wybierz pozycję Prześlij , aby zapisać swoją pracę.
Tagowanie obrazów i określanie pól ograniczeń na potrzeby wykrywania obiektów
Jeśli projekt ma typ "Identyfikacja obiektu (pola ograniczenia)," określ co najmniej jedno pole ograniczenia na obrazie i zastosuj tag do każdego pola. Obrazy mogą zawierać wiele pól ograniczenia, z których każdy ma jeden tag. Użyj opcji Wyświetl szczegółowe instrukcje , aby określić, czy projekt używa wielu pól ograniczenia.
Wybierz tag dla pola ograniczenia, które chcesz utworzyć
Wybierz pozycję "R." lub wybierz narzędzie Prostokątne pole , jak pokazano na poniższym zrzucie ekranu:
Aby utworzyć przybliżone pole ograniczenia, zaznacz i przeciągnij po przekątnej w poprzek celu. Przeciągnij krawędzie lub rogi, aby dostosować pole ograniczenia, jak pokazano na poniższym zrzucie ekranu:
Aby usunąć pole ograniczenia, wybierz element docelowy w kształcie X, który jest wyświetlany obok pola ograniczenia po utworzeniu.
Nie można zmienić tagu istniejącego pola ograniczenia. Aby naprawić błąd przypisania tagów, musisz usunąć pole ograniczenia i utworzyć nowy z poprawnym tagiem.
Domyślnie można edytować istniejące pola ograniczenia. Narzędzie "L" lub "Lock/unlock regions " przełącza to zachowanie, jak pokazano na poniższym zrzucie ekranu:
Jeśli regiony są zablokowane, można zmienić tylko kształt lub lokalizację nowego pola ograniczenia.
Narzędzie do manipulowania regionami to cztery strzałki, które zaczynają się od środka i wskazują na zewnątrz w górę, w dół, po prawej i po lewej stronie, jak pokazano na poniższym zrzucie ekranu:
Użyj narzędzia do manipulowania regionami lub "M", aby dostosować istniejące pole ograniczenia. Przeciągnij krawędzie lub rogi, aby dostosować kształt. Zaznacz wnętrze, jeśli chcesz przeciągnąć całe pole ograniczenia. Jeśli nie możesz edytować regionu, prawdopodobnie przełączysz narzędzie Regiony blokady/odblokowywania .
Narzędzie pole oparte na szablonach tworzy wiele pól ograniczenia o tym samym rozmiarze, jak pokazano na tym zrzucie ekranu:
Użyj narzędzia box opartego na szablonach lub "T", aby utworzyć wiele pól ograniczenia o tym samym rozmiarze. Jeśli obraz nie ma pól ograniczenia i aktywujesz pola oparte na szablonach, narzędzie generuje 50-do-50-pikseli pól. Jeśli tworzysz pole ograniczenia, a następnie aktywujesz pola oparte na szablonach, rozmiar wszelkich nowych pól ograniczenia odpowiada rozmiarowi utworzonego ostatniego pola. Po umieszczeniu pól opartych na szablonach można zmienić rozmiar. Zmiana rozmiaru pola opartego na szablonach zmienia rozmiar tylko tego konkretnego pola.
Aby usunąć wszystkie pola ograniczenia na bieżącym obrazie, wybierz narzędzie Usuń wszystkie regiony , jak pokazano na poniższym zrzucie ekranu:
Po utworzeniu pól ograniczenia dla obrazu wybierz pozycję Prześlij , aby zapisać pracę lub praca w toku nie zostanie zapisana.
Tagowanie obrazów i określanie wielokątów dla segmentacji obrazów
Jeśli projekt ma typ "Segmentacja wystąpienia (wielokąt)," określ co najmniej jeden wielokąt na obrazie i zastosuj tag do każdego wielokąta. Obrazy mogą mieć wiele wielokątów ograniczenia, z których każdy ma jeden tag. Użyj opcji Wyświetl szczegółowe instrukcje , aby określić, czy projekt używa wielu wielokątów ograniczenia.
- Wybierz tag dla wielokąta, który chcesz utworzyć
- Wybierz pozycję "P" lub wybierz narzędzie Rysuj region wielokątny, jak pokazano na poniższym zrzucie ekranu:
Wybierz dla każdego punktu w wielokącie. Po zakończeniu kształtu wybierz dwukrotnie, aby zakończyć, jak pokazano w tej animacji:
Aby usunąć wielokąt, wybierz obiekt docelowy w kształcie X, który pojawi się obok wielokąta po utworzeniu.
Aby zmienić tag dla wielokąta, wybierz narzędzie Przenieś region , wybierz wielokąt i wybierz poprawny tag.
Istniejące wielokąty można edytować. Narzędzie Blokada /odblokowywanie regionów lub "L" przełącza to zachowanie, jak pokazano na poniższym zrzucie ekranu:
Jeśli regiony są zablokowane, można zmienić tylko kształt lub lokalizację nowego wielokąta.
Użyj narzędzia Dodaj lub usuń punkty wielokątne lub "U", aby dostosować istniejący wielokąt, jak pokazano na poniższym zrzucie ekranu:
Wybierz wielokąt, aby dodać lub usunąć punkt. Jeśli nie możesz edytować regionu, prawdopodobnie przełączysz narzędzie Regiony blokady/odblokowywania .
Aby usunąć wszystkie pola ograniczenia na bieżącym obrazie, wybierz narzędzie Usuń wszystkie regiony , jak pokazano na poniższym zrzucie ekranu:
Po utworzeniu wielokątów dla obrazu wybierz pozycję Prześlij , aby zapisać pracę lub praca w toku nie zostanie zapisana.
Tagowanie obrazów i rysowanie masek dla segmentacji semantycznej
Jeśli projekt ma typ "Segmentacja semantyczna (wersja zapoznawcza)," użyj pędzla do malowania maski na obszarze, który chcesz oznaczyć.
Wybierz tag dla obszaru, na którym chcesz malować
Wybierz narzędzie pędzla, jak pokazano na poniższym zrzucie ekranu:
Wybierz narzędzie rozmiaru, aby wybrać rozmiar pędzla, jak pokazano na poniższym zrzucie ekranu:
Maluj obszar, który chcesz oznaczyć. Kolor odpowiadający tagowi jest stosowany do obszaru malowania
Aby usunąć części obszaru, wybierz pozycję Narzędzie gumki .
Aby zmienić tag obszaru, wybierz nowy tag i przemaluj obszar.
Możesz również użyć narzędzia Wielokąta, aby określić region.
Po utworzeniu obszarów obrazu wybierz pozycję Prześlij , aby zapisać pracę lub praca w toku nie zostanie zapisana. Jeśli użyto narzędzia wielokątnego, wszystkie wielokąty są konwertowane na maskę podczas przesyłania.
Tekst etykiety
Podczas tagowania tekstu użyj paska narzędzi, aby:
- Zwiększanie lub zmniejszanie rozmiaru tekstu
- Zmienianie czcionki
- Pomiń etykietowanie tego elementu i przejdź do następnego elementu
Jeśli zauważysz, że popełniliśmy błąd po przypisaniu tagu, możesz go naprawić. Wybierz znak "X" na etykiecie wyświetlanej poniżej tekstu, aby wyczyścić tag.
Istnieją trzy typy projektów tekstowych:
| Typ projektu | opis |
|---|---|
| Klasyfikacja wieloklasowa | Przypisz pojedynczy tag do całego wpisu tekstowego. Dla każdego elementu tekstowego można wybrać tylko jeden tag. Wybierz tag, a następnie wybierz pozycję Prześlij , aby przejść do następnego wpisu. |
| Wiele etykiet klasyfikacji | Przypisz co najmniej jeden tag do każdego wpisu tekstowego. Dla każdego elementu tekstowego można wybrać wiele tagów. Wybierz wszystkie tagi, które mają zastosowanie, a następnie wybierz pozycję Prześlij , aby przejść do następnego wpisu. |
| Rozpoznawanie jednostek nazwanych | Oznaczanie różnych wyrazów lub fraz w każdym wpisie tekstowym. Zobacz wskazówki w następnej sekcji. |
Aby wyświetlić wskazówki dotyczące projektu, wybierz pozycję Instrukcje i przejdź do pozycji Wyświetl szczegółowe instrukcje.
Tagowanie wyrazów i fraz
Jeśli projekt został skonfigurowany do rozpoznawania nazwanych jednostek, oznaczasz różne wyrazy lub frazy w każdym elemencie tekstowym. Aby oznaczyć tekst:
- Wybierz etykietę lub wpisz liczbę odpowiadającą odpowiedniej etykiecie
- Kliknij dwukrotnie wyraz lub użyj myszy, aby zaznaczyć wiele wyrazów.
Aby zmienić etykietę, możesz:
- Usuń etykietę i zacznij od nowa.
- Zmień wartość dla niektórych lub wszystkich określonej etykiety w bieżącym elemencie:
- Wybierz samą etykietę, która wybiera wszystkie wystąpienia tej etykiety.
- Aby usunąć zaznaczenie wszystkich wystąpień, które chcesz zachować, ponownie wybierz wystąpienia tej etykiety.
- Na koniec wybierz nową etykietę, aby zmienić wszystkie wybrane etykiety.
Po oznaczeniu wszystkich elementów we wpisie wybierz pozycję Prześlij , aby przejść do następnego wpisu.
Zakończenie
Po przesłaniu strony otagowanych danych platforma Azure przypisuje nowe nieoznaczone dane z kolejki roboczej. Jeśli nie ma już dostępnych danych bez etykiet, zostanie wyświetlony nowy komunikat wraz z linkiem do strony głównej portalu.
Po zakończeniu etykietowania wybierz obraz wewnątrz okręgu w prawym górnym rogu studia, a następnie wybierz pozycję Wyloguj się. Jeśli nie wylogujesz się, platforma Azure upłynął limit czasu i przypisze dane do innego labelera.
Następne kroki
- Dowiedz się, jak trenować modele klasyfikacji obrazów na platformie Azure