Szybki start: tworzenie zautomatyzowanych przepływów pracy w wielodostępnych usługach Azure Logic Apps za pomocą programu Visual Studio (przestarzałe)
Dotyczy: Azure Logic Apps (Zużycie)
Ważne
Rozszerzenie Azure Logic Apps Tools for Visual Studio jest przestarzałe i nie otrzymuje już aktualizacji. Aby utworzyć przepływy pracy aplikacji logiki i zarządzać nimi przy użyciu lokalnego środowiska deweloperskiego, zapoznaj się z następującą dokumentacją:
Możesz tworzyć, opracowywać i wdrażać zautomatyzowane przepływy pracy, które integrują usługi, systemy, aplikacje i dane w przedsiębiorstwach i organizacjach przy użyciu usługi Azure Logic Apps. Mimo że można wykonywać te zadania w witrynie Azure Portal, możesz również użyć programu Visual Studio jako lokalnego środowiska deweloperskiego, aby utworzyć projekty aplikacji logiki, które można dodać do kontroli źródła, opublikować różne wersje i utworzyć szablony usługi Azure Resource Manager dla różnych środowisk wdrażania. Aby uzyskać więcej informacji na temat wielodostępnych i jednodostępnych przepływów pracy aplikacji logiki, zobacz Single-tenant versus multitenant in Azure Logic Apps (Przepływy pracy aplikacji logiki z jedną dzierżawą a wielodostępną w usłudze Azure Logic Apps).
W tym przewodniku Szybki start pokazano, jak utworzyć ten sam przykładowy przepływ pracy aplikacji logiki co przewodnik Szybki start w witrynie Azure Portal. Możesz również dowiedzieć się, jak utworzyć przykładowy przepływ pracy aplikacji logiki w programie Visual Studio Code lub utworzyć przepływy pracy aplikacji logiki i zarządzać nimi przy użyciu interfejsu wiersza polecenia platformy Azure. Ten przepływ pracy aplikacji logiki monitoruje kanał informacyjny RSS witryny internetowej i wysyła wiadomość e-mail dla każdego nowego elementu w tym kanale informacyjnym. Gotowy przepływ pracy aplikacji logiki wygląda podobnie do następującego wysokiego poziomu przepływu pracy:
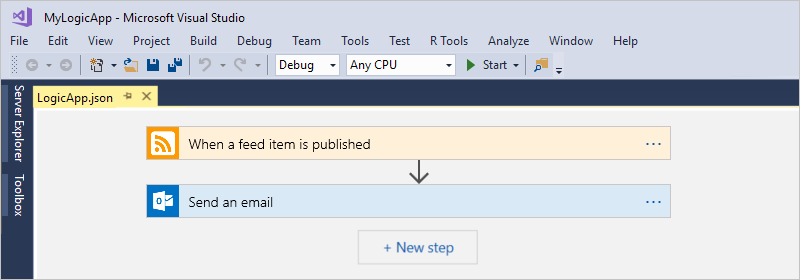
Wymagania wstępne
Konto i subskrypcja platformy Azure. Jeśli nie masz subskrypcji, zarejestruj się w celu założenia bezpłatnego konta platformy Azure. Jeśli masz subskrypcję platformy Azure Government, wykonaj następujące dodatkowe kroki, aby skonfigurować program Visual Studio dla chmury Azure Government.
Pobierz i zainstaluj te narzędzia, jeśli jeszcze ich nie masz:
Visual Studio 2019 — Community Edition, która jest bezpłatna. W tym przewodniku Szybki start użyto przykładów programu Visual Studio Community 2017.
Ważne
Jeśli używasz programu Visual Studio 2019, upewnij się, że wybrano pakiet roboczy Programowanie na platformie Azure.
Rozszerzenie azure Logic Apps jest niedostępne dla programu Visual Studio 2022.
Zestaw Microsoft Azure SDK dla platformy .NET (2.9.1 lub nowsza). Dowiedz się więcej na temat zestawu Azure SDK dla platformy .NET.
Rozszerzenie Azure Logic Apps Tools dla programu Visual Studio 2019. To rozszerzenie jest niedostępne dla programu Visual Studio 2022.
Narzędzia Azure Logic Apps Tools można pobrać i zainstalować bezpośrednio z witryny Visual Studio Marketplace lub dowiedzieć się , jak zainstalować to rozszerzenie z poziomu programu Visual Studio. Upewnij się, że po zakończeniu instalacji program Visual Studio zostanie ponownie uruchomiony.
Dostęp do sieci Web podczas korzystania z osadzonego projektanta przepływu pracy
Projektant potrzebuje połączenia internetowego, aby utworzyć zasoby na platformie Azure oraz odczytywać właściwości i dane z łączników w przepływie pracy aplikacji logiki.
Konto e-mail obsługiwane przez usługę Azure Logic Apps, takie jak Outlook dla Microsoft 365, Outlook.com lub Gmail. W przypadku innych dostawców przejrzyj tę listę łączników. W tym przykładzie użyto usługi Office 365 Outlook. Jeśli używasz innego dostawcy, ogólne kroki będą takie same, ale interfejs użytkownika może się trochę różnić.
Ważne
Jeśli chcesz użyć łącznika Gmail, tylko konta biznesowe usługi G-Suite mogą używać tego łącznika bez ograniczeń w przepływach pracy aplikacji logiki. Jeśli masz konto użytkownika Gmail, możesz użyć tego łącznika tylko z określonymi usługami zatwierdzonymi przez firmę Google lub utworzyć aplikację kliencką Google do użycia do uwierzytelniania za pomocą łącznika Gmail. Aby uzyskać więcej informacji, zobacz Zasady zabezpieczeń i prywatności danych dla łączników Google w usłudze Azure Logic Apps.
Jeśli przepływ pracy aplikacji logiki musi komunikować się za pośrednictwem zapory, która ogranicza ruch do określonych adresów IP, zapora musi zezwolić na dostęp zarówno dla adresów IP przychodzących, jak i wychodzących używanych przez usługę Azure Logic Apps lub środowisko uruchomieniowe w regionie świadczenia usługi Azure, w którym istnieje zasób aplikacji logiki. Jeśli przepływ pracy aplikacji logiki używa również łączników zarządzanych, takich jak łącznik usługi Office 365 Outlook lub łącznik SQL, lub używa łączników niestandardowych, zapora musi również zezwolić na dostęp do wszystkichwychodzących adresów IP łącznika w regionie świadczenia usługi Azure zasobu aplikacji logiki.
Set up Visual Studio for Azure Government (Konfigurowanie programu Visual Studio na potrzeby usługi Azure Government)
Visual Studio 2019
Aby pracować z subskrypcjami platformy Azure Government w usłudze Azure Logic Apps, musisz dodać punkt końcowy odnajdywania dla chmury Azure Government do programu Visual Studio. Jednak przed zalogowaniem się do programu Visual Studio przy użyciu konta usługi Azure Government należy zmienić nazwę pliku JSON wygenerowanego po dodaniu punktu końcowego odnajdywania, wykonując następujące kroki:
Zamknij program Visual Studio.
Znajdź wygenerowany plik JSON o nazwie
Azure U.S. Government-A3EC617673C6C70CC6B9472656832A26.Configurationw tej lokalizacji:%localappdata%\.IdentityService\AadConfigurationsZmień nazwę pliku JSON na
AadProvider.Configuration.json.Uruchom ponownie program Visual Studio.
Przejdź do kroków, aby zalogować się przy użyciu konta usługi Azure Government.
Aby przywrócić tę konfigurację, usuń plik JSON w następującej lokalizacji i uruchom ponownie program Visual Studio:
%localappdata%\.IdentityService\AadConfigurations\AadProvider.Configuration.json
Tworzenie projektu grupy zasobów platformy Azure
Aby rozpocząć, utwórz projekt grupy zasobów platformy Azure. Dowiedz się więcej o zasobach i grupach zasobów platformy Azure.
Uruchom program Visual Studio. Zaloguj się przy użyciu konta Azure.
W menu Plik wybierz pozycję Nowy>Projekt. (Klawiatura: Ctrl + Shift + N)

W obszarze Zainstalowane wybierz pozycję Visual C# lub Visual Basic. Wybierz pozycję Chmura>Grupa zasobów platformy Azure. Nazwij projekt, na przykład:
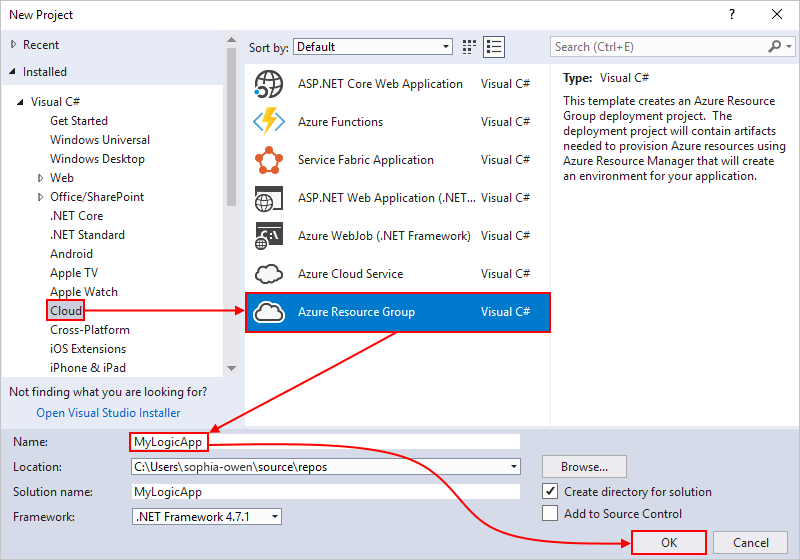
Uwaga
Nazwy grup zasobów mogą zawierać tylko litery, cyfry, kropki (
.), podkreślenia (_), łączniki (-) i nawiasy (,)), ale nie mogą kończyć się kropkami ((.).Jeśli opcja Cloud lub Azure Resource Group nie jest wyświetlana, upewnij się, że zainstalowano zestaw Azure SDK dla programu Visual Studio.
Jeśli używasz programu Visual Studio 2019, wykonaj następujące kroki:
W polu Tworzenie nowego projektu wybierz projekt Grupa zasobów platformy Azure dla języka Visual C# lub Visual Basic. Wybierz Dalej.
Podaj nazwę grupy zasobów platformy Azure, której chcesz użyć, i inne informacje o projekcie. Wybierz pozycję Utwórz.
Z listy szablonów wybierz szablon Aplikacja logiki. Wybierz przycisk OK.
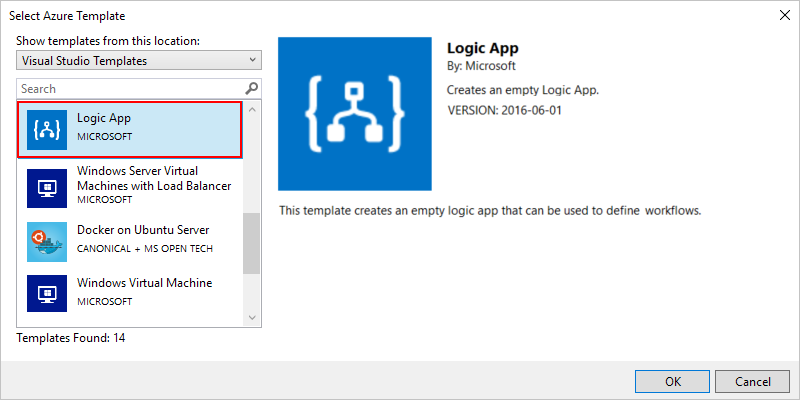
Po utworzeniu projektu w programie Visual Studio Eksplorator rozwiązań otwiera i pokazuje rozwiązanie. W rozwiązaniu plik LogicApp.json nie tylko przechowuje definicję aplikacji logiki, ale także szablon usługi Azure Resource Manager, którego można użyć do wdrożenia.
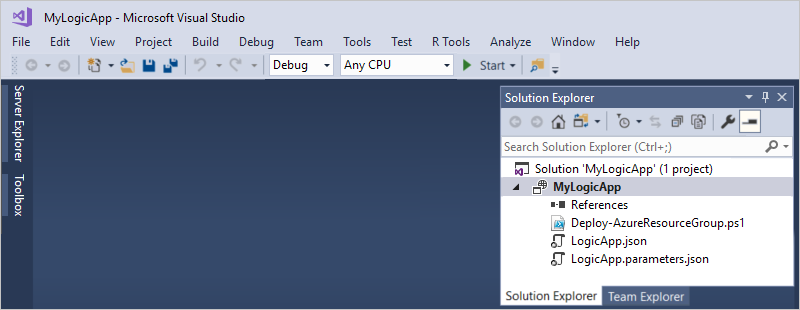
Tworzenie pustego przepływu pracy aplikacji logiki
Jeśli masz projekt grupy zasobów platformy Azure, utwórz aplikację logiki przy użyciu szablonu Pusta aplikacja logiki.
W Eksplorator rozwiązań otwórz menu skrótów pliku LogicApp.json. Wybierz pozycję Otwórz przy użyciu Projektanta aplikacji logiki. (Klawiatura: Ctrl + L)
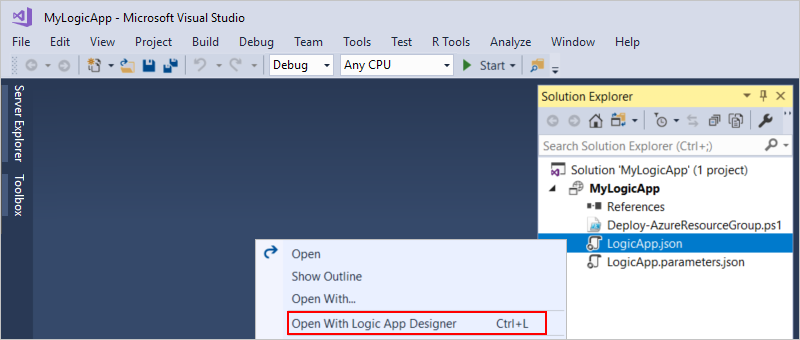
Napiwek
Jeśli nie masz tego polecenia w programie Visual Studio 2019, sprawdź, czy masz najnowsze aktualizacje programu Visual Studio.
Program Visual Studio wyświetla monit o subskrypcję platformy Azure i grupę zasobów platformy Azure na potrzeby tworzenia i wdrażania zasobów dla przepływu pracy i połączeń aplikacji logiki.
W polu Subskrypcja wybierz subskrypcję platformy Azure. W obszarze Grupa zasobów wybierz pozycję Utwórz nową , aby utworzyć inną grupę zasobów platformy Azure.
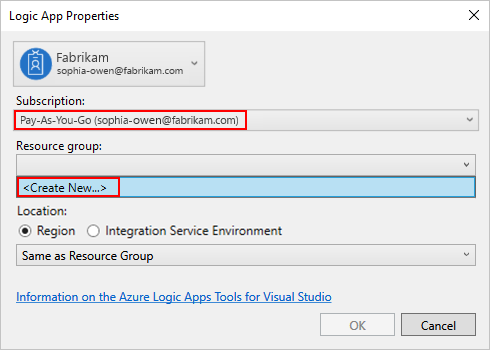
Ustawienie Przykładowa wartość opis Konto użytkownika Fabrikam
sophia-owen@fabrikam.comKonto użyte podczas logowania do programu Visual Studio Subskrypcja Płatność zgodnie z rzeczywistym użyciem
(sophia-owen@fabrikam.com)Nazwa Twojej subskrypcji platformy Azure i skojarzone konto Grupa zasobów MyLogicApp-RG
(Zachodnie stany USA)Grupa zasobów i lokalizacja platformy Azure do przechowywania i wdrażania zasobów aplikacji logiki Lokalizacja Tak samo jak grupa zasobów Typ lokalizacji i lokalizacja do wdrożenia zasobu aplikacji logiki.
Na potrzeby tego przewodnika Szybki start zachowaj typ lokalizacji ustawiony na Region i lokalizację ustawioną na Taką samą jak grupa zasobów.
Uwaga: po utworzeniu projektu grupy zasobów można zmienić typ lokalizacji i lokalizację, ale inny typ lokalizacji wpływa na aplikację logiki na różne sposoby.Projektant przepływu pracy otwiera stronę z wprowadzeniem wideo i często używanymi wyzwalaczami. Przewiń w dół wideo i wyzwalacze do pozycji Szablony, a następnie wybierz pozycję Pusta aplikacja logiki.
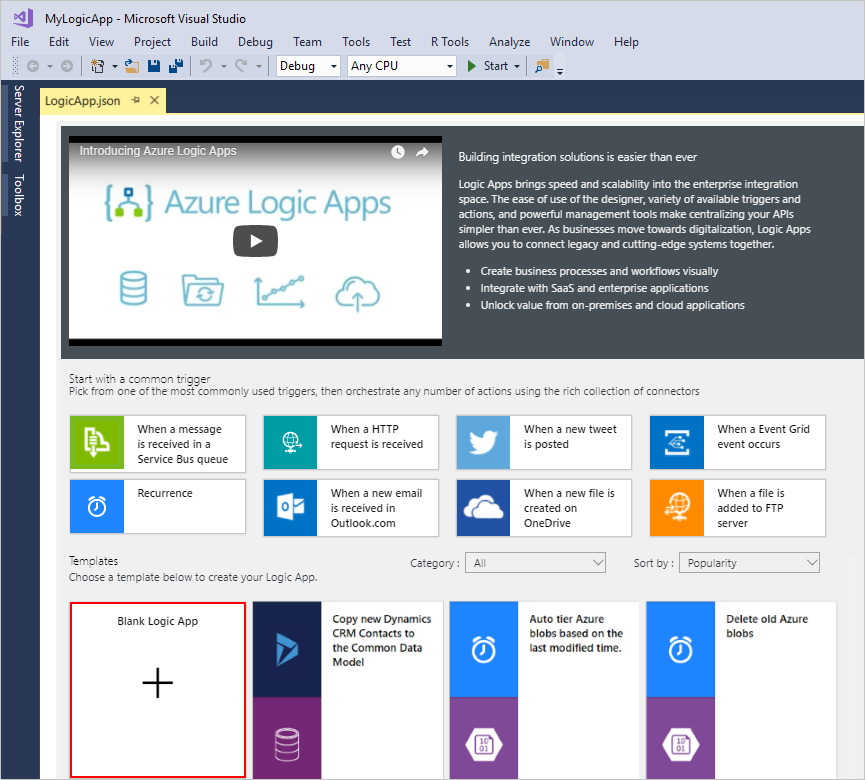
Tworzenie przepływu pracy
Następnie dodaj wyzwalacz RSS, który jest wyzwalany po wyświetleniu nowego elementu kanału informacyjnego. Każdy przepływ pracy rozpoczyna się od wyzwalacza, który jest uruchamiany po spełnieniu określonych kryteriów. Za każdym razem, gdy wyzwalacz jest uruchamiany, aparat usługi Azure Logic Apps tworzy wystąpienie przepływu pracy aplikacji logiki, które uruchamia przepływ pracy.
W projektancie przepływu pracy wykonaj następujące ogólne kroki, aby dodać wyzwalacz RSS o nazwie Po opublikowaniu elementu kanału informacyjnego.
Zakończ tworzenie przepływu pracy, wykonując te ogólne kroki, aby dodać akcję usługi Office 365 Outlook o nazwie Wyślij wiadomość e-mail, a następnie wróć do tego artykułu.
Po zakończeniu przepływ pracy wygląda następująco:
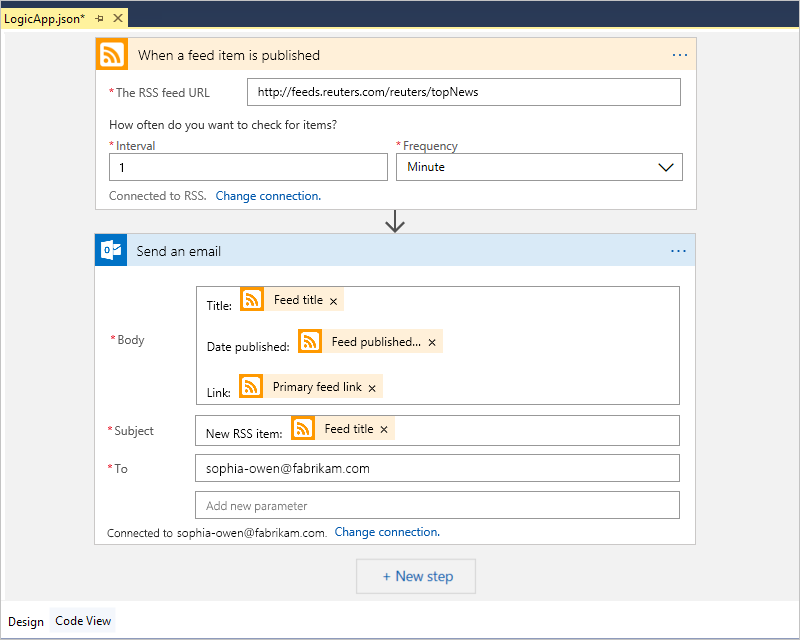
Zapisz rozwiązanie programu Visual Studio. (Klawiatura: Ctrl+S)
Wdrażanie aplikacji logiki na platformie Azure
Zanim będzie można uruchomić i przetestować przepływ pracy, wdróż aplikację na platformie Azure z poziomu programu Visual Studio.
W Eksploratorze rozwiązań w menu skrótów projektu wybierz pozycję Wdróż>Nowy. W przypadku wyświetlenia monitu zaloguj się przy użyciu konta platformy Azure.
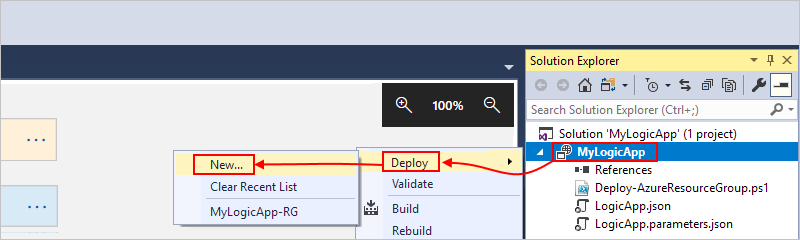
W przypadku tego wdrożenia zachowaj domyślną subskrypcję platformy Azure, grupę zasobów i inne ustawienia. Wybierz Wdróż.
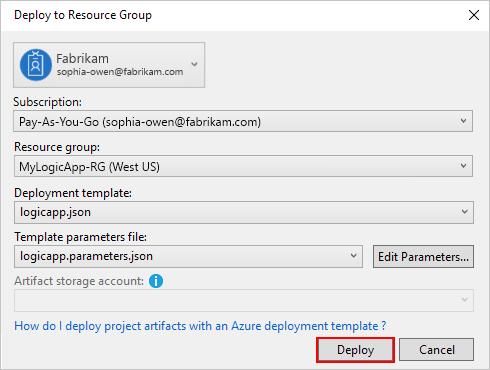
Jeśli zostanie wyświetlone pole Edytuj parametry, podaj nazwę zasobu dla aplikacji logiki. Zapisz swoje ustawienia.
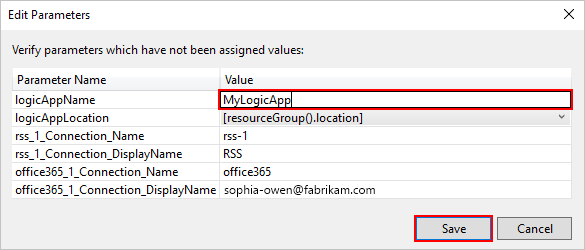
Po rozpoczęciu wdrażania stan wdrożenia aplikacji zostanie wyświetlony w oknie Dane wyjściowe programu Visual Studio. Jeśli stan się nie pojawi, otwórz listę Pokaż dane wyjściowe z i wybierz grupę zasobów platformy Azure.
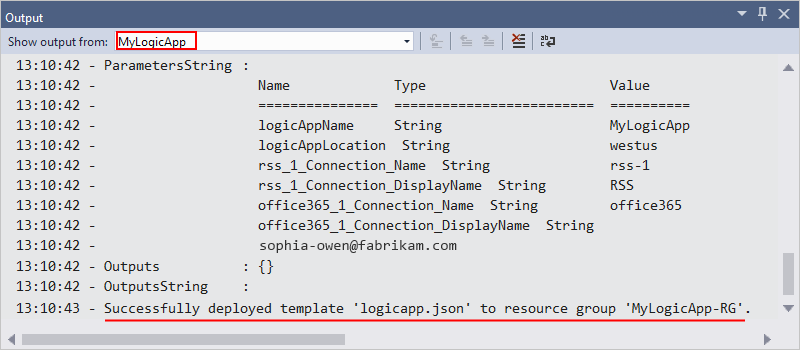
Jeśli wybrane łączniki wymagają danych wejściowych, w tle zostanie otwarte okno programu PowerShell i wyświetli monit o wszelkie niezbędne hasła lub klucze tajne. Po wprowadzeniu tych informacji wdrażanie będzie kontynuowane.

Po zakończeniu wdrażania aplikacja logiki jest aktywna w witrynie Azure Portal i działa zgodnie z określonym harmonogramem (co minutę). Jeśli wyzwalacz znajdzie nowe elementy kanału informacyjnego, wyzwalacz zostanie wyzwolony i utworzy wystąpienie przepływu pracy, które uruchamia akcje przepływu pracy. Przepływ pracy wysyła wiadomość e-mail dla każdego nowego elementu. W przeciwnym razie, jeśli wyzwalacz nie znajdzie nowych elementów, wyzwalacz nie zostanie wyzwolony i "pomija" utworzenie wystąpienia przepływu pracy. Przepływ pracy czeka do następnego interwału przed sprawdzeniem.
Oto przykładowe wiadomości e-mail wysyłane przez ten przepływ pracy. Jeśli nie dostaniesz żadnych wiadomości e-mail, sprawdź folder wiadomości-śmieci.
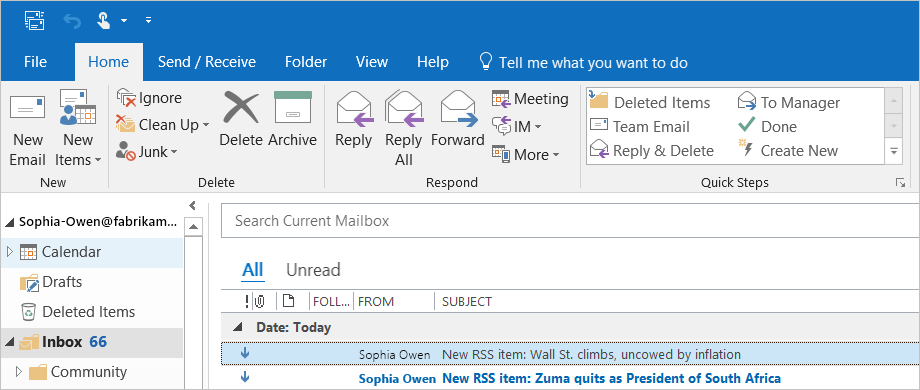
Gratulacje. Udało Ci się pomyślnie skompilować i wdrożyć przepływ pracy aplikacji logiki za pomocą programu Visual Studio. Aby zarządzać przepływem pracy aplikacji logiki i przeglądać historię uruchamiania, zobacz Zarządzanie aplikacjami logiki za pomocą programu Visual Studio.
Dodawanie nowej aplikacji logiki
Jeśli masz istniejący projekt grupy zasobów platformy Azure, możesz dodać nową pustą aplikację logiki do tego projektu przy użyciu okna konspektu JSON.
W Eksplorator rozwiązań otwórz
<logic-app-name>.jsonplik.Z menu Widok wybierz pozycję Inne konspekt JSON systemu Windows>.
Aby dodać zasób do pliku szablonu, wybierz pozycję Dodaj zasób w górnej części okna konspektu JSON. Lub w oknie konspektu JSON otwórz menu skrótów zasobów i wybierz pozycję Dodaj nowy zasób.
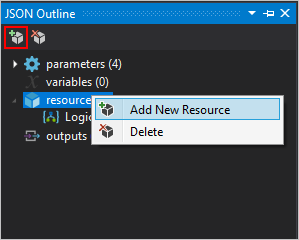
W oknie dialogowym Dodawanie zasobu w polu wyszukiwania znajdź aplikację logiki i wybierz pozycję Aplikacja logiki. Nazwij zasób aplikacji logiki i wybierz pozycję Dodaj.
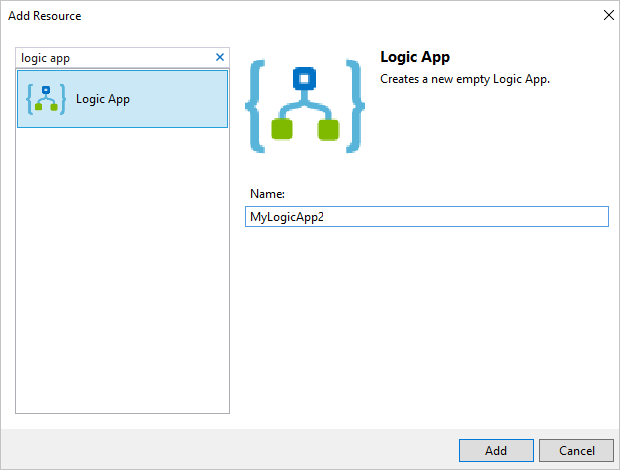
Czyszczenie zasobów
Po zakończeniu pracy z aplikacją logiki usuń grupę zasobów zawierającą aplikację logiki i powiązane zasoby.
Zaloguj się do witryny Azure Portal za pomocą konta używanego do tworzenia aplikacji logiki.
W menu witryny Azure Portal wybierz pozycję Grupy zasobów lub wyszukaj i wybierz pozycję Grupy zasobów na dowolnej stronie. Wybierz grupę zasobów aplikacji logiki.
Na stronie Przegląd wybierz pozycję Usuń grupę zasobów. Wprowadź nazwę grupy zasobów jako potwierdzenie, a następnie wybierz pozycję Usuń.
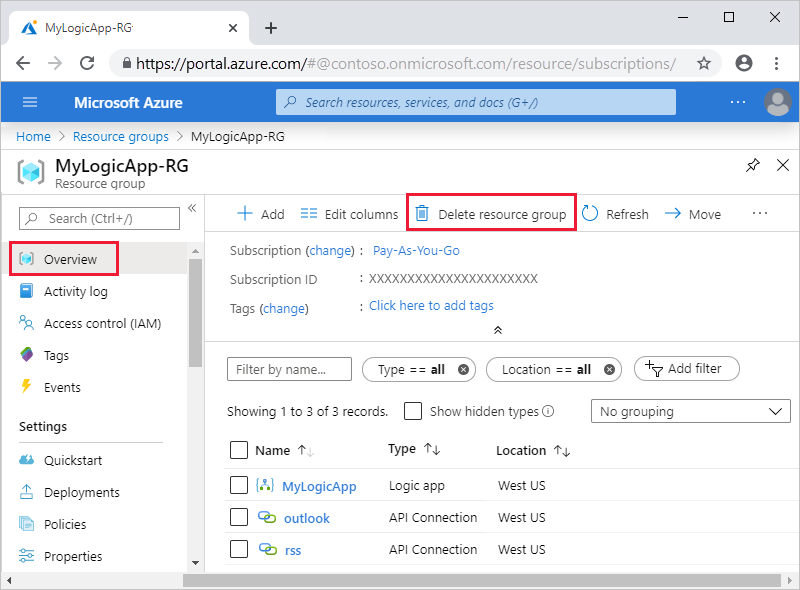
Usuń rozwiązanie programu Visual Studio z komputera lokalnego.
Następne kroki
W tym artykule utworzono, wdrożono i uruchomiono przepływ pracy aplikacji logiki za pomocą programu Visual Studio. Aby dowiedzieć się więcej na temat zarządzania i przeprowadzania zaawansowanego wdrażania aplikacji logiki za pomocą programu Visual Studio, zobacz następujący artykuł: