Zarządzanie aplikacjami logiki za pomocą programu Visual Studio (przestarzałe)
Dotyczy: Azure Logic Apps (Zużycie)
Ważne
Rozszerzenie Azure Logic Apps Tools for Visual Studio jest przestarzałe i nie otrzymuje już aktualizacji. Aby utworzyć przepływy pracy aplikacji logiki i zarządzać nimi przy użyciu lokalnego środowiska deweloperskiego, zapoznaj się z następującą dokumentacją:
Za pomocą usługi Azure Logic Apps można tworzyć, edytować i wdrażać zautomatyzowane przepływy pracy, które integrują usługi, systemy, aplikacje i dane w przedsiębiorstwach i organizacjach oraz zarządzać nimi. Chociaż można wykonywać te zadania w witrynie Azure Portal, możesz również użyć lokalnego środowiska deweloperskiego do tworzenia projektów aplikacji logiki, które można dodać do kontroli źródła, opublikować różne wersje i utworzyć szablony usługi Azure Resource Manager dla różnych środowisk wdrażania.
Wymagania wstępne
Subskrypcja platformy Azure. Jeśli nie masz subskrypcji platformy Azure, zarejestruj się w celu założenia bezpłatnego konta platformy Azure.
Pobierz i zainstaluj te narzędzia, jeśli jeszcze ich nie masz:
Visual Studio 2019 — Community Edition lub nowsza wersja. Rozszerzenie azure Logic Apps jest obecnie niedostępne dla programu Visual Studio 2022. W tym przewodniku jest używany program Visual Studio Community 2017, który jest bezpłatny.
Ważne
Podczas instalowania programu Visual Studio 2019 upewnij się, że wybrano pakiet roboczy Programowanie na platformie Azure. Aby uzyskać więcej informacji, zobacz Zarządzanie zasobami skojarzonymi z kontami platformy Azure w programie Visual Studio Cloud Explorer.
Najnowsze narzędzia Azure Logic Apps Tools for the Visual Studio dla programu Visual Studio 2019
Możesz pobrać i zainstalować narzędzia Azure Logic Apps Tools bezpośrednio z witryny Visual Studio Marketplace lub dowiedzieć się, jak zainstalować to rozszerzenie z poziomu programu Visual Studio. Upewnij się, że po zakończeniu instalacji program Visual Studio zostanie ponownie uruchomiony.
Aby użyć subskrypcji platformy Azure Government w programie Visual Studio, zobacz Szybki start: nawiązywanie połączenia z platformą Azure Government przy użyciu programu Visual Studio w celu uzyskania dodatkowej konfiguracji.
Dostęp do internetu podczas korzystania z osadzonego projektanta przepływu pracy dla usługi Azure Logic Apps
Projektant wymaga połączenia internetowego do tworzenia zasobów na platformie Azure oraz odczytywania właściwości i danych z łączników w aplikacji logiki.
Znajdowanie aplikacji logiki
W programie Visual Studio można znaleźć wszystkie aplikacje logiki skojarzone z subskrypcją platformy Azure i wdrażane w witrynie Azure Portal przy użyciu Eksploratora chmury.
Otwórz program Visual Studio. W menu Widok wybierz pozycję Cloud Explorer.
W Eksploratorze chmury wybierz ikonę Zarządzanie kontami . Wybierz subskrypcję platformy Azure skojarzona z aplikacjami logiki, a następnie wybierz pozycję Zastosuj. Na przykład:
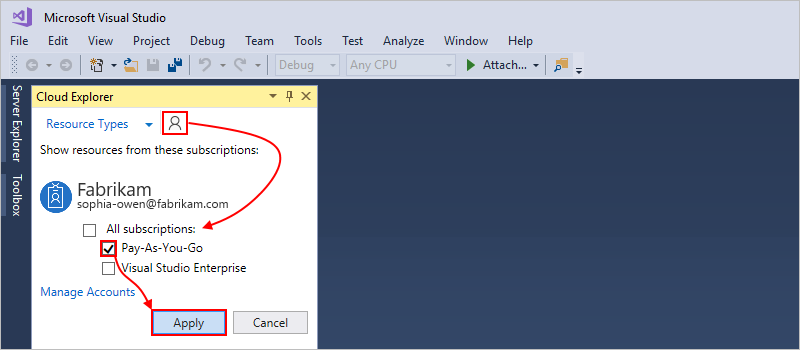
Obok ikony Zarządzanie kontami wybierz pozycję Typy zasobów. W ramach subskrypcji platformy Azure rozwiń węzeł Logic Apps , aby wyświetlić wszystkie wdrożone aplikacje logiki skojarzone z subskrypcją.
Następnie otwórz aplikację logiki w Edytorze aplikacji logiki.
Otwieranie aplikacji logiki w programie Visual Studio
W programie Visual Studio możesz otwierać aplikacje logiki utworzone wcześniej i wdrażane bezpośrednio za pośrednictwem witryny Azure Portal lub jako projektów grupy zasobów platformy Azure za pomocą programu Visual Studio.
Z menu skrótów aplikacji logiki wybierz pozycję Otwórz za pomocą edytora aplikacji logiki.
Napiwek
Jeśli nie masz tego polecenia w programie Visual Studio 2019, sprawdź, czy masz najnowsze aktualizacje programu Visual Studio.
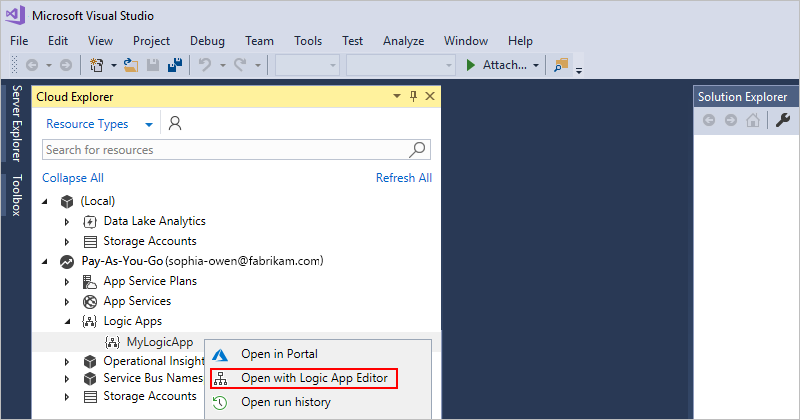
Po uruchomieniu aplikacji logiki w Projektancie aplikacji logiki w dolnej części projektanta możesz wybrać pozycję Widok kodu, aby przejrzeć podstawową strukturę definicji aplikacji logiki. Jeśli chcesz utworzyć szablon wdrożenia dla aplikacji logiki, dowiedz się , jak pobrać szablon usługi Azure Resource Manager dla tej aplikacji logiki. Dowiedz się więcej o szablonach usługi Resource Manager.
Pobieranie z platformy Azure
Aplikacje logiki można pobrać z witryny Azure Portal i zapisać je jako szablony usługi Azure Resource Manager. Następnie można lokalnie edytować szablony za pomocą programu Visual Studio i dostosowywać aplikacje logiki dla różnych środowisk wdrażania. Pobieranie aplikacji logiki automatycznie sparametryzuje swoje definicje wewnątrz szablonów usługi Resource Manager, które również używają funkcji JavaScript Object Notation (JSON).
W programie Visual Studio przy użyciu eksploratora chmury otwórz aplikację logiki, którą chcesz pobrać z platformy Azure.
Z menu skrótów aplikacji logiki wybierz pozycję Otwórz za pomocą edytora aplikacji logiki.
Napiwek
Jeśli nie masz tego polecenia w programie Visual Studio 2019, sprawdź, czy masz najnowsze aktualizacje programu Visual Studio.
Aplikacja logiki zostanie otwarta w projektancie przepływu pracy.
Na pasku narzędzi projektanta wybierz pozycję Pobierz.
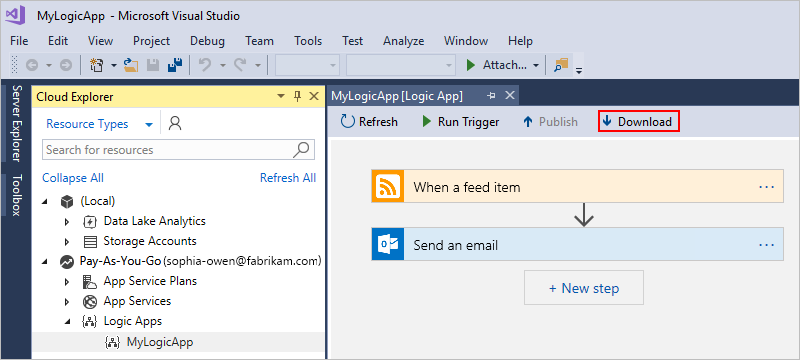
Po wyświetleniu monitu o lokalizację przejdź do tej lokalizacji i zapisz szablon usługi Resource Manager dla definicji aplikacji logiki w formacie pliku JSON (.json).
Definicja aplikacji logiki jest wyświetlana
resourcesw podsekcji wewnątrz szablonu usługi Resource Manager. Teraz możesz edytować definicję aplikacji logiki i szablon usługi Resource Manager za pomocą programu Visual Studio. Szablon można również dodać jako projekt grupy zasobów platformy Azure do rozwiązania programu Visual Studio. Dowiedz się więcej o projektach grupy zasobów platformy Azure dla aplikacji logiki w programie Visual Studio.
Link do konta integracji
Aby tworzyć aplikacje logiki dla scenariuszy integracji między firmami (B2B), możesz połączyć aplikację logiki z wcześniej utworzonym kontem integracji, które istnieje w tym samym regionie co aplikacja logiki. Konto integracji zawiera artefakty B2B, takie jak partnerzy handlowi, umowy, schematy i mapy, i umożliwia aplikacji logiki używanie łączników B2B do walidacji XML i kodowania plików prostych lub dekodowania. Chociaż można utworzyć ten link przy użyciu witryny Azure Portal, możesz również użyć programu Visual Studio po spełnieniu wymagań wstępnych, a aplikacja logiki istnieje jako plik JSON (.json) wewnątrz projektu grupy zasobów platformy Azure.
W programie Visual Studio otwórz projekt Grupa zasobów platformy Azure, który zawiera aplikację logiki.
W Eksplorator rozwiązań otwórz <menu skrótów pliku logiki app-name>.json i wybierz pozycję Otwórz za pomocą projektanta aplikacji logiki. (Klawiatura: Ctrl + L)
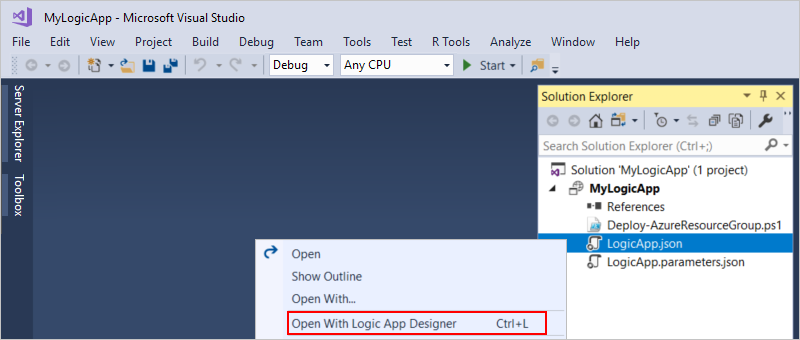
Napiwek
Jeśli nie masz tego polecenia w programie Visual Studio 2019, sprawdź, czy masz najnowsze aktualizacje programu Visual Studio i rozszerzenia Azure Logic Apps Tools.
Upewnij się, że projektant przepływu pracy ma fokus, wybierając kartę lub powierzchnię projektanta, aby okno Właściwości wyświetlała właściwość Konto integracji dla aplikacji logiki.
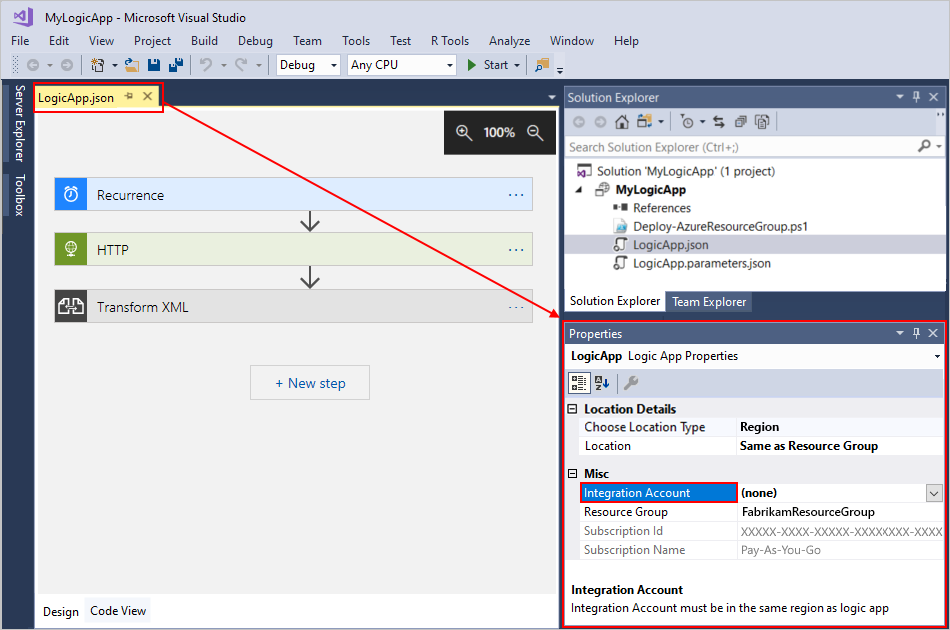
Napiwek
Jeśli okno Właściwości nie jest jeszcze otwarty, w menu Widok wybierz pozycję Okno właściwości. (Klawiatura: Naciśnij F4)
Otwórz listę właściwości Konto integracji i wybierz konto integracji, które chcesz połączyć z aplikacją logiki, na przykład:
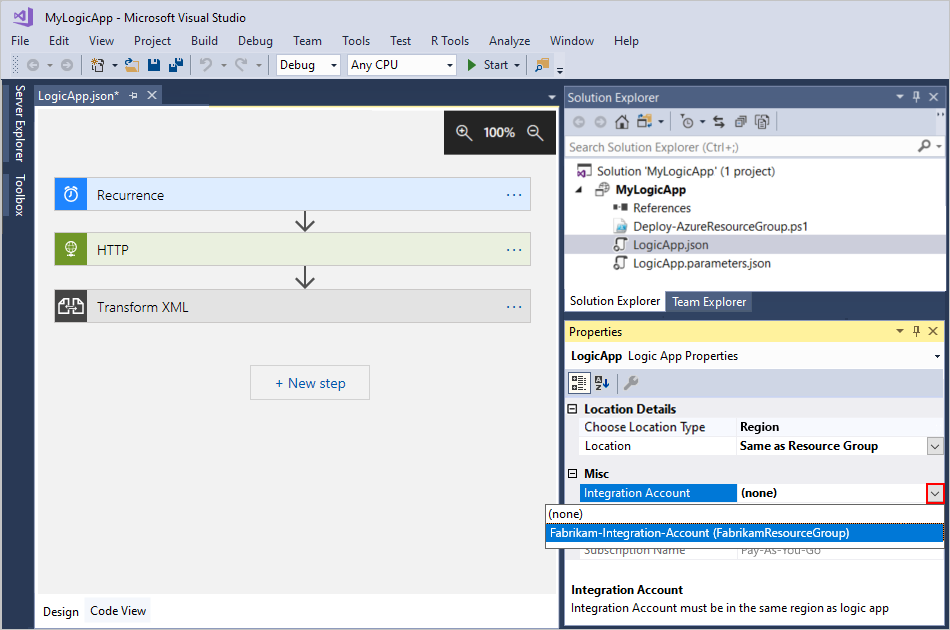
Gdy wszystko będzie gotowe, pamiętaj, aby zapisać rozwiązanie programu Visual Studio.
Po ustawieniu właściwości Konto integracji w programie Visual Studio i zapisaniu aplikacji logiki jako szablonu usługi Azure Resource Manager ten szablon zawiera również deklarację parametru dla wybranego konta integracji. Aby uzyskać więcej informacji na temat parametrów szablonu i aplikacji logiki, zobacz Omówienie: Automatyzowanie wdrażania aplikacji logiki.
Zmienianie lokalizacji wdrożenia
W programie Visual Studio, jeśli aplikacja logiki istnieje jako plik JSON (.json) w projekcie grupy zasobów platformy Azure używanym do automatyzacji wdrażania, ta aplikacja logiki jest ustawiona na typ lokalizacji i określoną lokalizację, która jest regionem platformy Azure.
Aby zmienić typ lokalizacji lub lokalizację aplikacji logiki, musisz otworzyć plik definicji przepływu pracy aplikacji logiki (.json) z Eksplorator rozwiązań przy użyciu projektanta przepływu pracy. Nie można zmienić tych właściwości za pomocą Eksploratora chmury.
W programie Visual Studio otwórz projekt Grupa zasobów platformy Azure, który zawiera aplikację logiki.
W Eksplorator rozwiązań otwórz
<logic-app-name>.jsonmenu skrótów pliku, a następnie wybierz pozycję Otwórz za pomocą projektanta aplikacji logiki. (Klawiatura: Ctrl + L)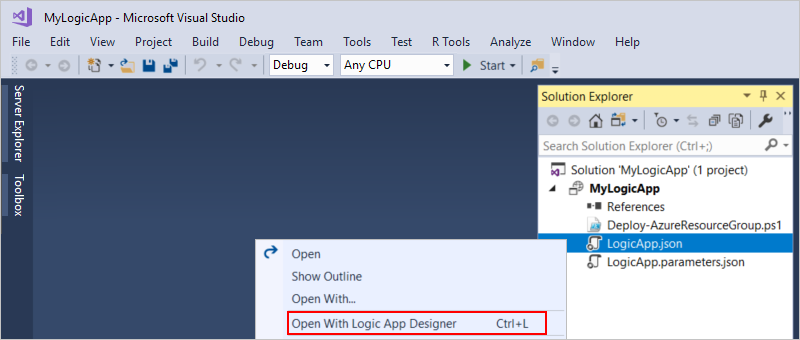
Napiwek
Jeśli nie masz tego polecenia w programie Visual Studio 2019, sprawdź, czy masz najnowsze aktualizacje programu Visual Studio i rozszerzenia Azure Logic Apps Tools.
Upewnij się, że projektant przepływu pracy ma fokus, wybierając kartę lub powierzchnię projektanta, aby okno Właściwości wyświetlić właściwości Wybierz typ lokalizacji i lokalizację dla aplikacji logiki.
Typ lokalizacji projektu jest ustawiony na Region.
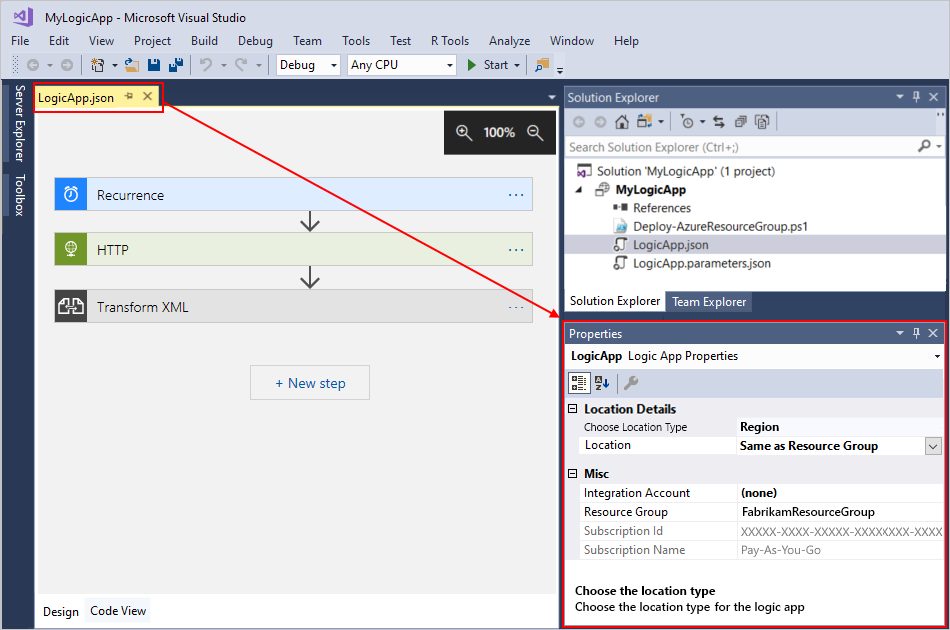
Napiwek
Jeśli okno Właściwości nie jest jeszcze otwarty, w menu Widok wybierz pozycję Okno właściwości. (Klawiatura: Naciśnij F4)
Aby zmienić określoną lokalizację , otwórz listę właściwości Lokalizacja . Na podstawie typu lokalizacji wybierz odpowiednią lokalizację, na przykład:
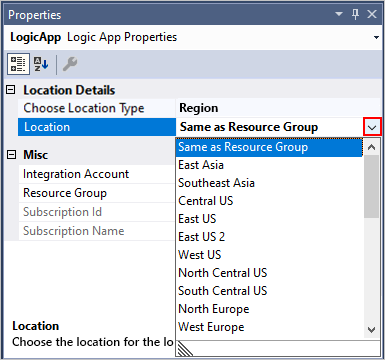
Gdy wszystko będzie gotowe, pamiętaj, aby zapisać rozwiązanie programu Visual Studio.
Gdy zmienisz typ lokalizacji lub lokalizację w programie Visual Studio i zapiszesz aplikację logiki jako szablon usługi Azure Resource Manager, ten szablon zawiera również deklaracje parametrów dla tego typu lokalizacji i lokalizacji. Aby uzyskać więcej informacji na temat parametrów szablonu i aplikacji logiki, zobacz Omówienie: Automatyzowanie wdrażania aplikacji logiki.
Odświeżanie z platformy Azure
Jeśli edytujesz aplikację logiki w witrynie Azure Portal i chcesz zachować te zmiany, upewnij się, że odświeżysz wersję tej aplikacji w programie Visual Studio przy użyciu tych zmian.
W programie Visual Studio na pasku narzędzi projektanta przepływu pracy wybierz pozycję Odśwież.
— lub —
W eksploratorze chmury programu Visual Studio otwórz menu skrótów aplikacji logiki i wybierz pozycję Odśwież.
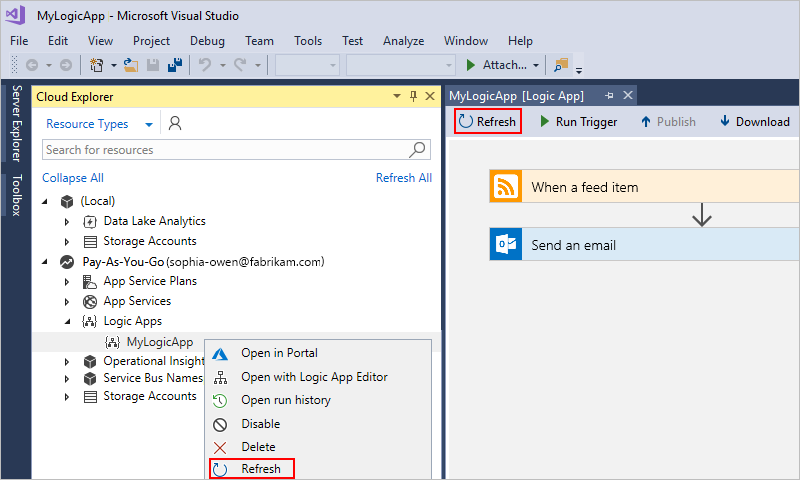
Publikowanie aktualizacji aplikacji logiki
Gdy wszystko będzie gotowe do wdrożenia aktualizacji aplikacji logiki z programu Visual Studio na platformie Azure, na pasku narzędzi projektanta przepływu pracy wybierz pozycję Publikuj.
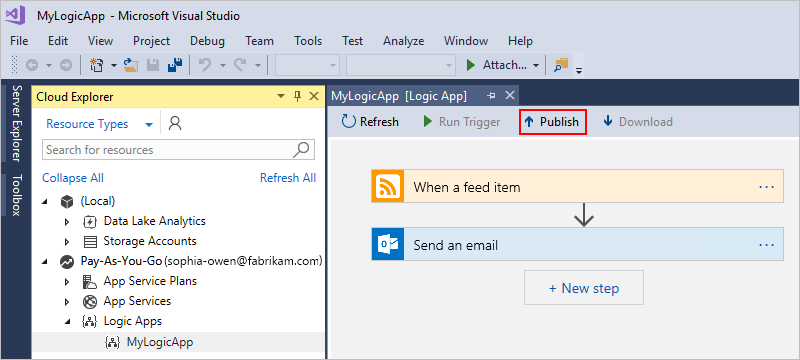
Ręczne uruchamianie aplikacji logiki
Możesz ręcznie wyzwolić aplikację logiki wdrożona na platformie Azure z poziomu programu Visual Studio. Na pasku narzędzi projektanta przepływu pracy wybierz pozycję Uruchom wyzwalacz.
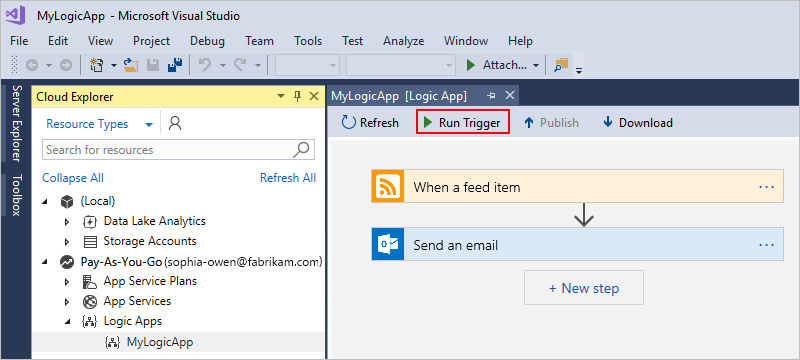
Przeglądać historię uruchamiania
Aby sprawdzić stan i zdiagnozować problemy z przebiegami aplikacji logiki, możesz przejrzeć szczegóły, takie jak dane wejściowe i wyjściowe, dla tych przebiegów w programie Visual Studio.
W eksploratorze chmury otwórz menu skrótów aplikacji logiki i wybierz pozycję Otwórz historię uruchamiania.
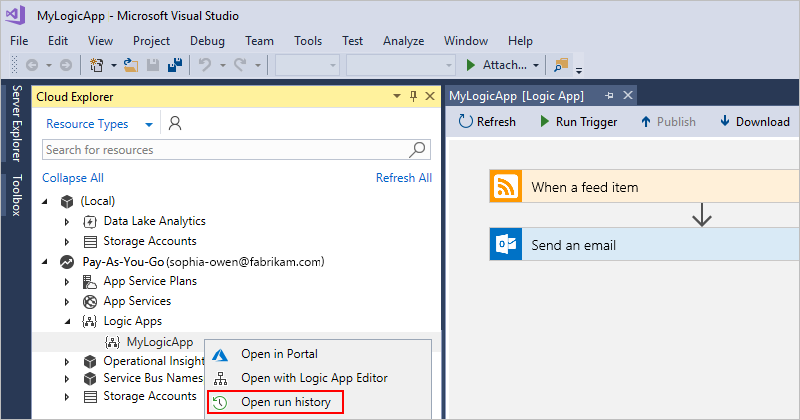
Aby wyświetlić szczegóły określonego przebiegu, kliknij dwukrotnie przebieg. Na przykład:
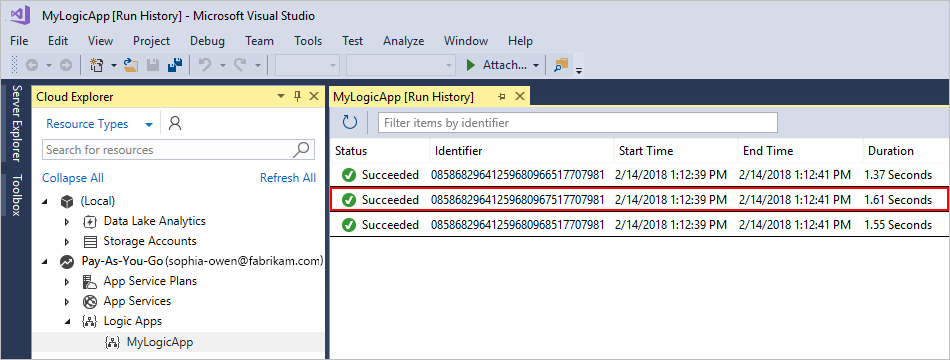
Napiwek
Aby posortować tabelę według właściwości, wybierz nagłówek kolumny dla tej właściwości.
Rozwiń kroki, których dane wejściowe i wyjściowe chcesz przejrzeć, na przykład:
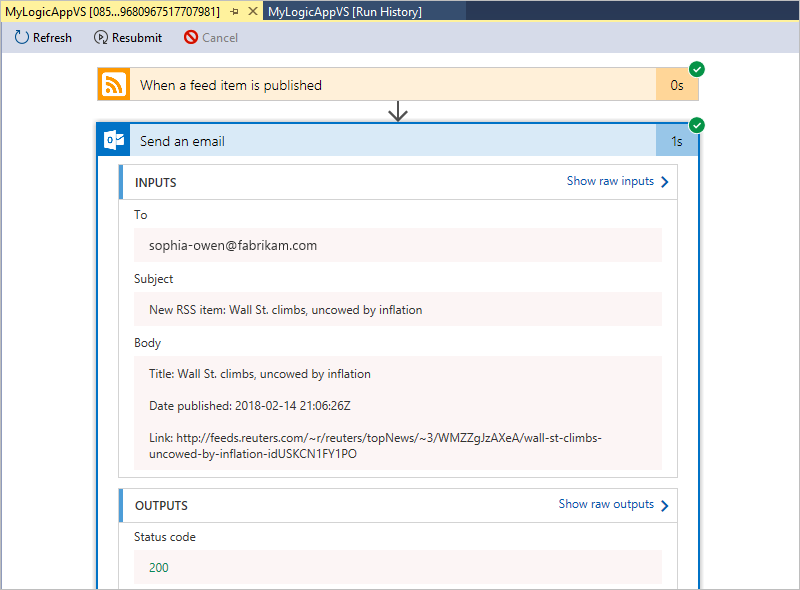
Wyłączanie lub włączanie aplikacji logiki
Aby zatrzymać wyzwalacz z wyzwalacza przy następnym spełnieniu warunku wyzwalacza, wyłącz aplikację logiki. Wyłączenie aplikacji logiki wpływa na wystąpienia przepływu pracy w następujący sposób:
Usługa Azure Logic Apps kontynuuje wszystkie przebiegi w toku i oczekujące do ich zakończenia. Na podstawie woluminu lub listy prac ten proces może zająć trochę czasu.
Usługa Azure Logic Apps nie tworzy ani nie uruchamia nowych wystąpień przepływu pracy.
Wyzwalacz nie zostanie wyzwolony przy następnym spełnieniu warunków.
Stan wyzwalacza zapamiętuje punkt, w którym aplikacja logiki została zatrzymana. Dlatego jeśli ponownie uaktywnisz aplikację logiki, wyzwalacz zostanie wyzwolony dla wszystkich nieprzetworzonych elementów od ostatniego uruchomienia.
Aby zatrzymać wyzwalacz w przypadku nieprzetworzonych elementów od ostatniego uruchomienia, wyczyść stan wyzwalacza przed ponownym uaktywnieniem aplikacji logiki:
W aplikacji logiki edytuj dowolną część wyzwalacza przepływu pracy.
Zapisz zmiany. Ten krok powoduje zresetowanie bieżącego stanu wyzwalacza.
Ponowne aktywowanie aplikacji logiki.
Gdy przepływ pracy jest wyłączony, nadal można ponownie przesłać przebiegi.
Wyłączanie aplikacji logiki
W eksploratorze chmury otwórz menu skrótów aplikacji logiki i wybierz pozycję Wyłącz.
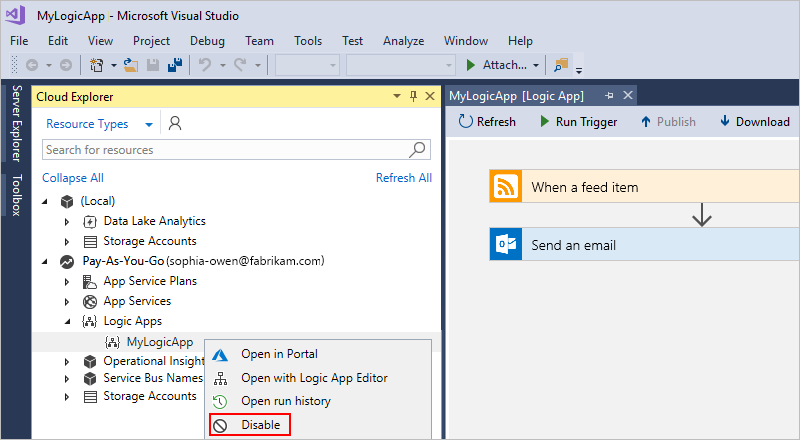
Włączanie aplikacji logiki
W eksploratorze chmury otwórz menu skrótów aplikacji logiki i wybierz pozycję Włącz.
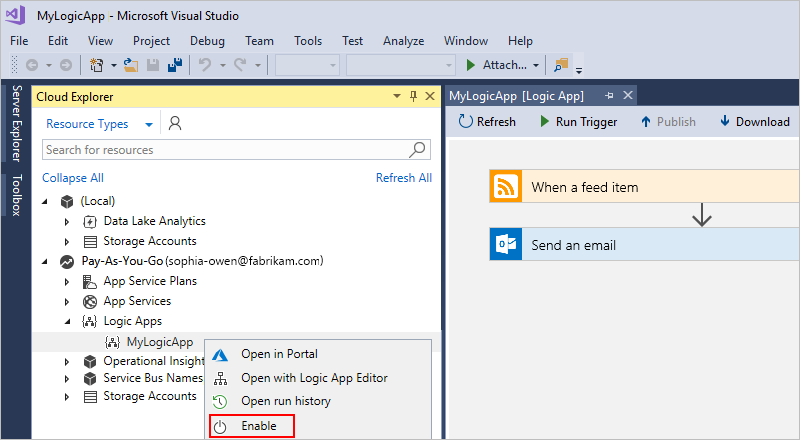
Usuwanie aplikacji logiki
Usunięcie aplikacji logiki wpływa na wystąpienia przepływu pracy w następujący sposób:
Usługa Azure Logic Apps pozwala anulować wszystkie przebiegi w toku i oczekujące.
Nawet w przypadku dużego woluminu lub listy prac większość przebiegów jest anulowana przed zakończeniem lub rozpoczęciem. Jednak ukończenie procesu anulowania może zająć trochę czasu. W międzyczasie niektóre uruchomienia mogą zostać pobrane do wykonania, gdy środowisko uruchomieniowe działa przez proces anulowania.
Usługa Azure Logic Apps nie tworzy ani nie uruchamia nowych wystąpień przepływu pracy.
Jeśli usuniesz przepływ pracy, a następnie ponownie utworzysz ten sam przepływ pracy, utworzony ponownie przepływ pracy nie będzie miał tych samych metadanych co usunięty przepływ pracy. Musisz ponownie zapisać dowolny przepływ pracy, który nazwał usunięty przepływ pracy. W ten sposób obiekt wywołujący pobiera poprawne informacje dotyczące ponownie tworzonego przepływu pracy. W przeciwnym razie wywołania ponownego utworzenia przepływu pracy kończą się niepowodzeniem z powodu błędu
Unauthorized. To zachowanie dotyczy również przepływów pracy, które używają artefaktów na kontach integracji i przepływach pracy wywołujących funkcje platformy Azure.
Aby usunąć aplikację logiki z witryny Azure Portal, w eksploratorze chmury otwórz menu skrótów aplikacji logiki i wybierz pozycję Usuń.
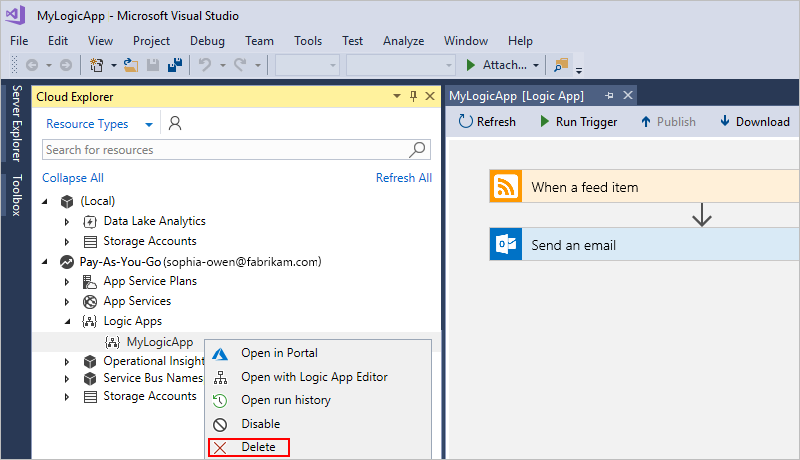
Rozwiązywanie problemów
Po otwarciu projektu aplikacji logiki w Projektancie aplikacji usługi Logic Apps możesz nie uzyskać opcji wybrania subskrypcji platformy Azure. Zamiast tego aplikacja logiki zostanie otwarta z subskrypcją platformy Azure, która nie jest używana. Takie zachowanie występuje, ponieważ po otwarciu pliku .json aplikacji logiki program Visual Studio buforuje pierwszą wybraną subskrypcję do użycia w przyszłości. Aby rozwiązać ten problem, spróbuj wykonać jedną z następujących czynności:
Zmień nazwę pliku .json aplikacji logiki. Pamięć podręczna subskrypcji zależy od nazwy pliku.
Aby usunąć wcześniej wybrane subskrypcje dla wszystkich aplikacji logiki w rozwiązaniu, usuń ukryty folder ustawień programu Visual Studio (vs) w katalogu rozwiązania. Ta lokalizacja przechowuje informacje o subskrypcji.
Następne kroki
W tym artykule przedstawiono sposób zarządzania wdrożonymi aplikacjami logiki za pomocą programu Visual Studio. Następnie dowiedz się więcej o dostosowywaniu definicji aplikacji logiki na potrzeby wdrażania: