Tworzenie przebiegów testów i zarządzanie nimi w usłudze Azure Load Testing
Po uruchomieniu testu obciążeniowego usługa Azure Load Testing tworzy przebieg testu skojarzony z testem. Dowiedz się, jak zarządzać przebiegami testów na potrzeby testu obciążeniowego w usłudze Azure Load Testing.
Wymagania wstępne
- Konto platformy Azure z aktywną subskrypcją. Jeśli nie masz subskrypcji platformy Azure, przed rozpoczęciem utwórz bezpłatne konto.
- Zasób testowania obciążenia platformy Azure. Aby utworzyć zasób testowania obciążenia, zobacz Tworzenie i uruchamianie testu obciążeniowego.
Wyświetlanie przebiegów testów
Przebiegi testów są skojarzone z testem obciążeniowym w usłudze Azure Load Testing. Aby wyświetlić przebiegi testów dla testu w witrynie Azure Portal:
W witrynie Azure Portal przejdź do zasobu testowania obciążenia.
Wybierz pozycję Testy w okienku po lewej stronie, aby wyświetlić listę testów.
Wyświetl przebiegi testów dla testu, wybierając nazwę testu na liście.
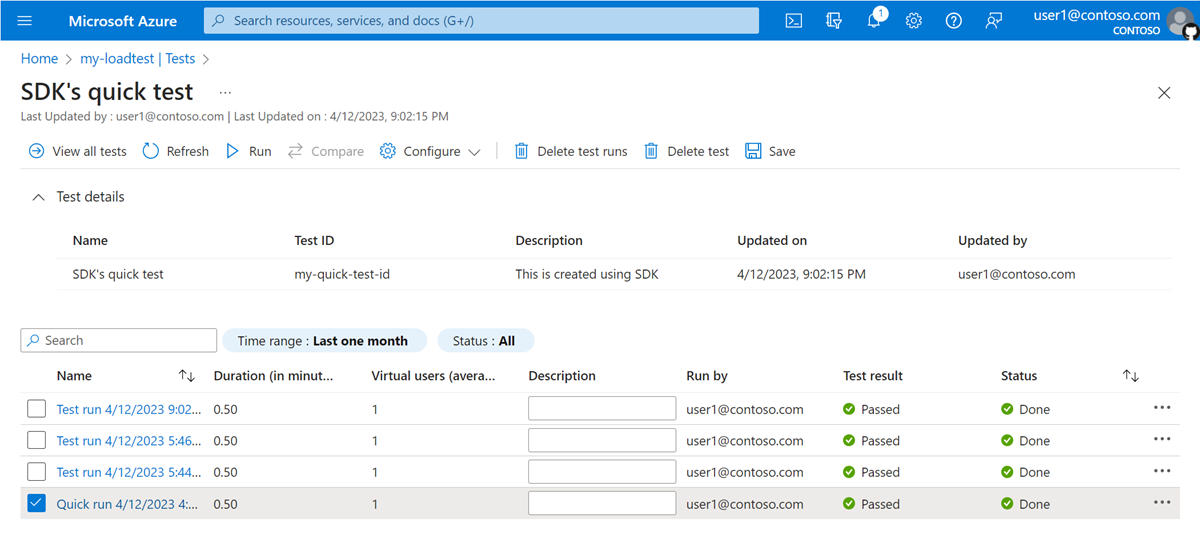
Wybierz wielokropek (...) dla przebiegu testu wykonaj więcej akcji w przebiegu testu.

Wybierz pozycję Pobierz plik wejściowy, aby pobrać wszystkie pliki wejściowe do uruchomienia testu, takie jak skrypt testowy JMeter, pliki danych wejściowych i pliki właściwości użytkownika. Pobieranie zawiera również plik YAML konfiguracji testu obciążeniowego.
Napiwek
Pobrany plik YAML konfiguracji testu służy do konfigurowania zautomatyzowanego testowania obciążenia w potoku ciągłej integracji/ciągłego wdrażania.
Wybierz pozycję Pobierz plik wyników, aby pobrać plik CSV wyników testu JMeter. Ten plik zawiera wpis dla każdego żądania internetowego. Dowiedz się więcej na temat eksportowania wyników testu obciążeniowego.
Wybierz pozycję Udostępnij , aby uzyskać bezpośredni link do pulpitu nawigacyjnego przebiegu testu w witrynie Azure Portal. Aby wyświetlić pulpit nawigacyjny przebiegu testu, musisz mieć dostęp przyznany zasobowi testowania obciążenia. Dowiedz się więcej o użytkownikach i rolach w usłudze Azure Load Testing.
Edytowanie przebiegu testu
Możesz zmodyfikować przebieg testu, dodając lub usuwając składniki aplikacji platformy Azure lub metryki zasobów. Nie można zaktualizować innych ustawień konfiguracji testu.
Aby wyświetlić przebiegi testów dla testu w witrynie Azure Portal:
W witrynie Azure Portal przejdź do zasobu testowania obciążenia.
Wybierz pozycję Testy w okienku po lewej stronie, aby wyświetlić listę testów.
Przejdź do szczegółów testu, wybierając nazwę testu na liście testów.
Przejdź do pulpitu nawigacyjnego przebiegu testu, wybierając nazwę przebiegu testowego na liście przebiegów.
Wybierz pozycję Składniki aplikacji lub Skonfiguruj metryki , aby dodać lub usunąć składniki aplikacji lub metryki zasobów.
Pulpit nawigacyjny przebiegu testu automatycznie odzwierciedla aktualizacje składników i metryk aplikacji.
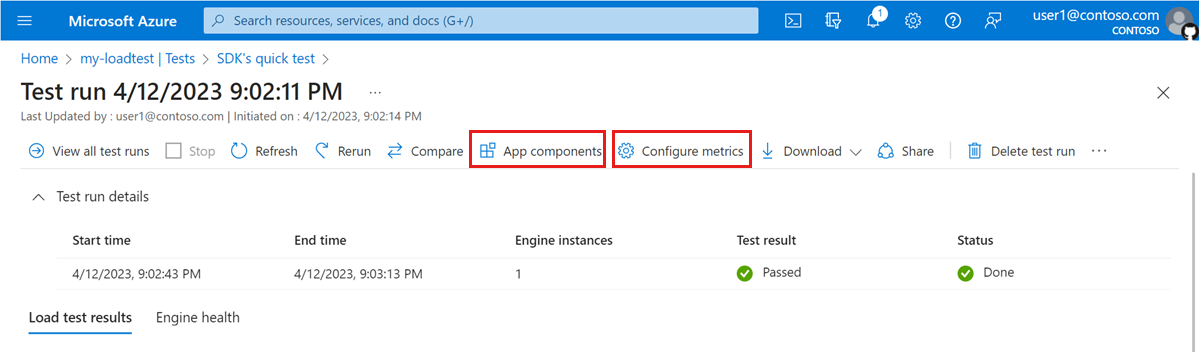
Ponowne uruchamianie przebiegu testu
Po ponownym uruchomieniu przebiegu testu usługa Azure Load Testing używa konfiguracji testu skojarzonej z przebiegiem testu. Jeśli później wprowadzono zmiany w konfiguracji testu , te zmiany nie są uwzględniane podczas ponownego uruchamiania testu.
Aby ponownie uruchomić przebieg testu w witrynie Azure Portal:
W witrynie Azure Portal przejdź do zasobu testowania obciążenia.
Wybierz pozycję Testy w okienku po lewej stronie, aby wyświetlić listę testów.
Przejdź do szczegółów testu, wybierając nazwę testu na liście testów.
Przejdź do pulpitu nawigacyjnego przebiegu testu, wybierając nazwę przebiegu testowego na liście przebiegów.
Wybierz pozycję Uruchom ponownie.
Na stronie Ponowne uruchamianie opcjonalnie zaktualizuj opis przebiegu testu i parametry testu.
Wybierz pozycję Uruchom ponownie , aby rozpocząć test obciążeniowy.
Zatrzymywanie przebiegu testu
Aby zatrzymać przebieg testu w witrynie Azure Portal:
W witrynie Azure Portal przejdź do zasobu testowania obciążenia.
Wybierz pozycję Testy w okienku po lewej stronie, aby wyświetlić listę testów.
Przejdź do szczegółów testu, wybierając nazwę testu na liście testów.
Zaznacz co najmniej jeden przebieg testu z listy, zaznaczając odpowiednie pola wyboru.
Wybierz pozycję Usuń przebiegi testów
Alternatywnie przejdź do pulpitu nawigacyjnego przebiegu testu, wybierając nazwę przebiegu testu na liście przebiegów, a następnie wybierz pozycję Usuń przebieg testu.
Na stronie Usuń przebieg testu wybierz pozycję Usuń, aby usunąć przebieg testu.
Usuwanie przebiegu testowego
Aby usunąć przebieg testu w witrynie Azure Portal:
W witrynie Azure Portal przejdź do zasobu testowania obciążenia.
Wybierz pozycję Testy w okienku po lewej stronie, aby wyświetlić listę testów.
Przejdź do szczegółów testu, wybierając nazwę testu na liście testów.
Wybierz wielokropek (...)>Zatrzymaj zatrzymanie uruchomionego przebiegu testu.
Porównanie przebiegów testów
Aby zidentyfikować spadek wydajności w czasie, można wizualnie porównać maksymalnie pięć przebiegów testowych na pulpicie nawigacyjnym. Dowiedz się więcej na temat porównywania przebiegów testów w usłudze Azure Load Testing.