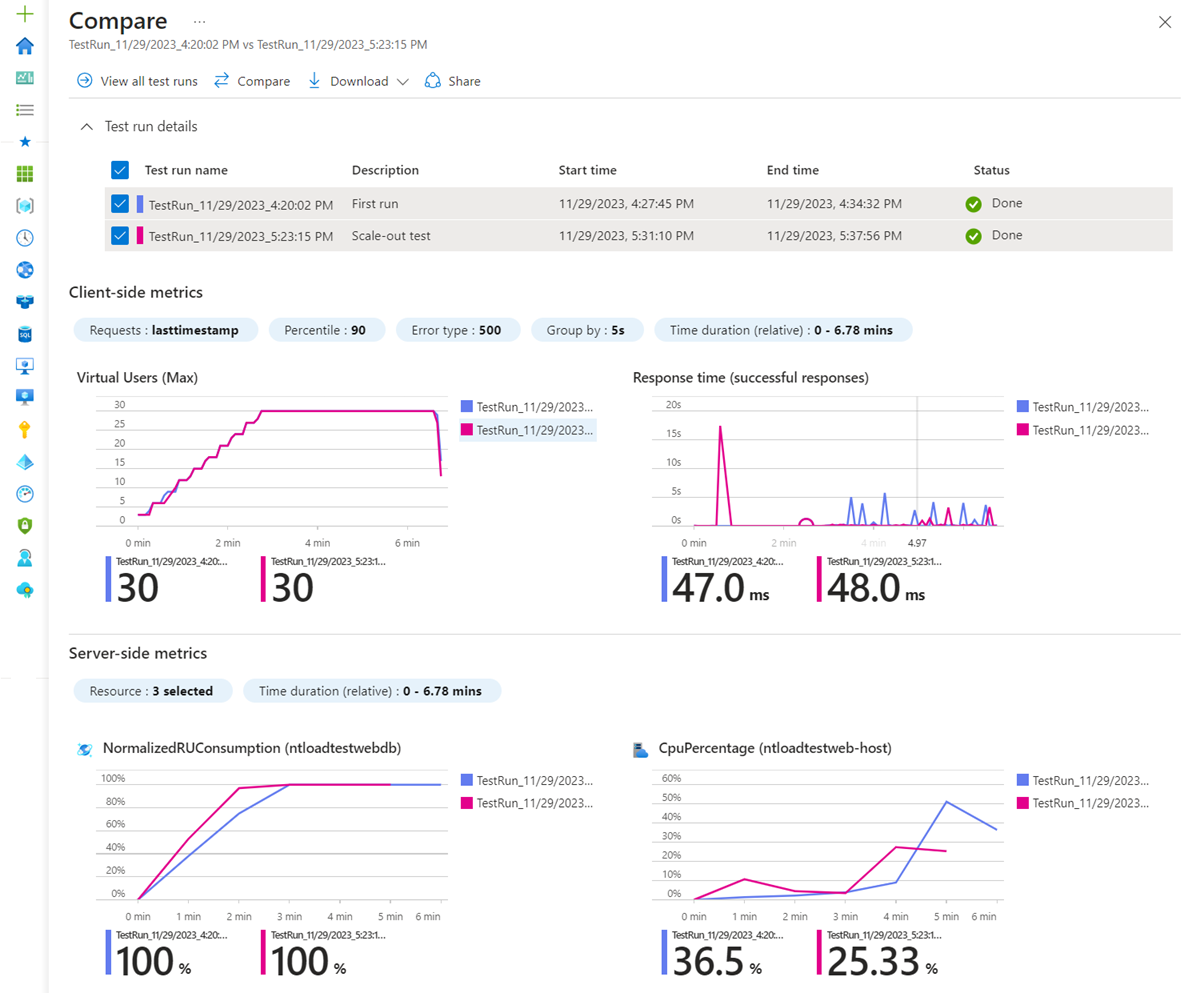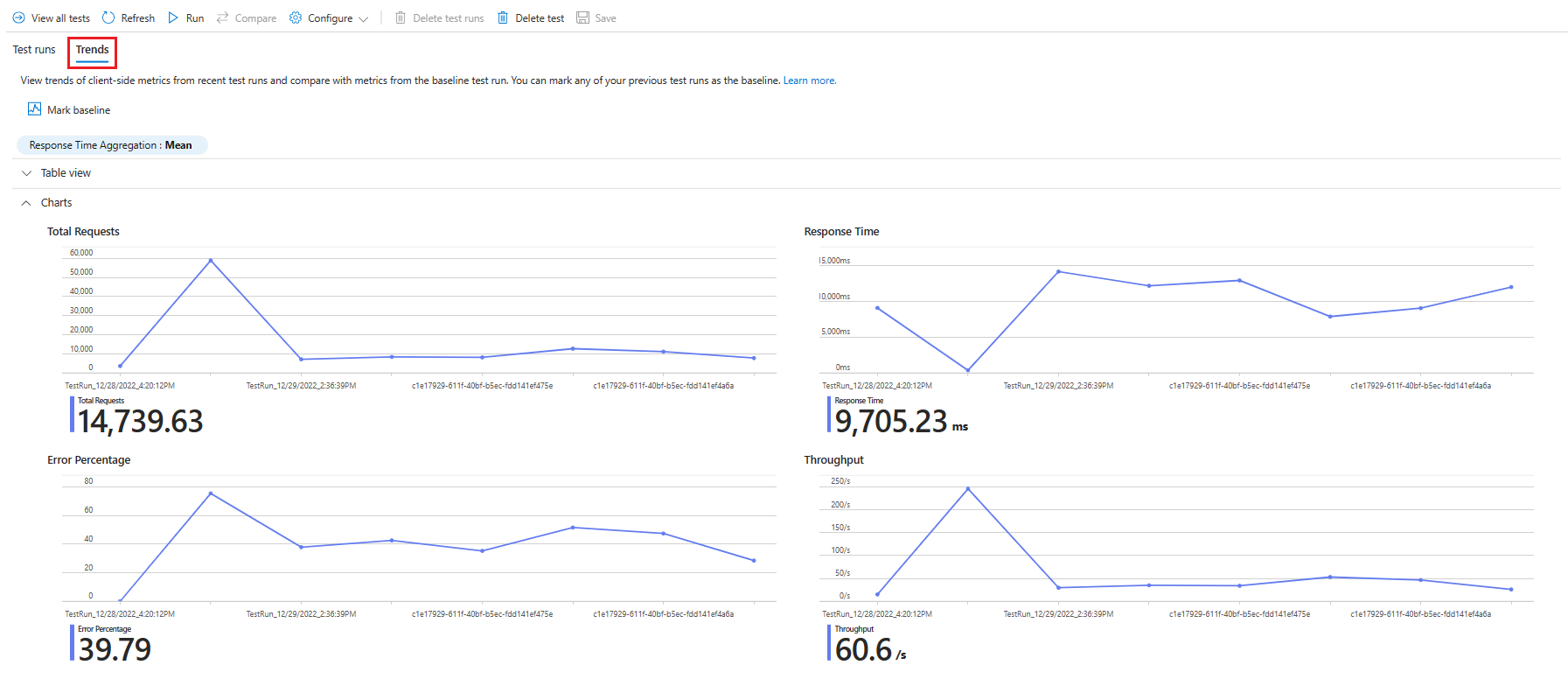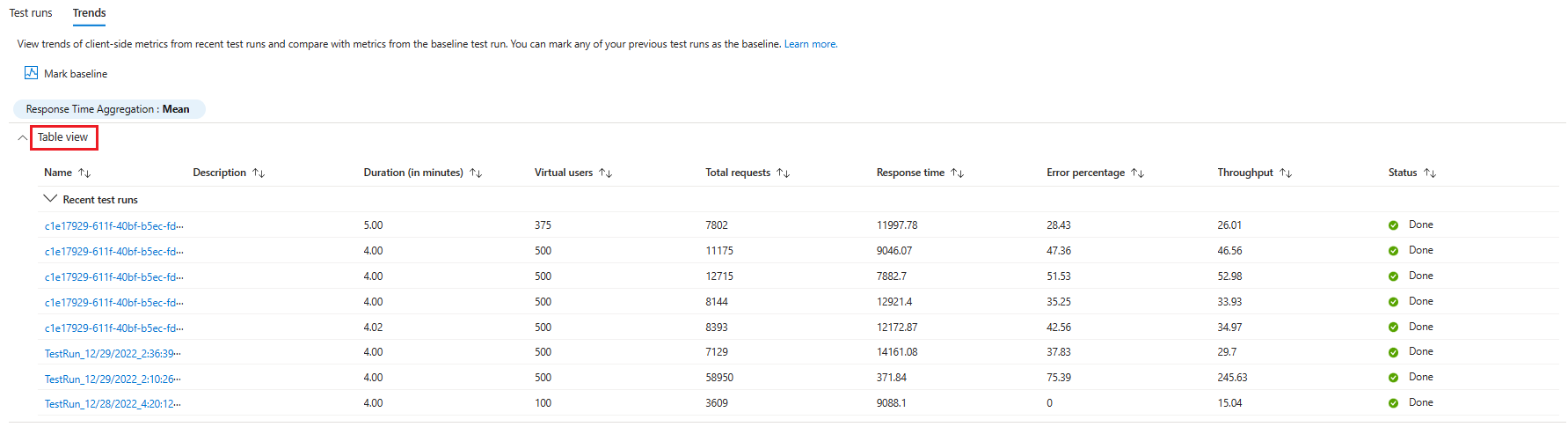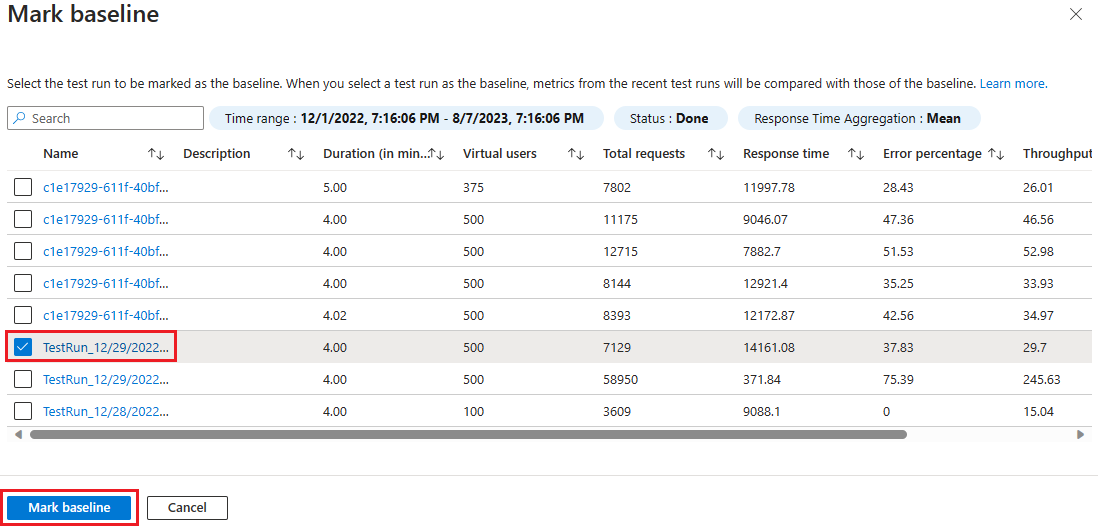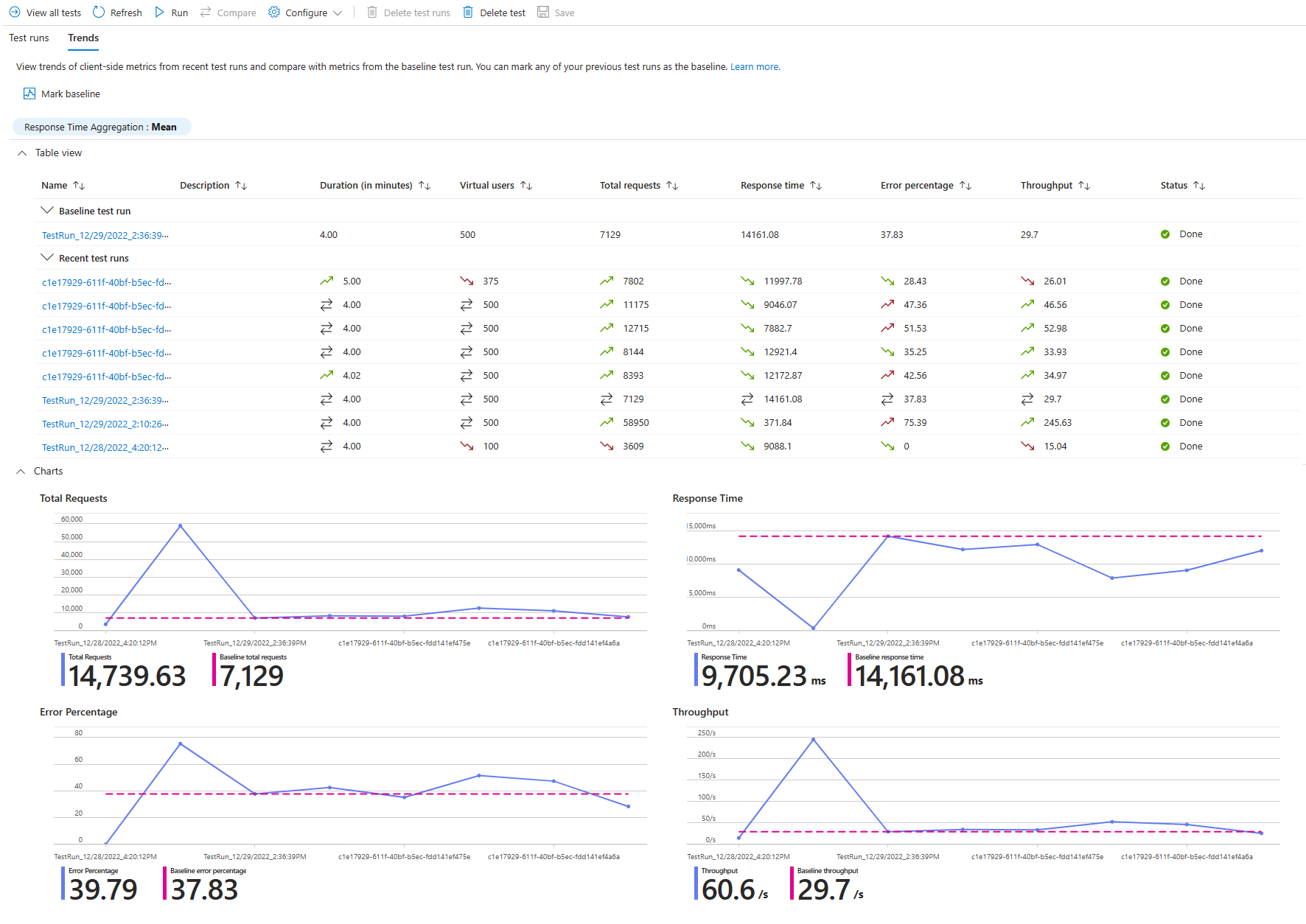Porównanie przebiegów testów obciążeniowych w usłudze Azure Load Testing
Z tego artykułu dowiesz się, jak porównać przebiegi testowe w usłudze Azure Load Testing. Możesz wyświetlić trendy w ostatnich 10 przebiegach testów lub wybrać i porównać maksymalnie pięć pojedynczych przebiegów testów. Opcjonalnie możesz oznaczyć przebieg testu jako punkt odniesienia do porównania.
Aby zidentyfikować regresje w czasie, możesz użyć trendów metryk po stronie klienta z ostatnich 10 przebiegów testów, takich jak czas odpowiedzi, współczynnik błędów i nie tylko. W połączeniu z integracją ciągłej integracji/ciągłego wdrażania dane trendów mogą pomóc w zidentyfikowaniu, która kompilacja aplikacji wprowadziła problem z wydajnością.
Jeśli chcesz porównać trendy metryk po stronie klienta z określonym przebiegiem testu referencyjnego, możesz oznaczyć ten test jako punkt odniesienia. Na przykład przed wdrożeniem optymalizacji wydajności w aplikacji można najpierw utworzyć przebieg testu obciążeniowego punktu odniesienia, a następnie zweryfikować efekty optymalizacji względem punktu odniesienia.
Aby porównać metryki po stronie klienta i po stronie serwera, możesz wybrać maksymalnie pięć przebiegów testów i porównać je na pulpicie nawigacyjnym testowania obciążenia platformy Azure. Pulpit nawigacyjny nakłada wykresy metryk po stronie klienta i po stronie serwera dla każdego przebiegu testu. Porównując również metryki aplikacji po stronie serwera na pulpicie nawigacyjnym, możesz określić, który składnik aplikacji był główną przyczyną nagłego obniżenia wydajności.
Wymagania wstępne
Konto platformy Azure z aktywną subskrypcją. Jeśli nie masz subskrypcji platformy Azure, przed rozpoczęciem utwórz bezpłatne konto.
Zasób testowania obciążenia platformy Azure, który ma test z wieloma przebiegami testów. Aby utworzyć zasób testowania obciążenia, zobacz Tworzenie i uruchamianie testu obciążeniowego.
Porównanie wielu przebiegów testów obciążeniowych
Aby porównać przebiegi testów w usłudze Azure Load Testing, najpierw należy wybrać maksymalnie pięć przebiegów w teście obciążeniowym. Można porównać tylko przebiegi należące do tego samego testu obciążeniowego. Po wybraniu przebiegów testów, które chcesz porównać, możesz wizualnie porównać metryki po stronie klienta i po stronie serwera dla każdego przebiegu testu na pulpicie nawigacyjnym testu obciążeniowego.
Aby porównać przebieg testu, musi znajdować się w stanie Gotowe, Zatrzymano lub Niepowodzenie.
Aby wybrać przebiegi testów, wykonaj następujące czynności:
Zaloguj się do witryny Azure Portal przy użyciu poświadczeń subskrypcji platformy Azure.
Przejdź do zasobu testowania obciążenia, a następnie wybierz pozycję Testy w okienku po lewej stronie.
Napiwek
Możesz również użyć filtrów, aby znaleźć test obciążeniowy.
Wybierz test, którego przebiegi chcesz porównać, wybierając jego nazwę.
Wybierz co najmniej dwa przebiegi testów, a następnie wybierz pozycję Porównaj , aby porównać przebiegi testów.
Możesz wybrać maksymalnie pięć przebiegów testów do porównania.
Na pulpicie nawigacyjnym każdy przebieg testu jest wyświetlany jako nakładka na różnych wykresach.
Pulpit nawigacyjny umożliwia porównywanie metryk po stronie klienta i metryk po stronie serwera. Kodowanie kolorów dla każdego przebiegu testu można wyświetlić w sekcji Szczegóły przebiegu testu.
Uwaga
Filtr czasu jest oparty na czasie trwania testów. Wartość zero wskazuje początek testu, a maksymalna wartość oznacza czas trwania najdłuższego przebiegu testu.
Wyświetlanie trendów metryk w przebiegach testów obciążeniowych
Aby wyświetlić trendy metryk między przebiegami testów w usłudze Azure Load Testing, musisz mieć co najmniej dwa przebiegi testów w stanie Gotowe lub Zatrzymane . Trendy można wyświetlać tylko z przebiegów należących do tego samego testu obciążeniowego.
Wykonaj następujące kroki, aby wyświetlić trendy metryk w ramach przebiegów testów:
Zaloguj się do witryny Azure Portal przy użyciu poświadczeń subskrypcji platformy Azure.
Przejdź do zasobu testowania obciążenia platformy Azure, a następnie w okienku po lewej stronie wybierz pozycję Testy.
Wybierz test, dla którego chcesz wyświetlić trendy metryk, wybierając jego nazwę.
Wybierz kartę Trendy, aby wyświetlić trendy metryk dla testu obciążeniowego.
Wykresy pokazują trendy dotyczące łącznej liczby żądań, czasu odpowiedzi, procentu błędów i przepływności dla 10 najnowszych przebiegów testów.
Opcjonalnie możesz wybrać widok tabeli, aby wyświetlić trendy metryk w widoku tabelarycznym.
Możesz wybrać przebieg testu, który chcesz przeanalizować i otworzyć pulpit nawigacyjny wyników dla tego przebiegu testu.
Porównywanie przebiegów testów obciążeniowych względem punktu odniesienia
Możesz oznaczyć przebieg testu jako punkt odniesienia, aby porównać metryki po stronie klienta ostatnich przebiegów testu z metrykami punktu odniesienia.
Aby oznaczyć przebieg testu jako punkt odniesienia, wykonaj następujące kroki:
Na karcie Trendy wybierz pozycję Oznacz punkt odniesienia.
Z listy przebiegów testów zaznacz pole wyboru przebiegu testu, które chcesz oznaczyć jako punkt odniesienia, a następnie wybierz pozycję Oznacz punkt odniesienia.
Na karcie Trendy możesz teraz wyświetlić przebieg testu odniesienia w tabeli i wykresach.
Wartość punktu odniesienia jest wyświetlana jako linia pozioma na wykresach. W widoku tabeli jest wyświetlany dodatkowy wiersz ze szczegółami przebiegu testu bazowego.
W tabeli ikona strzałki wskazuje, czy metryka jest trendy korzystne lub niekorzystne w porównaniu z wartością metryki bazowej.
Powiązana zawartość
- Dowiedz się więcej na temat eksportowania wyników testu obciążeniowego na potrzeby raportowania.
- Dowiedz się więcej o diagnozowaniu zakończonych niepowodzeniem testów obciążeniowych.
- Dowiedz się więcej na temat konfigurowania zautomatyzowanego testowania wydajności za pomocą ciągłej integracji/ciągłego wdrażania.