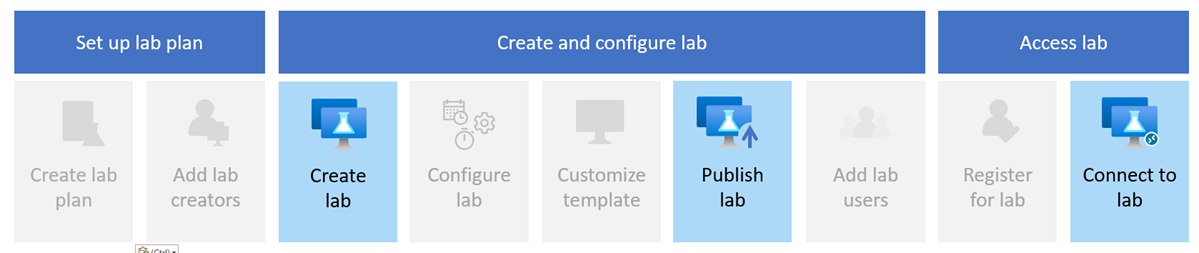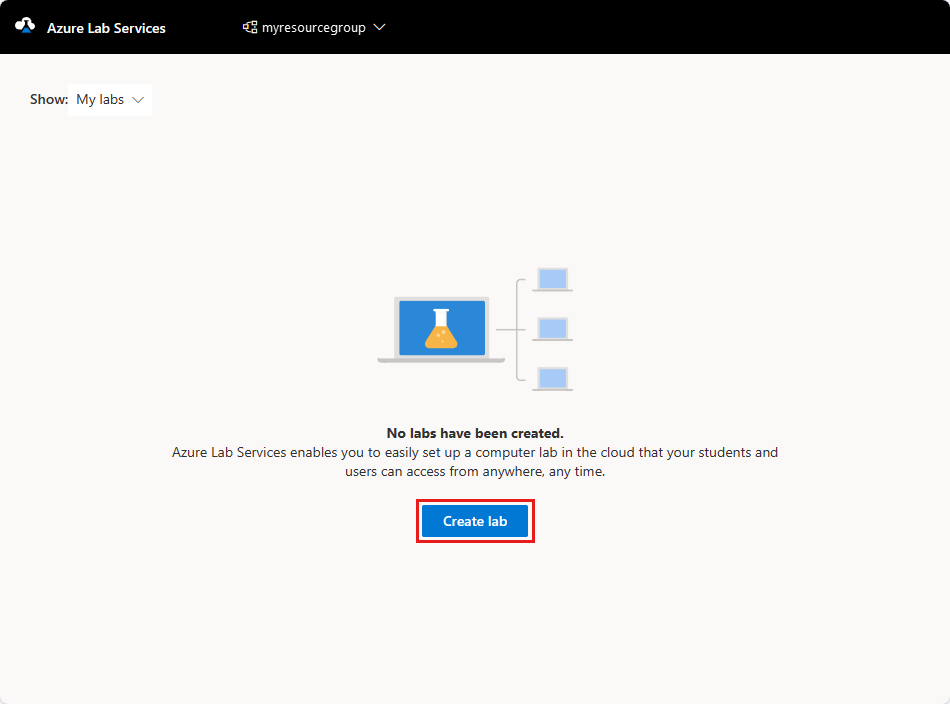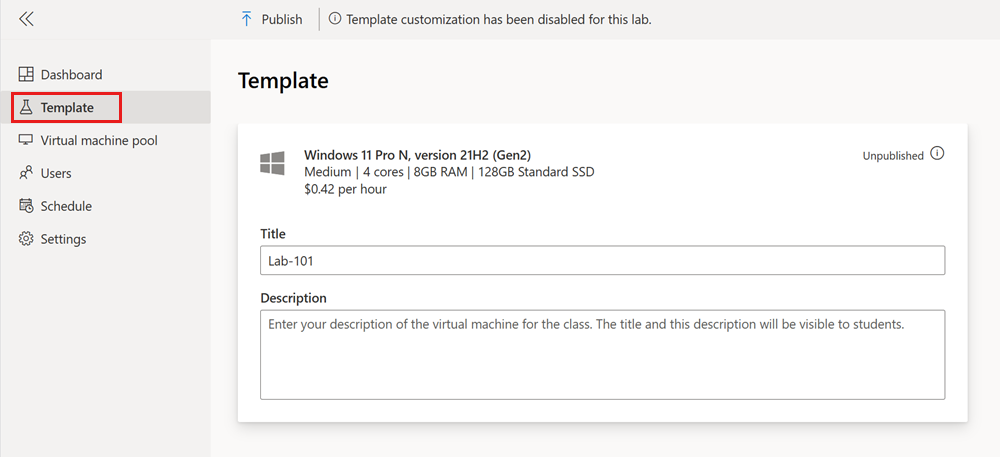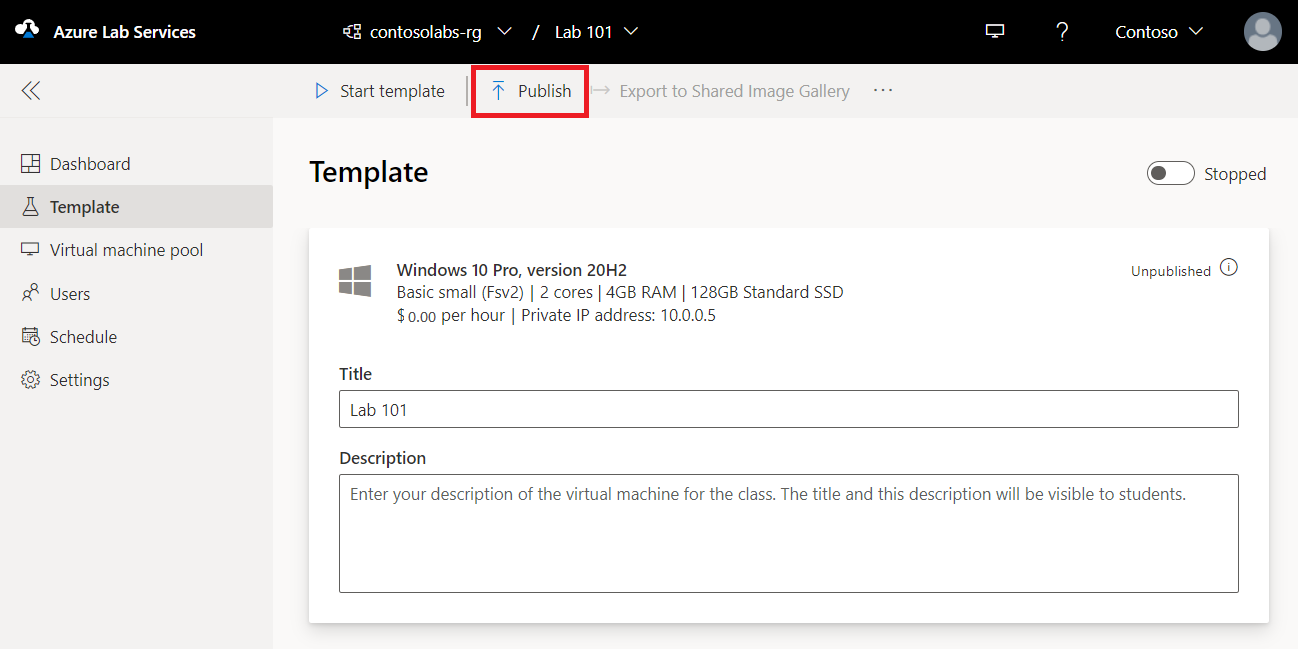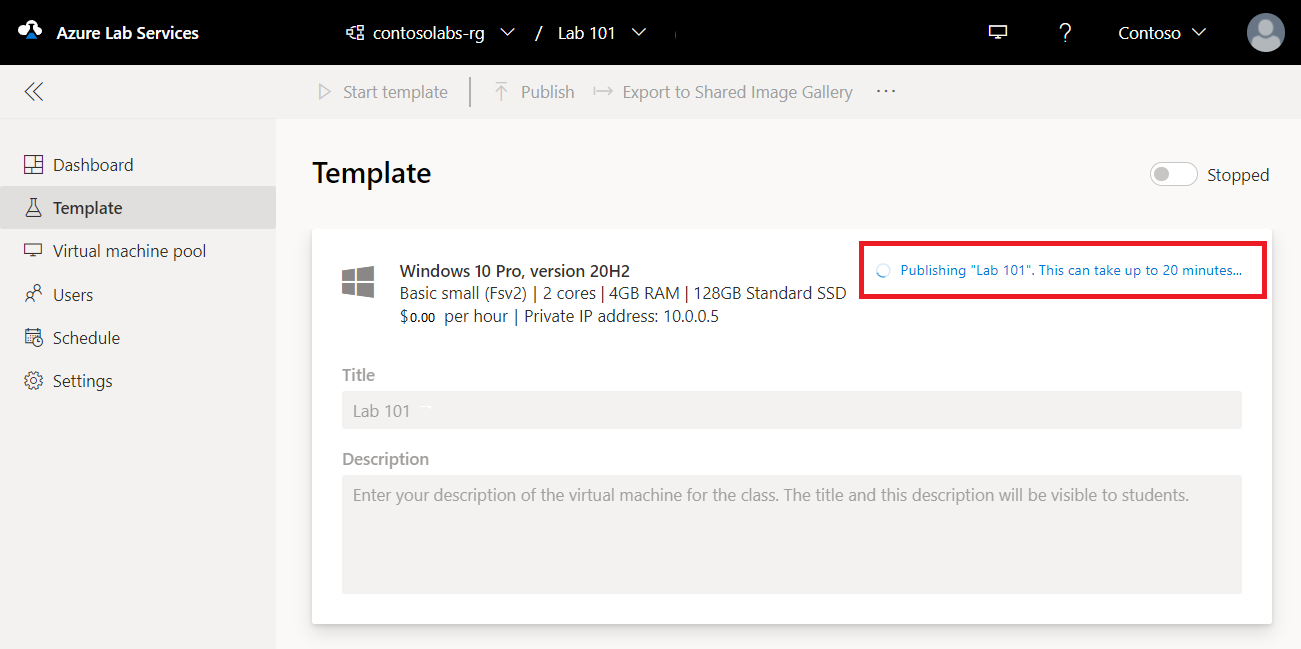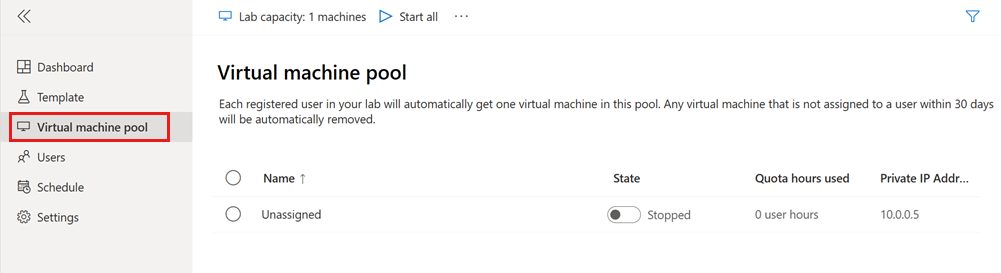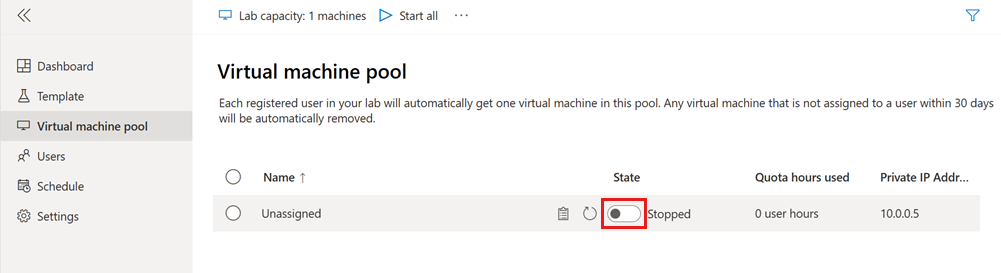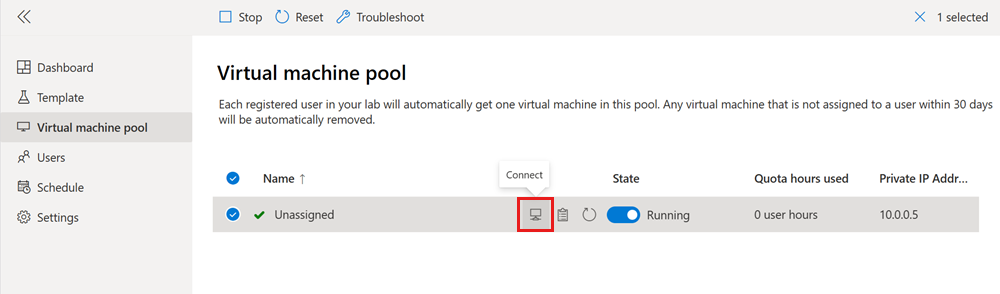Szybki start: tworzenie laboratorium i nawiązywanie z nią połączenia w usłudze Azure Lab Services
Ważne
Usługa Azure Lab Services zostanie wycofana 28 czerwca 2027 r. Aby uzyskać więcej informacji, zobacz przewodnik po wycofaniu.
W tym przewodniku Szybki start utworzysz maszynę wirtualną laboratorium z systemem Windows z usługami Azure Lab Services i połączysz się z nią przy użyciu pulpitu zdalnego (RDP). Usługa Azure Lab Services umożliwia tworzenie laboratoriów z infrastrukturą zarządzaną przez platformę Azure. Możesz tworzyć laboratoria do prowadzenia szkoleń na potrzeby zajęć, maratonów hackatonów lub eksperymentowania.
Aby utworzyć maszynę wirtualną laboratorium, należy najpierw utworzyć plan laboratorium w witrynie Azure Portal. Użyj witryny internetowej azure Lab Services, aby dodać laboratorium na podstawie obrazu maszyny wirtualnej z witryny Azure Marketplace. Po opublikowaniu maszyny wirtualnej możesz zarejestrować się w laboratorium i połączyć się z nią przy użyciu pulpitu zdalnego.
Po ukończeniu tego przewodnika Szybki start będziesz mieć laboratorium, z którym możesz nawiązać połączenie i używać ich do własnych eksperymentów. Możesz też zaprosić innych użytkowników laboratorium.
Wymagania wstępne
- Konto platformy Azure z aktywną subskrypcją. Jeśli nie masz subskrypcji platformy Azure, przed rozpoczęciem utwórz bezpłatne konto.
- Konto platformy Azure z uprawnieniami do zarządzania laboratorium, takim jak rola RBAC współautora, współautora lub współautora laboratorium, twórca laboratorium lub współautor usługi Lab Services. Dowiedz się więcej na temat wbudowanych ról i zakresów przypisań usługi Azure Lab Services.
- Plan laboratorium platformy Azure. Jeśli nie masz jeszcze planu laboratorium, wykonaj kroki opisane w przewodniku Szybki start: Konfigurowanie zasobów w celu tworzenia laboratoriów.
Tworzenie laboratorium
Laboratorium zawiera konfigurację i ustawienia tworzenia maszyn wirtualnych laboratorium. Wszystkie maszyny wirtualne laboratorium w laboratorium są identyczne. Witryna internetowa usługi Azure Lab Services służy do tworzenia laboratorium w planie laboratorium.
Uwaga
Aby utworzyć laboratorium, twoje konto platformy Azure wymaga roli Twórca laboratorium firmy Microsoft Entra. Jako właściciel planu laboratorium możesz automatycznie tworzyć laboratoria i nie potrzebujesz roli Twórca laboratorium.
Wykonaj następujące kroki, aby dodać laboratorium do utworzonego wcześniej planu laboratorium:
Zaloguj się do witryny internetowej usługi Azure Lab Services przy użyciu poświadczeń subskrypcji platformy Azure.
Wybierz pozycję Utwórz laboratorium.
Na stronie Nowe laboratorium wprowadź następujące informacje, a następnie wybierz pozycję Dalej.
Pole Opis Nazwa/nazwisko Wprowadź lab-101. Obraz maszyny wirtualnej Wybierz pozycję Windows 11 Pro. Rozmiar maszyny wirtualnej Wybierz pozycję Średnia. Lokalizacja Pozostaw wartość domyślną. Niektóre rozmiary maszyn wirtualnych mogą być niedostępne w zależności od regionu planu laboratorium i limitu rdzeni subskrypcji. Dowiedz się więcej o rozmiarach maszyn wirtualnych w przewodniku administratora i sposobach żądania większej pojemności.
Możesz włączyć lub wyłączyć określone obrazy maszyn wirtualnych, konfigurując plan laboratorium.
Na stronie Poświadczenia maszyny wirtualnej określ domyślną nazwę użytkownika i hasło. Wybierz Dalej.
Domyślnie wszystkie maszyny wirtualne laboratorium używają tych samych poświadczeń.
Ważne
Zanotuj nazwę użytkownika i hasło. Nie zostaną one ponownie wyświetlone.
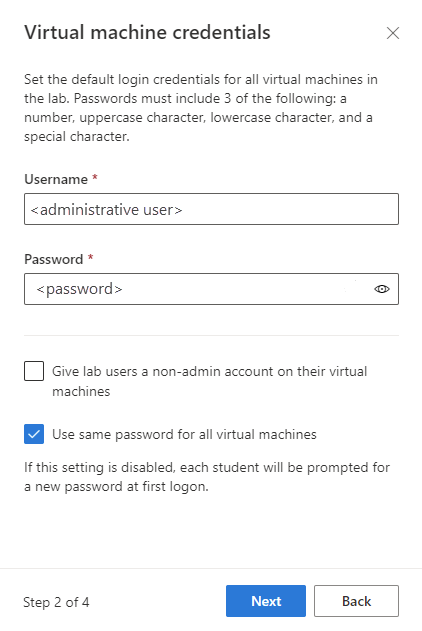
Na stronie Zasady laboratorium zaakceptuj wartości domyślne i wybierz pozycję Dalej.
Na stronie Ustawienia maszyny wirtualnej szablonu wybierz pozycję Użyj obrazu maszyny wirtualnej bez dostosowywania.
W tym przewodniku Szybki start użyjesz obrazu maszyny wirtualnej, który jest znany jako maszyna wirtualna bez szablonu. Usługa Azure Lab Services obsługuje również tworzenie maszyny wirtualnej szablonu, która umożliwia skonfigurowanie maszyny wirtualnej i zainstalowanie oprogramowania na obrazie maszyny wirtualnej.
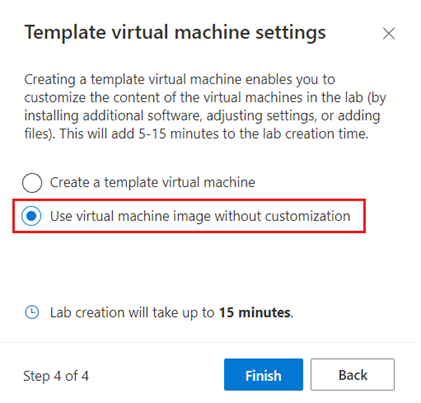
Wybierz pozycję Zakończ , aby rozpocząć tworzenie laboratorium. Utworzenie laboratorium może potrwać kilka minut.
Po zakończeniu tworzenia laboratorium można zobaczyć szczegóły laboratorium na stronie Szablon .
Publikowanie laboratorium
Zanim usługa Azure Lab Services będzie mogła tworzyć maszyny wirtualne laboratorium dla laboratorium, należy opublikować laboratorium. Podczas publikowania laboratorium określ maksymalną liczbę maszyn wirtualnych laboratorium tworzonych przez usługę Azure Lab Services. Wszystkie maszyny wirtualne w laboratorium mają taką samą konfigurację jak szablon laboratorium.
Aby opublikować laboratorium i utworzyć jedną maszynę wirtualną laboratorium:
Na stronie Szablon wybierz pozycję Publikuj na pasku narzędzi.
Ostrzeżenie
Publikowanie jest nieodwracalną akcją i nie można jej cofnąć.
Na stronie Publikowanie szablonu wprowadź wartość 1 dla liczby maszyn wirtualnych, a następnie wybierz pozycję Publikuj.
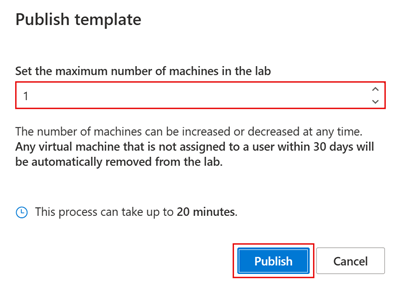
Poczekaj na zakończenie publikowania. Stan publikowania można śledzić na stronie Szablon .
Na stronie Pula maszyn wirtualnych upewnij się, że istnieje jedna maszyna wirtualna laboratorium o nazwie Nieprzypisane, która znajduje się w stanie Zatrzymano.
Uruchamianie i nawiązywanie połączenia z maszyną wirtualną laboratorium
Po opublikowaniu laboratorium możesz uruchomić maszynę wirtualną laboratorium i nawiązać z nią połączenie przy użyciu pulpitu zdalnego. W tym przewodniku Szybki start samodzielnie użyjesz maszyny wirtualnej laboratorium. Nie przypisujesz go do innego użytkownika.
Na stronie Pula maszyn wirtualnych przełącz stan maszyny wirtualnej laboratorium, a następnie wybierz pozycję Rozpocznij, aby uruchomić maszynę wirtualną laboratorium.
Uruchomienie maszyny wirtualnej laboratorium może potrwać kilka minut.
Gdy maszyna wirtualna laboratorium znajduje się w stanie Uruchomiony , wybierz ikonę Połącz , aby pobrać plik połączenia pulpitu zdalnego z komputerem.
Otwórz pobrany plik połączenia pulpitu zdalnego, aby nawiązać połączenie z maszyną wirtualną laboratorium.
Użyj poświadczeń określonych podczas tworzenia laboratorium wcześniej, aby zalogować się do maszyny wirtualnej.
Teraz możesz eksplorować maszynę wirtualną laboratorium i eksperymentować z maszyną wirtualną.
Uwaga
Gdy twórca laboratorium uruchamia maszynę wirtualną laboratorium, limit przydziału użytkownika laboratorium nie ma wpływu. Limit przydziału dla użytkownika określa liczbę godzin laboratorium dostępnych dla użytkownika poza zaplanowanymi zdarzeniami. Dowiedz się więcej o limitach przydziałów użytkowników laboratorium.
Czyszczenie zasobów
Gdy grupa zasobów, plan laboratorium i wszystkie powiązane zasoby nie będą już potrzebne, możesz je usunąć.
W witrynie Azure Portal na stronie Przegląd planu laboratorium wybierz pozycję Grupa zasobów.
W górnej części strony grupy zasobów wybierz pozycję Usuń grupę zasobów.
Wpisz nazwę grupy zasobów. Następnie wybierz Usuń.
Aby usunąć zasoby przy użyciu interfejsu wiersza polecenia platformy Azure, wprowadź następujące polecenie:
az group delete --name <yourresourcegroup>
Należy pamiętać, że usunięcie grupy zasobów spowoduje usunięcie wszystkich zawartych w niej zasobów.
Rozwiązywanie problemów
Tworzenie laboratorium kończy się niepowodzeniem z powodu błędu You are not authorized to access this resource
Utworzenie nowego planu laboratorium może potrwać kilka minut, aby uprawnienia do propagacji na poziom laboratorium. Aby zapobiec temu zachowaniu, możesz przypisać rolę Twórca laboratorium na poziomie grupy zasobów:
- W witrynie Azure Portal przejdź do grupy zasobów zawierającej plan laboratorium.
- Wybierz pozycję Kontrola dostępu (Zarządzanie dostępem i tożsamościami) w obszarze nawigacji po lewej stronie.
- Wybierz pozycję Dodaj>Dodaj przypisanie roli.
- Przypisz rolę Twórca laboratorium do konta użytkownika.
Tworzenie laboratorium kończy się niepowodzeniem z powodu błędu Subscription has labs in 2 regions, and the regional limit for this subscription is 2
Domyślny limit całkowitej liczby regionów, których można użyć do tworzenia laboratoriów, różni się w zależności od typu kategorii oferty. Jeśli osiągnięto limit regionów platformy Azure dla subskrypcji, możesz tworzyć tylko laboratoria w regionach, których już używasz.
Dowiedz się więcej na temat rozwiązywania ograniczeń regionów.
Następny krok
Utworzono maszynę wirtualną laboratorium na potrzeby eksperymentowania wewnątrz maszyny wirtualnej. Plan laboratorium został utworzony w witrynie Azure Portal i dodano laboratorium z witryny internetowej usługi Azure Lab Services. Laboratorium zostało opublikowane w celu utworzenia maszyny wirtualnej laboratorium i połączenia z nim za pomocą pulpitu zdalnego.
Usługa Azure Lab Services obsługuje różne role firmy Microsoft Entra w celu delegowania określonych zadań i obowiązków różnym osobom w organizacji. Z następnego samouczka dowiesz się, jak skonfigurować laboratorium na potrzeby nauczania na potrzeby zajęć. Przypisujesz uprawnienia twórcom laboratorium i zapraszasz użytkowników laboratorium do łączenia się z maszynami wirtualnymi laboratorium.