Rozwiązywanie problemów z maszyną wirtualną laboratorium z ponownym wdrożeniem lub ponownym obrazem
Ważne
Usługa Azure Lab Services zostanie wycofana 28 czerwca 2027 r. Aby uzyskać więcej informacji, zobacz przewodnik po wycofaniu.
Z tego artykułu dowiesz się, jak rozwiązywać problemy z nawiązywaniem połączenia z maszyną wirtualną laboratorium w usługach Azure Lab Services. Jako użytkownik laboratorium możesz wykonywać operacje rozwiązywania problemów na maszynie wirtualnej laboratorium bez pomocy technicznej twórcy laboratorium lub administratora.
Na maszynie wirtualnej laboratorium można wykonać następujące operacje rozwiązywania problemów:
Ponowne wdrażanie maszyny wirtualnej laboratorium: usługa Azure Lab Services przenosi maszynę wirtualną do nowego węzła w infrastrukturze platformy Azure, a następnie ponownie ją włącza. Wszystkie dane na dysku systemu operacyjnego są nadal dostępne po zakończeniu operacji ponownego wdrażania.
Ponowne tworzenie obrazu maszyny wirtualnej laboratorium: usługa Azure Lab Services ponownie utworzy nową maszynę wirtualną laboratorium na podstawie oryginalnego szablonu. Wszystkie dane na maszynie wirtualnej laboratorium zostaną utracone.
Ponowne wdrażanie maszyny wirtualnej laboratorium
Podczas ponownego wdrażania maszyny wirtualnej laboratorium usługa Azure Lab Services zamyka maszynę wirtualną laboratorium, przenosi maszynę wirtualną laboratorium do nowego węzła w infrastrukturze platformy Azure, a następnie ponownie ją włącza. Operację ponownego wdrażania można traktować jako odświeżenie bazowej maszyny wirtualnej dla laboratorium.
Wszystkie dane zapisane na dysku systemu operacyjnego (zazwyczaj dysk C: w systemie Windows) maszyny wirtualnej są nadal dostępne po operacji ponownego wdrażania. Wszystkie dane na dysku tymczasowym (zazwyczaj dysk D: w systemie Windows) zostaną utracone po operacji ponownego wdrożenia.
Możesz ponownie wdrożyć maszynę wirtualną laboratorium przypisaną do Ciebie. Jeśli masz rolę Asystent laboratorium lub Współautor laboratorium, możesz ponownie wdrożyć dowolną maszynę wirtualną laboratorium, dla której masz uprawnienia.
Aby ponownie wdrożyć maszynę wirtualną laboratorium przypisaną do Ciebie:
Przejdź do witryny internetowej usługi Azure Lab Services, aby wyświetlić maszyny wirtualne.
W przypadku określonej maszyny wirtualnej laboratorium wybierz pozycję ...>Ponowne wdrażanie.
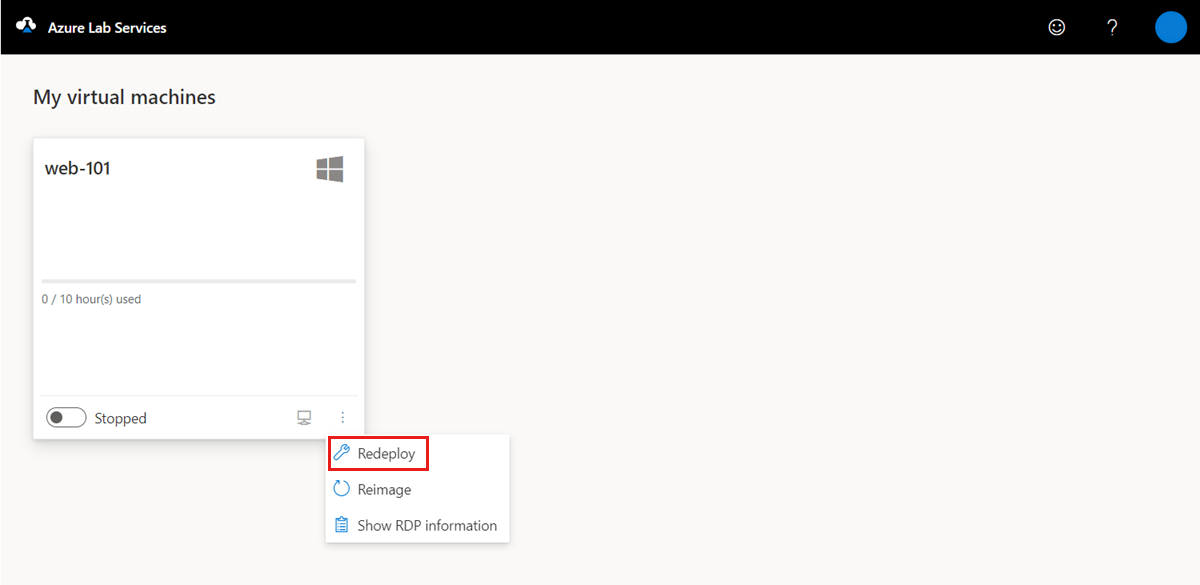
W oknie dialogowym Ponowne wdrażanie maszyny wirtualnej wybierz pozycję Wdróż ponownie, aby rozpocząć ponowne wdrażanie.
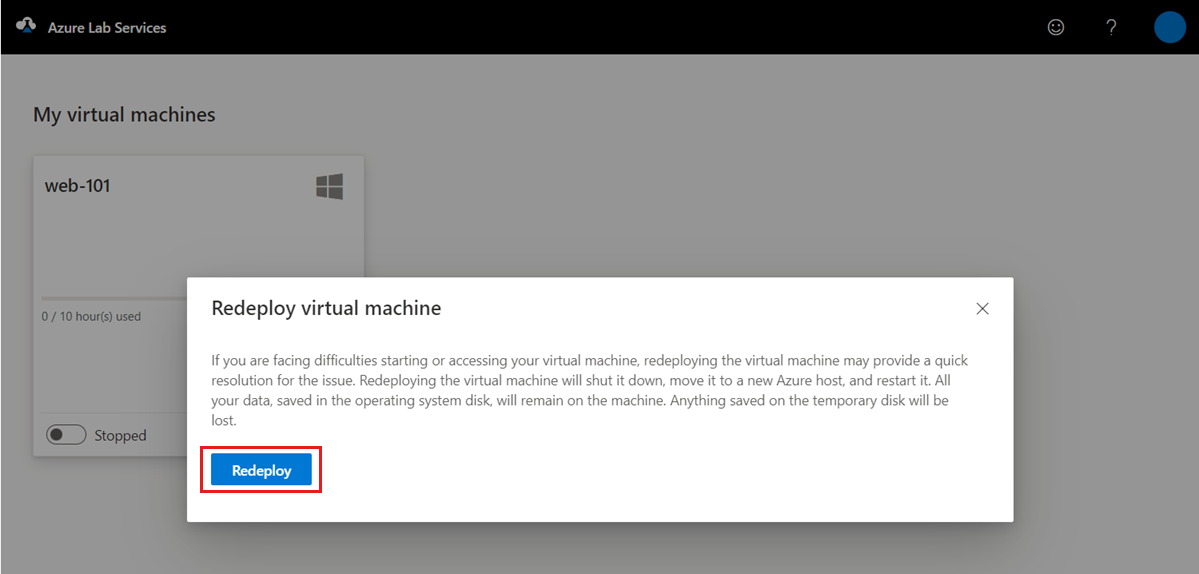
Alternatywnie, jeśli masz uprawnienia w wielu laboratoriach, możesz ponownie wdrożyć wiele maszyn wirtualnych dla laboratorium:
Przejdź do witryny internetowej usługi Azure Lab Services.
Wybierz laboratorium, a następnie przejdź do karty Pula maszyn wirtualnych.
Wybierz jedną lub wiele maszyn wirtualnych z listy, a następnie wybierz pozycję Wdróż ponownie na pasku narzędzi.
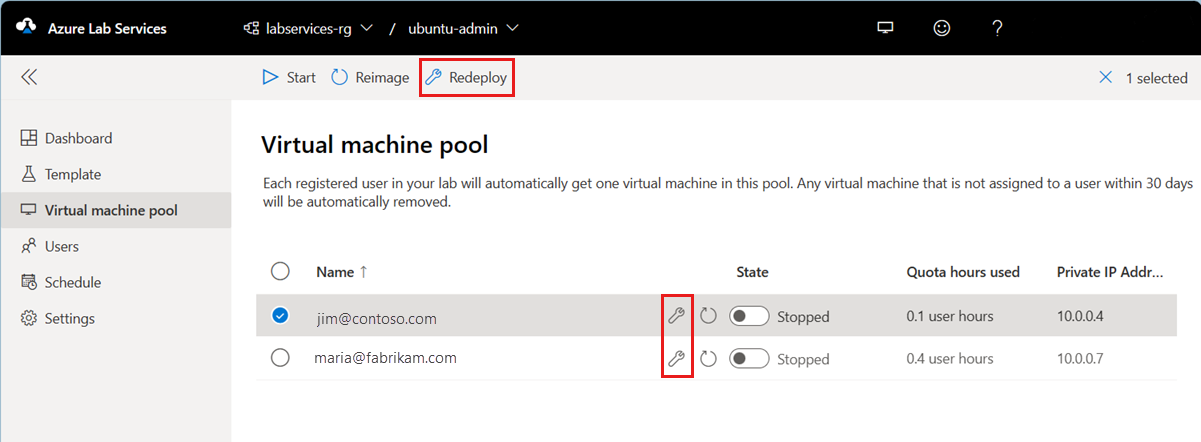
W oknie dialogowym Ponowne wdrażanie maszyny wirtualnej wybierz pozycję Wdróż ponownie, aby rozpocząć ponowne wdrażanie.
Możesz również ponownie wdrożyć maszynę wirtualną laboratorium przy użyciu interfejsu API REST, programu PowerShell lub zestawu .NET SDK.
Ponowne tworzenie obrazu maszyny wirtualnej laboratorium
Gdy odtwarzasz obraz maszyny wirtualnej laboratorium, usługa Azure Lab Services zamyka maszynę wirtualną laboratorium, usuwa ją i ponownie tworzy nową maszynę wirtualną laboratorium z oryginalnego szablonu laboratorium. Operację z obrazem można traktować jako odświeżenie całej maszyny wirtualnej.
Możesz odtworzyć obraz maszyny wirtualnej laboratorium przypisanej do Ciebie. Jeśli masz rolę Asystenta laboratorium lub Współautor laboratorium, możesz odtworzyć każdą maszynę wirtualną laboratorium, dla której masz uprawnienia.
Ostrzeżenie
Po odtworzeniu obrazu maszyny wirtualnej laboratorium wszystkie dane zapisane na dysku systemu operacyjnego (zazwyczaj dysk C: w systemie Windows) i dysk tymczasowy (zazwyczaj dysk D: w systemie Windows) zostaną utracone. Dowiedz się, jak przechowywać dane użytkownika poza maszyną wirtualną laboratorium.
Aby odtworzyć obraz maszyny wirtualnej laboratorium przypisanej do Ciebie:
Przejdź do witryny internetowej usługi Azure Lab Services, aby wyświetlić maszyny wirtualne.
W przypadku określonej maszyny wirtualnej laboratorium wybierz pozycję ...>Reimage.
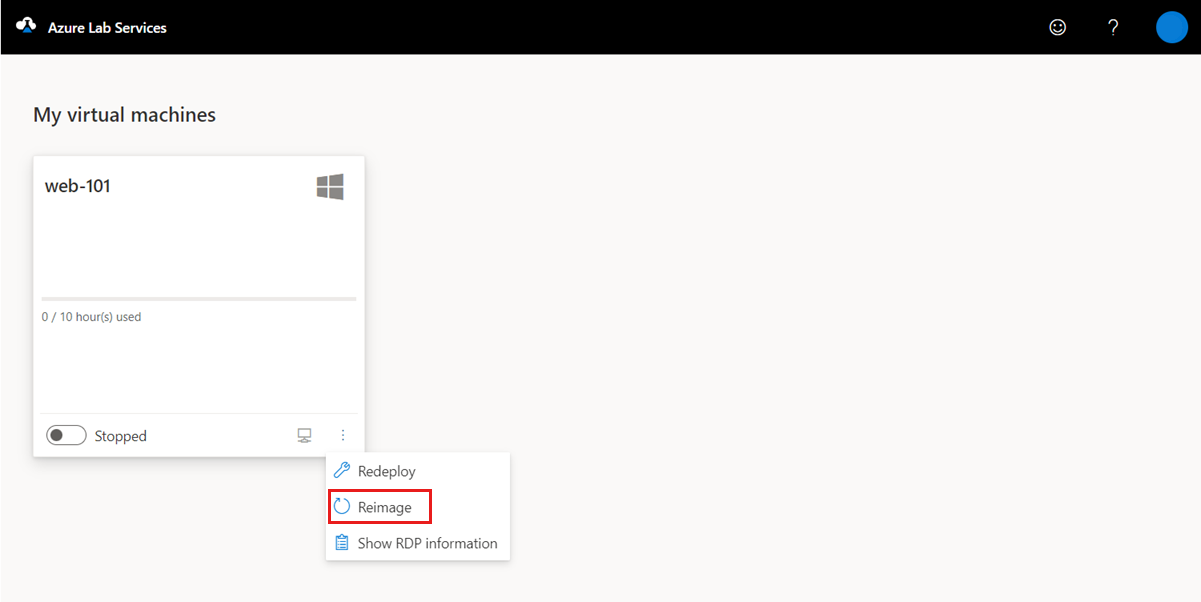
W oknie dialogowym Reimage virtual machine (Reimage) wybierz pozycję Reimage (Reimage).
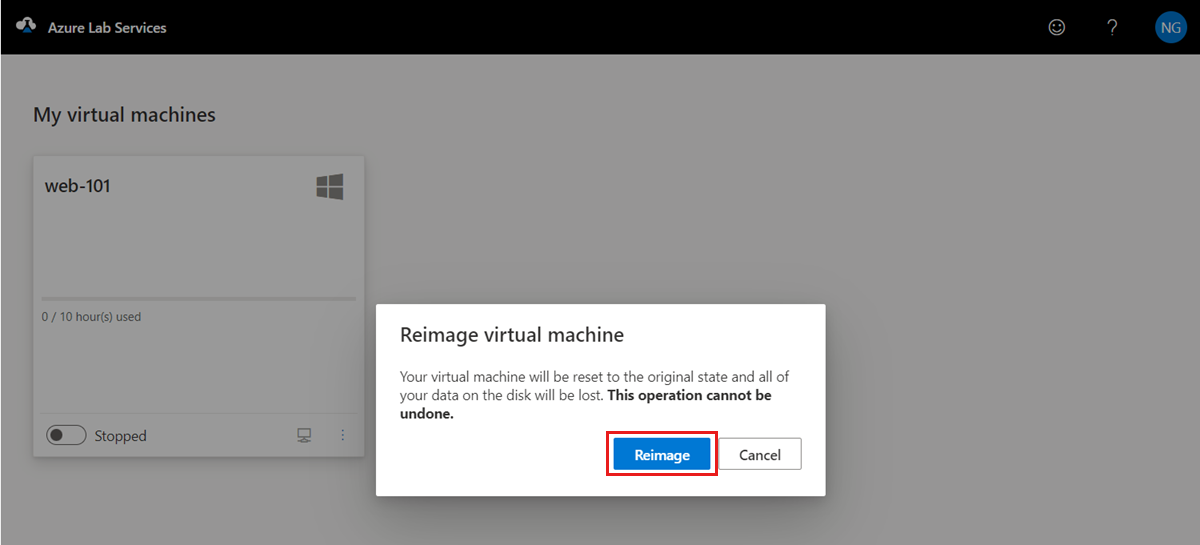
Alternatywnie, jeśli masz uprawnienia w wielu laboratoriach, możesz odtworzyć wiele maszyn wirtualnych dla laboratorium:
Przejdź do witryny internetowej usługi Azure Lab Services.
Wybierz laboratorium, a następnie przejdź do karty Pula maszyn wirtualnych.
Wybierz jedną lub wiele maszyn wirtualnych z listy, a następnie wybierz pozycję Reimage na pasku narzędzi.
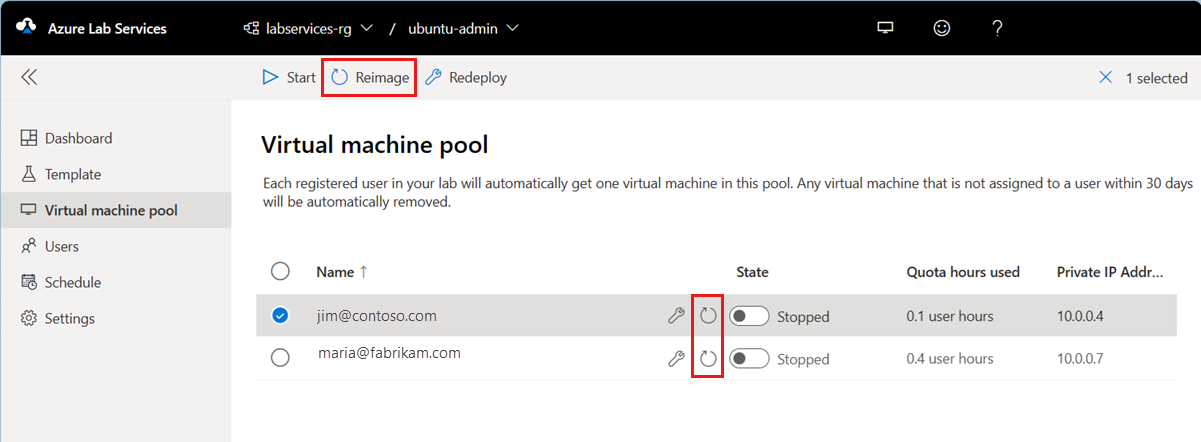
W oknie dialogowym Reimage virtual machine (Reimage) wybierz pozycję Reimage (Reimage).
Możesz również odtworzyć obraz maszyny wirtualnej laboratorium przy użyciu interfejsu API REST, programu PowerShell lub zestawu .NET SDK.
Następne kroki
- Dowiedz się więcej o strategiach rozwiązywania problemów z maszynami wirtualnymi laboratorium.
- Jako student nauczysz się uzyskiwać dostęp do laboratoriów.
- Jako student nawiąż połączenie z maszyną wirtualną.