Zarządzanie laboratoriami w usłudze Azure Lab Services podczas korzystania z kont laboratorium
Ważne
Usługa Azure Lab Services zostanie wycofana 28 czerwca 2027 r. Aby uzyskać więcej informacji, zobacz przewodnik po wycofaniu.
Ważne
Informacje przedstawione w tym artykule dotyczą kont laboratorium. Plany laboratorium usługi Azure Lab Services zastępują konta laboratorium. Dowiedz się, jak rozpocząć pracę, tworząc plan laboratorium. W przypadku istniejących klientów kont laboratorium zalecamy migrację z kont laboratorium do planów laboratorium.
W tym artykule opisano sposób tworzenia i usuwania laboratorium. Pokazano również, jak wyświetlić wszystkie laboratoria na koncie laboratorium.
Wymagania wstępne
Aby skonfigurować laboratorium na koncie laboratorium, musisz być członkiem roli Twórca laboratorium na koncie laboratorium. Konto, którego użyto do utworzenia konta laboratorium, jest automatycznie dodawane do tej roli. Właściciel laboratorium może dodać innych użytkowników do roli Twórca laboratorium, wykonując kroki opisane w następującym artykule: Dodawanie użytkownika do roli twórcy laboratorium.
Tworzenie laboratorium
Przejdź do portalu internetowego usługi Lab Services: https://labs.azure.com.
Wybierz pozycję Zaloguj się i wprowadź swoje poświadczenia. Wybierz lub wprowadź identyfikator użytkownika, który jest członkiem roli Twórca laboratorium na koncie laboratorium i wprowadź hasło. Usługa Azure Lab Services obsługuje konta organizacji i konta Microsoft.
Wybierz przycisk Nowe laboratorium.
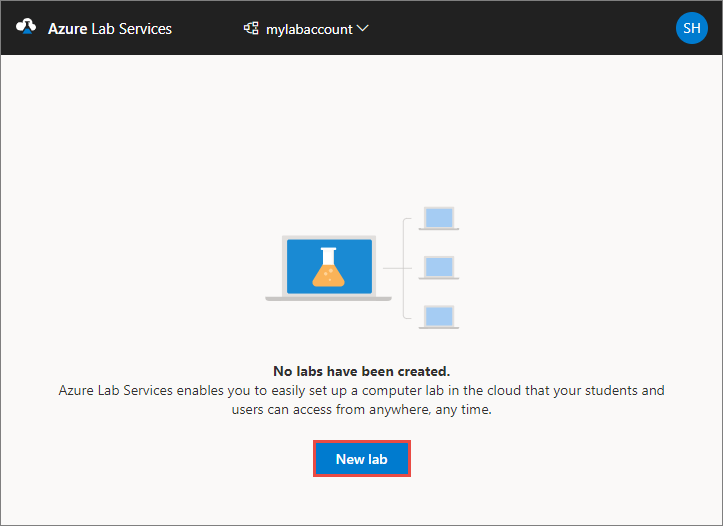
W oknie Nowe laboratorium wykonaj następujące czynności:
Określ nazwę dla swojego laboratorium.
Wybierz rozmiar maszyn wirtualnych potrzebnych dla klasy. Aby uzyskać listę dostępnych rozmiarów, zobacz sekcję Rozmiary maszyn wirtualnych .
Wybierz obraz maszyny wirtualnej, którego chcesz użyć w laboratorium. W przypadku wybrania obrazu systemu Linux zostanie wyświetlona opcja włączenia połączenia pulpitu zdalnego. Aby uzyskać szczegółowe informacje, zobacz Włączanie połączenia pulpitu zdalnego dla systemu Linux.
Przejrzyj łączną cenę za godzinę wyświetlaną na stronie.
Wybierz pozycję Zapisz.
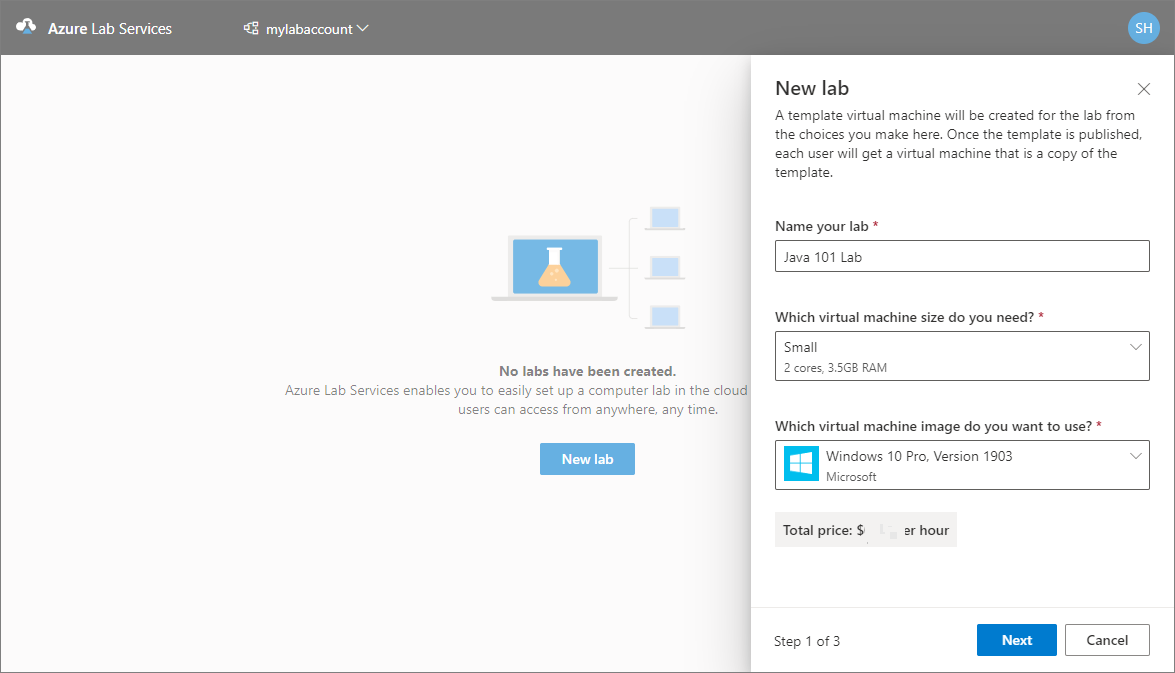
Uwaga
Zostanie wyświetlona opcja wybrania lokalizacji laboratorium, jeśli konto laboratorium zostało skonfigurowane w celu umożliwienia twórcom laboratorium wyboru opcji lokalizacji laboratorium.
Na stronie Poświadczenia maszyny wirtualnej określ domyślne poświadczenia dla wszystkich maszyn wirtualnych w laboratorium.
Określ nazwę użytkownika dla wszystkich maszyn wirtualnych w laboratorium.
Podaj hasło użytkownika.
Ważne
Zanotuj nazwę użytkownika i hasło. Nie zostaną one ponownie wyświetlone.
Wyłącz opcję Użyj tego samego hasła dla wszystkich maszyn wirtualnych, jeśli chcesz, aby uczniowie ustawili własne hasła. Ten krok jest opcjonalny.
Nauczyciel może użyć tego samego hasła dla wszystkich maszyn wirtualnych w laboratorium lub zezwolić uczniom na ustawianie haseł dla maszyn wirtualnych. Domyślnie to ustawienie jest włączone dla wszystkich obrazów systemu Windows i Linux z wyjątkiem systemu Ubuntu. Po wybraniu pozycji Maszyna wirtualna z systemem Ubuntu to ustawienie jest wyłączone, a uczniowie będą monitowani o ustawienie hasła podczas pierwszego logowania.
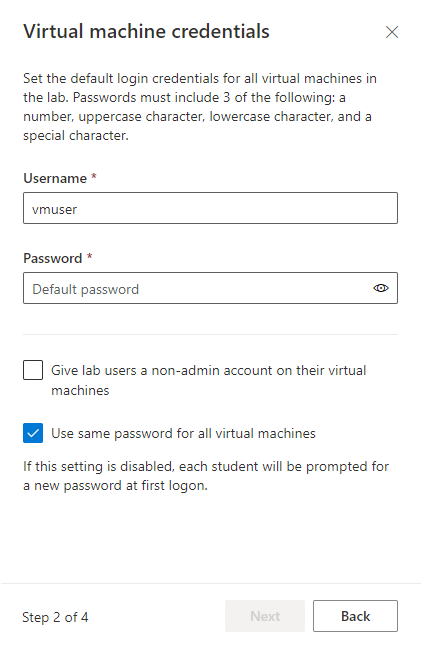
Następnie wybierz pozycję Dalej na stronie Poświadczenia maszyny wirtualnej.
Na stronie Zasady laboratorium wykonaj następujące czynności:
Wprowadź liczbę godzin przydzielonych dla każdego użytkownika (limit przydziału dla każdego użytkownika) poza zaplanowanym czasem laboratorium.
W przypadku opcji Automatyczne zamykanie maszyn wirtualnych określ, czy maszyna wirtualna ma być automatycznie zamykana po rozłączeniu użytkownika. Możesz również określić, jak długo maszyna wirtualna powinna czekać na ponowne nawiązanie połączenia przez użytkownika przed automatycznym zamknięciem. Aby uzyskać więcej informacji, zobacz Włączanie automatycznego zamykania maszyn wirtualnych po rozłączeniu.
Następnie wybierz pozycję Zakończ.
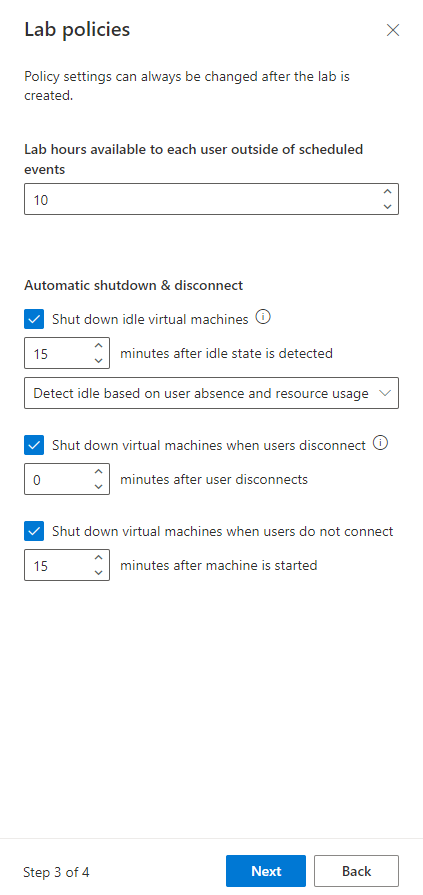
Powinien zostać wyświetlony poniższy ekran, na którym pokazywany jest stan tworzenia maszyny wirtualnej szablonu. Tworzenie szablonu w laboratorium trwa maksymalnie 20 minut.
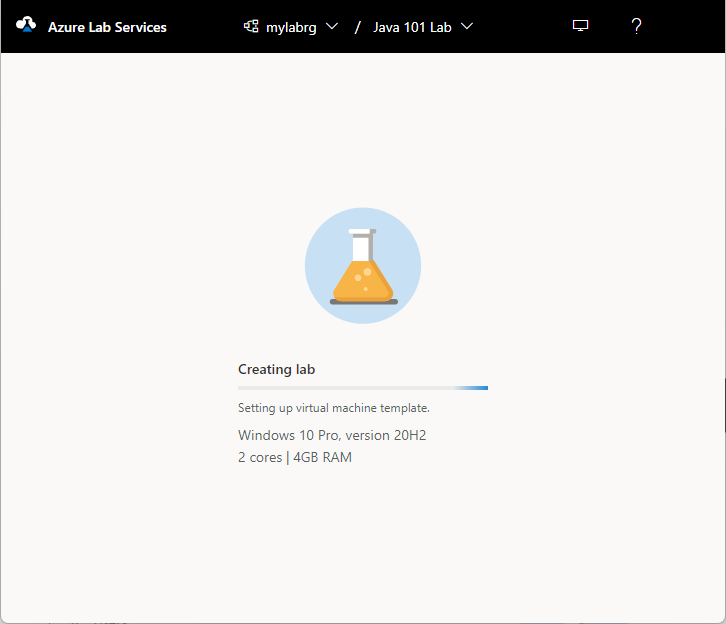
Na stronie Szablon wykonaj następujące czynności: te kroki są opcjonalne dla tego samouczka.
- Uruchom maszynę wirtualną szablonu.
- Nawiąż połączenie z maszyną wirtualną szablonu, wybierając pozycję Połącz. Jeśli jest to maszyna wirtualna szablonu systemu Linux, wybierz, czy chcesz nawiązać połączenie przy użyciu terminalu SSH, czy graficznego pulpitu zdalnego. Dodatkowa konfiguracja jest wymagana do korzystania z pulpitu zdalnego graficznego. Aby uzyskać więcej informacji, zobacz Włączanie graficznego pulpitu zdalnego dla maszyn wirtualnych z systemem Linux w usłudze Azure Lab Services.
- Wybierz pozycję Resetuj hasło , aby zresetować hasło dla maszyny wirtualnej. Maszyna wirtualna musi być uruchomiona przed udostępnieniem przycisku resetowania hasła.
- Zainstaluj i skonfiguruj oprogramowania na maszynie wirtualnej szablonu.
- Zatrzymaj maszynę wirtualną.
Na stronie Szablon wybierz pozycję Publikuj na pasku narzędzi.
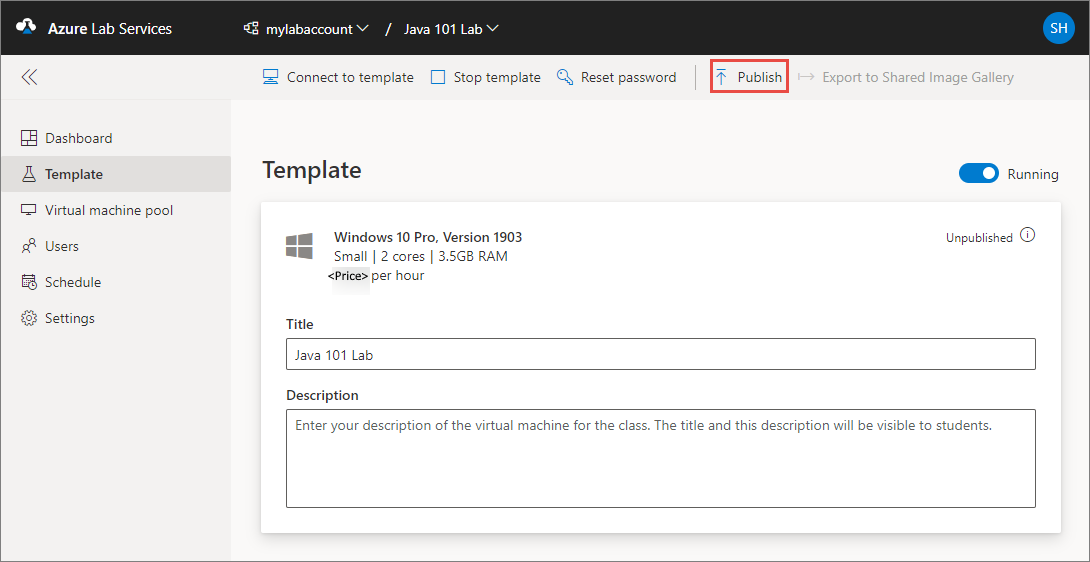
Ostrzeżenie
Nie można cofnąć publikowania szablonu.
Na stronie Publikowanie szablonu wprowadź liczbę maszyn wirtualnych, które chcesz utworzyć w laboratorium, a następnie wybierz pozycję Publikuj.
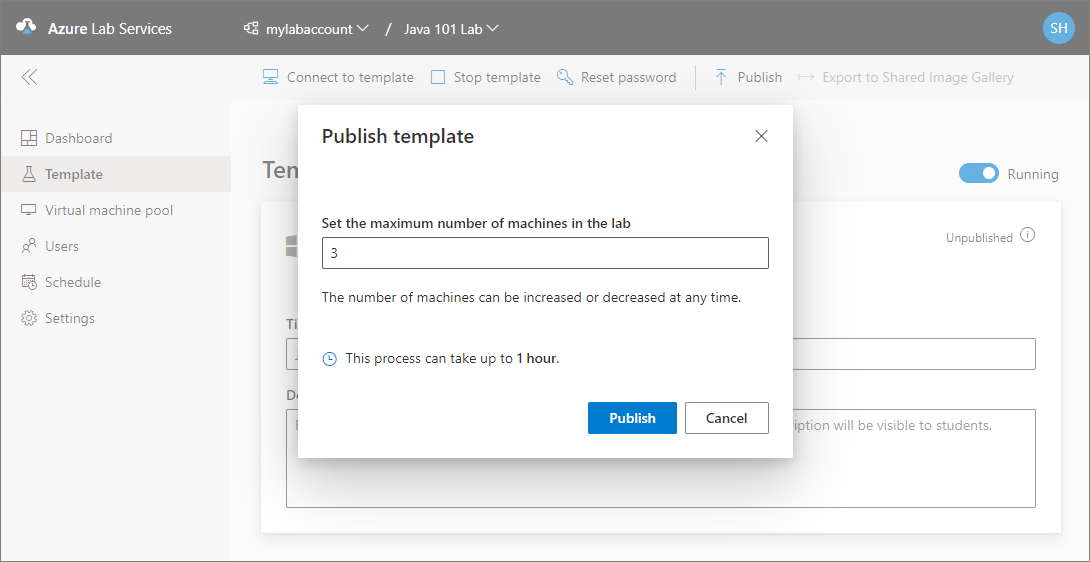
Na stronie zostanie wyświetlony stan publikowania szablonu. Ten proces może potrwać do godziny.
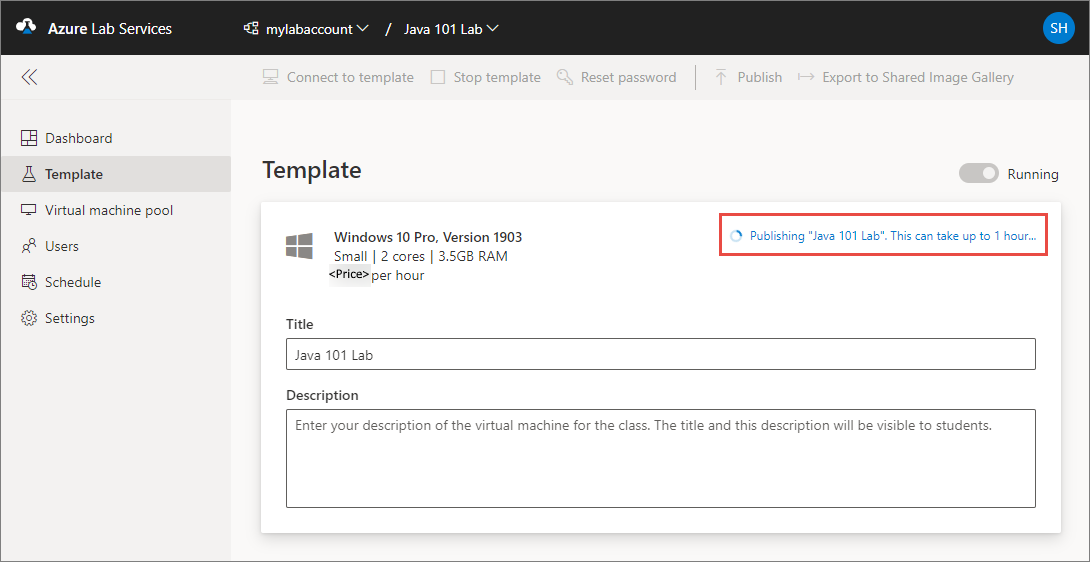
Przejdź do strony Pula maszyn wirtualnych, wybierając pozycję Maszyny wirtualne w menu po lewej stronie lub wybierając kafelek Maszyny wirtualne. Sprawdź, czy są widoczne maszyny wirtualne o stanie Nie przypisano. Te maszyny wirtualne nie zostały jeszcze przypisane do uczniów. Powinny mieć stan Zatrzymano. Z poziomu tej strony możesz uruchomić maszynę wirtualną ucznia, połączyć się z maszyną wirtualną, zatrzymać maszynę wirtualną i usunąć maszynę wirtualną. Maszyny wirtualne możesz uruchomić na tej stronie lub pozwolić, aby zrobili to uczniowie.
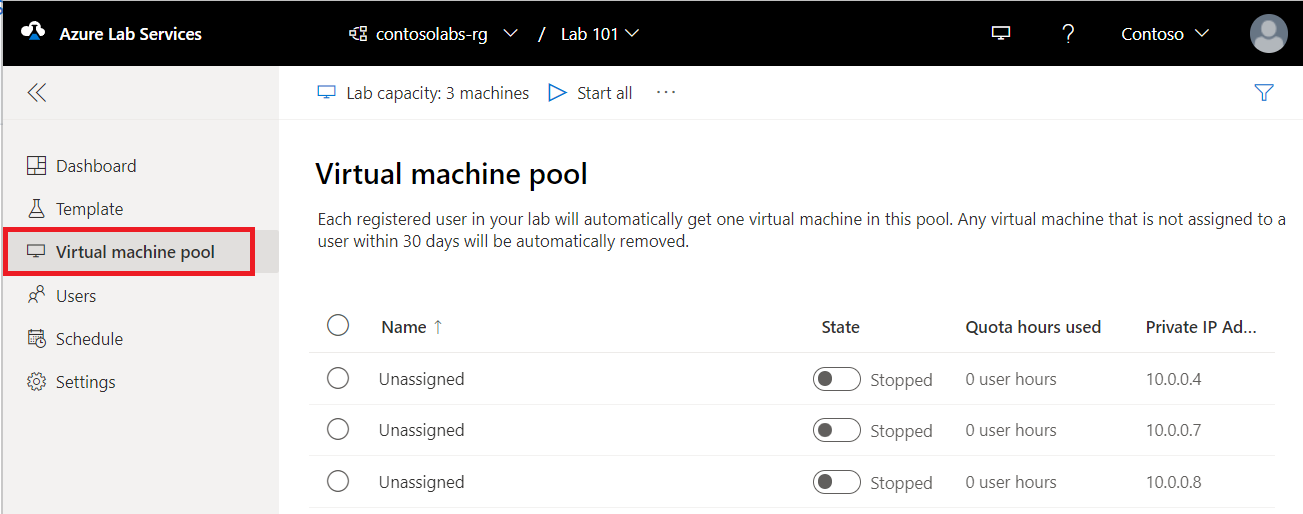
Na tej stronie wykonasz następujące zadania (nie wykonaj tych kroków dla tego samouczka. Te kroki dotyczą tylko Twoich informacji:
- Aby zmienić pojemność laboratorium (liczbę maszyn wirtualnych w laboratorium), wybierz pozycję Pojemność laboratorium na pasku narzędzi.
- Aby uruchomić wszystkie maszyny wirtualne jednocześnie, wybierz pozycję Uruchom wszystko na pasku narzędzi.
- Aby uruchomić określoną maszynę wirtualną, wybierz strzałkę w dół w obszarze Stan, a następnie wybierz pozycję Uruchom. Możesz również uruchomić maszynę wirtualną, wybierając maszynę wirtualną w pierwszej kolumnie, a następnie wybierając pozycję Rozpocznij na pasku narzędzi.
Rozmiary maszyn wirtualnych
Aby uzyskać informacje na temat rozmiarów maszyn wirtualnych i ich kosztów, zobacz Kalkulator cen platformy Azure.
Uwaga
Podczas tworzenia laboratorium może nie być widocznych niektórych oczekiwanych rozmiarów maszyn wirtualnych. Lista jest wypełniana na podstawie bieżącej pojemności lokalizacji laboratorium. Jeśli twórca konta laboratorium umożliwia twórcom laboratorium wybranie lokalizacji laboratorium, możesz spróbować wybrać inną lokalizację laboratorium i sprawdzić, czy rozmiar maszyny wirtualnej jest dostępny.
Wyświetlanie wszystkich laboratoriów
Przejdź do portalu internetowego usługi Lab Services: https://labs.azure.com.
Wybierz Zaloguj. Wybierz lub wprowadź identyfikator użytkownika, który jest członkiem roli Twórca laboratorium na koncie laboratorium i wprowadź hasło. Usługa Azure Lab Services obsługuje konta organizacji i konta Microsoft.
Jeśli masz rolę Administrator lub Właściciel laboratorium w co najmniej dwóch dzierżawach firmy Microsoft Entra, możesz przełączać się między dzierżawami w portalu internetowym usługi Lab Services (https://labs.azure.com), wybierając kontrolkę w prawym górnym rogu, jak pokazano na poniższym zrzucie ekranu:
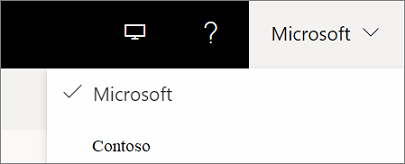
Upewnij się, że wszystkie laboratoria są widoczne na wybranym koncie laboratorium. Na kafelku laboratorium zobaczysz liczbę maszyn wirtualnych w laboratorium i limit przydziału dla każdego użytkownika (poza zaplanowanym czasem).
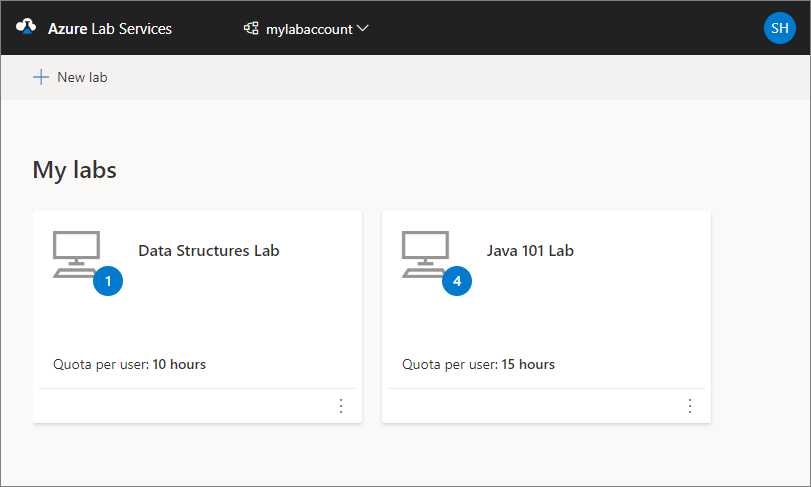
Użyj listy rozwijanej u góry, aby wybrać inne konto laboratorium. Zobaczysz laboratoria na wybranym koncie laboratorium.
Usuwanie laboratorium
Na kafelku laboratorium wybierz trzy kropki (...) w rogu, a następnie wybierz pozycję Usuń.
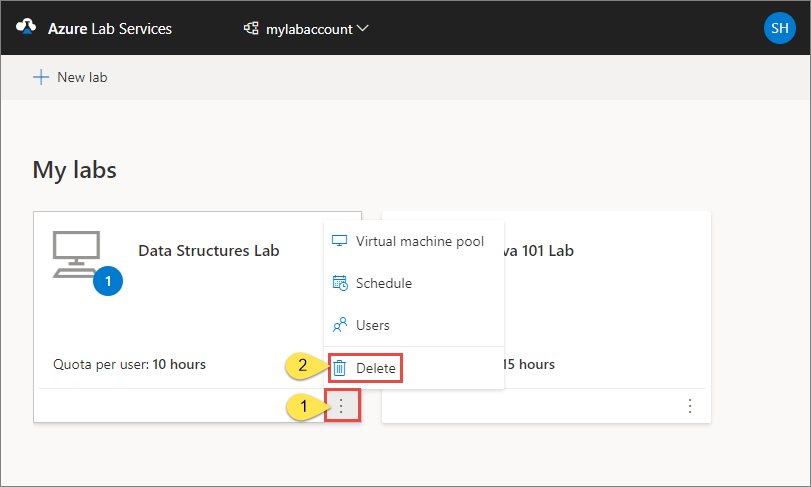
W oknie dialogowym Usuwanie laboratorium wybierz pozycję Usuń, aby kontynuować usuwanie.
Przełączanie do innego laboratorium
Aby przełączyć się do innego laboratorium z bieżącego obszaru, wybierz listę rozwijaną laboratoriów na koncie laboratorium u góry.
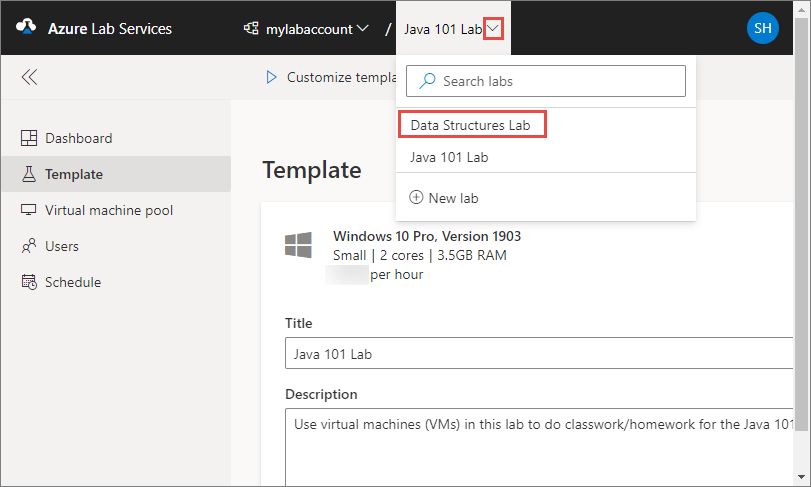
Możesz również utworzyć nowe laboratorium przy użyciu obszaru Nowe laboratorium na tej liście rozwijanej.
Uwaga
Do zarządzania laboratoriami można również użyć modułu Az.LabServices programu PowerShell. Aby uzyskać więcej informacji, zobacz stronę główną Az.LabServices w witrynie GitHub.
Aby przełączyć się na inne konto laboratorium, wybierz listę rozwijaną obok konta laboratorium i wybierz inne konto laboratorium.
Rozwiązywanie problemów
Tworzenie laboratorium kończy się niepowodzeniem z powodu niewystarczającej liczby adresów IP
Tworzenie laboratorium może zakończyć się niepowodzeniem, jeśli konto laboratorium jest równorzędne z siecią wirtualną, ale ma zbyt wąski zakres adresów IP. Możesz zabrakło miejsca w zakresie adresów, jeśli na koncie laboratorium znajduje się zbyt wiele laboratoriów (każde laboratorium używa 512 adresów).
Jeśli na przykład masz blok /19, ten zakres adresów może pomieścić 8192 adresów IP i 16 laboratoriów (8192/512 = 16 laboratoriów). W takim przypadku tworzenie laboratorium kończy się niepowodzeniem podczas tworzenia laboratorium 17.
Dowiedz się, jak zwiększyć zakres adresów IP dla konta laboratorium.
Następne kroki
Odwiedź następujące artykuły:
- As a lab owner, set up and publish templates (Konfigurowanie i tworzenie szablonów jako właściciel laboratorium)
- As a lab owner, configure and control usage of a lab (Konfigurowanie i kontrolowanie użycia laboratorium jako właściciel laboratorium)
- Jako użytkownik laboratorium uzyskaj dostęp do laboratoriów