Przenoszenie niestandardowego obrazu systemu Linux ze środowiska laboratorium fizycznego do usług Azure Lab Services
Ważne
Usługa Azure Lab Services zostanie wycofana 28 czerwca 2027 r. Aby uzyskać więcej informacji, zobacz przewodnik po wycofaniu.
W tym artykule opisano sposób importowania obrazu niestandardowego opartego na systemie Linux ze środowiska laboratorium fizycznego na potrzeby tworzenia laboratorium w usługach Azure Lab Services.
pomoc techniczna platformy Azure różne dystrybucje i wersje. Kroki umożliwiające przeniesienie niestandardowego obrazu systemu Linux z wirtualnego dysku twardego zależy od każdej dystrybucji. Każda dystrybucja jest inna, ponieważ każda z nich ma unikatowe wymagania wstępne dotyczące uruchamiania na platformie Azure.
Ten artykuł zawiera niestandardowy obraz ubuntu 18.04\20.04 z dysku VHD. Aby uzyskać informacje na temat tworzenia obrazów niestandardowych dla innych dystrybucji przy użyciu dysku VHD, zobacz Ogólne kroki dystrybucji systemu Linux.
Proces importowania składa się z następujących kroków:
- Tworzenie wirtualnego dysku twardego (VHD) ze środowiska fizycznego
- Importowanie wirtualnego dysku twardego do galerii obliczeń platformy Azure
- Dołączanie galerii obliczeniowej do planu laboratorium
- Tworzenie laboratorium na podstawie obrazu w galerii obliczeniowej
Zanim zaimportujesz obraz z laboratorium fizycznego, dowiedz się więcej o zalecanych podejściach do tworzenia obrazów niestandardowych.
Wymagania wstępne
Twoje konto platformy Azure ma uprawnienia do tworzenia dysku zarządzanego platformy Azure. Dowiedz się więcej o rolach RBAC platformy Azure potrzebnych do utworzenia dysku zarządzanego.
Zmień strukturę każdego obrazu maszyny wirtualnej tak, aby zawierała tylko oprogramowanie potrzebne do zajęć laboratorium. Dowiedz się więcej o przejściu z laboratorium fizycznego do usług Azure Lab Services.
Przygotowywanie obrazu niestandardowego przy użyciu Menedżera funkcji Hyper-V
Najpierw utwórz wirtualny dysk twardy (VHD) dla środowiska fizycznego. W poniższych krokach pokazano, jak utworzyć obraz z systemem Ubuntu 18.04\20.04 z maszyny wirtualnej funkcji Hyper-V przy użyciu Menedżera funkcji Hyper-V systemu Windows.
Pobierz oficjalny obraz systemu Linux Ubuntu Server na maszynę hosta z systemem Windows, która służy do konfigurowania obrazu niestandardowego na maszynie wirtualnej funkcji Hyper-V.
Jeśli używasz systemu Ubuntu 18.04 LTS, zalecamy użycie obrazu, który nie ma zainstalowanych pulpitów graficznych EMOJI ani MATE. FIRMAGNO i MATE mają obecnie konflikt sieciowy z agentem systemu Linux platformy Azure, który jest wymagany do prawidłowego działania obrazu w usługach Azure Lab Services. Zamiast tego użyj obrazu systemu Ubuntu Server i zainstaluj inny pulpit graficzny, taki jak XFCE. Inną opcją jest zainstalowanie bibliotekiGNO \MATE przy użyciu maszyny wirtualnej szablonu laboratorium.
System Ubuntu publikuje również wstępnie utworzone dyski VHD platformy Azure do pobrania. Te wirtualne dyski twarde są przeznaczone do tworzenia obrazów niestandardowych na podstawie maszyny hosta z systemem Linux i funkcji hypervisor, takich jak KVM. Te wirtualne dyski twarde wymagają, aby najpierw ustawić domyślne hasło użytkownika, które można wykonać tylko za pomocą narzędzi systemu Linux, takich jak qemu. W związku z tym podczas tworzenia obrazu niestandardowego przy użyciu funkcji Hyper-V systemu Windows nie można nawiązać połączenia z tymi dyskami VHD w celu dostosowania obrazu. Aby uzyskać więcej informacji na temat wstępnie utworzonych dysków VHD platformy Azure, przeczytaj dokumentację systemu Ubuntu.
Utwórz maszynę wirtualną funkcji Hyper-V w środowisku laboratorium fizycznym na podstawie obrazu niestandardowego.
Maszyna wirtualna musi zostać utworzona jako maszyna wirtualna generacji 1 .
Użyj opcji Konfiguracja sieci przełącznika domyślnego, aby zezwolić maszynie wirtualnej na łączenie się z Internetem.
Dysk wirtualny maszyny wirtualnej musi mieć stały rozmiar dysku VHD. Rozmiar dysku nie może być większy niż 128 GB. Podczas tworzenia maszyny wirtualnej wprowadź rozmiar dysku, jak pokazano na poniższej ilustracji.
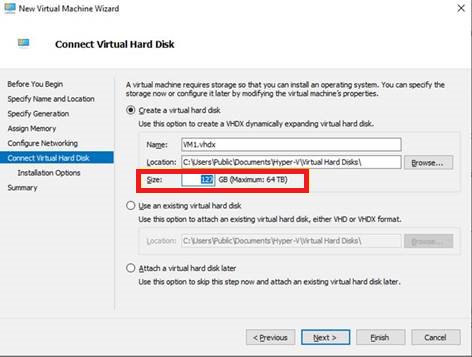
W ustawieniach Opcji instalacji wybierz plik .iso pobrany wcześniej z systemu Ubuntu.
Usługa Azure Lab Services nie obsługuje obrazów o rozmiarze dysku większym niż 128 GB.
Dowiedz się więcej na temat tworzenia maszyny wirtualnej w funkcji Hyper-V.
Połącz się z maszyną wirtualną funkcji Hyper-V i przygotuj ją na platformę Azure, wykonując kroki opisane w temacie Ręczne kroki tworzenia i przekazywania wirtualnego dysku twardego z systemem Ubuntu.
Kroki przygotowywania obrazu systemu Linux dla platformy Azure różnią się w zależności od dystrybucji. Aby uzyskać więcej informacji i konkretne kroki dla każdej dystrybucji, zobacz dystrybucje i wersje.
W przypadku wykonania powyższych kroków należy wyróżnić kilka ważnych kwestii:
Przekonwertuj domyślny format pliku dysku twardego funkcji Hyper-V
VHDXnaVHD:W Menedżerze funkcji Hyper-V wybierz maszynę wirtualną, a następnie wybierz pozycję Akcja>Edytuj dysk.
Znajdź dysk VHDX do przekonwertowania.
Następnie wybierz pozycję Konwertuj , aby przekonwertować dysk z dysku VHDX na dysk VHD.
W polu Typ dysku wybierz pozycję Stały rozmiar.
Jeśli w tym momencie zdecydujesz się również rozszerzyć rozmiar dysku, upewnij się, że nie przekraczasz 128 GB.
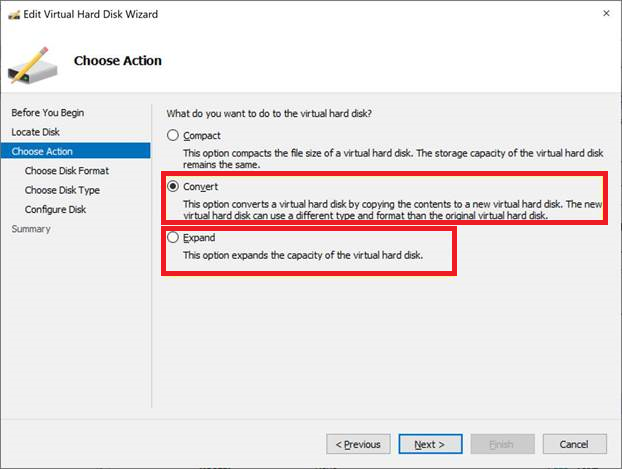
Alternatywnie można zmienić rozmiar i przekonwertować dysk VHDX przy użyciu programu PowerShell:
Przekazywanie obrazu niestandardowego do galerii obliczeniowej
Następnie przekażesz plik VHD ze środowiska fizycznego do galerii obliczeniowej platformy Azure.
Przekaż dysk VHD na platformę Azure, aby utworzyć dysk zarządzany.
Możesz użyć Eksplorator usługi Azure Storage lub narzędzia AzCopy z poziomu wiersza polecenia, jak pokazano w temacie Przekazywanie dysku VHD na platformę Azure lub kopiowanie dysku zarządzanego do innego regionu.
Ostrzeżenie
Jeśli maszyna przejdzie w stan uśpienia lub blokady, proces przekazywania może zostać przerwany i zakończyć się niepowodzeniem. Upewnij się również, że po ukończeniu narzędzia AzCopy odwołanie dostępu sas do dysku. W przeciwnym razie podczas próby utworzenia obrazu z dysku zostanie wyświetlony błąd "Operacja "Utwórz obraz" nie jest obsługiwana z dyskiem "nazwa dysku" w stanie "Aktywne przekazywanie". Kod błędu: OperationNotAllowed*".
Po przekazaniu dysku VHD powinien zostać wyświetlony dysk zarządzany w witrynie Azure Portal.
Aby zmienić rozmiar dysku, możesz użyć karty Rozmiar i wydajność w witrynie Azure Portal. Jak wspomniano wcześniej, rozmiar nie może być większy niż 128 GB.
W galerii obliczeniowej utwórz definicję obrazu i wersję:
Utwórz definicję obrazu:
Wybierz gen 1 dla generacji maszyny wirtualnej.
Wybierz pozycję Linux dla systemu operacyjnego.
Wybierz opcję uogólnione dla stanu systemu operacyjnego.
Aby uzyskać więcej informacji na temat wartości, które można określić dla definicji obrazu, zobacz Definicje obrazów.
Możesz również użyć istniejącej definicji obrazu i utworzyć nową wersję obrazu niestandardowego.
Utwórz wersję obrazu:
Właściwość Numer wersji używa następującego formatu: MajorVersion.MinorVersion.Patch. Gdy używasz usług Lab Services do tworzenia laboratorium i wybierania obrazu niestandardowego, najnowsza wersja obrazu jest używana automatycznie. Najnowsza wersja jest wybierana na podstawie najwyższej wartości wersji MajorVersion, a następnie MinorVersion, a następnie Patch.
W polu Źródło wybierz pozycję Dyski i/lub migawki z listy rozwijanej.
Dla właściwości dysku systemu operacyjnego wybierz dysk utworzony w poprzednich krokach.
Aby uzyskać więcej informacji na temat wartości, które można określić dla wersji obrazu, zobacz Wersje obrazów.
Tworzenie laboratorium
Teraz, gdy obraz niestandardowy jest dostępny w galerii obliczeń platformy Azure, możesz utworzyć laboratorium przy użyciu obrazu.
Utwórz laboratorium i wybierz obraz niestandardowy z galerii obliczeniowej.
Jeśli dysk został rozszerzony po zainstalowaniu systemu operacyjnego na oryginalnej maszynie wirtualnej funkcji Hyper-V, może być również konieczne rozszerzenie partycji w systemie plików systemu Linux w celu korzystania z nieprzydzielonego miejsca na dysku. Zaloguj się do maszyny wirtualnej szablonu laboratorium i wykonaj kroki podobne do przedstawionych w temacie Rozwiń partycję dysku i system plików.
Dysk systemu operacyjnego zwykle istnieje na partycji /dev/sad2 . Aby wyświetlić bieżący rozmiar partycji dysku systemu operacyjnego, użyj polecenia df -h.