Samouczek: monitorowanie urządzeń usługi IoT Edge
Dotyczy: ![]() IoT Edge 1.5
IoT Edge 1.5 ![]() IoT Edge 1.4
IoT Edge 1.4
Ważne
Obsługiwane są wersje usługi IoT Edge 1.5 LTS i IoT Edge 1.4 LTS. Usługa IoT Edge 1.4 LTS kończy się 12 listopada 2024 r. Jeśli korzystasz z wcześniejszej wersji, zobacz aktualizację Azure IoT Edge.
Użyj skoroszytów usługi Azure Monitor, aby monitorować kondycję i wydajność wdrożeń usługi Azure IoT Edge.
Z tego samouczka dowiesz się, jak wykonywać następujące czynności:
- Dowiedz się, jakie metryki są współużytkowane przez urządzenia usługi IoT Edge i jak moduł modułu zbierającego metryki je obsługuje.
- Wdróż moduł modułu zbierającego metryki na urządzeniu usługi IoT Edge.
- Wyświetl wyselekcjonowane wizualizacje metryk zebranych z urządzenia.
Wymagania wstępne
Urządzenie usługi IoT Edge z wdrożonym w nim modułem symulowanego czujnika temperatury. Jeśli nie masz gotowego urządzenia, wykonaj kroki opisane w artykule Wdrażanie pierwszego modułu usługi IoT Edge na wirtualnym urządzeniu z systemem Linux, aby utworzyć urządzenie przy użyciu maszyny wirtualnej.
Omówienie metryk usługi IoT Edge
Każde urządzenie usługi IoT Edge opiera się na dwóch modułach, modułach środowiska uruchomieniowego, które zarządzają cyklem życia i komunikacją wszystkich pozostałych modułów na urządzeniu. Te moduły są nazywane agentem usługi IoT Edge i centrum usługi IoT Edge. Aby dowiedzieć się więcej na temat tych modułów, zobacz Omówienie środowiska uruchomieniowego usługi Azure IoT Edge i jego architektury.
Oba moduły środowiska uruchomieniowego tworzą metryki, które umożliwiają zdalne monitorowanie działania urządzenia usługi IoT Edge lub jego poszczególnych modułów. Agent usługi IoT Edge raportuje stan poszczególnych modułów i urządzenia hosta, dlatego tworzy metryki, takie jak czas poprawnego działania modułu lub ilość pamięci RAM i procent użycia procesora CPU na urządzeniu. Centrum usługi IoT Edge raportuje komunikację na urządzeniu, dlatego tworzy metryki takie jak łączna liczba wysłanych i odebranych komunikatów lub czas potrzebny na rozwiązanie metody bezpośredniej. Aby uzyskać pełną listę dostępnych metryk, zobacz Access built-in metrics (Uzyskiwanie dostępu do wbudowanych metryk).
Te metryki są udostępniane automatycznie przez oba moduły, dzięki czemu można tworzyć własne rozwiązania w celu uzyskiwania dostępu do tych metryk i raportowania ich. Aby ułatwić ten proces, firma Microsoft udostępnia moduł azureiotedge-metrics-collector, który obsługuje ten proces dla tych, którzy nie mają rozwiązania niestandardowego. Moduł modułu zbierającego metryki zbiera metryki z dwóch modułów środowiska uruchomieniowego i innych modułów, które warto monitorować, i transportuje je poza urządzeniem.
Moduł modułu zbierającego metryki działa na jeden z dwóch sposobów wysyłania metryk do chmury. Pierwszą opcją, której użyjemy w tym samouczku, jest wysłanie metryk bezpośrednio do usługi Log Analytics. Drugą opcją, która jest zalecana tylko wtedy, gdy zasady sieciowe tego wymagają, jest wysłanie metryk za pośrednictwem usługi IoT Hub, a następnie skonfigurowanie trasy w celu przekazania komunikatów metryk do usługi Log Analytics. Tak czy inaczej, gdy metryki znajdują się w obszarze roboczym usługi Log Analytics, są dostępne do wyświetlenia za pośrednictwem skoroszytów usługi Azure Monitor.
Tworzenie obszaru roboczego usługi Log Analytics
Obszar roboczy usługi Log Analytics jest niezbędny do zbierania danych metryk i zapewnia język zapytań oraz integrację z usługą Azure Monitor, aby umożliwić monitorowanie urządzeń.
Zaloguj się w witrynie Azure Portal.
Wyszukaj i wybierz pozycję Obszary robocze usługi Log Analytics.
Wybierz pozycję Utwórz , a następnie postępuj zgodnie z monitami, aby utworzyć nowy obszar roboczy.
Po utworzeniu obszaru roboczego wybierz pozycję Przejdź do zasobu.
Z menu głównego w obszarze Ustawienia wybierz pozycję Agenci.
Skopiuj wartości identyfikatora obszaru roboczego i klucza podstawowego dostępne w obszarze "Instrukcje agenta usługi Log Analytics". Te dwie wartości będą używane w dalszej części samouczka, aby skonfigurować moduł modułu zbierającego metryki w celu wysłania metryk do tego obszaru roboczego.
Pobieranie identyfikatora zasobu centrum IoT
Podczas konfigurowania modułu modułu modułu zbierającego metryki należy nadać mu identyfikator zasobu usługi Azure Resource Manager dla centrum IoT. Pobierz ten identyfikator teraz.
W witrynie Azure Portal przejdź do centrum IoT Hub.
Z menu po lewej stronie w obszarze Ustawienia wybierz pozycję Właściwości.
Skopiuj wartość identyfikatora zasobu. Powinien mieć format
/subscriptions/<subscription_id>/resourceGroups/<resource_group_name>/providers/Microsoft.Devices/IoTHubs/<iot_hub_name>.
Wdrażanie modułu modułu zbierającego metryki
Wdróż moduł moduł zbierający metryki na każdym urządzeniu, które chcesz monitorować. Działa on na urządzeniu, podobnie jak w przypadku każdego innego modułu, i obserwuje przypisane punkty końcowe dla metryk w celu zbierania i wysyłania ich do chmury.
Wykonaj następujące kroki, aby wdrożyć i skonfigurować moduł modułu zbierającego:
Zaloguj się do witryny Azure Portal i przejdź do centrum IoT Hub.
Z menu po lewej stronie wybierz pozycję Urządzenia w menu Zarządzanie urządzeniami .
Wybierz identyfikator urządzenia docelowego z listy urządzeń usługi IoT Edge, aby otworzyć stronę szczegółów urządzenia.
Na górnym pasku menu wybierz pozycję Ustaw moduły.
Pierwszym krokiem wdrażania modułów z portalu jest zadeklarowanie, które moduły powinny znajdować się na urządzeniu. Jeśli używasz tego samego urządzenia, które zostało utworzone w przewodniku Szybki start, na liście powinien zostać wyświetlony element SimulatedTemperatureSensor . Jeśli nie, dodaj go teraz:
W sekcji Moduły usługi IoT Edge wybierz pozycję Dodaj, a następnie wybierz pozycję Moduł usługi IoT Edge.
Zaktualizuj następujące ustawienia modułu:
Ustawienie Wartość Nazwa modułu IoT SimulatedTemperatureSensorIdentyfikator URI obrazu mcr.microsoft.com/azureiotedge-simulated-temperature-sensor:latestZasady ponownego uruchamiania zawsze Żądany stan uruchomiono Wybierz pozycję Dalej: trasy , aby kontynuować konfigurowanie tras.
Dodaj trasę, która wysyła wszystkie komunikaty z modułu symulowanej temperatury do usługi IoT Hub.
Ustawienie Wartość Nazwa/nazwisko SimulatedTemperatureSensorToIoTHubWartość FROM /messages/modules/SimulatedTemperatureSensor/* INTO $upstream
Dodaj i skonfiguruj moduł modułu modułu zbierającego metryki:
Wybierz pozycję Dodaj , a następnie wybierz pozycję Moduł usługi IoT Edge.
Wyszukaj i wybierz pozycję Moduł zbierający metryki usługi IoT Edge.
Zaktualizuj następujące ustawienia modułu:
Ustawienie Wartość Nazwa modułu IoT IoTEdgeMetricsCollectorIdentyfikator URI obrazu mcr.microsoft.com/azureiotedge-metrics-collector:latestZasady ponownego uruchamiania zawsze Żądany stan uruchomiono
Jeśli chcesz użyć innej wersji lub architektury modułu modułu zbierającego metryki, znajdź dostępne obrazy w Rejestr Artefaktów Microsoft.
Przejdź do karty Zmienne środowiskowe .
Dodaj następujące zmienne środowiskowe typu tekstowego:
Nazwa/nazwisko Wartość ResourceId Identyfikator zasobu centrum IoT Hub pobrany w poprzedniej sekcji. UploadTarget AzureMonitorLogAnalyticsWorkspaceId Identyfikator obszaru roboczego usługi Log Analytics pobrany w poprzedniej sekcji. LogAnalyticsSharedKey Klucz usługi Log Analytics pobrany w poprzedniej sekcji. Aby uzyskać więcej informacji na temat ustawień zmiennych środowiskowych, zobacz Konfiguracja modułu zbierającego metryki.
Wybierz pozycję Zastosuj, aby zapisać zmiany.
Uwaga
Jeśli chcesz, aby moduł zbierający wysyłał metryki za pośrednictwem usługi IoT Hub, dodaj trasę do nadrzędnego przesyłania strumieniowego podobnego do
FROM /messages/modules/< FROM_MODULE_NAME >/* INTO $upstream. Jednak w tym samouczku wysyłamy metryki bezpośrednio do usługi Log Analytics. W związku z tym nie jest to potrzebne.Wybierz pozycję Przejrzyj i utwórz , aby przejść do ostatniego kroku wdrażania modułów.
Wybierz pozycję Utwórz , aby zakończyć wdrażanie.
Po zakończeniu wdrażania modułu wróć do strony szczegółów urządzenia, na której można wyświetlić cztery moduły wymienione jako określone w temacie Wdrożenie. Może upłynąć kilka chwil, aby wszystkie cztery moduły były wyświetlane jako Zgłaszane przez urządzenie, co oznacza, że zostały one pomyślnie uruchomione i zgłosiły swój stan do usługi IoT Hub. Odśwież stronę, aby wyświetlić najnowszy stan.
Monitorowanie kondycji urządzenia
Wyświetlenie skoroszytów monitorowania urządzenia może potrwać do piętnastu minut. Po wdrożeniu modułu modułu zbierającego metryki rozpocznie wysyłanie komunikatów metryk do usługi Log Analytics, gdzie są one zorganizowane w tabeli. Podany identyfikator zasobu usługi IoT Hub łączy metryki pozyskane z centrum, do którego należą. W związku z tym wyselekcjonowane skoroszyty usługi IoT Edge mogą pobierać metryki, wykonując zapytanie względem tabeli metryk przy użyciu identyfikatora zasobu.
Usługa Azure Monitor udostępnia trzy domyślne szablony skoroszytów dla IoT:
- Skoroszyt Widok floty przedstawia kondycję urządzeń w wielu zasobach IoT. Widok umożliwia konfigurowanie progów określania kondycji urządzenia i przedstawia agregacje podstawowych metryk dla poszczególnych urządzeń.
- Skoroszyt Szczegóły urządzenia zawiera wizualizacje dotyczące trzech kategorii: wiadomości, modułów i hosta. Widok obsługi komunikatów wizualizuje trasy komunikatów dla urządzenia i raportuje ogólną kondycję systemu obsługi komunikatów. Widok modułów pokazuje, jak działają poszczególne moduły na urządzeniu. Widok hosta zawiera informacje o urządzeniu hosta, w tym informacje o wersji składników hosta i użycia zasobów.
- Widok skoroszytu Alerty przedstawia alerty dla urządzeń w wielu zasobach IoT.
Eksplorowanie skoroszytów migawki widoku floty i kondycji
Skoroszyt widoku floty przedstawia wszystkie urządzenia i umożliwia wybranie określonych urządzeń w celu wyświetlenia migawek kondycji. Aby zapoznać się z wizualizacjami skoroszytu, wykonaj następujące czynności:
Wróć do strony centrum IoT w witrynie Azure Portal.
Przewiń w dół w menu głównym, aby znaleźć sekcję Monitorowanie , a następnie wybierz pozycję Skoroszyty.
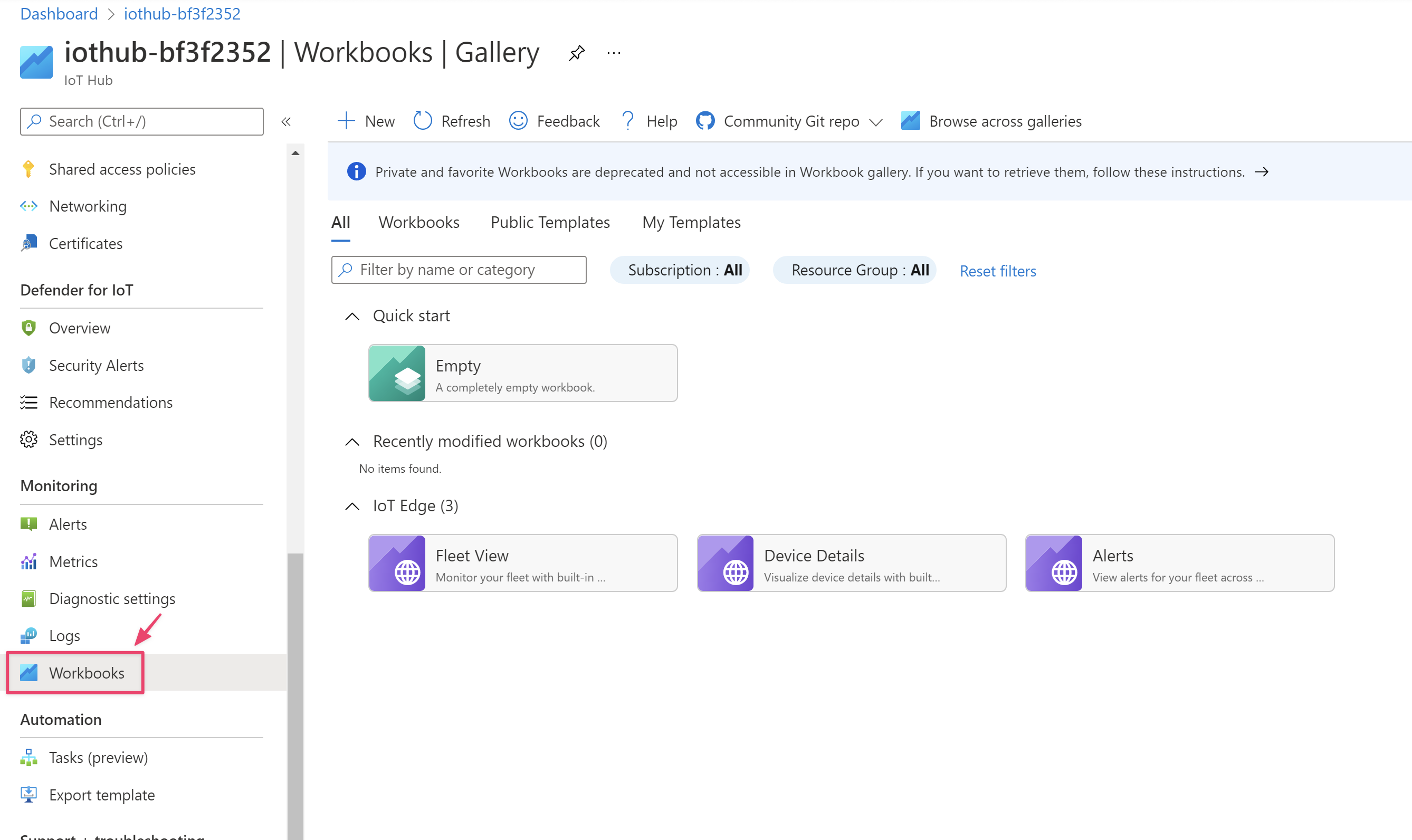
Wybierz skoroszyt Widok floty.
Powinno zostać wyświetlone urządzenie, na którym jest uruchomiony moduł modułu modułu zbierającego metryki. Urządzenie jest wyświetlane jako w dobrej kondycji lub w złej kondycji.
Wybierz nazwę urządzenia, aby wyświetlić szczegółowe metryki z urządzenia.
Na dowolnym wykresie czasowym użyj ikon strzałek pod osią X lub wybierz wykres i przeciągnij kursor, aby zmienić zakres czasu.
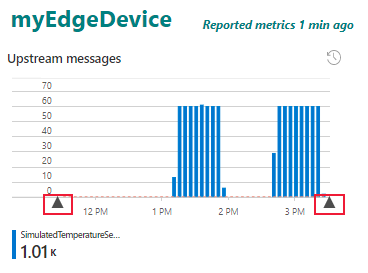
Zamknij skoroszyt migawki kondycji. Wybierz pozycję Skoroszyty ze skoroszytu widoku floty, aby powrócić do galerii skoroszytów.
Eksplorowanie skoroszytu szczegółów urządzenia
W skoroszycie szczegółów urządzenia są wyświetlane szczegóły wydajności poszczególnych urządzeń. Aby zapoznać się z wizualizacjami skoroszytu, wykonaj następujące czynności:
W galerii skoroszytów wybierz skoroszyt szczegółów urządzenia usługi IoT Edge.
Pierwsza strona widoczna w skoroszycie szczegółów urządzenia to widok obsługi komunikatów z wybraną kartą routingu .
Po lewej stronie tabela wyświetla trasy na urządzeniu uporządkowane według punktu końcowego. W przypadku naszego urządzenia widzimy, że nadrzędny punkt końcowy, który jest specjalnym terminem używanym do routingu do usługi IoT Hub, odbiera komunikaty z danych wyjściowych temperatureOutput modułu symulowanego czujnika temperatury.
Po prawej stronie wykres śledzi liczbę połączonych klientów w czasie. Możesz wybrać i przeciągnąć wykres, aby zmienić zakres czasu.
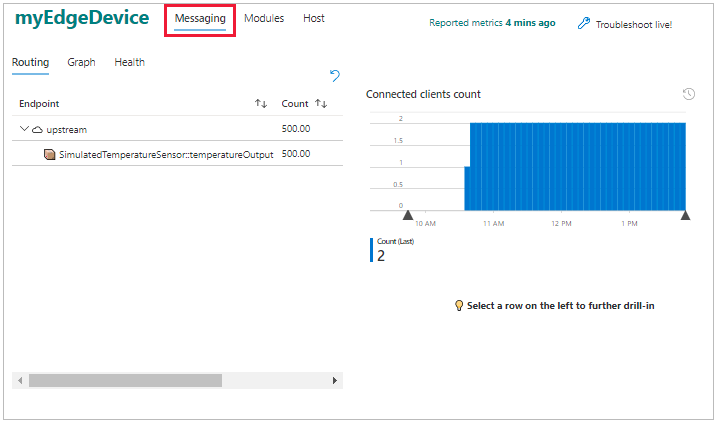
Wybierz kartę grafów, aby wyświetlić inną wizualizację tras. Na stronie grafu można przeciągać i upuszczać różne punkty końcowe, aby zmienić rozmieszczenie grafu. Ta funkcja jest przydatna, gdy masz wiele tras do wizualizacji.
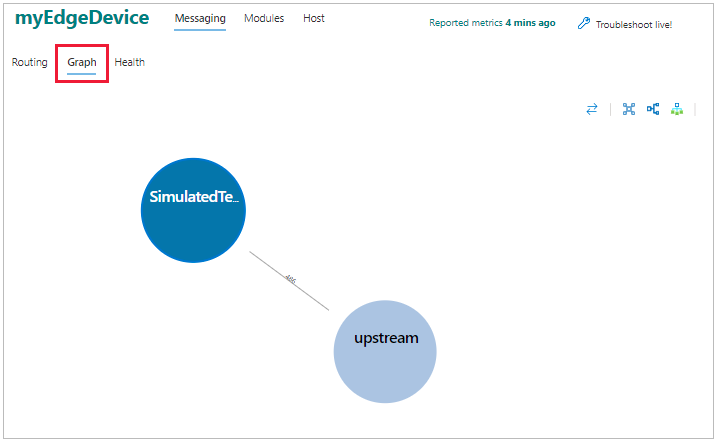
Karta Kondycja zgłasza wszelkie problemy z obsługą komunikatów, takie jak porzucone komunikaty lub rozłączone klientów.
Wybierz widok modułów, aby wyświetlić stan wszystkich modułów wdrożonych na urządzeniu. Możesz wybrać poszczególne moduły, aby wyświetlić szczegółowe informacje o tym, ile procesora CPU i pamięci używają.
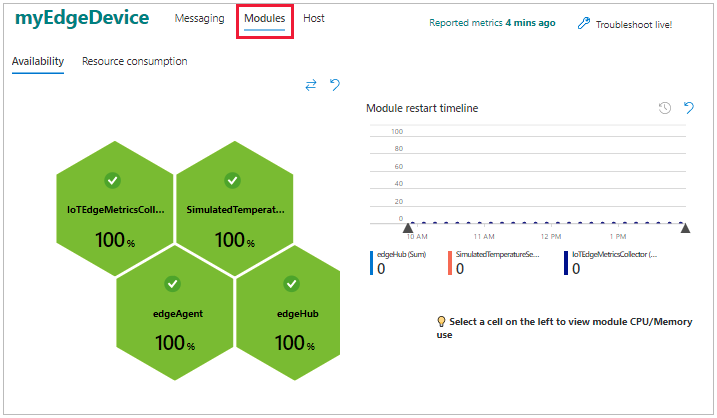
Wybierz widok hosta, aby wyświetlić informacje o urządzeniu hosta, w tym o jego systemie operacyjnym, wersji demona usługi IoT Edge i użyciu zasobu.
Wyświetlanie dzienników modułów
Po wyświetleniu metryk dla urządzenia warto dokładniej zapoznać się z poszczególnymi modułami i zbadać je. Usługa IoT Edge zapewnia obsługę rozwiązywania problemów w witrynie Azure Portal z funkcją dziennika modułu na żywo.
W skoroszycie szczegółów urządzenia wybierz pozycję Rozwiązywanie problemów na żywo.
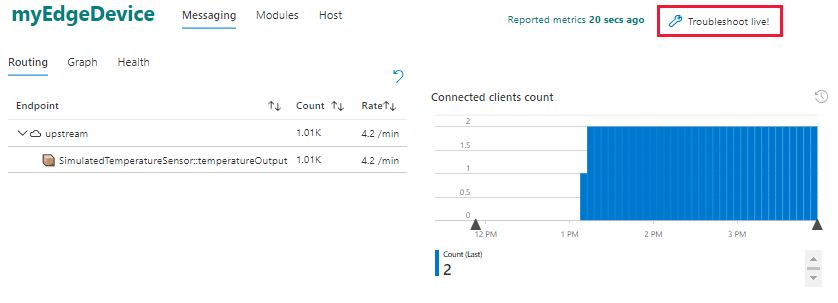
Zostanie otwarta strona rozwiązywania problemów z dziennikami edgeAgent z urządzenia usługi IoT Edge. Jeśli wybrano określony zakres czasu w skoroszycie szczegółów urządzenia, to ustawienie zostanie przekazane do strony rozwiązywania problemów.
Użyj menu rozwijanego, aby przełączyć się do dzienników innych modułów uruchomionych na urządzeniu. Użyj przycisku Uruchom ponownie, aby ponownie uruchomić moduł.
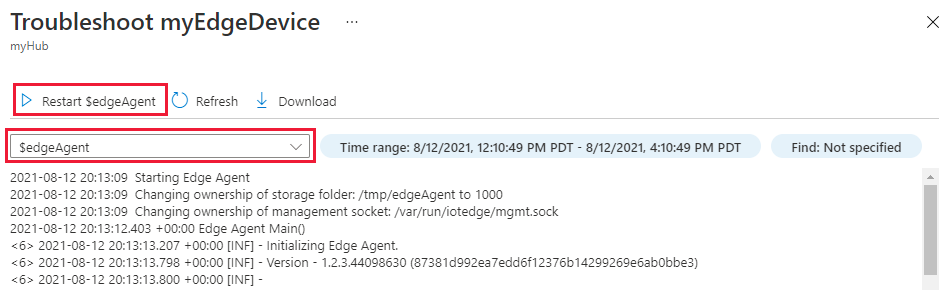
Dostęp do strony rozwiązywania problemów można również uzyskać na stronie szczegółów urządzenia usługi IoT Edge. Aby uzyskać więcej informacji, zobacz Rozwiązywanie problemów z urządzeniami usługi IoT Edge w witrynie Azure Portal.
Następne kroki
W dalszej części samouczków zachowaj moduł modułu zbierającego metryki na urządzeniach i wróć do tych skoroszytów, aby zobaczyć, jak zmieniają się informacje podczas dodawania bardziej złożonych modułów i routingu.
Przejdź do następnego samouczka, w którym skonfigurujesz środowisko deweloperskie, aby rozpocząć wdrażanie modułów niestandardowych na urządzeniach.