Szybki start: definiowanie i przypisywanie strategii w portalu
Ważne
11 lipca 2026 r. usługa Blueprints (wersja zapoznawcza) zostanie wycofana. Przeprowadź migrację istniejących definicji strategii i przypisań do specyfikacji szablonu i stosów wdrażania. Artefakty strategii mają być konwertowane na szablony JSON usługi ARM lub pliki Bicep używane do definiowania stosów wdrażania. Aby dowiedzieć się, jak utworzyć artefakt jako zasób usługi ARM, zobacz:
Z tego samouczka dowiesz się, jak używać usługi Azure Blueprints do wykonywania niektórych typowych zadań związanych z tworzeniem, publikowaniem i przypisywaniem strategii w organizacji. Ta umiejętność ułatwia definiowanie typowych wzorców w celu opracowywania konfiguracji wielokrotnego użytku i szybkiego wdrażania na podstawie szablonów, zasad i zabezpieczeń usługi Azure Resource Manager (ARM).
Wymagania wstępne
- Jeśli nie masz subskrypcji platformy Azure, przed rozpoczęciem utwórz bezpłatne konto.
- Aby utworzyć strategie, twoje konto musi mieć następujące uprawnienia:
- Microsoft.Blueprint/blueprints/write — tworzenie definicji strategii
- Microsoft.Blueprint/blueprints/artifacts/write — tworzenie artefaktów w definicji strategii
- Microsoft.Blueprint/blueprints/versions/write — publikowanie strategii
Tworzenie strategii
Pierwszym krokiem podczas definiowania standardowego wzorca zgodności jest utworzenie strategii z dostępnych zasobów. Utwórzmy strategię o nazwie MyBlueprint , aby skonfigurować przypisania ról i zasad dla subskrypcji. Następnie dodasz grupę zasobów, szablon usługi ARM i przypisanie roli w grupie zasobów.
W okienku po lewej stronie wybierz pozycję Wszystkie usługi. Wyszukaj i wybierz pozycję Strategie.
Wybierz pozycję Definicje strategii, a następnie wybierz pozycję + Utwórz strategię.
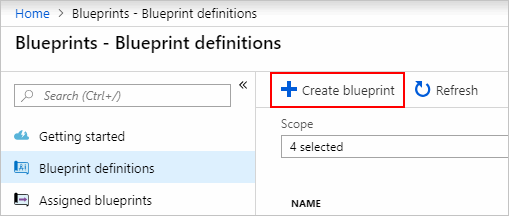
Możesz też wybrać pozycję Wprowadzenie>do tworzenia, aby przejść bezpośrednio do tworzenia strategii.
Wybierz pozycję Rozpocznij od pustej strategii na karcie w górnej części listy wbudowanych strategii.
Podaj nazwę strategii, taką jak MyBlueprint. (Można użyć maksymalnie 48 liter i cyfr, ale bez spacji ani znaków specjalnych). Na razie pozostaw pole Opis strategii puste.
W polu Lokalizacja definicji wybierz wielokropek po prawej stronie. Następnie wybierz grupę zarządzania lub subskrypcję, w której chcesz zapisać strategię, a następnie wybierz pozycję Wybierz.
Sprawdź, czy informacje są poprawne. Nie można później zmienić pól Nazwa strategii i Lokalizacja definicji. Następnie wybierz pozycję Dalej: Artefakty w dolnej części strony lub kartę Artefakty w górnej części strony.
Dodaj przypisanie roli na poziomie subskrypcji:
W obszarze Subskrypcja wybierz pozycję + Dodaj artefakt. Zostanie otwarte okno Dodawanie artefaktu po prawej stronie przeglądarki.
W obszarze Typ artefaktu wybierz pozycję Przypisanie roli.
W polu Rola wybierz pozycję Współautor. Pozostaw pole wyboru Dodaj użytkownika, aplikację lub grupę z polem wyboru wskazującym parametr dynamiczny.
Wybierz pozycję Dodaj , aby dodać ten artefakt do strategii.
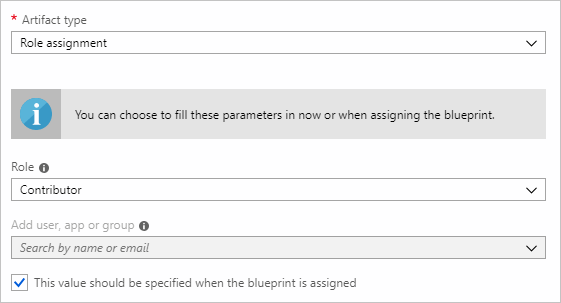
Uwaga
Większość artefaktów obsługuje parametry. Parametr, który jest przypisany do wartości podczas tworzenia strategii, jest parametrem statycznym. Jeśli parametr jest przypisywany podczas przypisywania strategii, jest to parametr dynamiczny. Aby uzyskać więcej informacji, zobacz Parametry strategii.
Dodaj przypisanie zasad na poziomie subskrypcji:
W obszarze artefaktu przypisania roli wybierz pozycję + Dodaj artefakt.
W polu Typ artefaktu wybierz pozycję Przypisanie zasad.
Zmień typ na wbudowany. W polu Wyszukaj wprowadź tag.
Zmień fokus poza wyszukiwanie , aby filtrowanie było wykonywane. Wybierz pozycję Dołącz tag i jego wartość do grup zasobów.
Wybierz pozycję Dodaj , aby dodać ten artefakt do strategii.
Wybierz wiersz przypisania zasad Dołącz tag i jego wartość do grup zasobów.
Zostanie otwarte okno umożliwiające podanie parametrów artefaktu w ramach definicji strategii. Można ustawić parametry dla wszystkich przypisań (parametrów statycznych) na podstawie tej strategii, zamiast podczas przypisywania (parametry dynamiczne). W tym przykładzie użyto parametrów dynamicznych podczas przypisywania strategii, więc pozostaw wartości domyślne i wybierz pozycję Anuluj.
Dodaj grupę zasobów na poziomie subskrypcji:
W obszarze Subskrypcja wybierz pozycję + Dodaj artefakt.
W obszarze Typ artefaktu wybierz pozycję Grupa zasobów.
Pozostaw puste pola Nazwa wyświetlana artefaktu, Nazwa grupy zasobów i Lokalizacja . Upewnij się, że pole wyboru jest zaznaczone dla każdej właściwości parametru, aby ustawić je jako parametry dynamiczne.
Wybierz pozycję Dodaj , aby dodać ten artefakt do strategii.
Dodaj szablon w grupie zasobów:
W obszarze Grupa zasobów wybierz pozycję + Dodaj artefakt.
W polu Typ artefaktu wybierz pozycję Szablon usługi Azure Resource Manager. Ustaw wartość Nazwa wyświetlana artefaktu na Wartość StorageAccount i pozostaw pole Opis puste.
Na karcie Szablon w polu edytora wklej następujący szablon usługi ARM. Po wklejeniu szablonu wybierz kartę Parametry i zwróć uwagę, że parametry
storageAccountTypeszablonu ilocationzostały wykryte. Każdy parametr został automatycznie wykryty i wypełniony, ale skonfigurowany jako parametr dynamiczny.Ważne
Jeśli importujesz szablon, upewnij się, że plik jest tylko w formacie JSON i nie zawiera kodu HTML. Gdy wskazujesz adres URL w usłudze GitHub, upewnij się, że wybrano opcję RAW , aby pobrać czysty plik JSON, a nie ten, który został opakowany przy użyciu kodu HTML do wyświetlania w usłudze GitHub. Jeśli zaimportowany szablon nie jest czystym plikiem JSON, wystąpi błąd.
{ "$schema": "https://schema.management.azure.com/schemas/2015-01-01/deploymentTemplate.json#", "contentVersion": "1.0.0.0", "parameters": { "storageAccountType": { "type": "string", "defaultValue": "Standard_LRS", "allowedValues": [ "Standard_LRS", "Standard_GRS", "Standard_ZRS", "Premium_LRS" ], "metadata": { "description": "Storage Account type" } }, "location": { "type": "string", "defaultValue": "[resourceGroup().location]", "metadata": { "description": "Location for all resources." } } }, "variables": { "storageAccountName": "[concat('store', uniquestring(resourceGroup().id))]" }, "resources": [{ "type": "Microsoft.Storage/storageAccounts", "name": "[variables('storageAccountName')]", "location": "[parameters('location')]", "apiVersion": "2018-07-01", "sku": { "name": "[parameters('storageAccountType')]" }, "kind": "StorageV2", "properties": {} }], "outputs": { "storageAccountName": { "type": "string", "value": "[variables('storageAccountName')]" } } }Wyczyść pole wyboru storageAccountType i zwróć uwagę, że lista rozwijana zawiera tylko wartości zawarte w szablonie usługi ARM w obszarze
allowedValues. Zaznacz pole, aby ustawić go z powrotem na parametr dynamiczny.Wybierz pozycję Dodaj , aby dodać ten artefakt do strategii.
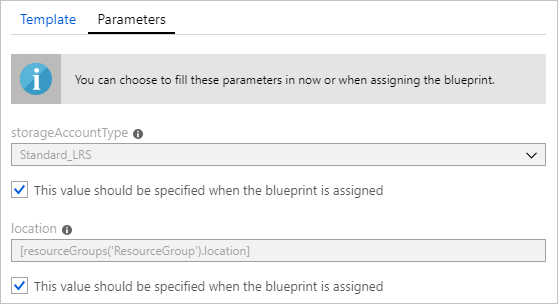
Ukończona strategia powinna wyglądać podobnie do poniższej. W kolumnie Parametry zwróć uwagę, że każdy artefakt ma wypełnione x z y parametrów. Parametry dynamiczne są ustawiane każdorazowo podczas przypisywania strategii.
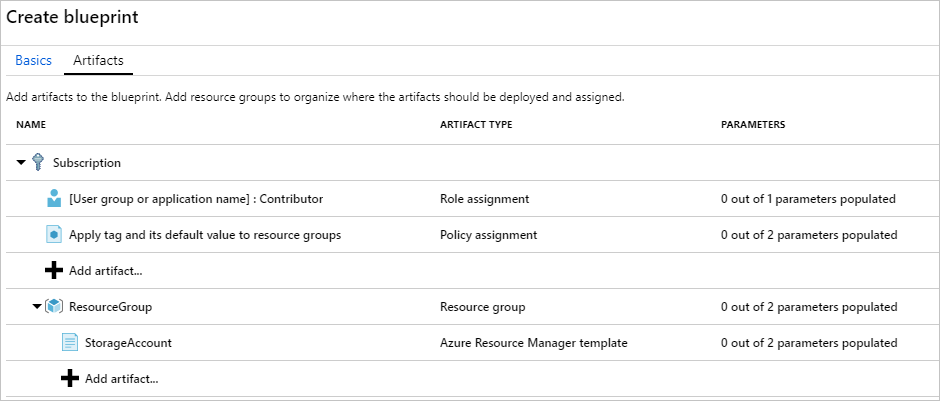
Po dodaniu wszystkich planowanych artefaktów wybierz pozycję Zapisz wersję roboczą w dolnej części strony.
Edytowanie strategii
W obszarze Tworzenie strategii nie podano opisu ani nie dodano przypisania roli do nowej grupy zasobów. Oba te kroki można naprawić, wykonując następujące czynności:
Wybierz pozycję Definicje strategii w lewej części strony.
Na liście strategii wybierz i przytrzymaj (lub kliknij prawym przyciskiem myszy) tę, która została wcześniej utworzona. Następnie wybierz pozycję Edytuj strategię.
W polu Opis strategii podaj informacje o strategii i artefaktach, które ją tworzą. W takim przypadku wprowadź coś podobnego: ta strategia ustawia zasady tagów i przypisanie roli w subskrypcji, tworzy grupę zasobów i wdraża szablon zasobu i przypisanie roli do tej grupy zasobów.
Wybierz pozycję Dalej: Artefakty w dolnej części strony lub kartę Artefakty w górnej części strony.
Dodaj przypisanie roli w grupie zasobów:
W obszarze Grupa zasobów wybierz pozycję + Dodaj artefakt.
W obszarze Typ artefaktu wybierz pozycję Przypisanie roli.
W obszarze Rola wybierz pozycję Właściciel i wyczyść pole wyboru w polu Dodaj użytkownika, aplikację lub grupę.
Wyszukaj i wybierz użytkownika, aplikację lub grupę do dodania. Ten artefakt używa statycznego zestawu parametrów, tak samo w każdym przypisaniu tej strategii.
Wybierz pozycję Dodaj , aby dodać ten artefakt do strategii.
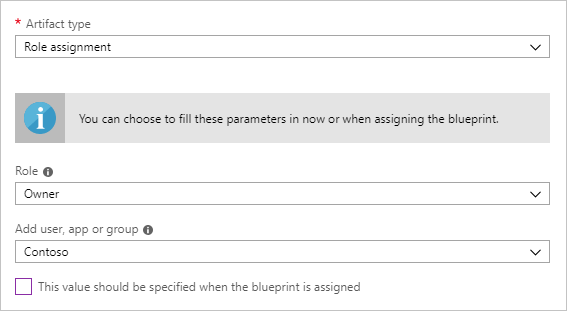
Ukończona strategia powinna wyglądać podobnie do poniższej. Zwróć uwagę, że nowo dodane przypisanie roli pokazuje 1 na 1 z 1 wypełnionych parametrów. Oznacza to, że jest to parametr statyczny.
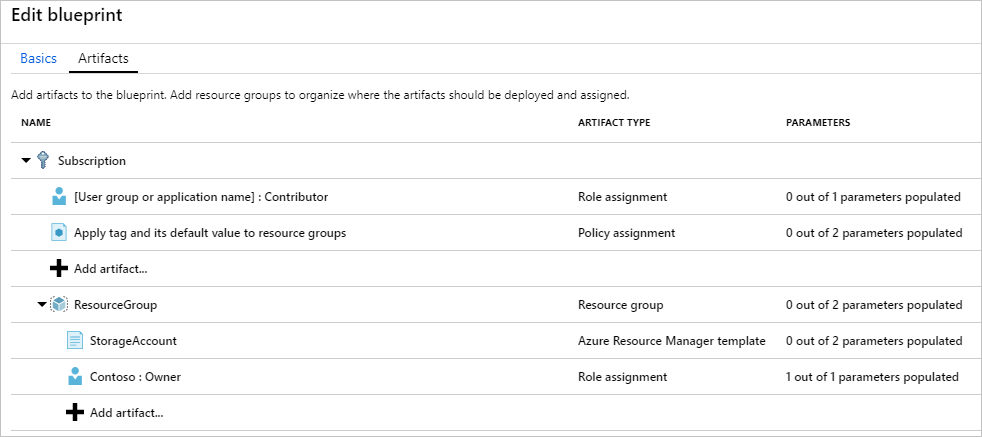
Wybierz pozycję Zapisz wersję roboczą teraz, gdy została zaktualizowana.
Publikowanie strategii
Teraz, po dodaniu wszystkich planowanych artefaktów do strategii, nadszedł czas, aby go opublikować. Publikowanie udostępnia strategię, która ma zostać przypisana do subskrypcji.
Wybierz pozycję Definicje strategii w lewej części strony.
Na liście strategii wybierz i przytrzymaj (lub kliknij prawym przyciskiem myszy) utworzony wcześniej. Następnie wybierz pozycję Publikuj strategię.
W otwartym okienku podaj wersję (litery, cyfry i łączniki o maksymalnej długości 20 znaków), takie jak wersja 1. Opcjonalnie wprowadź tekst w uwagach o zmianie, na przykład Pierwsze publikowanie.
Wybierz pozycję Publikuj w dolnej części strony.
Przypisywanie strategii
Po opublikowaniu strategii można przypisać ją do subskrypcji. Przypisz strategię utworzoną do jednej z subskrypcji w hierarchii grup zarządzania. Jeśli strategia została zapisana w subskrypcji, można ją przypisać tylko do tej subskrypcji.
Wybierz pozycję Definicje strategii w lewej części strony.
Na liście strategii wybierz i przytrzymaj (lub kliknij prawym przyciskiem myszy) tę, która została wcześniej utworzona (lub wybierz wielokropek). Następnie wybierz pozycję Przypisz strategię.
Na stronie Przypisywanie strategii na liście rozwijanej Subskrypcja wybierz subskrypcje, do których chcesz wdrożyć tę strategię.
Jeśli w portalu Azure Billing są dostępne obsługiwane oferty dotyczące wersji Enterprise, zostanie uaktywniony link Utwórz nową w obszarze Subskrypcja. Wykonaj te kroki:
Wybierz link Utwórz nową, aby utworzyć nową subskrypcję, zamiast wybierać już istniejące.
W polu Nazwa wyświetlana wprowadź nazwę nowej subskrypcji.
W polu Oferta wybierz dostępną ofertę z listy rozwijanej.
W obszarze Grupa zarządzania wybierz wielokropek, aby wybrać grupę zarządzania, z którą subskrypcja będzie podrzędna.
Wybierz pozycję Utwórz w dolnej części strony.
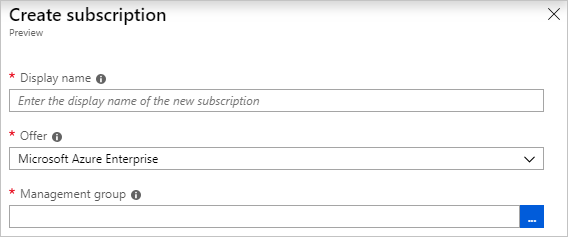
Ważne
Nowa subskrypcja zostanie utworzona natychmiast po wybraniu pozycji Utwórz.
Uwaga
Przypisanie jest tworzone dla każdej wybranej subskrypcji. Zmiany w przypisaniu pojedynczej subskrypcji można wprowadzać później bez wymuszania zmian w pozostałej części wybranych subskrypcji.
W polu Nazwa przypisania podaj unikatową nazwę tego przypisania.
W obszarze Lokalizacja wybierz region, w którym ma zostać utworzony obiekt wdrożenia tożsamości zarządzanej i subskrypcji. Usługa Azure Blueprints używa tej tożsamości zarządzanej do wdrożenia wszystkich artefaktów w przypisanej strategii. Aby dowiedzieć się więcej, zobacz Tożsamości zarządzane dla zasobów platformy Azure.
Na liście rozwijanej Wersja definicji strategii wybierz pozycję Opublikowane wersje, pozostaw wpis w wersji 1, tak jak jest. (Wartość domyślna to ostatnio opublikowana wersja).
Dla opcji Blokowanie przypisania pozostaw wartość domyślną Nie blokuj. Aby uzyskać więcej informacji, zobacz Blokowanie zasobów strategii.
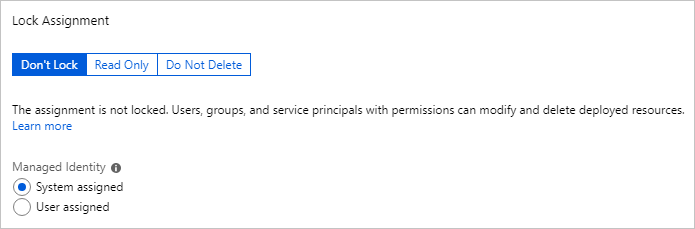
W obszarze Tożsamość zarządzana pozostaw wartość domyślną Przypisano system.
W przypadku przypisania roli na poziomie subskrypcji [Nazwa grupy użytkownika lub aplikacji] : Współautor, wyszukaj i wybierz użytkownika, aplikację lub grupę.
W przypadku przypisania zasad na poziomie subskrypcji ustaw wartość Nazwa tagu na CostCenter i ustaw wartość Tag Value na ContosoIT.
W polu ResourceGroup podaj nazwę StorageAccount i lokalizację Wschodnie stany USA 2 z listy rozwijanej.
Uwaga
Dla każdego artefaktu dodanego w grupie zasobów podczas definicji strategii ten artefakt jest wcięcie w celu wyrównania do grupy zasobów lub obiektu, z którym zostanie wdrożony. Artefakty, które nie przyjmują parametrów lub nie mają parametrów do zdefiniowania podczas przypisywania, są wyświetlane tylko dla informacji kontekstowych.
W szablonie usługi ARM StorageAccount wybierz pozycję Standard_GRS dla parametru storageAccountType .
Przeczytaj pole informacji w dolnej części strony, a następnie wybierz pozycję Przypisz.
Śledzenie wdrażania strategii
Po przypisaniu strategii do co najmniej jednej subskrypcji zdarzają się dwie rzeczy:
- Strategia jest dodawana do strony Przypisane strategie dla każdej subskrypcji.
- Rozpoczyna się proces wdrażania wszystkich artefaktów zdefiniowanych przez strategię.
Po przypisaniu strategii do subskrypcji sprawdź postęp wdrażania:
Wybierz pozycję Przypisane strategie w lewej części strony.
Na liście strategii wybierz i przytrzymaj (lub kliknij prawym przyciskiem myszy) tę, która została wcześniej przypisana. Następnie wybierz pozycję Wyświetl szczegóły przypisania.
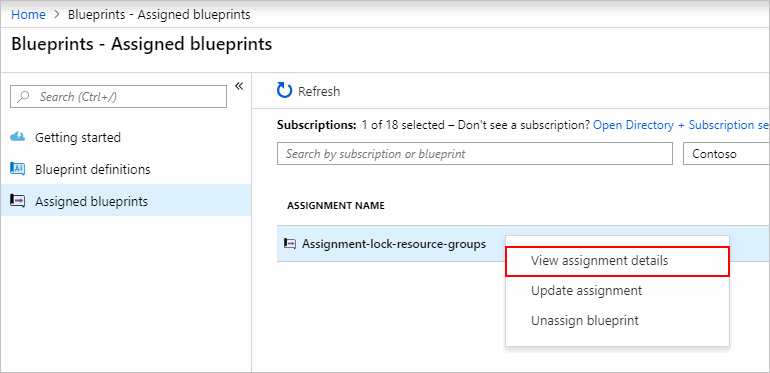
Na stronie Przypisania strategii sprawdź, czy wszystkie artefakty zostały pomyślnie wdrożone i czy podczas wdrażania nie wystąpiły żadne błędy. Jeśli wystąpiły błędy, zobacz Rozwiązywanie problemów ze strategiami, aby uzyskać instrukcje , aby określić, co poszło nie tak.
Czyszczenie zasobów
Cofanie przypisania strategii
Jeśli nie potrzebujesz już przypisania strategii, usuń go z subskrypcji. Strategia mogła zostać zastąpiona przez nowszą strategię zaktualizowanymi wzorcami, zasadami i projektami. Po usunięciu strategii artefakty przypisane w jej ramach są pozostawiane. Aby usunąć przypisanie strategii, wykonaj następujące kroki:
Wybierz pozycję Przypisane strategie w lewej części strony.
Na liście strategii wybierz strategię, którą chcesz cofnąć. Następnie wybierz pozycję Cofnij przypisanie strategii w górnej części strony.
Przeczytaj komunikat potwierdzający, a następnie wybierz przycisk OK.
Usuwanie strategii
Wybierz pozycję Definicje strategii w lewej części strony.
Kliknij prawym przyciskiem myszy strategię, którą chcesz usunąć, a następnie wybierz pozycję Usuń strategię. Następnie wybierz pozycję Tak w oknie dialogowym potwierdzenia.
Uwaga
Usunięcie strategii w tej metodzie powoduje również usunięcie wszystkich opublikowanych wersji wybranej strategii. Aby usunąć jedną wersję, otwórz strategię i wybierz kartę Opublikowane wersje . Następnie wybierz wersję, którą chcesz usunąć, a następnie wybierz pozycję Usuń tę wersję. Ponadto nie można usunąć strategii, dopóki nie usuniesz wszystkich przypisań strategii tej definicji strategii.
Następne kroki
W tym przewodniku Szybki start utworzono, przypisano i usunięto strategię w witrynie Azure Portal. Aby dowiedzieć się więcej o usłudze Azure Blueprints, przejdź do artykułu cyklu życia strategii.