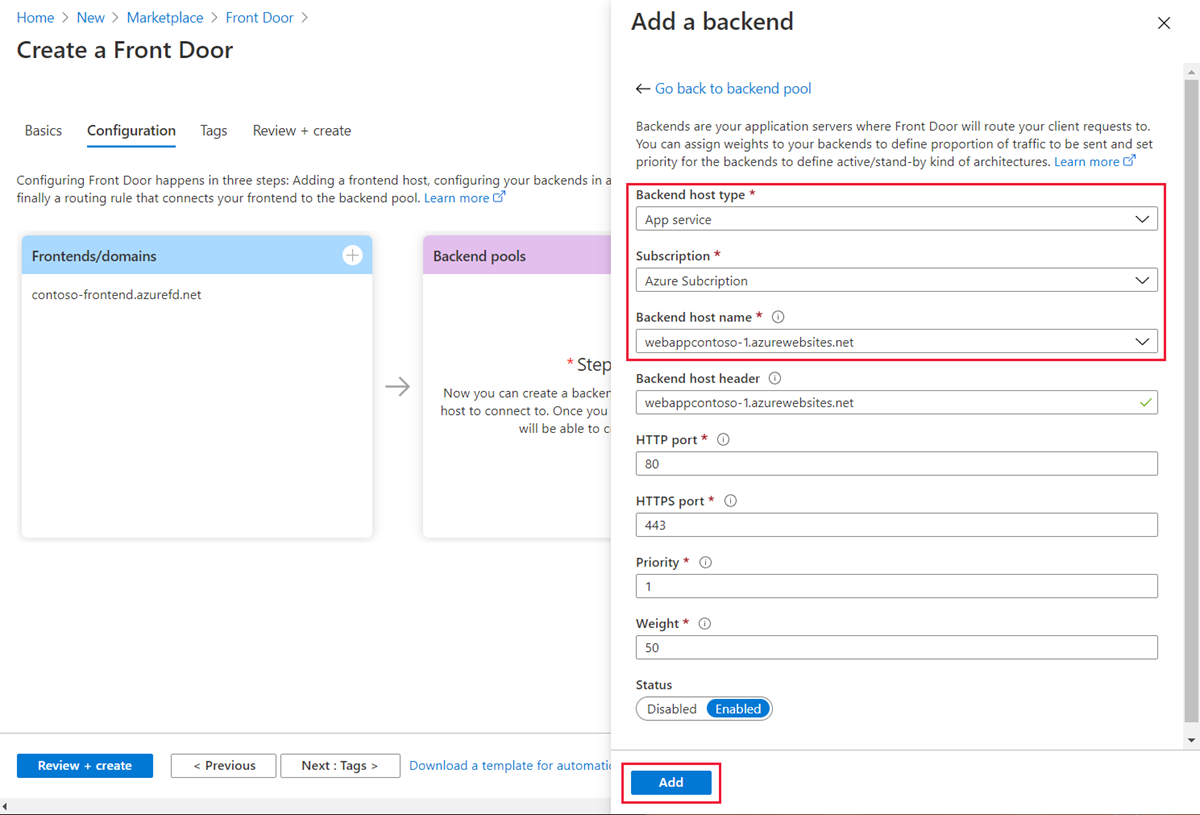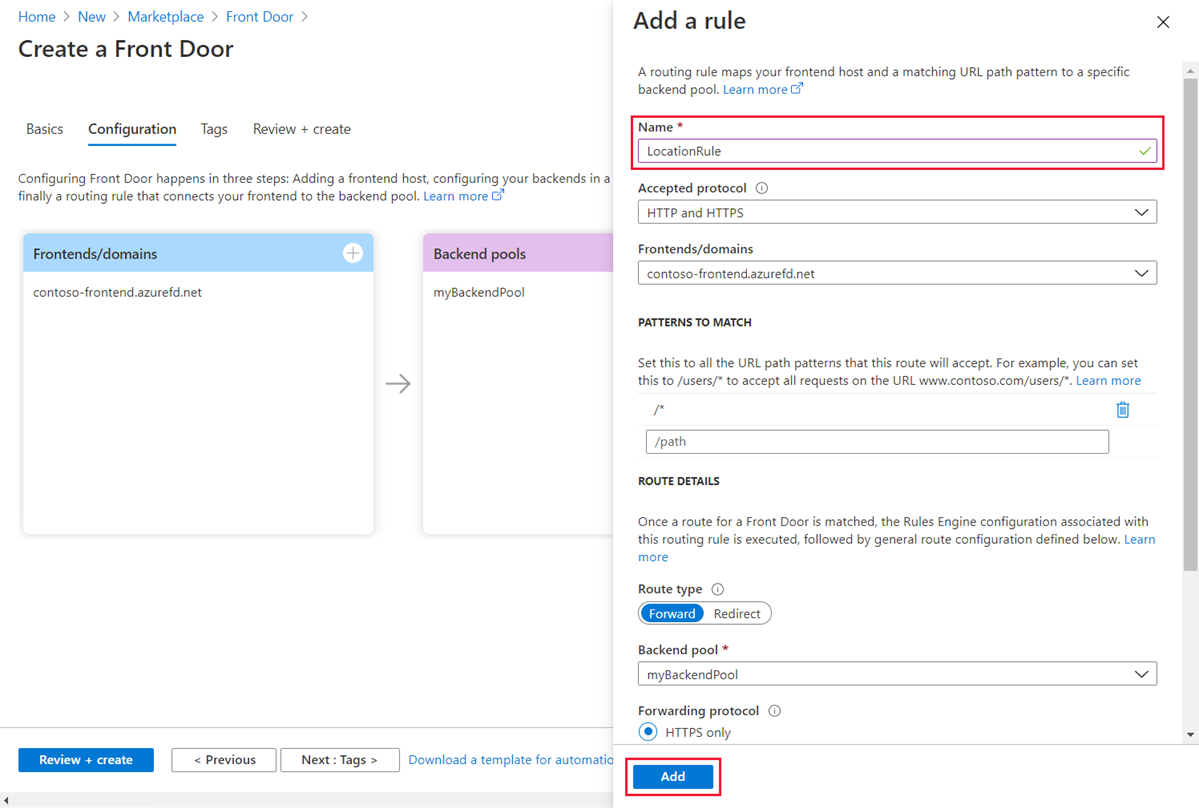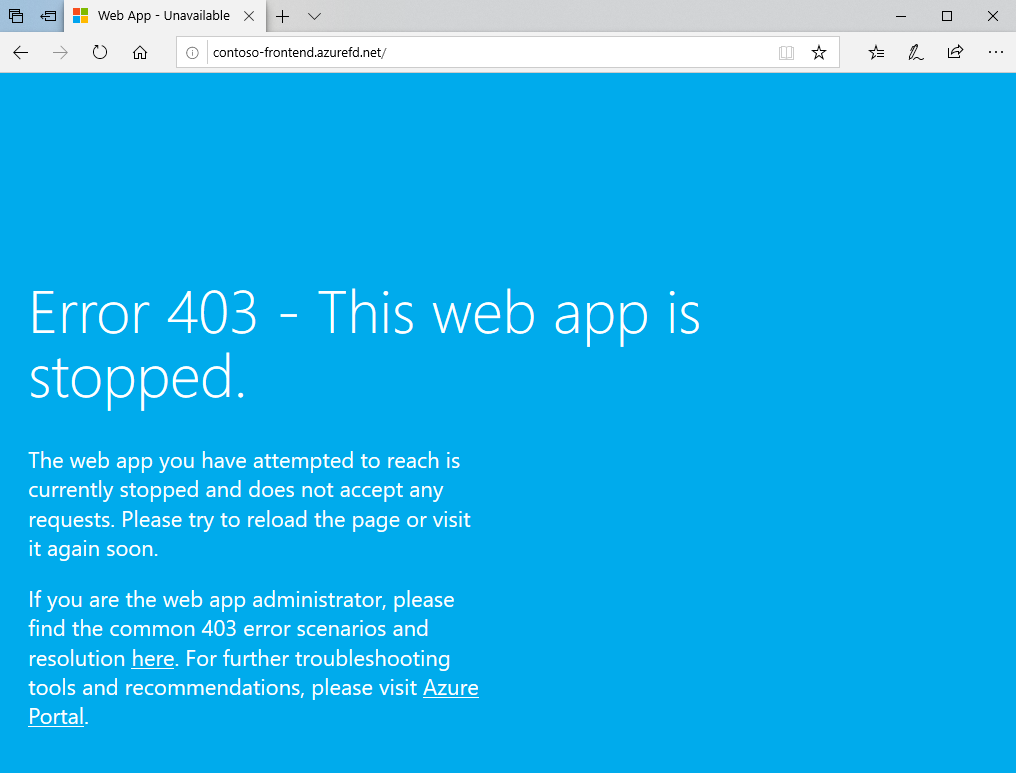Szybki start: tworzenie usługi Azure Front Door (klasycznej) przy użyciu witryny Azure Portal
Ważne
Usługa Azure Front Door (klasyczna) zostanie wycofana 31 marca 2027 r. Aby uniknąć zakłóceń w działaniu usługi, należy przeprowadzić migrację profilów usługi Azure Front Door (wersja klasyczna) do warstwy Azure Front Door Standard lub Premium do marca 2027 r. Aby uzyskać więcej informacji, zobacz Wycofywanie usługi Azure Front Door (wersja klasyczna).
Ten przewodnik Szybki start przeprowadzi Cię przez proces konfigurowania wysokiej dostępności aplikacji internetowej przy użyciu usługi Azure Front Door (klasycznej) za pośrednictwem witryny Azure Portal. Usługę Azure Front Door można skonfigurować tak, aby dystrybuowała ruch między dwa wystąpienia aplikacji internetowej w różnych regionach świadczenia usługi Azure. Instalator używa zapleczy o równym obciążeniu i tym samym priorytowaniu, kierując ruch do najbliższej dostępnej lokacji. Usługa Azure Front Door monitoruje również kondycję aplikacji internetowych i automatycznie przechodzi w tryb failover do następnej najbliższej witryny, jeśli najbliżej nie działa.
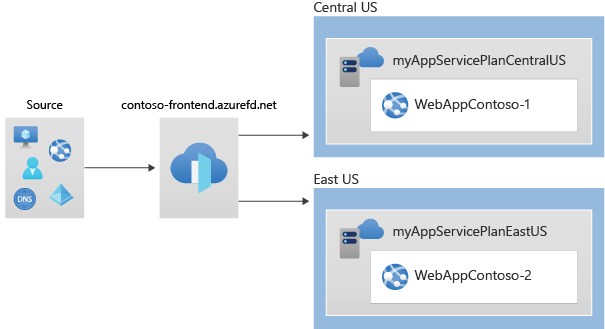
Wymagania wstępne
- Konto platformy Azure z aktywną subskrypcją. Utwórz konto bezpłatnie.
Tworzenie dwóch wystąpień aplikacji internetowej
Do ukończenia tego przewodnika Szybki start potrzebne są dwa wystąpienia aplikacji internetowej działającej w różnych regionach świadczenia usługi Azure. Te wystąpienia działają w trybie aktywny/aktywny , co oznacza, że mogą obsługiwać ruch jednocześnie. Ta konfiguracja różni się od trybu Aktywne/Stand-By , w którym jedno wystąpienie służy jako kopia zapasowa.
Jeśli nie masz jeszcze aplikacji internetowych, wykonaj następujące kroki, aby je utworzyć:
Zaloguj się w witrynie Azure Portal.
Wybierz pozycję + Utwórz zasób w lewym górnym rogu i wyszukaj pozycję Aplikacja internetowa.
Na karcie Podstawowe na stronie Tworzenie aplikacji internetowej podaj lub wybierz następujące szczegóły:
Ustawienie Wartość Subskrypcja Wybierz subskrypcję. Grupa zasobów: Wybierz pozycję Utwórz nową i wpisz FrontDoorQS_rg1. Nazwa/nazwisko Wpisz unikatową nazwę aplikacji internetowej, na przykład WebAppContoso-1. Publikowanie Wybierz pozycję Kod. Stos środowiska uruchomieniowego Wybierz pozycję .NET Core 3.1 (LTS).. System operacyjny Wybierz pozycję Windows. Region Wybierz pozycję Środkowe stany USA. Plan systemu Windows Wybierz pozycję Utwórz nową i wpisz myAppServicePlanCentralUS. Jednostka SKU i rozmiar Wybierz pozycję Standardowa S1 100 total ACU, 1,75 GB pamięci. Wybierz pozycję Przejrzyj i utwórz, sprawdź szczegóły podsumowania, a następnie wybierz pozycję Utwórz , aby zainicjować wdrożenie. Wdrożenie może potrwać kilka minut.
Po wdrożeniu pierwszej aplikacji internetowej utwórz drugą z tymi samymi krokami, ale z następującymi zmianami:
Ustawienie Wartość Grupa zasobów: Wybierz pozycję Utwórz nowy i wpisz FrontDoorQS_rg2. Nazwa/nazwisko Wpisz unikatową nazwę aplikacji internetowej, na przykład WebAppContoso-2. Region Wybierz inny region, na przykład Wschodnie stany USA. Plan usługi App Service dla systemu>Windows Wybierz pozycję Nowy i wpisz myAppServicePlanEastUS, a następnie wybierz przycisk OK.
Tworzenie usługi Front Door dla aplikacji
Skonfiguruj usługę Azure Front Door, aby kierować ruch użytkowników na podstawie najmniejszego opóźnienia między dwoma serwerami aplikacji internetowej. Zacznij od dodania hosta frontonu dla usługi Azure Front Door.
Na stronie głównej lub w menu platformy Azure wybierz pozycję + Utwórz zasób. Wybierz pozycję Sieciowe>profile usługi Front Door i CDN.
Na stronie Porównanie ofert wybierz pozycję Eksploruj inne oferty. Następnie wybierz pozycję Azure Front Door (wersja klasyczna). Następnie wybierz pozycję Kontynuuj.
Na karcie Podstawowe na stronie Tworzenie usługi Front Door podaj lub wybierz następujące informacje, a następnie wybierz pozycję Dalej: Konfiguracja.
Ustawienie Wartość Subskrypcja Wybierz subskrypcję. Grupa zasobów: Wybierz pozycję Utwórz nową i wpisz FrontDoorQS_rg0 w polu tekstowym. Lokalizacja grupy zasobów Wybierz pozycję Środkowe stany USA. W obszarze Frontends/domains (Frontends/domeny) wybierz pozycję + , aby otworzyć stronę Dodaj host frontonu.
W polu Nazwa hosta wpisz globalnie unikatową nazwę hosta. Na przykład contoso-frontend. Wybierz Dodaj.
Następnie skonfiguruj pulę zaplecza, która zawiera dwie aplikacje internetowe.
Nadal w obszarze Tworzenie usługi Front Door w pulach zaplecza wybierz + , aby otworzyć stronę Dodawanie puli zaplecza.
W polu Nazwa wpisz myBackendPool, a następnie wybierz pozycję Dodaj zaplecze.
Podaj lub wybierz następujące informacje w okienku Dodawanie zaplecza i wybierz pozycję Dodaj.
Ustawienie Wartość Typ hosta zaplecza Wybierz pozycję App Service. Subskrypcja Wybierz subskrypcję. Nazwa hosta zaplecza Wybierz pierwszą utworzoną aplikację internetową. Na przykład WebAppContoso-1. Zachowaj wartość domyślną wszystkich pozostałych pól.
"Ponownie wybierz pozycję Dodaj zaplecze . Podaj lub wybierz następujące informacje i wybierz pozycję Dodaj.
Ustawienie Wartość Typ hosta zaplecza Wybierz pozycję App Service. Subskrypcja Wybierz subskrypcję. Nazwa hosta zaplecza Wybierz drugą utworzoną aplikację internetową. Na przykład WebAppContoso-2. Zachowaj wartość domyślną wszystkich pozostałych pól.
Wybierz pozycję Dodaj na stronie Dodawanie puli zaplecza, aby zakończyć konfigurację puli zaplecza.
Na koniec utwórz regułę routingu. Reguła routingu łączy hosta frontonu z pulą zaplecza. Reguła kieruje żądanie do contoso-frontend.azurefd.netpuli myBackendPool.
Nadal w obszarze Tworzenie usługi Front Door w obszarze Reguły routingu wybierz + , aby skonfigurować regułę routingu.
W obszarze Dodaj regułę w polu Nazwa wpisz LocationRule. Zachowaj wszystkie wartości domyślne, a następnie wybierz pozycję Dodaj, aby utworzyć regułę routingu.
Ostrzeżenie
Ważne jest, aby skojarzyć każdy z hostów frontonu w usłudze Azure Front Door z regułą routingu, która ma domyślną ścieżkę
/*. Oznacza to, że musisz mieć co najmniej jedną regułę routingu dla każdego z hostów frontonu w ścieżce/*domyślnej wśród wszystkich reguł routingu. W przeciwnym razie ruch użytkowników końcowych może nie być prawidłowo kierowany.Wybierz pozycję Przejrzyj i utwórz i zweryfikuj szczegóły. Następnie wybierz pozycję Utwórz , aby rozpocząć wdrażanie.
Wyświetlanie usługi Azure Front Door w akcji
Po utworzeniu usługi Front Door wdrożenie konfiguracji na całym świecie potrwa kilka minut. Po wdrożeniu uzyskaj dostęp do utworzonego hosta frontonu, przechodząc do jego adresu w przeglądarce. Żądania są automatycznie kierowane do najbliższego serwera z określonych serwerów w puli zaplecza.
Jeśli wykonano czynności opisane w tym przewodniku Szybki start, aby utworzyć aplikacje internetowe, powinna zostać wyświetlona strona informacyjna.
Aby przetestować natychmiastową globalną funkcję trybu failover, wykonaj następujące kroki:
Przejdź do grupy zasobów FrontDoorQS_rg0 i wybierz usługę Front Door.
Na stronie Przegląd skopiuj adres hosta frontonu.
Otwórz przeglądarkę i przejdź do adresu frontonu.
W witrynie Azure Portal wyszukaj i wybierz pozycję App Services. Przewiń w dół, aby znaleźć jedną z aplikacji internetowych, na przykład WebAppContoso-1.
Wybierz aplikację internetową, a następnie wybierz pozycję Zatrzymaj i potwierdź, wybierając pozycję Tak.
Odśwież przeglądarkę. Powinna zostać wyświetlona strona informacji.
Napiwek
Te działania mogą zająć trochę czasu. Może być konieczne ponowne odświeżenie przeglądarki.
Znajdź inną aplikację internetową i zatrzymaj ją również.
Odśwież przeglądarkę. Tym razem powinien zostać wyświetlony komunikat o błędzie.
Czyszczenie zasobów
Po ukończeniu przewodnika Szybki start możesz usunąć zasoby, które zostały utworzone, aby uniknąć niepotrzebnych opłat. Usunięcie grupy zasobów powoduje również usunięcie całej jego zawartości.
W witrynie Azure Portal wyszukaj i wybierz pozycję Grupy zasobów z menu.
Znajdź grupę zasobów, którą chcesz usunąć, na przykład FrontDoorQS_rg0.
Wybierz grupę zasobów, a następnie wybierz pozycję Usuń grupę zasobów.
Ostrzeżenie
Ta akcja jest nieodwracalna.
Wprowadź nazwę grupy zasobów, aby potwierdzić usunięcie, a następnie wybierz pozycję Usuń.
Powtórz te kroki dla innych grup zasobów.
Następne kroki
Przejdź do następnego artykułu, aby dowiedzieć się, jak skonfigurować domenę niestandardową dla usługi Front Door.