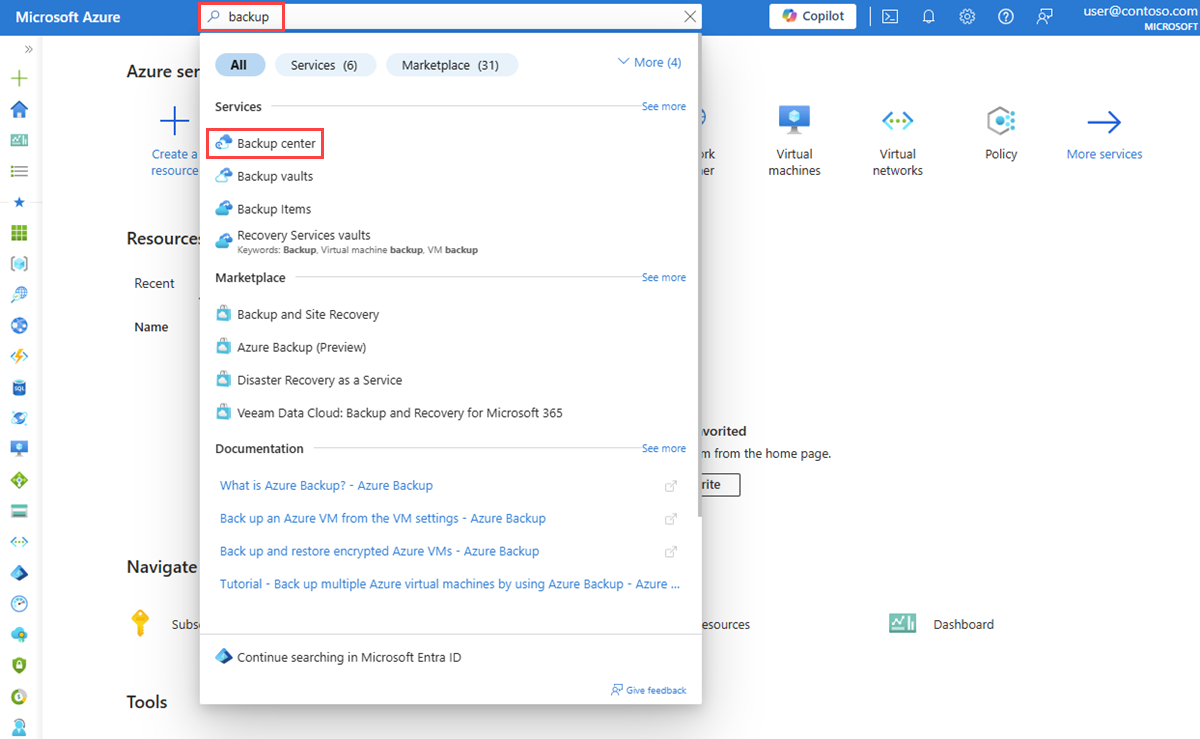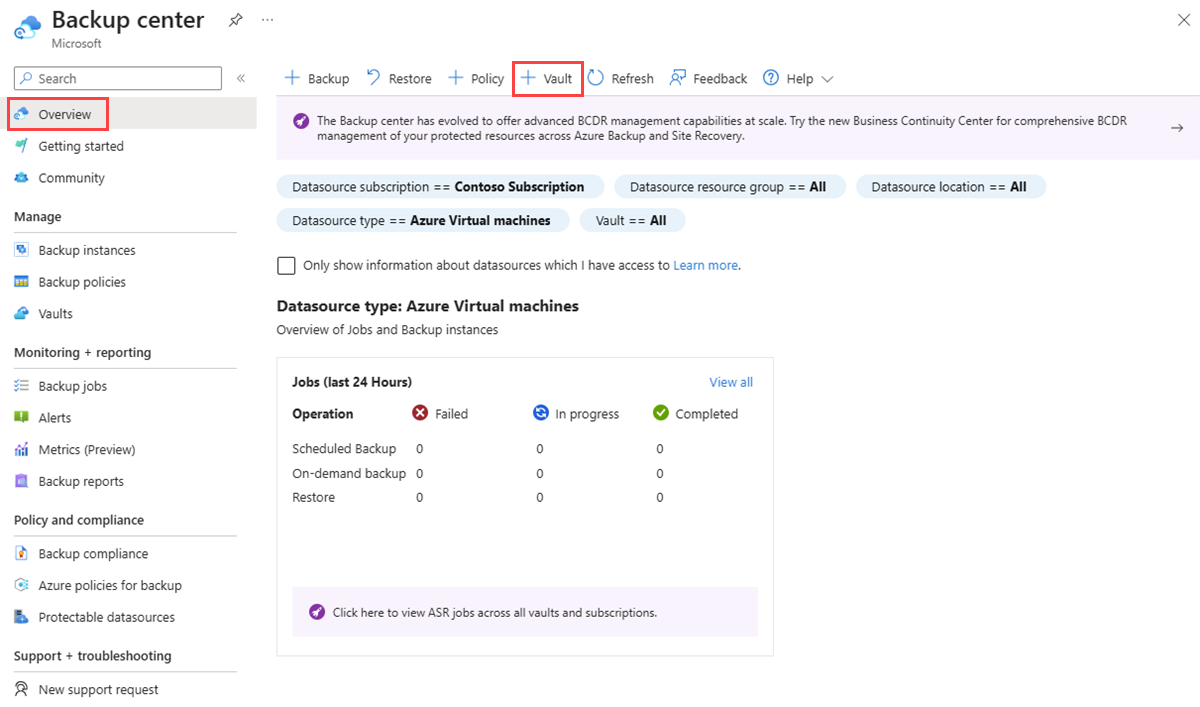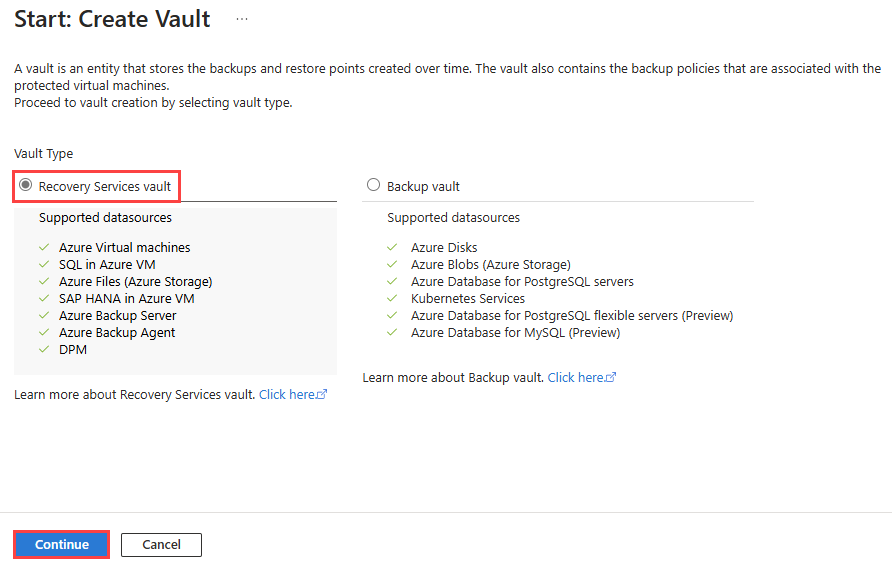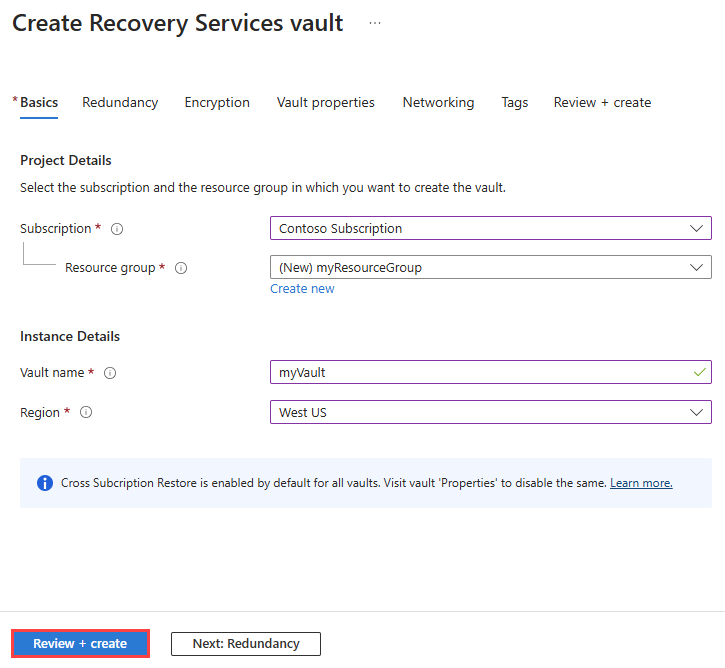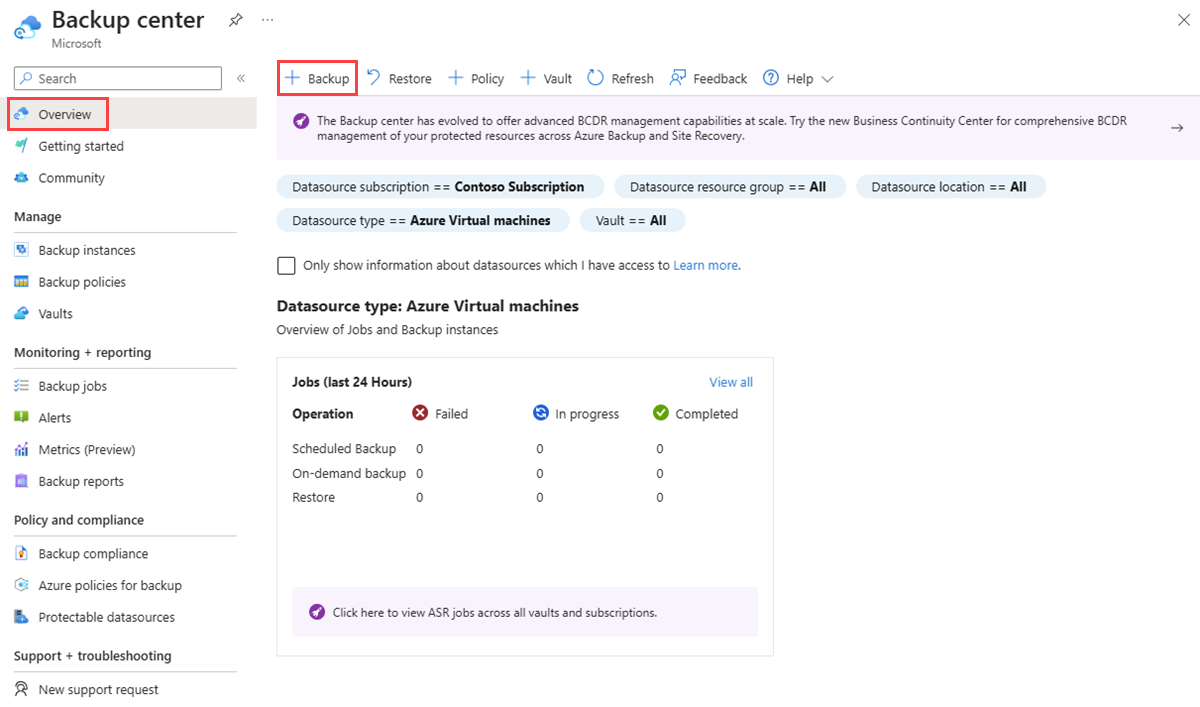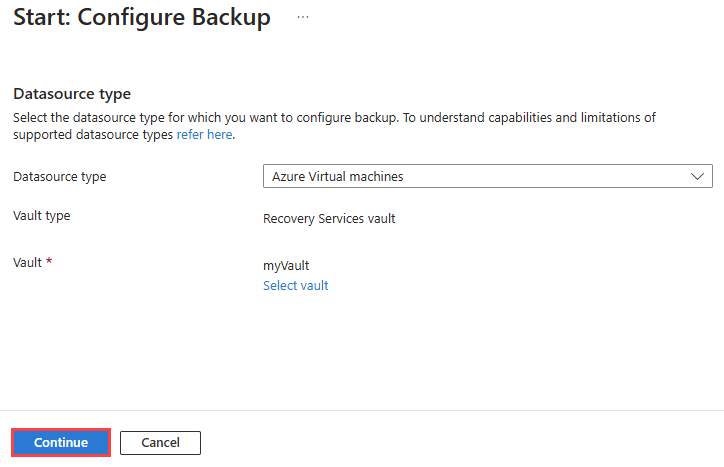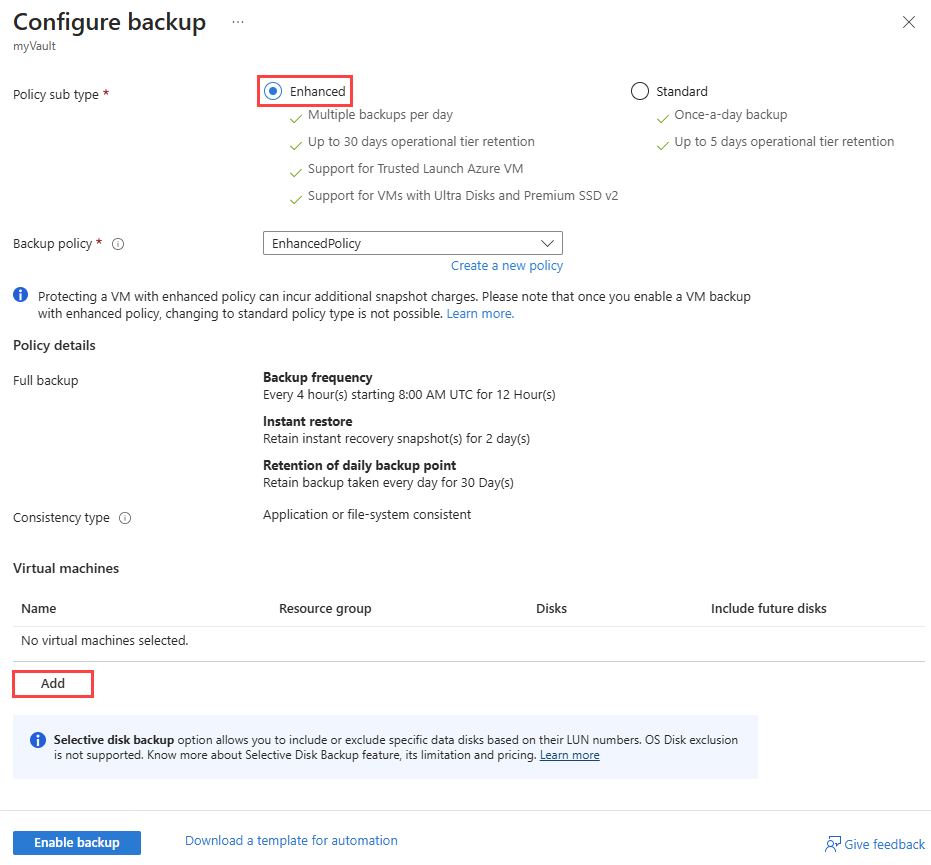Samouczek: tworzenie kopii zapasowej maszyny wirtualnej strefy rozszerzonej platformy Azure
Możesz chronić swoje dane, tworząc kopie zapasowe w regularnych odstępach czasu. Usługa Azure Backup tworzy punkty odzyskiwania, które można przechowywać w geograficznie nadmiarowych magazynach odzyskiwania. Z tego artykułu dowiesz się, jak utworzyć kopię zapasową istniejącej maszyny wirtualnej przy użyciu witryny Azure Portal.
Z tego samouczka dowiesz się, jak wykonywać następujące czynności:
- Utwórz magazyn usługi Recovery Services.
- Zastosuj zasady tworzenia kopii zapasowych do maszyny wirtualnej strefy rozszerzonej.
Wymagania wstępne
Konto platformy Azure z aktywną subskrypcją. Jeśli nie masz subskrypcji platformy Azure, przed rozpoczęciem utwórz bezpłatne konto.
Maszyna wirtualna platformy Azure w strefie rozszerzonej. Aby uzyskać więcej informacji, zobacz Wdrażanie maszyny wirtualnej w strefie rozszerzonej.
Tworzenie magazynu usługi Recovery Services
Magazyn usługi Recovery Services to jednostka zarządzania, która przechowuje punkty odzyskiwania tworzone w czasie i udostępnia interfejs do wykonywania operacji związanych z tworzeniem kopii zapasowych. Te operacje obejmują wykonywanie kopii zapasowych na żądanie, wykonywanie przywracania i tworzenie zasad tworzenia kopii zapasowych. W tej sekcji utworzysz magazyn usługi Recovery Services.
Zaloguj się w witrynie Azure Portal.
W polu wyszukiwania w górnej części portalu wprowadź kopię zapasową. Wybierz pozycję Centrum kopii zapasowej z wyników wyszukiwania.
Na stronie Przegląd wybierz pozycję + Magazyn.
Na stronie Start: Tworzenie magazynu wybierz pozycję Magazyn usługi Recovery Services, a następnie wybierz pozycję Kontynuuj.
Na karcie Podstawy tworzenia magazynu usługi Recovery Services wprowadź lub wybierz następujące informacje:
Ustawienie Wartość Szczegóły projektu Subskrypcja Wybierz subskrypcję platformy Azure. Resource group Wybierz pozycjęUtwórz nowy.
Wprowadź wartość myResourceGroup w polu Nazwa.
Wybierz przycisk OK.Szczegóły wystąpienia Nazwa magazynu Wprowadź wartość myVault. Region (Region) wybierz pozycję Zachodnie stany USA. Magazyn usługi Recovery Services można utworzyć tylko w regionie świadczenia usługi Azure, a nie w strefie rozszerzonej platformy Azure. Wybierz pozycję Przejrzyj i utwórz.
Przejrzyj ustawienia, a następnie wybierz pozycję Utwórz.
Stosowanie zasad kopii zapasowych
Na stronie Przegląd centrum kopii zapasowych wybierz pozycję + Kopia zapasowa.
Na stronie Start: Konfigurowanie kopii zapasowej wybierz następujące informacje:
Ustawienie Wartość Typ źródła danych Typ źródła danych Wybierz pozycję Maszyny wirtualne platformy Azure. magazyn Wybierz pozycję myVault. Użyjesz tego magazynu usługi Recovery Services do przechowywania kopii zapasowych maszyn wirtualnych. Wybierz Kontynuuj.
Na stronie Konfigurowanie kopii zapasowej wybierz pozycję Rozszerzone, aby wybrać zasady rozszerzone , a następnie wybierz pozycję Dodaj , aby dodać maszyny wirtualne, które mają zostać utworzone przy użyciu tych zasad.
Wybierz pozycję Włącz wykonywanie kopii zapasowej.
Czyszczenie zasobów
Gdy grupa zasobów nie będzie już potrzebna, usuń ją i zasoby, które zawiera:
W polu wyszukiwania w górnej części portalu prowadź ciąg myResourceGroup. Wybierz pozycję myResourceGroup z wyników wyszukiwania.
Wybierz pozycję Usuń grupę zasobów.
W obszarze Usuń grupę zasobów wprowadź wartość myResourceGroup, a następnie wybierz pozycję Usuń.
Wybierz pozycję Usuń , aby potwierdzić usunięcie grupy zasobów i wszystkich jej zasobów.