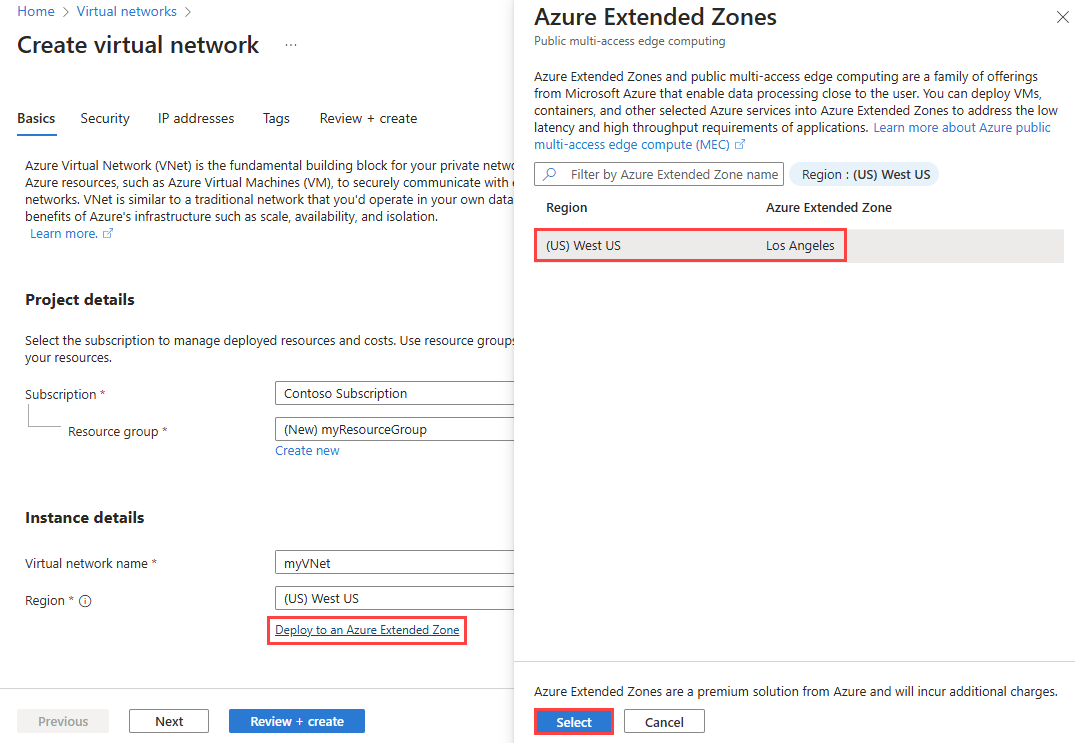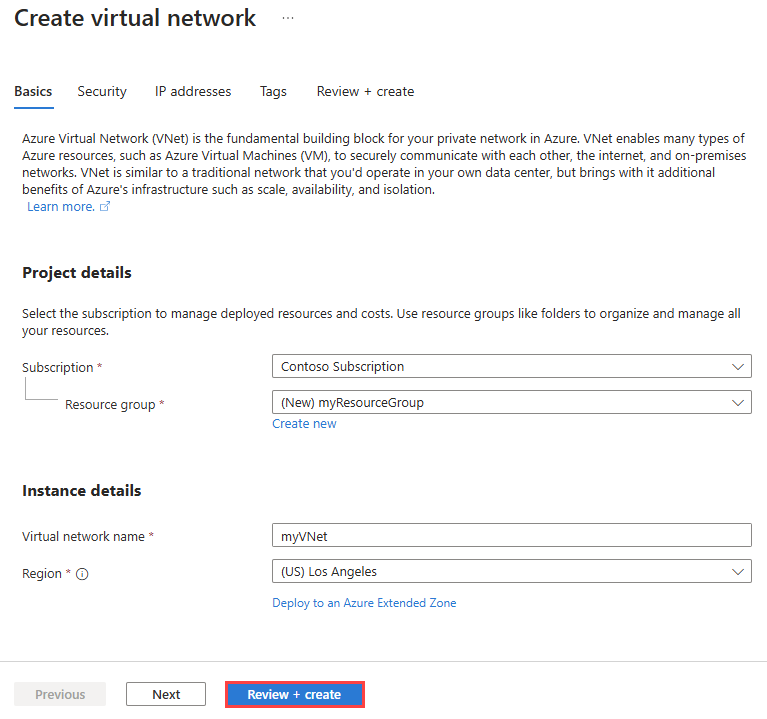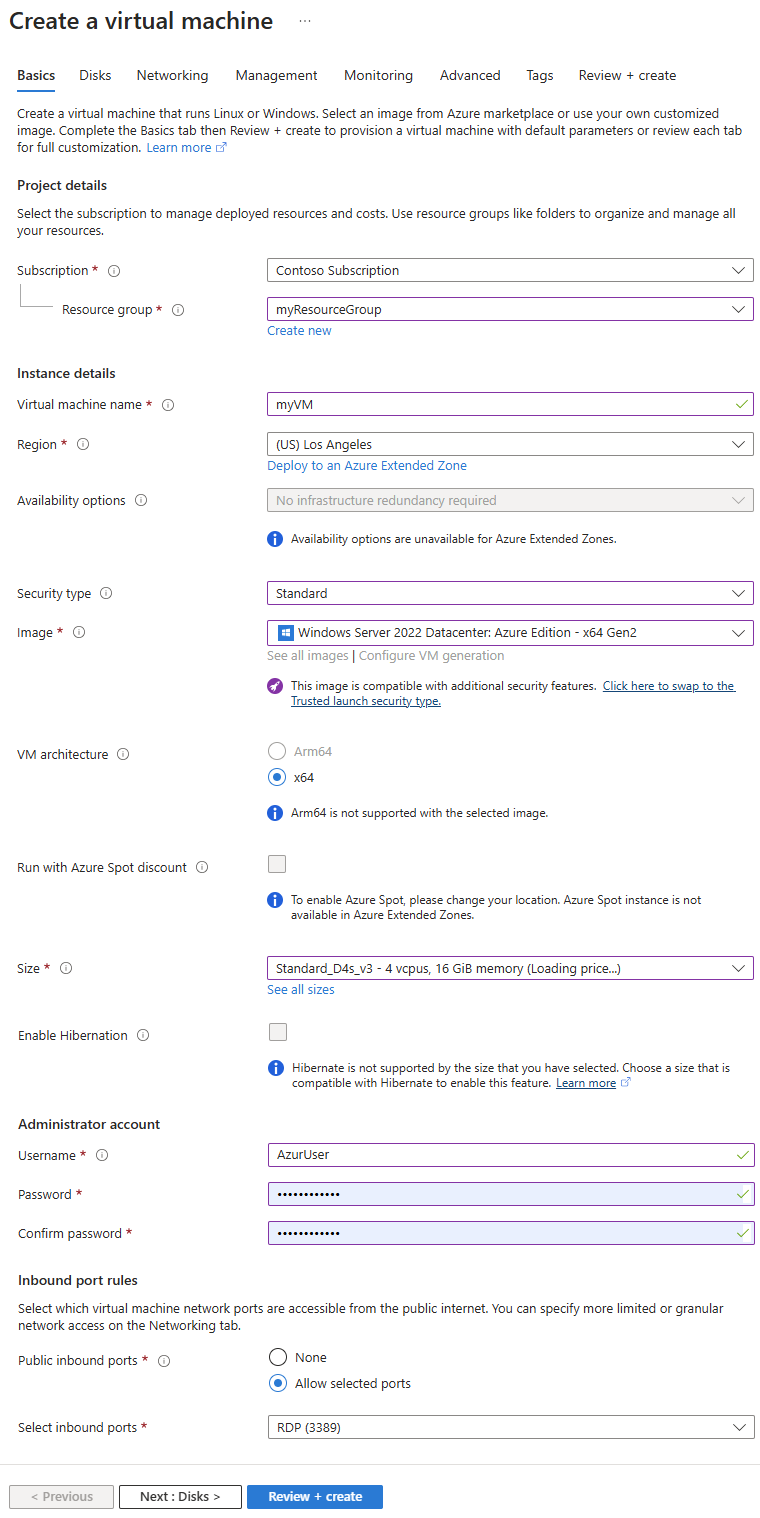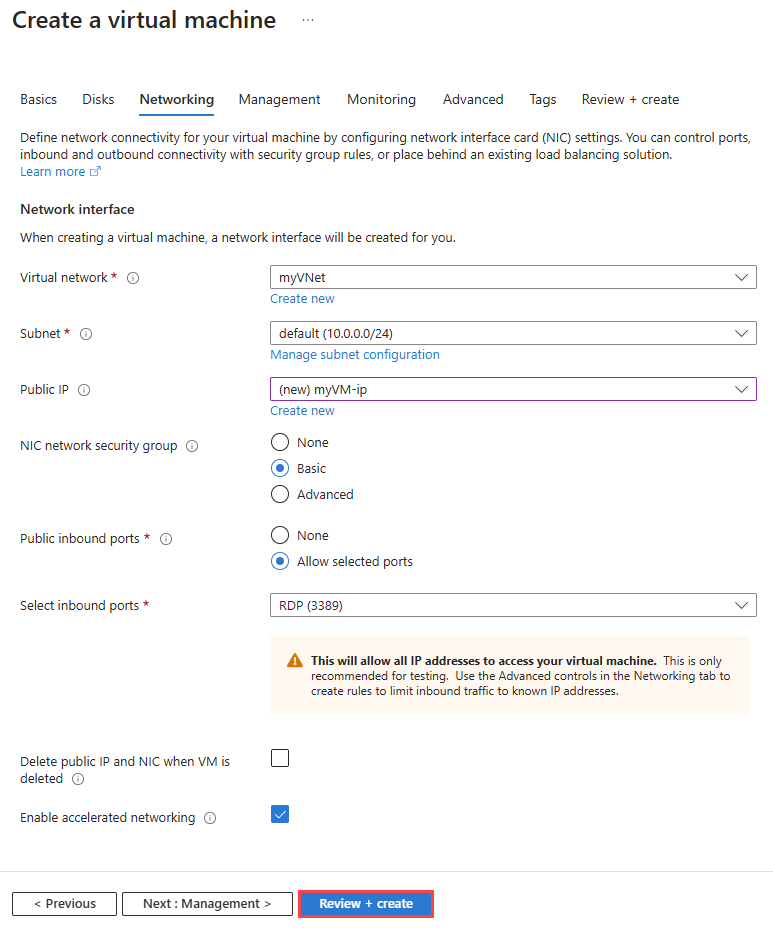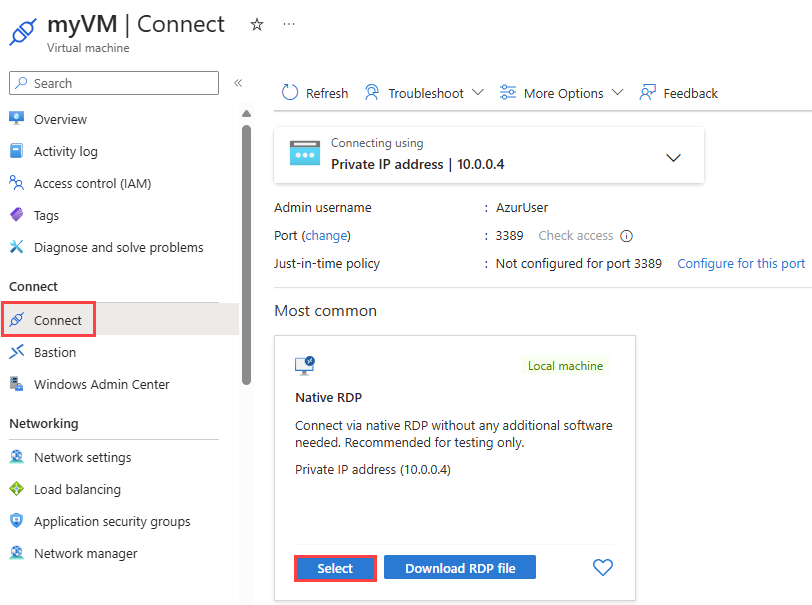Szybki start: wdrażanie maszyny wirtualnej w strefie rozszerzonej przy użyciu witryny Azure Portal
Z tego przewodnika Szybki start dowiesz się, jak wdrożyć maszynę wirtualną w strefie rozszerzonej Los Angeles przy użyciu witryny Azure Portal.
Jeśli nie masz subskrypcji platformy Azure, przed rozpoczęciem utwórz bezpłatne konto.
Wymagania wstępne
Konto platformy Azure z aktywną subskrypcją
Dostęp do strefy rozszerzonej Los Angeles. Aby uzyskać więcej informacji, zobacz Żądanie dostępu do strefy rozszerzonej platformy Azure.
Logowanie się do platformy Azure
Zaloguj się w witrynie Azure Portal przy użyciu danych konta Azure.
Tworzenie sieci wirtualnej w strefie rozszerzonej
W tej sekcji utworzysz sieć wirtualną w strefie rozszerzonej platformy Azure, w której chcesz wdrożyć maszynę wirtualną.
W polu wyszukiwania w górnej części portalu wprowadź wartość sieć wirtualna. Wybierz pozycję Sieci wirtualne z wyników wyszukiwania.
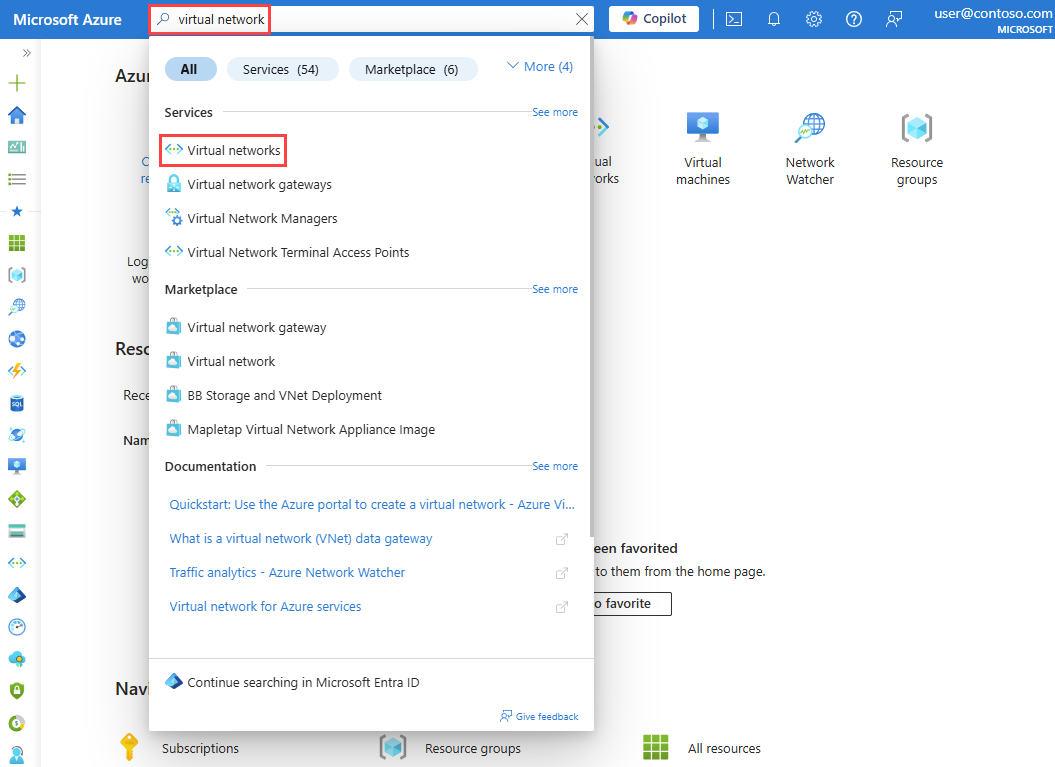
Na stronie Sieci wirtualne wybierz pozycję + Utwórz.
Na karcie Podstawy tworzenia sieci wirtualnej wprowadź lub wybierz następujące informacje:
Ustawienie Wartość Szczegóły projektu Subskrypcja Wybierz subskrypcję platformy Azure. Resource group Wybierz pozycjęUtwórz nowy.
Wprowadź wartość myResourceGroup w polu Nazwa.
Wybierz przycisk OK.Szczegóły wystąpienia Nazwa sieci wirtualnej Wprowadź nazwę myVNet. Region (Region) Wybierz pozycję Wdróż w strefie rozszerzonej platformy Azure.
W obszarze Strefy rozszerzone platformy Azure wybierz pozycję Los Angeles.
Wybierz przycisk Wybierz.Wybierz pozycję Przejrzyj i utwórz.
Przejrzyj ustawienia, a następnie wybierz pozycję Utwórz.
Tworzenie maszyny wirtualnej w strefie rozszerzonej
W polu wyszukiwania w górnej części portalu wprowadź ciąg maszyny wirtualne. Wybierz pozycję Maszyny wirtualne z wyników wyszukiwania.
Na stronie Maszyny wirtualne wybierz pozycję + Utwórz, a następnie wybierz pozycję Maszyna wirtualna platformy Azure.
Na karcie Podstawy tworzenia maszyny wirtualnej wprowadź lub wybierz następujące informacje:
Ustawienie Wartość Szczegóły projektu Subskrypcja Wybierz subskrypcję platformy Azure. Resource group Wybierz pozycję myResourceGroup. Szczegóły wystąpienia Virtual machine name Wprowadź wartość myVM. Region (Region) Wybierz pozycję Wdróż w strefie rozszerzonej platformy Azure.
W obszarze Strefy rozszerzone platformy Azure wybierz pozycję Los Angeles.
Wybierz przycisk Wybierz.Opcje dostępności Wybierz pozycję Brak wymaganej nadmiarowości infrastruktury. Strefy rozszerzone platformy Azure nie obsługują stref dostępności. Typ zabezpieczeń Pozostaw wartość domyślną standardu. Inną dostępną opcją jest zaufane uruchamianie maszyn wirtualnych. Obraz Wybierz pozycję Windows Server 2022 Datacenter: Azure Edition — x64 Gen2. Rozmiar Wybierz rozmiar lub pozostaw ustawienie domyślne. Konto administratora Username Wprowadź nazwę użytkownika. Hasło Wprowadź hasło. Potwierdź hasło Ponownie wprowadź hasło. Publiczne porty ruchu przychodzącego Wybierz pozycję Zezwalaj na wybrane porty. Wybierz porty wejściowe Wybierz pozycję RDP (3389). Wybierz kartę Sieć lub wybierz pozycję Dalej: Dyski, a następnie pozycję Dalej: Sieć.
Na karcie Sieć wprowadź lub wybierz następujące informacje:
Ustawienie Wartość Interfejs sieciowy Sieć wirtualna Wybierz pozycję myVNet. Podsieć Wybierz pozycję domyślną (10.0.0.0/24). Publiczny adres IP Wybierz pozycję (nowy) myVM-ip. Sieciowa grupa zabezpieczeń karty sieciowej Wybierz pozycję Podstawowa. Uwaga
Pozostawienie otwartego portu RDP do Internetu jest zalecane tylko do testowania. W środowiskach produkcyjnych zaleca się ograniczenie dostępu do portu RDP do określonego adresu IP lub zakresu adresów IP. Możesz również zablokować dostęp do Internetu do portu RDP i użyć usługi Azure Bastion , aby bezpiecznie nawiązać połączenie z maszyną wirtualną z witryny Azure Portal.
Wybierz pozycję Przejrzyj i utwórz.
Przejrzyj ustawienia, a następnie wybierz pozycję Utwórz.
Po zakończeniu wdrażania wybierz pozycję Przejdź do zasobu.
Nawiązywanie połączenia z maszyną wirtualną
Wybierz pozycję Połącz.
W obszarze Natywny protokół RDP wybierz przycisk wybierz .
Wybierz pozycję Pobierz plik RDP i otwórz pobrany plik.
Wybierz pozycję Połącz , a następnie wprowadź nazwę użytkownika i hasło utworzone w poprzednich krokach. Zaakceptuj certyfikat, jeśli zostanie wyświetlony monit.
Uwaga
Domyślny dostęp wychodzący nie jest dostępny dla maszyn wirtualnych w strefach rozszerzonych platformy Azure. Aby uzyskać więcej informacji, zobacz Domyślny dostęp wychodzący na platformie Azure.
Czyszczenie zasobów
Gdy grupa zasobów myResourceGroup nie jest już potrzebna, usuń ją i wszystkie zawarte w niej zasoby:
W polu wyszukiwania w górnej części portalu prowadź ciąg myResourceGroup. Wybierz pozycję myResourceGroup z wyników wyszukiwania.
Wybierz pozycję Usuń grupę zasobów.
W obszarze Usuń grupę zasobów wprowadź wartość myResourceGroup, a następnie wybierz pozycję Usuń.
Wybierz pozycję Usuń , aby potwierdzić usunięcie grupy zasobów i wszystkich jej zasobów.