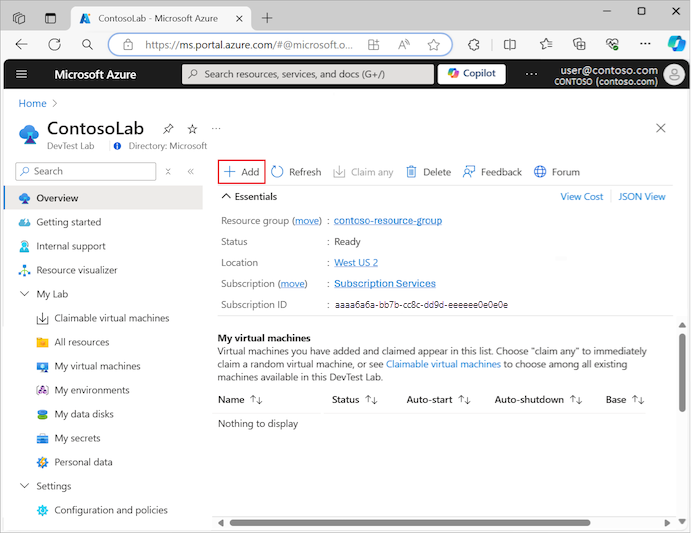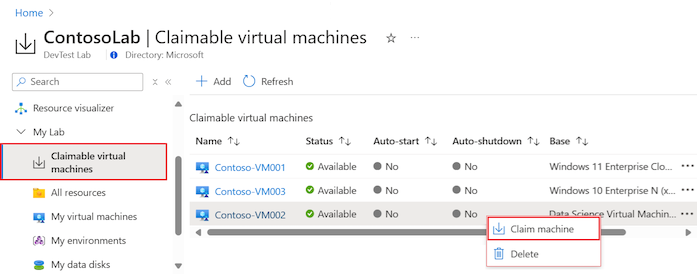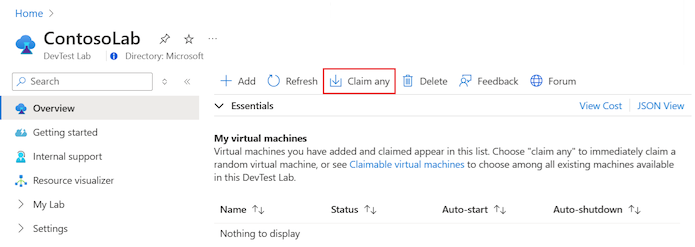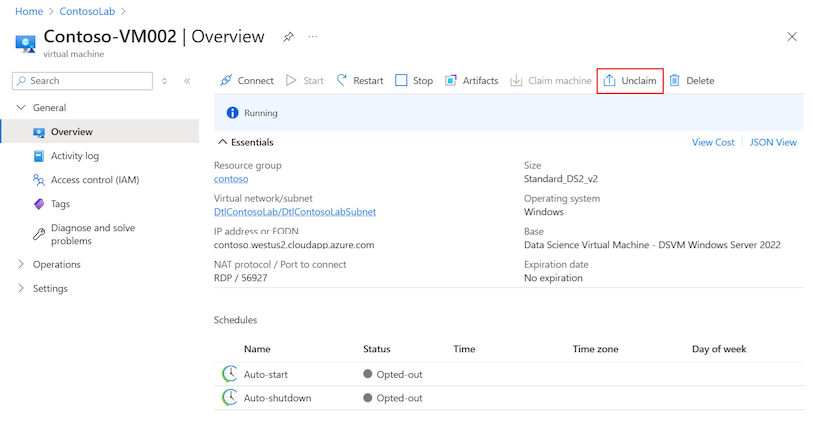Tworzenie maszyn wirtualnych możliwych do oświadczeń i zarządzanie nimi w usłudze Azure DevTest Labs
W tym artykule opisano sposób dodawania maszyny wirtualnej możliwej do oświadczeń do laboratorium w usłudze DevTest Labs przy użyciu witryny Azure Portal.
Maszynę wirtualną z możliwością oświadczeń można dodać do laboratorium w podobny sposób, jak dodajesz standardową maszynę wirtualną. Podstawą maszyny wirtualnej, która może być obrazem niestandardowym, formułą lub obrazem witryny Marketplace. Po dodaniu maszyny wirtualnej możesz ją odebrać, a później usunąć ją zgodnie z potrzebami.
Dodawanie maszyny wirtualnej możliwej do oświadczeń do laboratorium
Wykonaj następujące kroki, aby dodać maszynę wirtualną z możliwością oświadczeń do laboratorium w usłudze DevTest Labs:
W witrynie Azure Portal przejdź do zasobu laboratorium DevTest Labs, w którym chcesz utworzyć maszynę wirtualną z możliwością oświadczeń.
Na stronie Przegląd laboratorium wybierz pozycję Dodaj, aby utworzyć nową maszynę wirtualną:
Na stronie Wybieranie podstawy wybierz obraz witryny Marketplace do użycia podczas tworzenia maszyny wirtualnej. Po wybraniu obrazu podstawowego zostanie otwarte okienko Tworzenie zasobu laboratorium — maszyna wirtualna.
Na karcie Ustawienia podstawowe skonfiguruj następujące opcje:
Nazwa maszyny wirtualnej: wprowadź nazwę maszyny wirtualnej. Pole tekstowe jest wstępnie wypełniane unikatową automatycznie wygenerowaną nazwą. Wartość odpowiada nazwie użytkownika w adresie e-mail, po którym następuje unikatowa trzycyfrowa liczba. Podaną wartość można zastąpić, wprowadzając wybraną nazwę. Nazwa maszyny jest weryfikowana podczas wpisywania. Komunikat wskazuje wymagania dotyczące prawidłowej nazwy.
Nazwa użytkownika: wprowadź nazwę użytkownika z uprawnieniami administratora na maszynie wirtualnej. W przypadku pierwszej maszyny wirtualnej utworzonej dla laboratorium pole tekstowe jest wstępnie wypełniane unikatową automatycznie wygenerowaną nazwą. Nazwa odpowiada nazwie użytkownika w adresie e-mail. Możesz zastąpić wygenerowaną automatycznie wartość, wprowadzając wybraną nazwę. Podczas tworzenia kolejnych maszyn wirtualnych w laboratorium to pole tekstowe jest wstępnie wypełniane przy użyciu najnowszej użytej nazwy użytkownika.
Hasło: podczas tworzenia pierwszej maszyny wirtualnej w laboratorium wprowadź hasło dla użytkownika z uprawnieniami administratora. Aby zapisać to hasło jako domyślne hasło w magazynie kluczy platformy Azure skojarzonym z laboratorium, wybierz pozycję Zapisz jako hasło domyślne. Domyślne hasło jest zapisywane w magazynie kluczy o nazwie
VmPassword. Podczas tworzenia kolejnych maszyn wirtualnych w laboratoriumVmPasswordwartość jest automatycznie wprowadzana jako hasło. Aby zastąpić wartość, wyczyść pole wyboru Użyj zapisanego wpisu tajnego i wprowadź hasło.Użyj zapisanego wpisu tajnego: możesz również najpierw zapisać wpisy tajne w magazynie kluczy platformy Azure, a następnie użyć wpisów tajnych podczas tworzenia maszyn wirtualnych w laboratorium. Aby użyć hasła przechowywanego w magazynie kluczy, wybierz pozycję Użyj zapisanego wpisu tajnego, a następnie określ wartość klucza odpowiadającą przechowywanemu wpisowi tajnemu (hasło). Aby uzyskać więcej informacji, zobacz Przechowywanie wpisów tajnych w usłudze Azure Key Vault.
Rozmiar maszyny wirtualnej: typowy rozmiar jest wstępnie wypełniany zgodnie z obrazem podstawowym wybranym dla maszyny wirtualnej. Rozmiar określa rdzenie procesora, rozmiar pamięci RAM i rozmiar dysku twardego maszyny wirtualnej do utworzenia. Aby użyć innego rozmiaru, wybierz pozycję Zmień rozmiar i wybierz z listy dostępnych rozmiarów i opcji pomocy technicznej.
Typ dysku systemu operacyjnego: wybrany obraz podstawowy dla maszyny wirtualnej określa opcje dla typu dysku. W zależności od podstawy można wybrać jedną z następujących opcji:
- Dyski SSD w warstwie Premium oferują obsługę dysków o wysokiej wydajności i małych opóźnieniach dla aplikacji intensywnie korzystających z operacji we/wy i obciążeń produkcyjnych.
- Dyski SSD w warstwie Standardowa to ekonomiczna opcja magazynu zoptymalizowana pod kątem obciążeń wymagających spójnej wydajności przy niższych poziomach operacji we/wy na sekundę (IOPS).
- Dyski HDD w warstwie Standardowa są idealne dla scenariuszy tworzenia i testowania oraz mniej krytycznych obciążeń przy najniższych kosztach.
Artefakty: domyślnie są dodawane zero lub więcej artefaktów zgodnie z wybranym obrazem podstawowym maszyny wirtualnej. Możesz również wybrać pozycję Dodaj lub Usuń artefakty , aby zmienić artefakty dla nowej maszyny wirtualnej.
Ważne
Jeśli dopiero zaczynasz korzystać z usługi DevTest Labs lub konfigurujesz artefakty, zapoznaj się ze wskazówkami w artykule Dodawanie artefaktów do maszyn wirtualnych usługi DevTest Labs przed skonfigurowaniem artefaktów dla nowej maszyny wirtualnej.
Na karcie Ustawienia zaawansowane skonfiguruj następujące opcje:
Sieć wirtualna: sieć wirtualna laboratorium jest wstępnie wypełniana w polu tekstowym. Użyj listy rozwijanej, aby wybrać z dostępnych sieci.
Selektor podsieci: podsieć dla wybranej sieci wirtualnej dla laboratorium jest wstępnie wypełniana w polu tekstowym. Użyj listy rozwijanej, aby wybrać z dostępnych podsieci.
Adres IP: określ typ adresu IP maszyny wirtualnej: publiczny, prywatny lub udostępniony. Aby uzyskać więcej informacji na temat udostępnionych adresów IP, zobacz Omówienie udostępnionych adresów IP w usłudze Azure DevTest Labs.
Data wygaśnięcia: aby automatycznie usunąć maszynę wirtualną , określ datę wygaśnięcia i godzinę wygaśnięcia.
Ustaw tę maszynę wirtualną jako możliwe do oświadczenia: aby maszyna wirtualna jest zgłaszana przez użytkownika laboratorium, wybierz pozycję Tak.
Liczba wystąpień: określ liczbę wystąpień maszyny wirtualnej, które mają być dostępne dla użytkowników laboratorium.
Na karcie Ustawienia podstawowe wybierz pozycję Utwórz, aby dodać nową maszynę wirtualną do laboratorium.
Na stronie laboratorium jest wyświetlany stan tworzenia maszyny wirtualnej — najpierw jako Tworzenie, a następnie Dostępne, a na koniec jako Uruchomione po uruchomieniu maszyny wirtualnej.
Uwaga
W przypadku wdrażania maszyn wirtualnych laboratorium za pomocą szablonów usługi Azure Resource Manager (ARM) można utworzyć maszyny wirtualne, które można zgłaszać, ustawiając właściwość allowClaim na true we właściwościach maszyny wirtualnej.
Korzystanie z maszyny wirtualnej możliwej do oświadczeń
Istnieją dwa sposoby, w jaki użytkownik może ubiegać się o maszynę wirtualną z listy oświadczeń maszyn wirtualnych, zgodnie z opisem w poniższych sekcjach. Po oświadczeń maszyny wirtualnej maszyna nie jest już dostępna w puli możliwej do oświadczeń dla laboratorium.
Przejmowanie określonej maszyny wirtualnej
Użytkownik może ubiegać się o określoną maszynę wirtualną dla swojego laboratorium:
Na stronie Przegląd laboratorium rozwiń sekcję Moje laboratorium w menu po lewej stronie i wybierz pozycję Maszyny wirtualne możliwe do oświadczeń.
Kliknij prawym przyciskiem myszy maszynę wirtualną, którą chcesz uzyskać, a następnie wybierz pozycję Maszyna oświadczenia:
Przejmowanie dowolnej dostępnej maszyny wirtualnej
Innym podejściem jest poinstruowanie usługi DevTest Labs o wybraniu dowolnej dostępnej maszyny możliwej do oświadczeń:
Na stronie Przegląd laboratorium wybierz pozycję Oświadczenie dowolne:
Losowa maszyna wirtualna jest przypisywana z listy oświadczeń maszyn wirtualnych.
Gdy użytkownik twierdzi, że maszyna wirtualna jest maszyną wirtualną, usługa DevTest Labs uruchamia maszynę i dodaje ją do listy użytkowników laboratorium z listy Moje maszyny wirtualne:
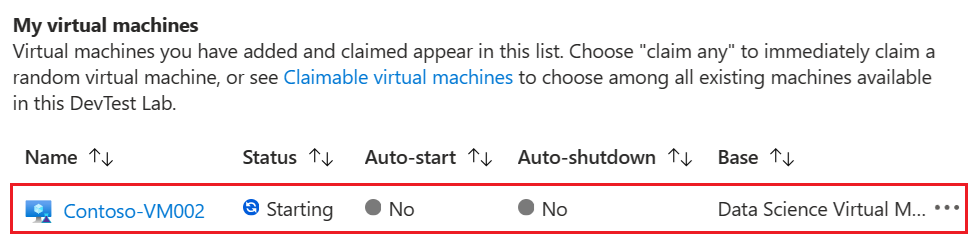
Użytkownik laboratorium ma teraz uprawnienia właściciela na maszynie. Czas wymagany dla tego kroku może się różnić w zależności od czasów uruchamiania i innych akcji niestandardowych wykonywanych podczas zdarzenia oświadczenia.
Anulowanie odzyskiwania maszyny wirtualnej
Gdy użytkownik zakończy korzystanie z żądanej maszyny wirtualnej, może przenieść maszynę wirtualną do stanu nieodebranego i zwrócić go do listy oświadczeń maszyn wirtualnych dla laboratorium.
Gdy użytkownik nie odzyska maszyny wirtualnej, nie ma już uprawnień właściciela dla tej konkretnej maszyny wirtualnej laboratorium. Następnie maszyna wirtualna jest zgłaszana przez wszystkich użytkowników laboratorium w stanie, że została zwrócona do puli.
W poniższych sekcjach opisano dwa sposoby na anulowanie odzyskania maszyny wirtualnej.
Anulowanie odzyskiwania maszyny wirtualnej z listy maszyn wirtualnych
Użytkownik może cofnąć odzyskiwanie określonej maszyny wirtualnej w laboratorium:
Na stronie Przegląd laboratorium rozwiń listę Moje maszyny wirtualne.
Znajdź wiersz z maszyną wirtualną, aby cofnąć odzyskiwanie, kliknij prawym przyciskiem myszy wiersz lub wybierz pozycję Więcej opcji (...), a następnie wybierz polecenie Anuluj odzyskiwanie:
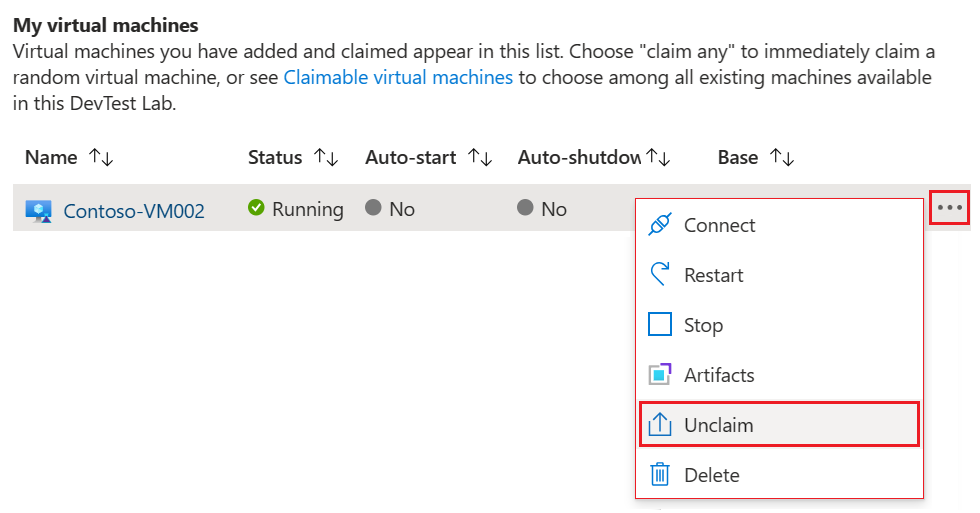
Anulowanie odzyskiwania maszyny wirtualnej z widoku zasobu
Użytkownik może również cofnąć odzyskiwanie maszyny wirtualnej ze strony Przegląd zasobu:
Na stronie Przegląd laboratorium rozwiń listę Moje maszyny wirtualne.
Na liście Moje maszyny wirtualne znajdź maszynę wirtualną do odzyskania, a następnie wybierz nazwę maszyny wirtualnej, aby wyświetlić szczegóły zasobu.
Na stronie Przegląd maszyny wirtualnej wybierz pozycję Anuluj odzyskiwanie:
Transfer dysku danych
Jeśli maszyna wirtualna z możliwością oświadczeń ma dołączony dysk danych, a użytkownik nie odzyska maszyny wirtualnej, dysk danych pozostanie z maszyną wirtualną. Innymi słowy, użytkownik również nie odzyskuje dysku danych wraz z maszyną wirtualną.
Gdy inny użytkownik twierdzi, że maszyna wirtualna, nowy użytkownik twierdzi, że maszyna wirtualna, a także dołączony dysk danych. Czynność oświadczeń dysku danych dołączonego do maszyny wirtualnej jest nazywana przesyłaniem dysku danych.
Gdy maszyna wirtualna zostanie przejęta przez użytkownika, dołączony dysk danych zostanie dodany do listy Moje dyski danych dla laboratorium dla nowego użytkownika.
Powiązana zawartość
- Eksplorowanie galerii szybki start szablonu usługi ARM usługi DevTest Labs