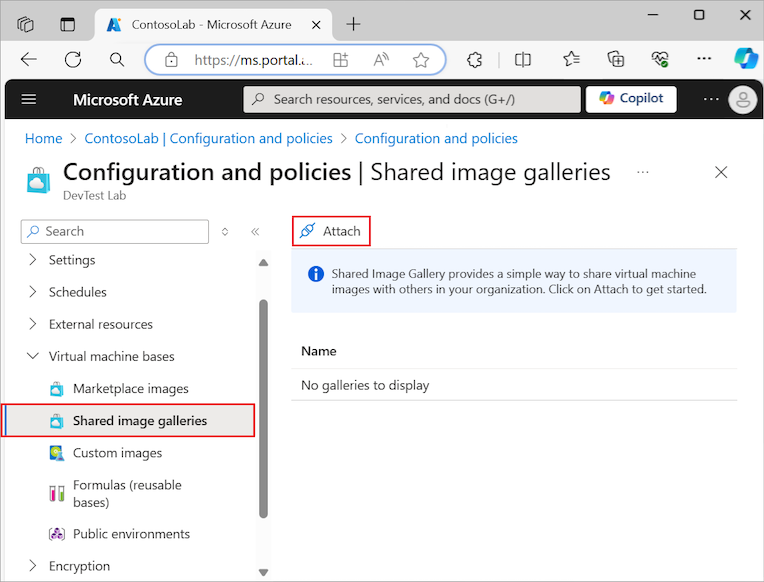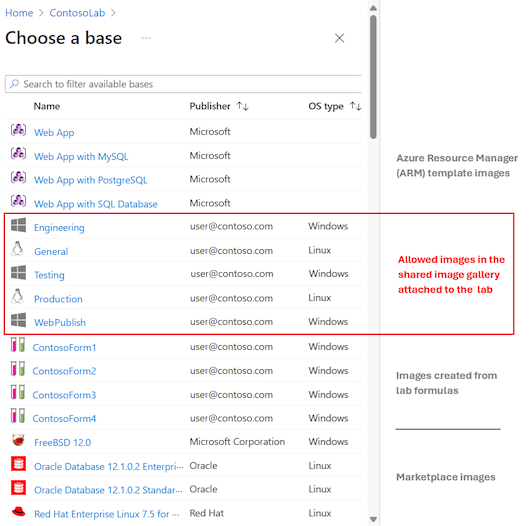Konfigurowanie galerii obrazów udostępnionych w usłudze Azure DevTest Labs
Usługa DevTest Labs obsługuje przechowywanie i udostępnianie obrazów w usłudze Azure Compute Gallery. Galeria obrazów udostępnionych ułatwia konserwację dużej liczby zarządzanych obrazów i udostępnianie ich szeroko. Jest to również doskonały sposób dostarczania ustandaryzowanych obrazów z bieżącym oprogramowaniem dla użytkowników. Obsługiwane są zarówno wyspecjalizowane, jak i uogólnione obrazy. Korzystając z galerii obrazów udostępnionych, można tworzyć strukturę i organizację wokół obrazów maszyn wirtualnych zarządzanych przez niestandardowe.
W tym artykule opisano sposób dołączania galerii obrazów udostępnionych do laboratorium. Użytkownicy mogą uzyskiwać dostęp do obrazów z lokalizacji udostępnionej podczas tworzenia maszyn wirtualnych laboratorium. Kluczową zaletą tego podejścia jest to, że usługa DevTest Labs umożliwia udostępnianie obrazów maszyn wirtualnych między laboratoriami, subskrypcjami i regionami.
Eksplorowanie galerii obrazów udostępnionych
Oto niektóre korzyści wynikające z korzystania z galerii obrazów udostępnionych w usłudze DevTest Labs:
- Zarządzanie globalną replikacją obrazów
- Stosowanie przechowywania wersji i grupowania obrazów w celu ułatwienia zarządzania
- Uzyskiwanie dostępu do obrazów o wysokiej dostępności przy użyciu kont magazynu strefowo nadmiarowego (ZRS) w regionach obsługujących strefy dostępności w celu uzyskania lepszej odporności na awarie strefowe
- Udostępnianie obrazów między subskrypcjami i między dzierżawami przy użyciu kontroli dostępu opartej na rolach (RBAC)
Podczas pracy z udostępnioną galerią należy pamiętać o następujących kwestiach:
- Do laboratorium można dołączyć tylko jedną udostępnioną galerię obrazów. Aby dołączyć inną galerię, musisz najpierw odłączyć bieżącą galerię.
- Obrazy można wybierać tylko z dołączonej galerii za pośrednictwem usługi DevTest Labs. Nie można przekazać obrazów ani zmienić obrazów w galerii za pośrednictwem usługi DevTest Labs.
- Podczas tworzenia maszyny wirtualnej na podstawie obrazu udostępnionego usługa DevTest Labs używa najnowszej opublikowanej wersji obrazu w dołączonej galerii. Jeśli obraz ma wiele wersji, możesz wybrać starszą wersję w obszarze Ustawienia zaawansowane podczas tworzenia maszyny wirtualnej.
- Usługa DevTest Labs próbuje replikować wszystkie obrazy w dołączonej galerii do regionu laboratorium. Czasami replikacja nie jest możliwa. Aby uniknąć problemów użytkowników podczas tworzenia maszyn wirtualnych z obrazów, upewnij się, że obrazy w dołączonej galerii w pełni replikują do regionu laboratorium.
Aby dowiedzieć się więcej o kosztach związanych z używaniem galerii obrazów udostępnionych, zobacz Rozliczenia dla galerii obliczeń platformy Azure.
Dołączanie galerii z witryny Azure Portal
Wykonaj następujące kroki, aby dołączyć galerię obrazów udostępnionych do zasobu usługi DevTest Labs:
W witrynie Azure Portal przejdź do zasobu usługi DevTest Labs, w którym chcesz dołączyć galerię obrazów udostępnionych.
Na stronie Przegląd laboratorium rozwiń sekcję Ustawienia w menu po lewej stronie, a następnie wybierz pozycję Konfiguracja i zasady.
Na ekranie Konfiguracja i zasady rozwiń sekcję Bazy maszyn wirtualnych w menu po lewej stronie i wybierz pozycję Galerie obrazów udostępnionych:
Wybierz pozycję Dołącz , aby dodać istniejącą galerię obrazów udostępnionych do laboratorium.
Z listy rozwijanej Dołącz istniejącą galerię wybierz galerię obrazów udostępnionych, aby dodać ją do laboratorium, a następnie wybierz przycisk OK:
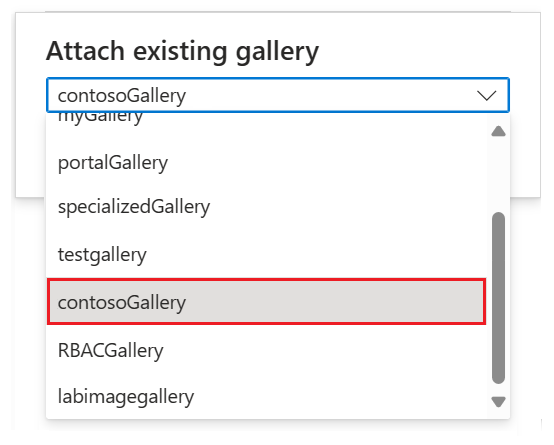
Gdy usługa DevTest Labs dołączy galerię do laboratorium, możesz wybrać nazwę galerii, aby wyświetlić pełną listę obrazów:
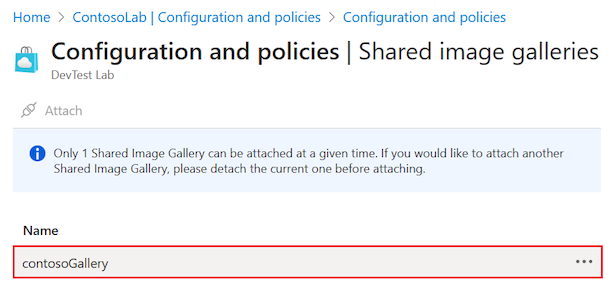
Zostanie otwarta strona Udostępnione obrazy :
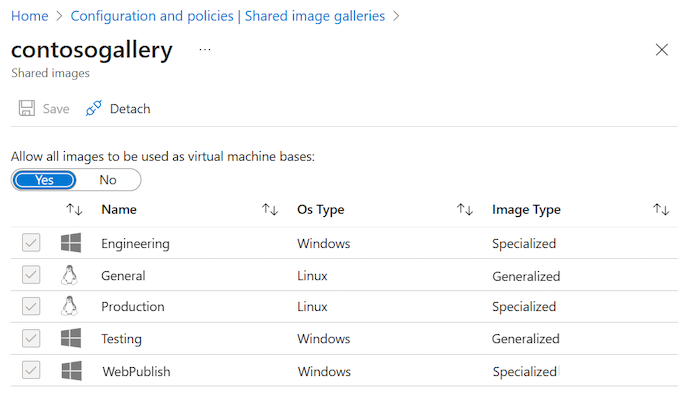
Kontrolowanie dostępnych obrazów
Opcja Zezwalaj na używanie wszystkich obrazów jako baz maszyn wirtualnych umożliwia kontrolowanie, które obrazy są dostępne dla użytkowników laboratorium do użycia podczas tworzenia maszyn wirtualnych laboratorium. Domyślnie ta opcja jest ustawiona na Wartość Tak, a użytkownicy laboratorium mają dostęp do wszystkich obrazów w dołączonej galerii.
Wykonaj następujące kroki, aby ograniczyć dostęp do obrazów w galerii:
Na stronie Konfiguracja i zasady dla laboratorium przejdź do ekranu Galerie obrazów>udostępnionych maszyn wirtualnych.
Wybierz nazwę dołączonej galerii, aby otworzyć stronę Udostępnione obrazy , która zawiera listę obrazów.
Na stronie Udostępnione obrazy ustaw opcję Zezwalaj na używanie wszystkich obrazów jako bazy maszyn wirtualnych na wartość Nie.
W przypadku dowolnego obrazu, który ma być niedostępny dla użytkowników laboratorium, usuń zaznaczenie pola wyboru dla obrazu.
Wybierz pozycję Zapisz.
Uzyskiwanie dostępu do obrazów w dołączonej galerii
Po dołączeniu galerii obrazów udostępnionych do laboratorium użytkownicy laboratorium mogą wybierać spośród dozwolonych obrazów podczas tworzenia nowej maszyny wirtualnej:
Na stronie Konfiguracja i zasady dla laboratorium przejdź do ekranu Galerie obrazów>udostępnionych maszyn wirtualnych.
Wybierz nazwę dołączonej galerii, aby otworzyć stronę Udostępnione obrazy , która zawiera listę obrazów.
Zanotuj nazwę obrazu galerii, którego chcesz użyć do utworzenia nowej maszyny wirtualnej.
Wróć do strony Przegląd laboratorium i wybierz pozycję Dodaj.
Na stronie Wybieranie podstawy wybierz obraz galerii, którego chcesz użyć do utworzenia nowej maszyny wirtualnej. Na liście obrazów dozwolone obrazy z dołączonej galerii obrazów udostępnionych są zgodne z obrazami dostępnymi w szablonach usługi Azure Resource Manager (ARM):
Wykonaj kroki, aby utworzyć maszynę wirtualną na podstawie wybranego obrazu.
Odłączanie bieżącej galerii obrazów udostępnionych
Laboratorium może mieć tylko jedną dołączoną galerię obrazów udostępnionych naraz. Jeśli laboratorium ma dołączoną galerię i chcesz użyć innej galerii, musisz najpierw odłączyć istniejącą galerię. Po odłączeniu istniejącej galerii możesz dołączyć inną galerię.
Na stronie Konfiguracja i zasady dla laboratorium przejdź do ekranu Galerie obrazów>udostępnionych maszyn wirtualnych.
Wybierz pozycję Więcej opcji (...) dla dołączonej galerii i wybierz pozycję Odłącz:

Opcja Odłącz jest również dostępna na stronie Udostępnione obrazy dla dołączonej galerii.
Dołączanie galerii przy użyciu szablonu
Szablon usługi ARM umożliwia dołączenie galerii obrazów udostępnionych do laboratorium. Musisz dodać galerię jako zasób dla szablonu usługi ARM, jak pokazano w poniższym przykładzie:
"resources": [
{
"apiVersion": "2018-10-15-preview",
"type": "Microsoft.DevTestLab/labs",
"name": "mylab",
"location": "eastus",
"resources": [
{
"apiVersion":"2018-10-15-preview",
"name":"myGallery",
"type":"sharedGalleries",
"properties": {
"galleryId":"/subscriptions/aaaa0a0a-bb1b-cc2c-dd3d-eeeeee4e4e4e/resourceGroups/mySharedGalleryRg/providers/Microsoft.Compute/galleries/mySharedGallery",
"allowAllImages": "Enabled"
}
}
]
}
Repozytorium GitHub usługi DevTest Labs zawiera pełne przykłady, które używają szablonów usługi ARM do dołączania galerii obrazów udostępnionych. Aby rozpocząć, możesz skonfigurować galerię obrazów udostępnionych podczas tworzenia nowego laboratorium.
Korzystanie z interfejsu API REST
W poniższych sekcjach przedstawiono przykłady użycia interfejsu API REST do pracy z obrazami z galerii obrazów udostępnionych.
Pobieranie listy laboratoriów
Poniższe wywołanie GET zwraca listę zasobów usługi DevTest Labs dla subskrypcji. W tym przykładzie podaj następujące parametry:
subscriptionId: identyfikator subskrypcji, dla której ma być zwracana lista zasobów usługi DevTest Labs.resourceGroupName: nazwa grupy zasobów do wyszukania zasobów usługi DevTest Labs.
GET https://management.azure.com/subscriptions/{subscriptionId}/resourceGroups/{resourceGroupName}/providers/Microsoft.DevTestLab/labs?api-version= 2018-10-15-preview
Pobieranie listy galerii obrazów udostępnionych dla laboratorium
Poniższe wywołanie GET zwraca listę galerii obrazów udostępnionych skojarzonych z laboratorium. W tym przykładzie podaj następujące parametry:
subscriptionId: identyfikator subskrypcji zasobu usługi DevTest Labs.resourceGroupName: nazwa grupy zasobów zasobu usługi DevTest Labs.labName: nazwa zasobu usługi DevTest Labs, dla którego ma być zwracana lista skojarzonych galerii obrazów udostępnionych.
GET https://management.azure.com/subscriptions/{subscriptionId}/resourceGroups/{resourceGroupName}/providers/Microsoft.DevTestLab/labs/{labName}/sharedgalleries?api-version= 2018-10-15-preview
Tworzenie lub aktualizowanie galerii obrazów udostępnionych
Poniższe wywołanie PUT tworzy lub aktualizuje udostępnioną galerię obrazów dla określonego laboratorium. W tym przykładzie podaj następujące parametry:
subscriptionId: identyfikator subskrypcji zasobu usługi DevTest Labs.resourceGroupName: nazwa grupy zasobów zasobu usługi DevTest Labs.labName: nazwa zasobu usługi DevTest Labs.name: nazwa galerii udostępnionej do utworzenia lub zaktualizowania laboratorium.galleryId: identyfikator galerii udostępnionej do utworzenia lub zaktualizowania laboratorium.allowAllImages: ustaw wartość , aby zezwolićEnabledna używanie wszystkich obrazów w galerii z zasobem laboratorium.
PUT https://management.azure.com/subscriptions/{subscriptionId}/resourceGroups/{resourceGroupName}/providers/Microsoft.DevTestLab/labs/{labName}/sharedgalleries/{name}?api-version=2018-10-15-preview
Body:
{
"properties":{
"galleryId": "[Shared Image Gallery resource Id]",
"allowAllImages": "Enabled"
}
}
Wyświetlanie listy obrazów w galerii obrazów udostępnionych
Poniższe wywołanie GET zwraca listę obrazów w określonej galerii obrazów udostępnionych dla laboratorium. W tym przykładzie podaj następujące parametry:
subscriptionId: identyfikator subskrypcji zasobu usługi DevTest Labs.resourceGroupName: nazwa grupy zasobów zasobu usługi DevTest Labs.labName: nazwa zasobu usługi DevTest Labs.name: nazwa galerii udostępnionej skojarzonej z laboratorium, dla którego chcesz wyświetlić listę obrazów.
GET https://management.azure.com/subscriptions/{subscriptionId}/resourceGroups/{resourceGroupName}/providers/Microsoft.DevTestLab/labs/{labName}/sharedgalleries/{name}/sharedimages?api-version=2018-10-15-preview