Dodawanie maszyny wirtualnej przy użyciu obrazu z dołączonej galerii obrazów udostępnionych
Azure DevTest Labs umożliwia dołączenie galerii obrazów udostępnionych do laboratorium, a następnie użycie obrazów w galerii jako podstaw dla maszyn wirtualnych utworzonych w laboratorium. Aby dowiedzieć się, jak dołączyć galerię obrazów udostępnionych do laboratorium, zobacz Konfigurowanie galerii obrazów udostępnionych. W tym artykule pokazano, jak dodać maszynę wirtualną do laboratorium przy użyciu obrazu z dołączonej galerii obrazów udostępnionych jako podstawy.
Azure Portal
W tej sekcji dowiesz się, jak za pomocą Azure Portal dodać maszynę wirtualną do laboratorium na podstawie obrazu z dołączonej galerii obrazów udostępnionych. Ta sekcja nie zawiera szczegółowych instrukcji krok po kroku dotyczących tworzenia maszyny wirtualnej przy użyciu Azure Portal. Aby uzyskać te szczegóły, zobacz Tworzenie maszyny wirtualnej — Azure Portal. Wyróżnia tylko kroki, w których wybierasz obraz z dołączonej galerii obrazów udostępnionych i wybierasz wersję obrazu, którego chcesz użyć.
Podczas dodawania maszyny wirtualnej do laboratorium możesz wybrać obraz z dołączonej galerii obrazów udostępnionych jako obraz podstawowy:
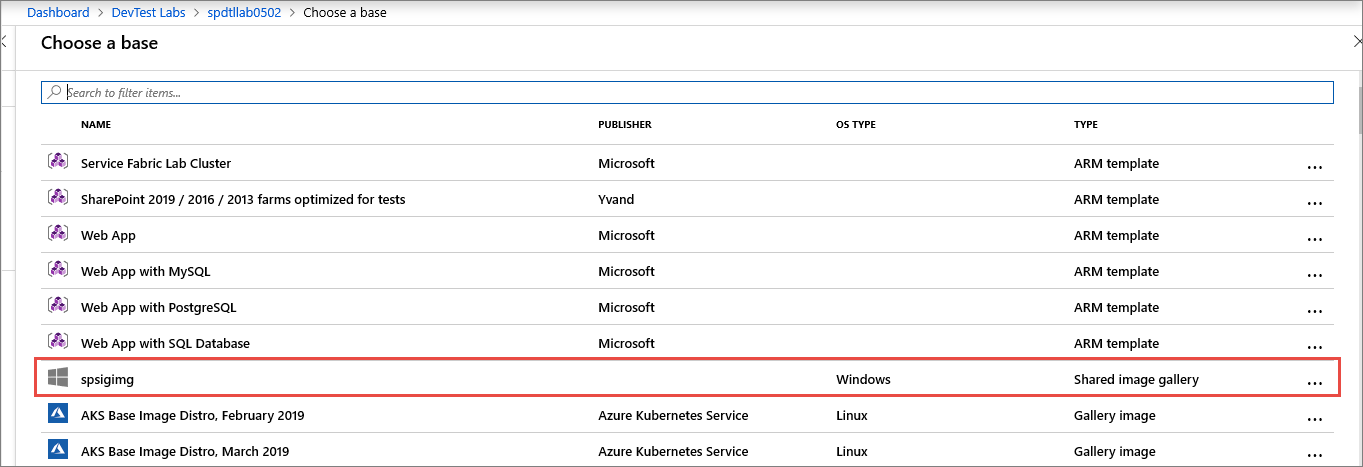
Następnie na karcie Ustawienia zaawansowane na stronie Tworzenie zasobu laboratorium możesz wybrać wersję obrazu, którego chcesz użyć jako obrazu podstawowego:
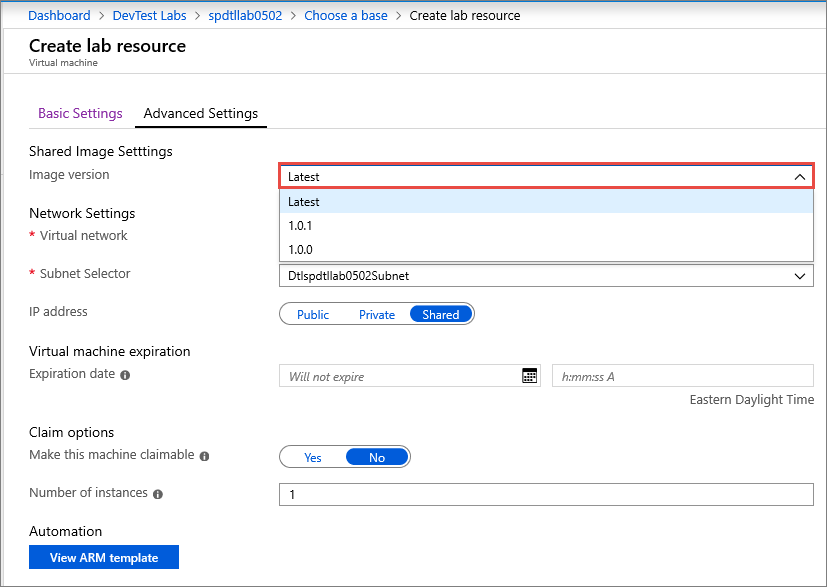
Po utworzeniu maszyny wirtualnej możesz przełączyć się na inną wersję obrazu.
Szablon usługi Resource Manager
Jeśli używasz szablonu usługi Azure Resource Manager do utworzenia maszyny wirtualnej przy użyciu obrazu galerii obrazów udostępnionych, określ wartość identyfikatora sharedImageId w sekcji Właściwości. Zobacz poniższy przykład:
"resources": [
{
...
"properties": {
"sharedImageId": "/subscriptions/111111111-1111-1111-1111-111111111111/resourcegroups/mydtlrg/providers/microsoft.devtestlab/labs/mydtllab/sharedgalleries/spsig/sharedimages/myimagefromgallery",
"sharedImageVersion": "1.0.1",
...
}
}
],
Aby zapoznać się z kompletnym przykładem szablonu Resource Manager, zobacz Tworzenie maszyny wirtualnej przy użyciu przykładowego obrazu galerii obrazów udostępnionych w naszym repozytorium GitHub.
Interfejs API REST
Najpierw musisz uzyskać identyfikator obrazu w galerii obrazów udostępnionych. Jednym ze sposobów jest wyświetlenie listy wszystkich obrazów w dołączonej galerii obrazów udostępnionych przy użyciu następującego polecenia GET.
GET https://management.azure.com/subscriptions/{subscriptionId}/resourceGroups/{resourceGroupName}/providers/Microsoft.DevTestLab/labs/{labName}/sharedgalleries/{name}/sharedimages?api-version= 2018-10-15-previewWywołaj metodę PUT na maszynach wirtualnych, przekazując identyfikator udostępnionego obrazu otrzymanego z poprzedniego wywołania do
properties.SharedImageId.
Następne kroki
Aby dowiedzieć się, jak dołączyć galerię obrazów udostępnionych do laboratorium i skonfigurować ją, zobacz Konfigurowanie galerii obrazów udostępnionych.