Wyświetlanie, gdzie i kiedy zestawy zmian zostały scalone
Azure DevOps Services | Azure DevOps Server 2022 — Azure DevOps Server 2019
Visual Studio 2019 | Visual Studio 2022
Rozgałęziając bazę kodu, można odizolować współbieżne prace programistyczne i wykonywać migawki. Jednak gdy członkowie zespołu pracują w rozgałęzionej bazie kodu, mogą nie wiedzieć, które gałęzie otrzymały zmiany i kiedy te zmiany zostały scalone.
Załóżmy na przykład, że zespół funkcji B czeka na poprawkę usterki. Otrzymasz powiadomienie, że usterka została usunięta, ale nadal można odtworzyć usterkę w kompilacjach pochodzących z gałęzi.
W Kontrola wersji serwera Team Foundation (TFVC) możesz użyć okna Śledzenie zmian, aby zobaczyć, które gałęzie otrzymały zestaw zmian. Na przykład na poniższym zrzucie ekranu w oknie Śledzenie zestawu zmian pokazano, jak zestaw zmian 108 został scalony z gałęzi Dev do gałęzi podrzędnej, a następnie bezpodstawnie scalony z dwoma innymi gałęziami:
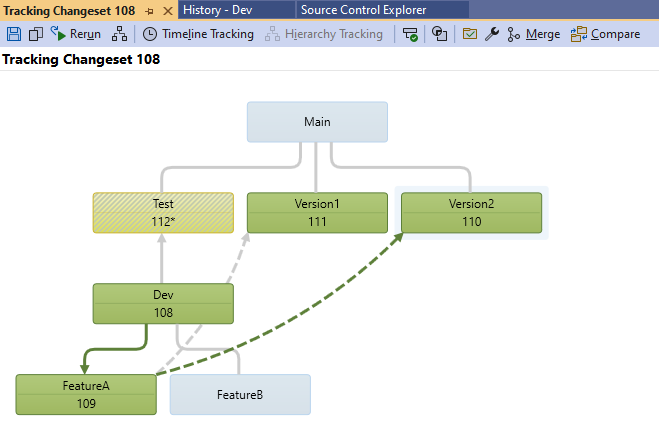
Wymagania wstępne
- Aby wyświetlić zestawy zmian, uprawnienie odczyt musi być ustawione na Zezwalaj dla gałęzi, z którymi pracujesz.
- Aby wyświetlić widok osi czasu zestawu zmian, uprawnienie Zarządzaj obiektem gałęzi musi być ustawione na Zezwalaj.
Aby uzyskać więcej informacji na temat uprawnień, zobacz Domyślne uprawnienia kontroli wersji serwera Team Foundation.
Wyświetlanie okna śledzenia zestawu zmian
Ważne
Te procedury można wykonać w gałęzi, ale nie w folderze. Na poniższym zrzucie ekranu buildProcessTemplates jest folderem, a deweloper jest gałęzią:
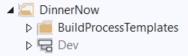
Aby uzyskać więcej informacji o tym, jak rozgałęzić, zobacz Foldery i pliki gałęzi.
Wyświetlanie okna Śledzenie zestawu zmian w oknie Historia gałęzi lub pliku
Na pasku menu programu Visual Studio wybierz pozycję Wyświetl>inne Eksploratora kontroli źródła systemu Windows.>
W Eksploratorze kontroli źródła wybierz gałąź lub wybierz folder lub plik, który znajduje się w gałęzi.
W menu Plik wybierz pozycję Kontrola źródła, a następnie wybierz pozycję Wyświetl historię.
W oknie Historia kliknij prawym przyciskiem myszy zestaw zmian, który chcesz wyświetlić, a następnie wybierz pozycję Śledź zestaw zmian. Zostanie wyświetlone okno dialogowe Wybieranie gałęzi .
(Opcjonalnie) Na liście Gałęzie wybierz lub wyczyść gałęzie, które chcesz pokazać lub ukryć. Po wybraniu lub wyczyszczaniu gałęzi zostanie wyświetlony podgląd wybranych opcji po prawej stronie okna dialogowego.
(Opcjonalnie) Jeśli twój zespół ma wiele gałęzi, użyj przycisków powyżej podglądu, aby łatwo wybrać żądane gałęzie. Umieść kursor na przycisku, aby uzyskać informacje o tym, co robi.
Wybierz pozycję Visualize ( Wizualizacja).
Wyświetlanie okna Śledzenie zestawu zmian z elementu roboczego połączonego ze zestawem zmian
Otwórz element roboczy połączony z co najmniej jednym zestawem zmian, a następnie wybierz przycisk Śledź element roboczy.
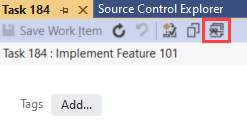
Zostanie wyświetlone okno dialogowe Wybieranie gałęzi .
(Opcjonalnie) Na liście Gałęzie wybierz lub wyczyść gałęzie, które chcesz pokazać lub ukryć. Po wybraniu lub wyczyszczaniu gałęzi zostanie wyświetlony podgląd wybranych opcji po prawej stronie okna dialogowego.
(Opcjonalnie) Jeśli twój zespół ma wiele gałęzi, wybierz przyciski powyżej podglądu, aby łatwo wybrać żądane gałęzie. Umieść kursor na przycisku, aby uzyskać informacje o tym, co robi.
Wybierz pozycję Visualize ( Wizualizacja).
Omówienie okna śledzenia zestawu zmian
Poniższy zrzut ekranu przedstawia zestaw zmian w projekcie DinnerNow:
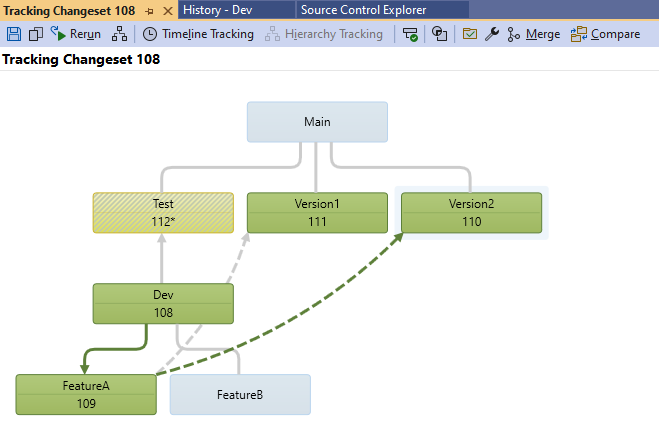
- Gałęzie, które zostały scalone, zostaną scalone, aby były wyświetlane na zielono. Każda z tych gałęzi zawiera liczbę zestawów zmian, które zaimplementowały scalanie.
- Gałęzie, które nie otrzymały zestawu zmian, pojawiają się jasnoniebieskie.
- Jeśli gałąź otrzymała tylko niektóre zmiany w zestawie zmian, gałąź jest wypełniona wzorcem, a gwiazdka pojawia się obok numerów zestawu zmian w tej gałęzi. Na zrzucie ekranu tylko niektóre zmiany w zestawie zmian 108 zostały scalone z gałęzią Test .
- Strzałka reprezentuje scalanie. Linia ciągła wskazuje standardowe scalanie, a linia przerywana wskazuje bezpodstawne scalanie.
Napiwek
Możesz wybrać gałąź, która odebrała zestaw zmian, na przykład Version2. Następnie można zobaczyć wszystkie scalania, które były wymagane, aby zestaw zmian dotarł do tej gałęzi. Te scalania są wyświetlane jako ciemnozielone strzałki.
Przełączanie do widoku osi czasu
Informacje o tym, kiedy zestaw zmian został scalony z różnymi gałęziami, możesz przejść do widoku osi czasu. Ten widok zawiera sygnaturę źródłową, docelową i czasową każdego scalania.
Wyświetlanie widoku osi czasu zestawu zmian
Otwórz okno Śledzenie zestawu zmian lub śledzenia elementu roboczego, a następnie wybierz pozycję Śledzenie osi czasu.
Śledzenie osi czasu.
Przykład: użyj widoku osi czasu
We wcześniejszym przykładzie widoczne były różne standardowe i bezpodstawne scalania. Po wybraniu pozycji  Śledzenie osi czasu okno Śledzenie zestawu zmian przełącza się do widoku, który pokazuje sekwencję scaleń:
Śledzenie osi czasu okno Śledzenie zestawu zmian przełącza się do widoku, który pokazuje sekwencję scaleń:
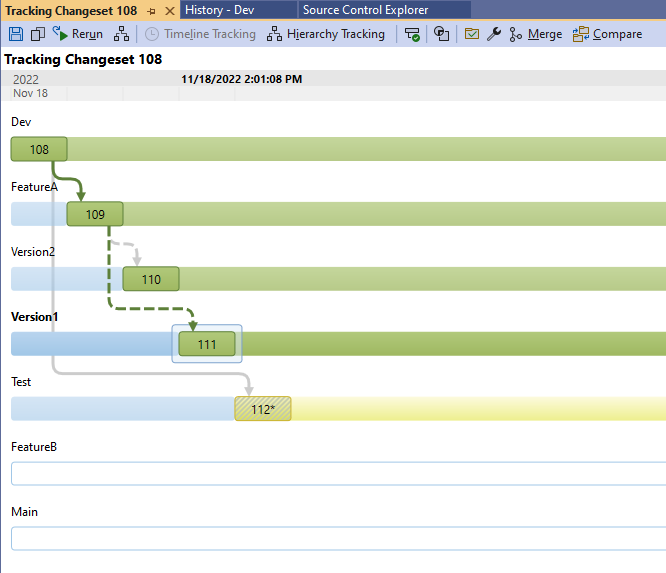
- Gałęzie, które otrzymały zestaw zmian, są wyświetlane w górnej części widoku.
- Gałęzie, które nie otrzymały zestawu zmian, są wyświetlane w kolorze białym w dolnej części widoku. W tym przypadku funkcjaB i main nie otrzymały zestawu zmian.
- Sygnatura czasowa pokazuje datę i godzinę scalenia zestawu zmian z wybraną gałęzią. W takim przypadku jest zaznaczona wersja 1 , a scalanie z tą gałęzią miało miejsce w wyświetlonym czasie.
Przeciągnij zestawy zmian i gałęzie, aby je scalić
Aby scalić zestaw zmian lub gałąź w inną gałąź, możesz przeciągnąć zestaw zmian lub gałąź do innej gałęzi w oknie Śledzenie zestawu zmian. Aby uzyskać więcej informacji, zobacz Scal foldery i pliki.