Scalanie folderów i plików w usłudze Azure Repos
Azure DevOps Services | Azure DevOps Server 2022 — Azure DevOps Server 2019
Visual Studio 2019 | Visual Studio 2022
Z różnych powodów opisanych w folderach i plikach gałęzi wiele zespołów programistycznych pracuje w bazie kodu, która jest rozwidlona w różnych gałęziach w Kontrola wersji serwera Team Foundation (TFVC). Jeśli używasz gałęzi, w końcu zespół musi zintegrować pracę, która została ukończona w różnych gałęziach w określonych fazach projektu. Na przykład gdy wszystko będzie gotowe do przetestowania pełnej wersji oprogramowania, musisz scalić zmiany wprowadzone w różnych gałęziach zespołu funkcji.
Procedury opisane w tym artykule wyjaśniają, jak można użyć graficznego interfejsu użytkownika programu Visual Studio do scalania zmian wprowadzonych w różnych gałęziach. Aby uzyskać informacje o sposobie scalania w wierszu polecenia, zobacz Scal polecenie.
Wymagania wstępne
Aby wykonać te procedury, musisz mieć następujące uprawnienia ustawione:
- Musisz mieć uprawnienie Odczyt dla elementu w drzewie źródłowym i uprawnienie Wyewidencjonuj dla elementu w drzewie docelowym ustawione na Wartość Zezwalaj.
- Musisz mieć zestaw uprawnień Scalanie dla ścieżki docelowej.
- Jeśli nazwa elementu w drzewie docelowym jest zmieniana, musisz mieć uprawnienie Wyewidencjonuj zarówno dla drzewa źródłowego, jak i drzewa docelowego ustawionego na Zezwalaj.
- Jeśli jakiekolwiek pliki, na które ma wpływ operacja, są zablokowane, musisz mieć uprawnienie Blokada ustawioną na Wartość Zezwalaj.
Aby uzyskać więcej informacji na temat uprawnień, zobacz Domyślne uprawnienia kontroli wersji serwera Team Foundation.
Inicjowanie scalania z okna Kontrola źródła
Gałęzie i foldery są różne. Na przykład poniższa ilustracja przedstawia sposób wyświetlania gałęzi i folderów z różnymi ikonami w Eksploratorze kontroli źródła programu Visual Studio.
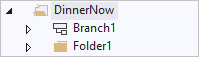
Mimo że nadal można rozgałęzić i scalać między folderami, najlepszym rozwiązaniem dla zespołu jest rozgałęzianie i scalanie tylko między gałęziami. Aby uzyskać więcej informacji, zobacz Foldery gałęzi i pliki.
Scal gałęzie, pliki i foldery z Eksploratora kontroli źródła
W Eksploratorze kontroli źródła programu Visual Studio kliknij prawym przyciskiem myszy gałąź, folder lub plik, który chcesz scalić, a następnie wybierz polecenie Rozgałęzianie i scalanie scalania>.
Możesz również wybrać plik, a następnie wybrać pozycję Rozgałęzianie kontroli>źródła plików>i scalanie scalania.>
W Kreatorze scalania kontroli źródła ukończ scalanie.
Inicjowanie scalania z okna Śledzenie zestawu zmian
Możesz użyć okna Śledzenie zestawu zmian , aby wyświetlić informacje, takie jak miejsce wprowadzenia zestawu zmian, miejsce jego scalenia i kiedy wystąpiły te zdarzenia. Wyróżniono również gałęzie, w których nie scalono zestawu zmian. Jeśli zostanie wyświetlona gałąź, w której jest potrzebny zestaw zmian, ale jej brakuje, możesz ją przeciągnąć.
Ważne
Tę procedurę można wykonać tylko w przypadku zestawów zmian, które mają wpływ na gałąź. Aby uzyskać więcej informacji, zobacz Foldery gałęzi i pliki.
Przeciąganie i upuszczanie zestawu zmian w oknie Śledzenie zestawu zmian
W Eksploratorze kontroli źródła wybierz gałąź, folder lub plik, który znajduje się w gałęzi.
Kliknij prawym przyciskiem myszy wybrany element i wybierz pozycję Wyświetl historię.
W oknie Historia kliknij prawym przyciskiem myszy zestaw zmian, który chcesz wyświetlić, i wybierz pozycję Śledź zestaw zmian.
Zostanie wyświetlone okno dialogowe Wybieranie gałęzi . Na liście Gałęzie docelowe opcjonalnie sprawdź gałęzie, które chcesz wyświetlić, i usuń zaznaczenie gałęzi, które chcesz ukryć.
Wybierz pozycję Visualize ( Wizualizacja).
W oknie Śledzenie zestawu zmian przeciągnij gałąź zawierającą zestaw zmian, który chcesz scalić z gałęzią docelową.
W Kreatorze scalania kontroli źródła ukończ scalanie.
Przykład: scalanie nowej metody
Aby zilustrować, jak można użyć powyższej procedury, rozważ poniższy przykład. Twój kolega z zespołu prosi o zaimplementowanie nowej metody w niektórych kodach feature2-branchA , których używają w kodzie feature2-branchB . Napiszesz kod dla nowej metody i zaewidencjonujesz ją w gałęzi feature2-branchA . Poinformuj swojego kolegę z drużyny, że zaewidencjonujesz nową metodę.
Twój kolega z zespołu znajduje najnowsze źródło, ale nie widzi nowej metody zaewidencjonowania. Otwierają Eksploratora kontroli źródła, wyświetlają okno Historia dla gałęzi feature2-branchA i widzą, że z zestawem zmian 66 zaewidencjonowane w nowej metodzie. Twój kolega z drużyny kliknie prawym przyciskiem myszy grupę zmian w zestawie zmian i wybierze pozycję Śledź zestaw zmian. Zostanie wyświetlone następujące okno:
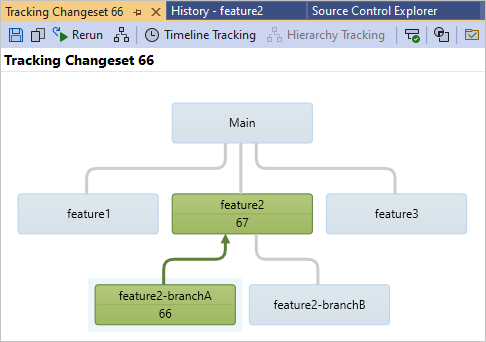
W oknie Śledzenie zestawu zmian twój kolega z zespołu może zobaczyć, że zaewidencjonował metodę z zestawem zmian 66 i scalił go z gałęzią feature2 z zestawem zmian 67. Nie mogą jednak pobrać nowego kodu, dopóki zestaw zmian 67 nie zostanie scalony z gałęzią feature2-branchB . Dlatego przeciągają gałąź feature2 do gałęzi feature2-branchB, aby uruchomić Kreatora scalania kontroli źródła, którego używają do ukończenia scalania.
Użyj Kreatora scalania kontroli źródła, aby ukończyć scalanie
Po wykonaniu jednej z powyższych procedur zostanie wyświetlony Kreator scalania kontroli źródła. Ten kreator umożliwia określenie źródła i celu scalania. Możesz scalić jedną całą gałąź do innej gałęzi lub wybrać określony zestaw zmian lub grupę zestawów zmian, które chcesz scalić.
Użyj Kreatora scalania kontroli źródła, aby scalić pliki, foldery lub gałęzie:
W Kreatorze scalania kontroli źródła w gałęzi Źródło wpisz nazwę gałęzi źródła projektu lub wybierz pozycję Przeglądaj , aby wybrać jedną z listy.
Z listy rozwijanej Gałąź docelowa wybierz docelową gałąź projektu, do której chcesz scalić gałąź źródłową.
Wybierz zakres zmian, które chcesz scalić z gałęzią docelową, wybierając pozycję Wszystkie zmiany w określonej wersji lub Wybrane zestawy zmian, a następnie wybierz przycisk Dalej.
Napiwek
Jeśli to możliwe, wybierz pozycję Wszystkie zmiany w określonej wersji. Ta praktyka zmniejsza ryzyko konfliktów w przyszłych scalaniach.
Jeśli wybrano opcję Wszystkie zmiany do określonej wersji, zostanie wyświetlona strona Wybierz wersje elementów źródłowych. Wybierz wersję elementów, których chcesz użyć.
- Zestaw zmian: Scal, określając wersję zestawu zmian.
- Data: Scal, określając wersję daty.
- Etykieta: Scal, określając wersję etykiety .
- Najnowsza wersja: Scal, określając najnowszą wersję.
- Wersja obszaru roboczego: scalanie przez określenie wersji obszaru roboczego.
Możesz też wybrać pozycję Wybrane zestawy zmian, zostanie wyświetlona strona Wybieranie zmian do scalenia z gałęzią docelową. Wybierz zestaw zmian, który chcesz scalić.
Napiwek
Możesz nacisnąć i przytrzymaj klawisze Ctrl lub Shift , a następnie wybrać wiele elementów.
Wybierz pozycję Dalej, a następnie na stronie Wykonaj operację scalania wybierz pozycję Zakończ.
Generowane są co najmniej jedno oczekujące zmiany.
Opcjonalnie użyj strony Oczekujące zmiany w programie Team Explorer , aby natychmiast zaewidencjonować oczekujące zmiany. Aby otworzyć stronę, możesz użyć opcji Wyświetl>inne oczekujące zmiany systemu Windows.> Aby uzyskać więcej informacji, zobacz Zaewidencjonuj swoją pracę w bazie kodu zespołu.