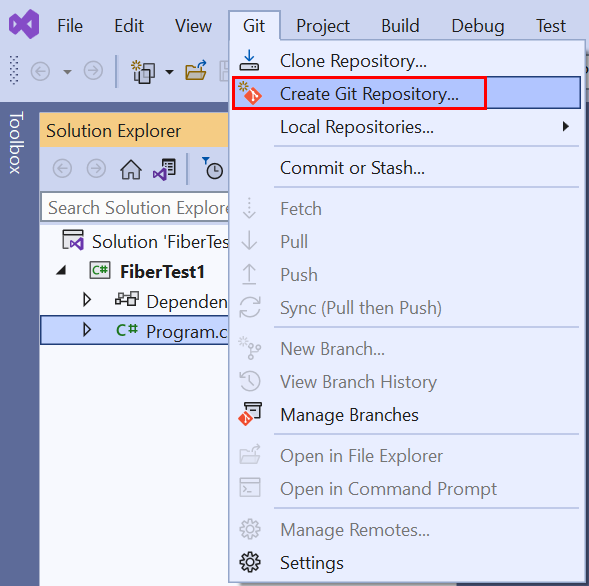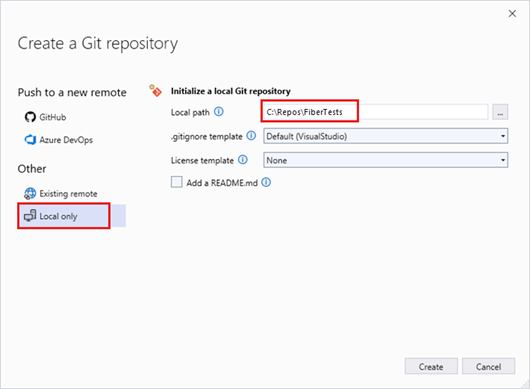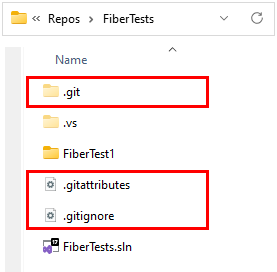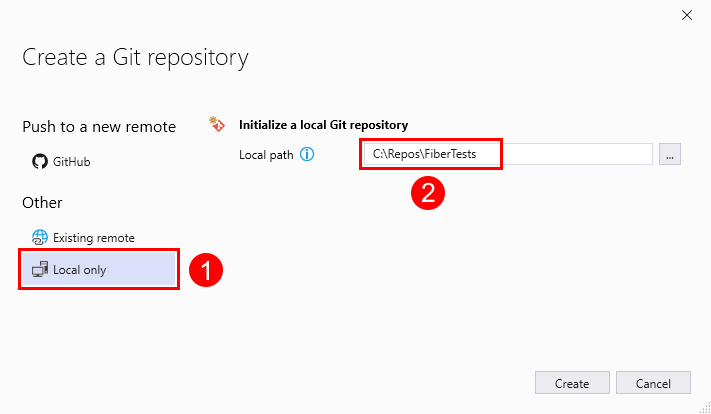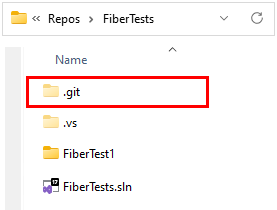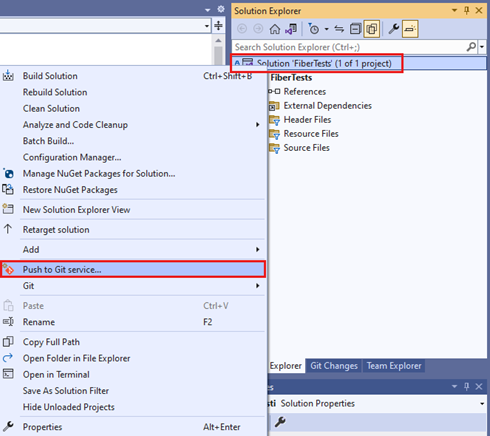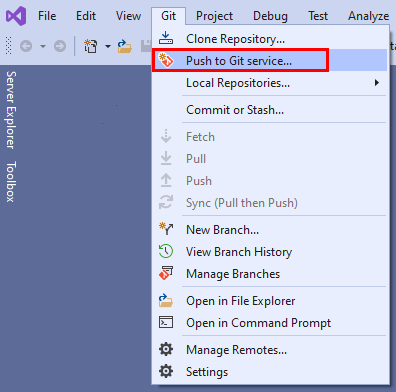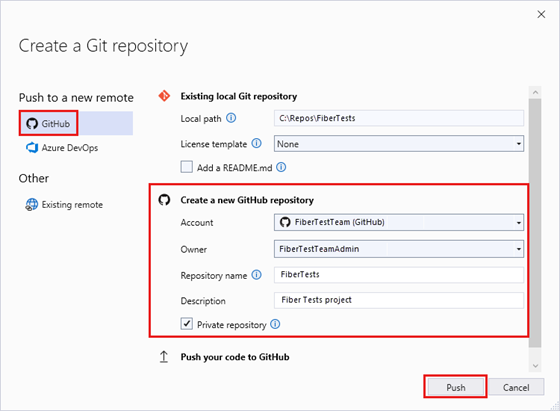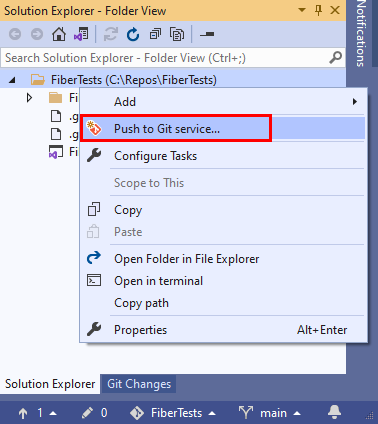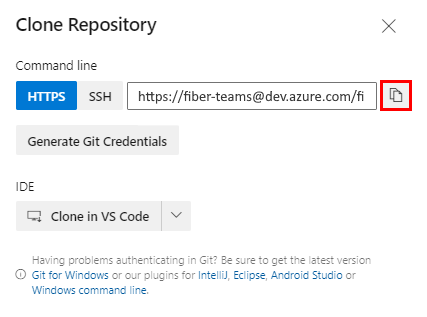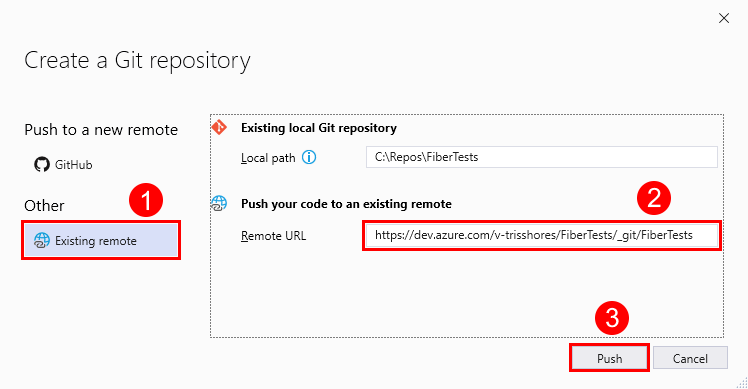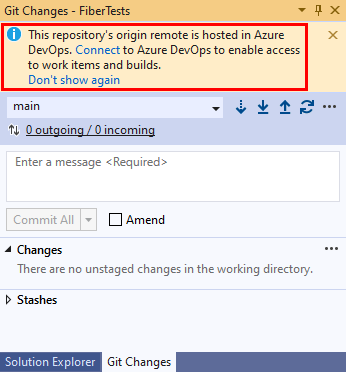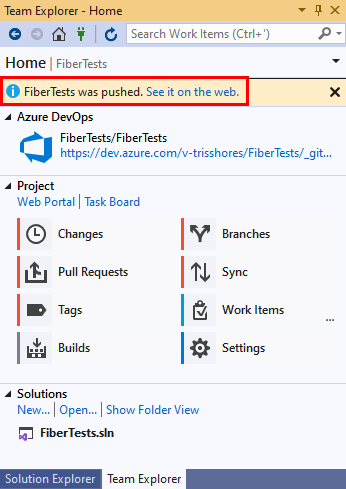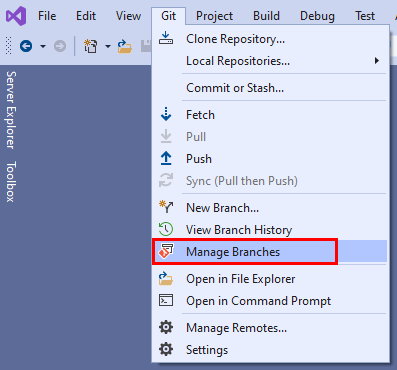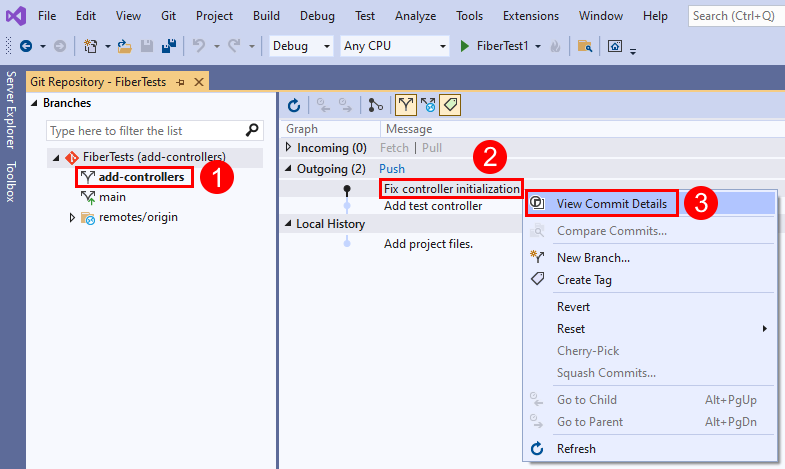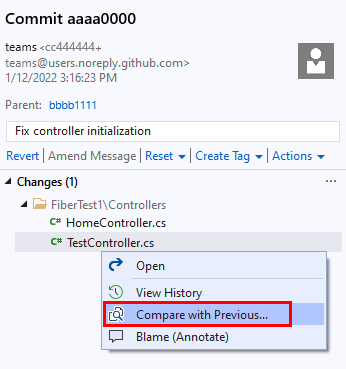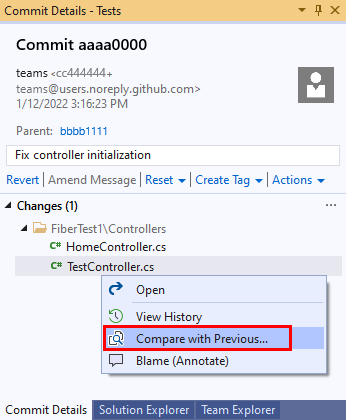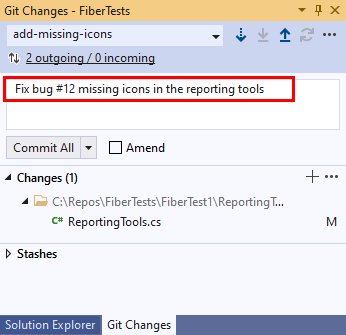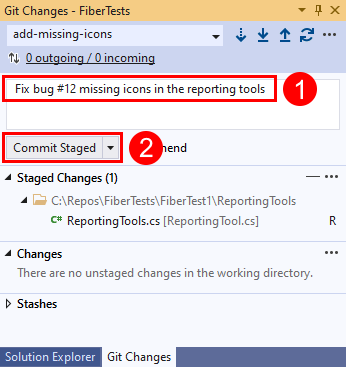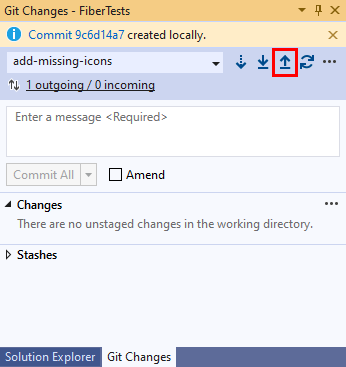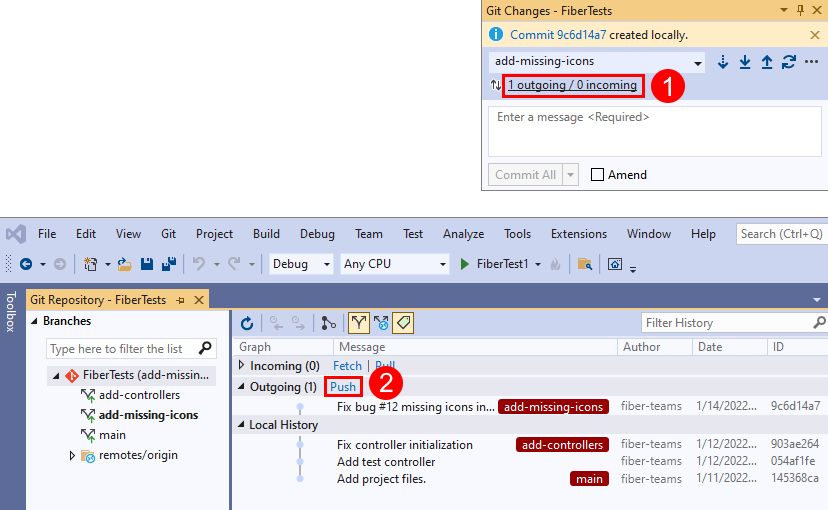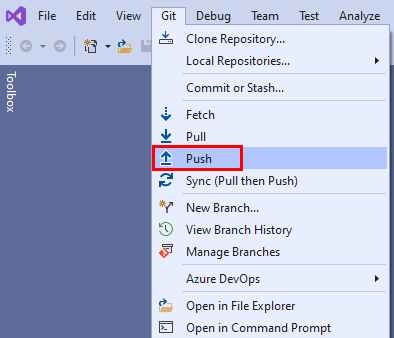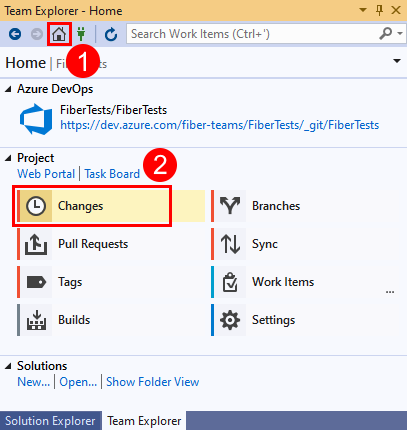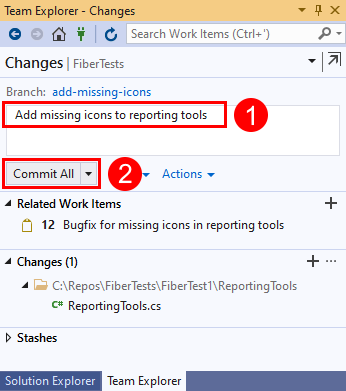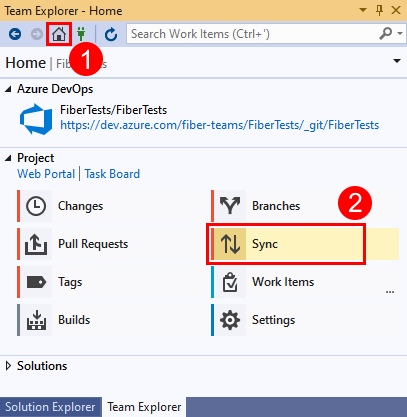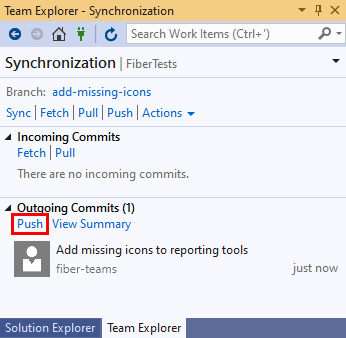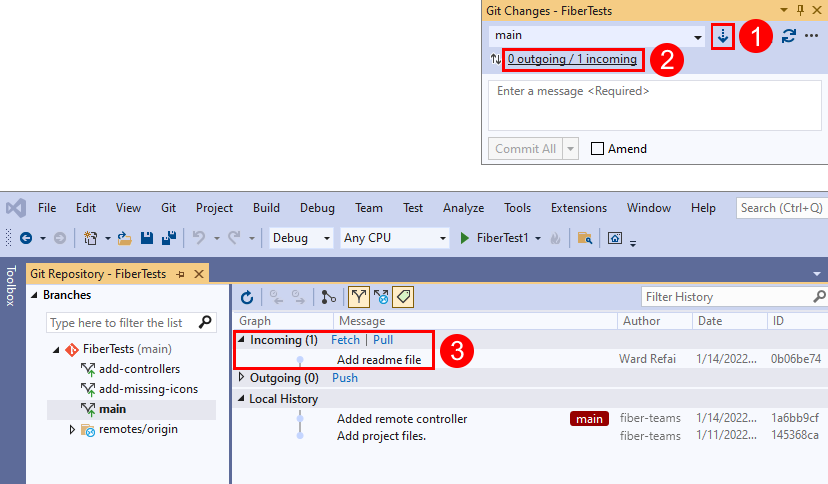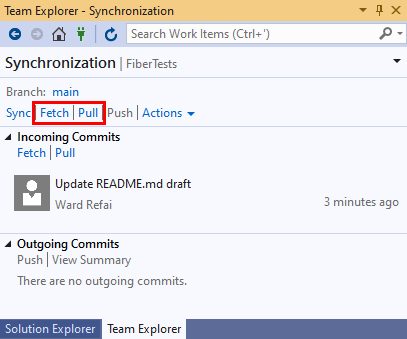Udostępnianie kodu za pomocą usług Azure Repos i Visual Studio
Azure DevOps Services | Azure DevOps Server 2022 — Azure DevOps Server 2019
Visual Studio 2019 | Visual Studio 2022
Udostępnij rozwiązanie programu Visual Studio innym osobom, hostując kod w repozytorium Git usługi Azure Repos . Za pomocą programu Visual Studio można zarządzać repozytoriami Git usługi Azure Repos lub repozytoriami GitHub. Ten artykuł zawiera procedury dla następujących zadań:
- Dodawanie projektu lub rozwiązania do lokalnego repozytorium Git
- Publikowanie kodu w repozytorium Git usługi Azure Repos lub repozytorium GitHub
- Przejrzyj zmiany kodu przed opublikowaniem
- Łączenie elementów roboczych z zatwierdzeniami
- Zatwierdzanie i wypychanie aktualizacji
- Ściąganie zmian z gałęzi głównej repozytorium
Aby sklonować repozytorium GitHub, pobierz adres URL klonowania zgodnie z opisem w temacie Klonowanie repozytorium.
Aby zapoznać się z omówieniem przepływu pracy usługi Git, zobacz Samouczek usługi Azure Repos Git.
Wymagania wstępne
Repozytoria muszą być włączone w ustawieniach projektu usługi Azure DevOps. Jeśli centrum repozytoriów i skojarzone strony nie są wyświetlane, zobacz Włączanie lub wyłączanie usługi Azure DevOps w celu ponownego włączenia repozytoriów.
Aby wyświetlić kod w projektach prywatnych, musisz być członkiem projektu w usłudze Azure DevOps z co najmniej Basic dostępem. W przypadku projektów publicznych każdy może wyświetlić kod.
Jeśli nie masz projektu, utwórz go lub zarejestruj się bezpłatnie.
Jeśli nie jesteś członkiem projektu, dodaj go.
Aby sklonować lub współtworzyć kod dla projektu prywatnego, musisz być członkiem grupy bezpieczeństwa Współautorzy lub mieć odpowiednie uprawnienia. W przypadku projektów publicznych każdy może klonować i współtworzyć kod. Aby uzyskać więcej informacji, zobacz Co to jest projekt publiczny?
Uwaga
W przypadku projektów publicznych użytkownicy, którym udzielono dostępu uczestnikom projektu , mają pełny dostęp do usługi Azure Repos.
Repozytoria muszą być włączone w ustawieniach projektu usługi Azure DevOps. Jeśli centrum repozytoriów i skojarzone strony nie są wyświetlane, zobacz Włączanie lub wyłączanie usługi Azure DevOps w celu ponownego włączenia repozytoriów.
Aby wyświetlić kod, należy być członkiem projektu Azure DevOps z co najmniej dostępem podstawowym . Jeśli nie jesteś członkiem projektu, dodaj go.
Aby sklonować lub wnosić wkład do kodu, musisz być członkiem grupy zabezpieczeń Współautorzy lub mieć odpowiednie uprawnienia, w projekcie, który chcesz zmienić.
Aby uzyskać więcej informacji o uprawnieniach i dostępie, zobacz Domyślne repozytorium Git i uprawnienia gałęzi oraz Informacje o poziomach dostępu.
Uwaga
Program Visual Studio 2019 w wersji 16.8 lub nowszej udostępnia nowe menu Git do zarządzania przepływem pracy usługi Git z mniejszym przełączaniem kontekstu niż program Team Explorer. Procedury podane w tym artykule na karcie Visual Studio zawierają informacje dotyczące korzystania z środowiska Git oraz programu Team Explorer. Aby uzyskać więcej informacji, zobacz Porównanie równoległe usług Git i Team Explorer.
Dodawanie projektu lub rozwiązania do nowego lokalnego repozytorium Git
Pierwszym krokiem udostępniania rozwiązania programu Visual Studio innym osobom korzystającym z usługi Git jest utworzenie lokalnego repozytorium Git dla kodu. Jeśli po raz pierwszy używasz programu Visual Studio do nawiązywania połączenia z usługą Azure Repos, zobacz Nawiązywanie połączenia z projektem z programu Visual Studio, aby uzyskać szczegółowe informacje.
- Visual Studio 2022
- Visual Studio 2019 — menu Git
- Visual Studio 2019 — Team Explorer
- Wiersz polecenia usługi Git
Utwórz nowe lokalne repozytorium Git dla rozwiązania Programu Visual Studio, klikając prawym przyciskiem myszy nazwę rozwiązania w Eksplorator rozwiązań, a następnie wybierając polecenie Utwórz repozytorium Git. Możesz też wybrać pozycję Dodaj do kontroli źródła na pasku stanu w prawym dolnym rogu programu Visual Studio, a następnie wybierz pozycję Git. Jeśli te opcje nie są widoczne, kod znajduje się już w repozytorium Git.
Możesz też wybrać pozycję Git Create Git Repository (Repozytorium Git > Utwórz repozytorium Git) na pasku menu, aby uruchomić okno Tworzenie repozytorium Git. Jeśli ta opcja nie jest widoczna, kod znajduje się już w repozytorium Git.
Ten krok dotyczy tylko środowiska kontroli wersji usługi Git programu Visual Studio: w oknie Tworzenie repozytorium Git wybierz pozycję Tylko lokalny, sprawdź, czy ścieżka lokalna jest poprawna, a następnie wybierz pozycję Utwórz.
Utworzono lokalne repozytorium Git w folderze rozwiązania programu Visual Studio i zatwierdzono kod w tym repozytorium. Lokalne repozytorium Git zawiera zarówno rozwiązanie programu Visual Studio, jak i zasoby usługi Git.
Publikowanie kodu
Możesz udostępnić swoją pracę innym osobom, publikując lokalne repozytorium Git w repozytorium Git usługi Azure Repos .
- Visual Studio 2022
- Visual Studio 2019 — menu Git
- Visual Studio 2019 — Team Explorer
- Wiersz polecenia usługi Git
Program Visual Studio 2022 zapewnia środowisko kontroli wersji usługi Git przy użyciu menu Git, zmian git i menu kontekstowych w Eksplorator rozwiązań. Program Visual Studio 2019 w wersji 16.8 oferuje również interfejs użytkownika narzędzia Team Explorer Git. Aby uzyskać więcej informacji, zobacz kartę Visual Studio 2019 — Team Explorer .
Połącz się z repozytorium Usługi Azure DevOps, klikając prawym przyciskiem myszy nazwę rozwiązania w Eksplorator rozwiązań, a następnie wybierając polecenie Wypychanie do usługi Git, aby uruchomić okno Tworzenie repozytorium Git.
Możesz też wybrać pozycję > Git) na pasku menu, aby uruchomić okno Tworzenie repozytorium Git.
W oknie dialogowym Tworzenie repozytorium Git wybierz pozycję GitHub. Wprowadź wszystkie wymagane wartości w obszarze Tworzenie nowego repozytorium GitHub. Następnie wybierz pozycję Wypchnij.
Możesz sprawdzić, czy repozytorium zostało utworzone, przechodząc do witryny GitHub i wyszukując nazwę repozytorium na koncie.
Przeglądanie zmian zatwierdzń
Dobrym rozwiązaniem jest przejrzenie zmian kodu w zatwierdzeniu przed opublikowaniem. Program Visual Studio udostępnia widok różnic, który ułatwia wyświetlenie wszystkich zmian wprowadzonych od poprzedniego zatwierdzenia.
- Visual Studio 2022
- Visual Studio 2019 — menu Git
- Visual Studio 2019 — Team Explorer
- Wiersz polecenia usługi Git
Aby zobaczyć, co zmieniło się w zatwierdzeniu, wybierz pozycję >), aby otworzyć okno Repozytorium Git.
W oknie Repozytorium Git wybierz gałąź, kliknij prawym przyciskiem myszy zatwierdzenie, a następnie wybierz polecenie Wyświetl szczegóły zatwierdzenia, aby otworzyć okno Zatwierdzenie.
W oknie Zatwierdzenie możesz kliknąć prawym przyciskiem myszy dowolny plik i wybrać pozycję Porównaj z poprzednimi, aby wyświetlić zmiany w pliku wprowadzone przez zatwierdzenie.
Łączenie elementów roboczych z zatwierdzeniami
Podczas opracowywania oprogramowania możesz przechwycić zatwierdzenia, które obsługują uzupełnianie elementów roboczych, takich jak zadania usługi Azure DevOps lub poprawki błędów. Dziennik inspekcji elementów roboczych połączonych z zatwierdzeniami umożliwia zespołowi zrozumienie sposobu rozwiązywania zadań i usterek.
Uwaga
Składnia #ID jest obsługiwana podczas nawiązywania połączenia z repozytorium Git usługi Azure Repos. Jeśli łączysz się z repozytorium GitHub, nadal możesz połączyć się z elementami roboczymi, ale musisz użyć składni #ABID i wcześniej skonfigurować połączenie usługi Azure Boards-GitHub.
- Visual Studio 2022
- Visual Studio 2019 — menu Git
- Visual Studio 2019 — Team Explorer
- Wiersz polecenia usługi Git
Elementy robocze można połączyć z zatwierdzeniami, dodając #ID do komunikatu zatwierdzenia. Na przykład komunikat zatwierdzenia "Naprawiono usterkę #12 Brak ikon w narzędziach raportowania" spowoduje połączenie elementu roboczego 12 z zatwierdzeniem po wypchnięciu zatwierdzenia do usługi Azure Repos.
Wypychanie zmian zatwierdzenia
- Visual Studio 2022
- Visual Studio 2019 — menu Git
- Visual Studio 2019 — Team Explorer
- Wiersz polecenia usługi Git
Podczas pisania kodu zmiany są automatycznie śledzone przez program Visual Studio. Jeśli zmiany są zadowalające, możesz je zapisać w usłudze Git przy użyciu zatwierdzenia, a następnie wypchnąć zatwierdzenie do usługi Azure Repos.
W oknie Zmiany usługi Git wprowadź komunikat opisujący zmiany, a następnie wybierz pozycję Zatwierdź wszystko. Zatwierdź wszystkie zatwierdzenia nieprzytagowanych zmian i pomija obszar przejściowy. Aby przygotować wszystkie pliki przed zatwierdzeniem, możesz wybrać przycisk stage all + (plus) w górnej części sekcji Zmiany w oknie Git Changes (Zmiany w narzędziu Git Changes ).
Aby wypchnąć zatwierdzenie do usługi Azure Repos, wybierz przycisk naciśnięcia strzałki w górę.
Możesz też wypchnąć zatwierdzenie z okna Repozytorium Git. Aby otworzyć okno Repozytorium Git, wybierz link wychodzący/przychodzący w oknie Zmiany usługi Git.
Możesz też wybrać pozycję Git > Push na pasku menu.
Ściąganie zmian
Lokalne gałęzie można synchronizować ze swoimi zdalnymi odpowiednikami, ściągając zatwierdzenia utworzone przez inne osoby. Podczas pracy nad gałęzią funkcji warto okresowo przełączać się do main gałęzi i ściągać nowe zatwierdzenia, aby zachować aktualność w gałęzi zdalnej main .
Uwaga
W programie Visual Studio linki pobierania i ściągania można znaleźć w różnych widokach i w menu Git na pasku menu. Te linki wykonują te same czynności — pobieraj lub ściągaj z repozytorium zdalnego do bieżącej gałęzi repozytorium lokalnego.
- Visual Studio 2022
- Visual Studio 2019 — menu Git
- Visual Studio 2019 — Team Explorer
- Wiersz polecenia usługi Git
W oknie Zmiany usługi Git możesz sprawdzić najnowsze zatwierdzenia w gałęzi zdalnej przy użyciu linku pobierania strzałki w dół, a następnie wybrać link wychodzący/przychodzący, aby otworzyć okno Repozytorium Git. Pobierz zdalne zatwierdzenia, które nie są w gałęzi lokalnej, ale nie scala ich z gałęzią lokalną. Pobrane zatwierdzenia są wyświetlane w sekcji Zatwierdzeń przychodzących w oknie Repozytorium Git. Możesz kliknąć dwukrotnie pobrane zatwierdzenie, aby wyświetlić zmiany w pliku.
Wybierz pozycję Pull (Ściąganie ), aby scalić pobrane zatwierdzenia zdalne z repozytorium lokalnym. Ściąganie wykonuje pobieranie, a następnie scala pobrane zatwierdzenia z gałęzią lokalną.
Często zadawane pytania
Pytanie: Dlaczego strona logowania różni się między portalem internetowym a programem Visual Studio?
1: Strona logowania zależy od tego, czy użyto konta Microsoft, czy konta służbowego z usługą Azure DevOps. Zawsze loguj się przy użyciu poświadczeń używanych w usłudze Azure DevOps.
.: Czy mogę użyć wiersza polecenia usługi Git w programie Visual Studio?
1: Program Visual Studio Team Explorer i wiersz polecenia Git współpracują ze sobą. Zmiany w repozytoriach wprowadzone w obu narzędziach zostaną odzwierciedlone w drugim. Upewnij się, że zainstalowano najnowszą wersję usługi Git dla systemu Windows, która zawiera narzędzia ułatwiające nawiązywanie połączenia z repozytoriami usług Azure DevOps Services/TFS.
Aby uzyskać dodatkową pomoc dotyczącą korzystania z narzędzia Git z wiersza polecenia, zobacz samouczek usługi Azure Repos Git i dokumentację poleceń.