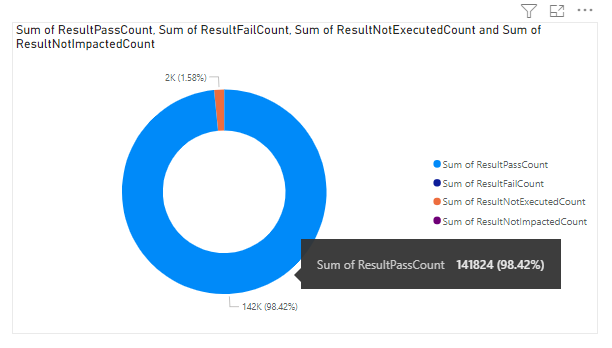Przykładowy raport podsumowania testów
Azure DevOps Services | Azure DevOps Server 2022 | Azure DevOps Server 2020
Po wykonaniu uruchomienia potoku i dołączeniu zadań testowych w definicji potoku można utworzyć raport wskazujący liczbę przebiegów testów dla różnych wyników testu: Zakończony powodzeniem, Niepowodzenie, Nie wykonane, Nie dotyczy.
Na poniższej ilustracji przedstawiono przykład raportu podsumowania testu.
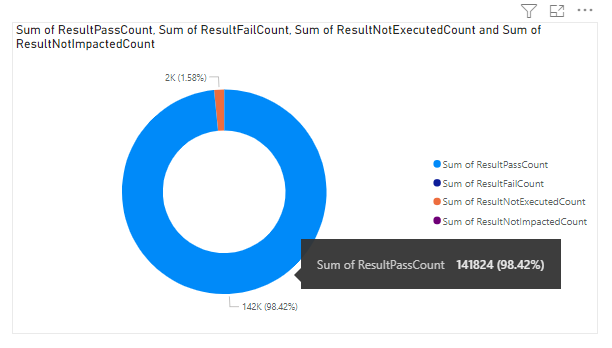
Użyj zapytań podanych w tym artykule, aby wygenerować następujące raporty:
- Podsumowanie testu dla przepływu pracy kompilacji
- Podsumowanie testu przepływu pracy wydania
- Podsumowanie testu dla określonej gałęzi
- Podsumowanie testu dla określonego pliku testowego
- Podsumowanie testu dla określonego właściciela testu
Ważne
Integracja usługi Power BI i dostęp do źródła danych OData usługi Analytics są ogólnie dostępne dla usług Azure DevOps Services i Azure DevOps Server 2020 i nowszych wersji. Przykładowe zapytania podane w tym artykule są prawidłowe tylko w przypadku usługi Azure DevOps Server 2020 i nowszych wersji oraz zależą od wersji 3.0 w wersji zapoznawczej lub nowszej. Zachęcamy do korzystania z tych zapytań i przekazywania opinii.
Wymagania wstępne
- Dostęp: być członkiem projektu z co najmniej dostępem podstawowym.
- Uprawnienia: domyślnie członkowie projektu mają uprawnienia do wykonywania zapytań w usłudze Analytics i tworzenia widoków.
- Aby uzyskać więcej informacji na temat innych wymagań wstępnych dotyczących włączania usługi i funkcji oraz ogólnych działań śledzenia danych, zobacz Uprawnienia i wymagania wstępne dotyczące dostępu do analizy.
Uwaga
W tym artykule założono, że zapoznasz się z omówieniem przykładowych raportów przy użyciu zapytań OData i masz podstawową wiedzę na temat usługi Power BI.
Przykładowe zapytania
Następujące zapytania TestResultsDaily zestawu jednostek umożliwiają tworzenie różnych, ale podobnych raportów podsumowania testów potoku. Zestaw TestResultsDaily jednostek udostępnia codzienną agregację TestResult migawek wykonań pogrupowanych według testu.
Uwaga
Aby określić dostępne właściwości dla celów filtru lub raportu, zobacz Dokumentacja metadanych dla planów testów i dokumentacja metadanych dla usługi Azure Pipelines. Możesz filtrować zapytania lub zwracać właściwości przy użyciu dowolnej z Property wartości dostępnych EntityType w elemecie EntitySetlub NavigationPropertyBinding Path . Każda z nich EntitySet odpowiada elementowi EntityType. Aby uzyskać więcej informacji na temat typu danych każdej wartości, zapoznaj się z metadanymi podanymi dla odpowiedniego EntityTypeelementu .
Podsumowanie testu dla przepływu pracy kompilacji
Użyj następujących zapytań, aby wyświetlić podsumowanie testu potoku dla przepływu pracy kompilacji .
Skopiuj i wklej następujące zapytanie usługi Power BI bezpośrednio w oknie Pobieranie pustego >zapytania. Aby uzyskać więcej informacji, zobacz Omówienie przykładowych raportów przy użyciu zapytań OData.
let
Source = OData.Feed (
"https://analytics.dev.azure.com/mseng/AzureDevOps/_odata/v4.0-preview/TestResultsDaily?"
&"$apply=filter("
&"Pipeline/PipelineName eq '{pipelineName}' "
&"And DateSK ge {startdate} "
&"And Workflow eq 'Build' "
&")/aggregate("
&"ResultCount with sum as ResultCount, "
&"ResultPassCount with sum as ResultPassCount, "
&"ResultFailCount with sum as ResultFailCount, "
&"ResultNotExecutedCount with sum as ResultNotExecutedCount, "
&"ResultNotImpactedCount with sum as ResultNotImpactedCount"
&")",
null, [Implementation="2.0", OmitValues = ODataOmitValues.Nulls, ODataVersion = 4]
)
in
Source
Zastąp {pipelineName} wartości i {startdate} rzeczywistymi wartościami zapytania.
Podsumowanie testu dla przepływu pracy wydania
Użyj następujących zapytań, aby wyświetlić podsumowanie testu potoku dla przepływu pracy wydania .
Uwaga
Aby określić dostępne właściwości dla celów filtru lub raportu, zobacz Dokumentacja metadanych dla analiz planów testów. Możesz filtrować zapytania lub zwracać właściwości przy użyciu dowolnej z Property wartości dostępnych EntityType w elemecie EntitySetlub NavigationPropertyBinding Path . Każda z nich EntitySet odpowiada elementowi EntityType. Aby uzyskać więcej informacji na temat typu danych każdej wartości, zapoznaj się z metadanymi podanymi dla odpowiedniego EntityTypeelementu .
Skopiuj i wklej następujące zapytanie usługi Power BI bezpośrednio w oknie Pobieranie pustego >zapytania. Aby uzyskać więcej informacji, zobacz Omówienie przykładowych raportów przy użyciu zapytań OData.
let
Source = OData.Feed (
"https://analytics.dev.azure.com/mseng/AzureDevOps/_odata/v4.0-preview/TestResultsDaily?"
&"$apply=filter("
&"Pipeline/PipelineName eq '{pipelineName}' "
&"And DateSK ge {startdate} "
&"And Workflow eq 'Release'"
&")/aggregate("
&"ResultCount with sum as ResultCount, "
&"ResultPassCount with sum as ResultPassCount, "
&"ResultFailCount with sum as ResultFailCount, "
&"ResultNotExecutedCount with sum as ResultNotExecutedCount, "
&"ResultNotImpactedCount with sum as ResultNotImpactedCount"
&")",
null, [Implementation="2.0", OmitValues = ODataOmitValues.Nulls, ODataVersion = 4]
)
in
Source
Podsumowanie testu filtrowane według gałęzi
Aby wyświetlić podsumowanie testu potoku dla określonej gałęzi, użyj następujących zapytań. Aby utworzyć raport, wykonaj następujące dodatkowe kroki wraz z elementami określonymi w dalszej części tego artykułu.
- Rozwiń
BranchdoBranch.BranchName - Wybierz fragmentator wizualizacji usługi Power BI i dodaj pole do pola
Branch.BranchNamefragmentatora - Wybierz nazwę gałęzi z fragmentatora, dla którego chcesz wyświetlić podsumowanie wyników.
Aby uzyskać więcej informacji na temat używania fragmentatorów, zobacz Fragmentatory w usłudze Power BI.
Skopiuj i wklej następujące zapytanie usługi Power BI bezpośrednio w oknie Pobieranie pustego >zapytania. Aby uzyskać więcej informacji, zobacz Omówienie przykładowych raportów przy użyciu zapytań OData.
let
Source = OData.Feed (
"https://analytics.dev.azure.com/mseng/AzureDevOps/_odata/v4.0-preview/TestResultsDaily?"
&"$apply=filter("
&"Pipeline/PipelineName eq '{pipelineName}' "
&"And DateSK ge {startdate} "
&"And Workflow eq 'Build'"
&")/groupby("
&"(Branch/BranchName),"
&"aggregate("
&"ResultCount with sum as ResultCount, "
&"ResultPassCount with sum as ResultPassCount, "
&"ResultFailCount with sum as ResultFailCount, "
&"ResultNotExecutedCount with sum as ResultNotExecutedCount, "
&"ResultNotImpactedCount with sum as ResultNotImpactedCount"
&")",
null, [Implementation="2.0", OmitValues = ODataOmitValues.Nulls, ODataVersion = 4]
)
in
Source
Podsumowanie testu filtrowane według pliku testowego
Aby wyświetlić podsumowanie testu potoku dla określonego pliku testowego, użyj następujących zapytań. Aby utworzyć raport, wykonaj następujące dodatkowe kroki wraz z definicją w dalszej części tego artykułu.
- Rozwiń
TestdoTest.ContainerName - Wybierz fragmentator wizualizacji usługi Power BI i dodaj pole do pola
Test.ContainerNamefragmentatora - Wybierz nazwę kontenera z fragmentatora, dla którego chcesz wyświetlić podsumowanie wyników.
Skopiuj i wklej następujące zapytanie usługi Power BI bezpośrednio w oknie Pobieranie pustego >zapytania. Aby uzyskać więcej informacji, zobacz Omówienie przykładowych raportów przy użyciu zapytań OData.
let
Source = OData.Feed (
"https://analytics.dev.azure.com/mseng/AzureDevOps/_odata/v4.0-preview/TestResultsDaily?"
&"$apply=filter("
&"Pipeline/PipelineName eq '{pipelineName}' "
&"And DateSK ge {startdate} "
&"And Workflow eq 'Build'"
&")/groupby("
&"(Test/ContainerName),"
&"aggregate("
&"ResultCount with sum as ResultCount, "
&"ResultPassCount with sum as ResultPassCount, "
&"ResultFailCount with sum as ResultFailCount, "
&"ResultNotExecutedCount with sum as ResultNotExecutedCount, "
&"ResultNotImpactedCount with sum as ResultNotImpactedCount"
&")",
null, [Implementation="2.0", OmitValues = ODataOmitValues.Nulls, ODataVersion = 4]
)
in
Source
Podsumowanie testu filtrowane według właściciela testu
Aby wyświetlić podsumowanie testu potoku dla testów należących do określonego właściciela testu, użyj następujących zapytań. Aby utworzyć raport, wykonaj następujące dodatkowe kroki wraz z definicją w dalszej części tego artykułu.
- Rozwiń
TestdoTest.TestOwner - Wybierz fragmentator wizualizacji usługi Power BI i dodaj pole do pola
Test.TestOwnerfragmentatora - Wybierz właściciela testu z fragmentatora, dla którego musisz wyświetlić podsumowanie wyników.
Skopiuj i wklej następujące zapytanie usługi Power BI bezpośrednio w oknie Pobieranie pustego >zapytania. Aby uzyskać więcej informacji, zobacz Omówienie przykładowych raportów przy użyciu zapytań OData.
let
Source = OData.Feed (
"https://analytics.dev.azure.com/mseng/AzureDevOps/_odata/v4.0-preview/TestResultsDaily?"
&"$apply=filter("
&"Pipeline/PipelineName eq '{pipelineName}' "
&"And DateSK ge {startdate} "
&"And Workflow eq 'Build'"
&")/groupby("
&"(Test/TestOwner),"
&"aggregate("
&"ResultCount with sum as ResultCount, "
&"ResultPassCount with sum as ResultPassCount, "
&"ResultFailCount with sum as ResultFailCount, "
&"ResultNotExecutedCount with sum as ResultNotExecutedCount, "
&"ResultNotImpactedCount with sum as ResultNotImpactedCount"
&")",
null, [Implementation="2.0", OmitValues = ODataOmitValues.Nulls, ODataVersion = 4]
)
in
Source
Ciągi podstawienia i podział zapytań
Zastąp następujące ciągi wartościami. Nie dołączaj nawiasów {} do podstawienia. Na przykład jeśli nazwa organizacji to "Fabrikam", zastąp Fabrikamciąg {organization} , a nie {Fabrikam}.
{organization}— Nazwa organizacji.{project}— Nazwa projektu zespołowego.{pipelinename}— Nazwa potoku. Przykład:Fabrikam hourly build pipeline.{startdate}— Data rozpoczęcia raportu. Daty można wprowadzić w formacie RRRRMDD. Na przykład20220815dla 15 sierpnia 2022 r.
Podział zapytań
W poniższej tabeli opisano każdą część zapytania.
Część kwerendy
Opis
$apply=filter(
Klauzula Start filter() .
Pipeline/PipelineName eq '{pipelineName}'
Zwracanie przebiegów testów dla określonego potoku.
and CompletedOn/Date ge {startdate}
Zwracany test jest uruchamiany w określonym dniu lub po określonej dacie.
and Workflow eq 'Build' lub and Workflow eq 'Release'
Zwracanie przebiegów testu tylko dla potoków wyznaczonych za pomocą Build przepływu pracy lub Release .
)
Zamknij filter() klauzulę.
aggregate(
Uruchom klauzulę aggregate dla wszystkich przebiegów testów spełniających kryteria filtrowania.
ResultCount with sum as ResultCount,
Zlicz łączną liczbę przebiegów testów jako ResultCount.
ResultPassCount with sum as ResultPassCount,
Zlicz łączną liczbę przebiegów testów zakończonych powodzeniem jako ResultPassCount.
ResultFailCount with sum as ResultFailCount
Zlicz łączną liczbę przebiegów testu zakończonych niepowodzeniem jako ResultFailCount.
ResultNotExecutedCount with sum as ResultNotExecutedCount,
Zlicz łączną liczbę nie wykonanych przebiegów testu jako ResultNotExecutedCount.
ResultNotImpactedCount with sum as ResultNotImpactedCount
Zlicz łączną liczbę przebiegów testów, których nie dotyczy problem, jako ResultNotImpactedCount.
)
Zamknij klauzulę aggregate() .
(Opcjonalnie) Zmienianie nazwy zapytania
Możesz zmienić nazwę domyślnej etykiety zapytania Query1 na bardziej zrozumiałą. Po prostu wprowadź nową nazwę w okienku Ustawienia zapytania.
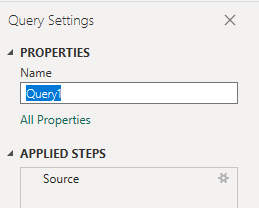
(Opcjonalnie) Zmienianie nazwy pól kolumn
Możesz zmienić nazwy pól kolumn. Możesz na przykład zmienić nazwę kolumny Pipeline.PipelineName na Pipeline Name, lub TotalCount na Total Count. Aby dowiedzieć się, jak to zrobić, zobacz Zmienianie nazwy pól kolumn.
Zamknij zapytanie i zastosuj zmiany
Po zakończeniu wszystkich przekształceń danych wybierz pozycję Zamknij i zastosuj z menu Narzędzia główne , aby zapisać zapytanie i wrócić do karty Raport w usłudze Power BI.
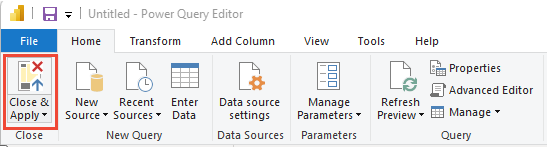
Tworzenie raportu wykresu pierścieniowego
W usłudze Power BI w obszarze Wizualizacje wybierz raport Pierścieniowy .
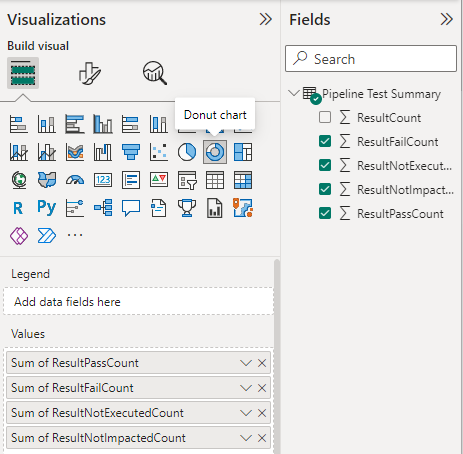
Dodaj następujące pola do wartości w podanej kolejności. Kliknij prawym przyciskiem myszy każde pole i upewnij się, że wybrano pozycję Suma .
ResultPassCountResultFailCountResultNotExecutedCountResultNotImpactedCount
Raport powinien wyglądać podobnie do poniższej ilustracji.