Dodawanie fragmentatora zespołu do raportu usługi Power BI
Azure DevOps Services | Azure DevOps Server 2022 — Azure DevOps Server 2019
Często raporty usługi Power BI obejmują dane z wielu zespołów na potrzeby agregacji i porównania. W tym artykule pokazano, jak dodać fragmentator zespołu do istniejącego raportu usługi Power BI. Fragmentator Team umożliwia filtrowanie danych raportu według usługi Teams, a nie ścieżki obszaru.
Ważne
Filtr Zespół wymaga, aby pole "AreaSK" zostało uwzględnione w zapytaniu używanym przez raport, który chcesz filtrować. Wszystkie zapytania podane w przykładowych raportach zawierają już "AreaSK". Jeśli utworzono własne zapytanie, upewnij się, że zwraca wartość "AreaSK" w klauzulach $select lub groupby().
Uwaga
W tym artykule założono, że zapoznasz się z omówieniem przykładowych raportów przy użyciu zapytań OData i masz podstawową wiedzę na temat usługi Power BI.
Wymagania wstępne
- Access:członek projektu z dostępem co najmniej podstawowym .
- Uprawnienia: domyślnie członkowie projektu mają uprawnienia do wykonywania zapytań w usłudze Analytics i tworzenia widoków.
- Aby uzyskać więcej informacji na temat innych wymagań wstępnych dotyczących włączania usługi i funkcji oraz ogólnych działań śledzenia danych, zobacz Uprawnienia i wymagania wstępne dotyczące dostępu do analizy.
Przykładowe zapytania
Aby użyć fragmentatora zespołu w raporcie usługi Power BI, musisz dodać kolejne zapytanie do raportu usługi Power BI. Poniższe zapytanie zwraca mapowanie między zespołami i ścieżkami obszaru.
Skopiuj i wklej następujące zapytanie usługi Power BI bezpośrednio w oknie Pobieranie pustego >zapytania. Aby uzyskać więcej informacji, zobacz Omówienie przykładowych raportów przy użyciu zapytań OData.
let
Source = OData.Feed ("https://analytics.dev.azure.com/{organization}/{project}/_odata/v1.0/Areas?"
&"$filter=startswith(AreaPath,'{areapath}') "
&"&$select=AreaSK,AreaPath "
&"&$expand=Teams($select=TeamName) "
,null, [Implementation="2.0",OmitValues = ODataOmitValues.Nulls,ODataVersion = 4])
in
Source
Ciągi podstawienia i podział zapytań
Zastąp następujące ciągi wartościami. Nie dołączaj nawiasów {} do podstawienia. Na przykład jeśli nazwa organizacji to "Fabrikam", zastąp {organization}ciąg Fabrikam , a nie {Fabrikam}.
-
{organization}— Nazwa organizacji -
{project}— Nazwa projektu zespołowego lub całkowicie pomiń "/{project}" dla zapytania obejmującego wiele projektów -
{areapath}— Ścieżka obszaru. Przykładowy format:Project\Level1\Level2.
Podział zapytań
W poniższej tabeli opisano każdą część zapytania.
Część kwerendy
Opis
$filter=startswith(AreaPath, '{areapath}')
Zwróć wszystkie zespoły zamapowane na ścieżkę obszaru na lub w ramach określonego {areapath}elementu . Aby uwzględnić wszystkie zespoły w projekcie, pomiń tę instrukcję.
&$select=AreaSK, AreaPath
Zwracaj pola Ścieżka obszaru, które mają być używane do mapowania.
&$expand=Teams($select=TeamName)
Zwróć zespół skojarzony ze ścieżką obszaru.
(Opcjonalnie) Zmienianie nazwy zapytania
Możesz zmienić nazwę domyślnej etykiety zapytania Query1 na bardziej zrozumiałą. Po prostu wprowadź nową nazwę w okienku Ustawienia zapytania.
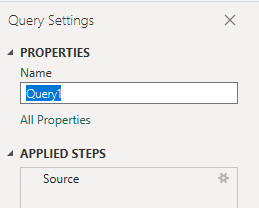
Rozwiń kolumnę Teams
Wybierz przycisk rozwiń.

Wybierz pola, które mają być spłaszczane.
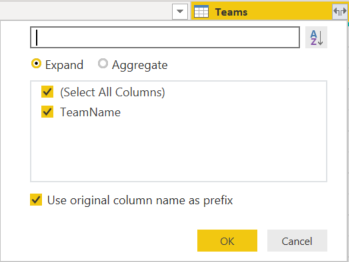
Tabela będzie teraz zawierać pola jednostek.

Tworzenie relacji przy użyciu polecenia "AreaSK"
Po wybraniu pozycji Zamknij i zastosuj i powrocie do usługi Power BI wykonaj następujące kroki:
W menu Modelowanie wybierz pozycję Zarządzanie relacjami.
Utwórz relację między zapytaniem Raport a zapytaniem usługi Teams. Prawdopodobnie usługa Power BI automatycznie wyekskryje i utworzy dla Ciebie relację. Oto przykład relacji między zapytaniem w raporcie Otwórz usterki a zapytaniem usługi Teams:
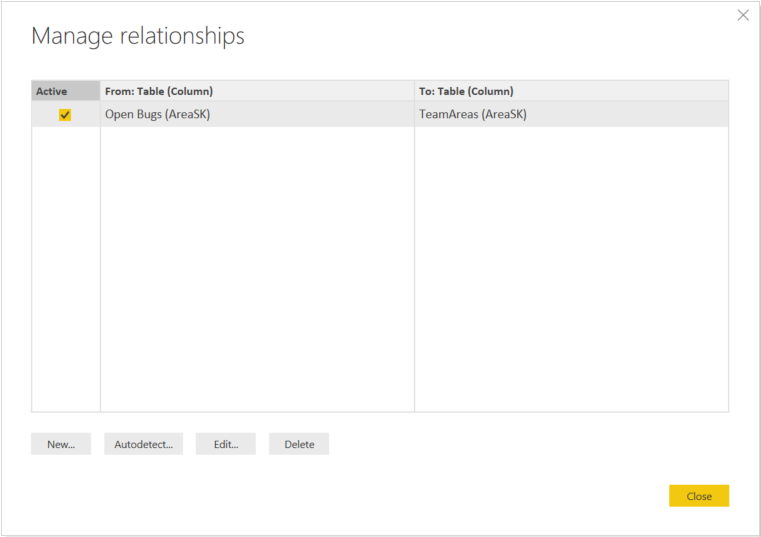
Dodawanie filtru zespołu do istniejącego raportu
Na stronie, do której chcesz dodać filtr zespołu, upewnij się, że nie wybrano żadnych wykresów, a następnie wybierz pozycję Fragmentator w okienku Wizualizacje .
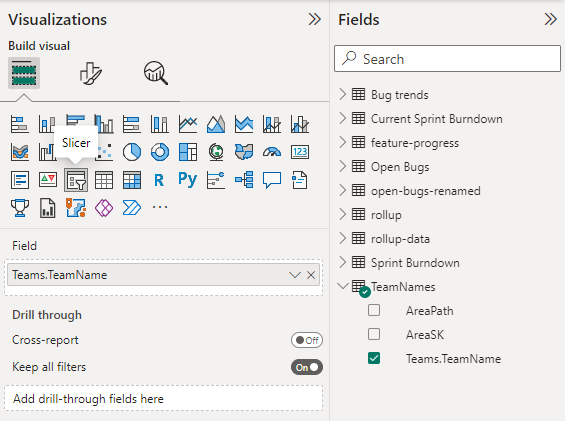
Dodaj
Team.TeamNamedo pola.
Aby uzyskać więcej informacji na temat pracy z fragmentatorami, zobacz Fragmentatory w usłudze Power BI.
Powiązane artykuły
- Eksplorowanie przykładowych raportów przy użyciu zapytań OData
- Konstruowanie zapytań OData na potrzeby analizy
- Nawiązywanie połączenia z usługą Power BI przy użyciu zapytań OData
- Zapoznaj się z metadanymi usługi Azure Boards Analytics
- Uzyskiwanie dostępu do przykładowych raportów i szybkiego indeksu referencyjnego
- Dodawanie fragmentatora zespołu do istniejącego raportu