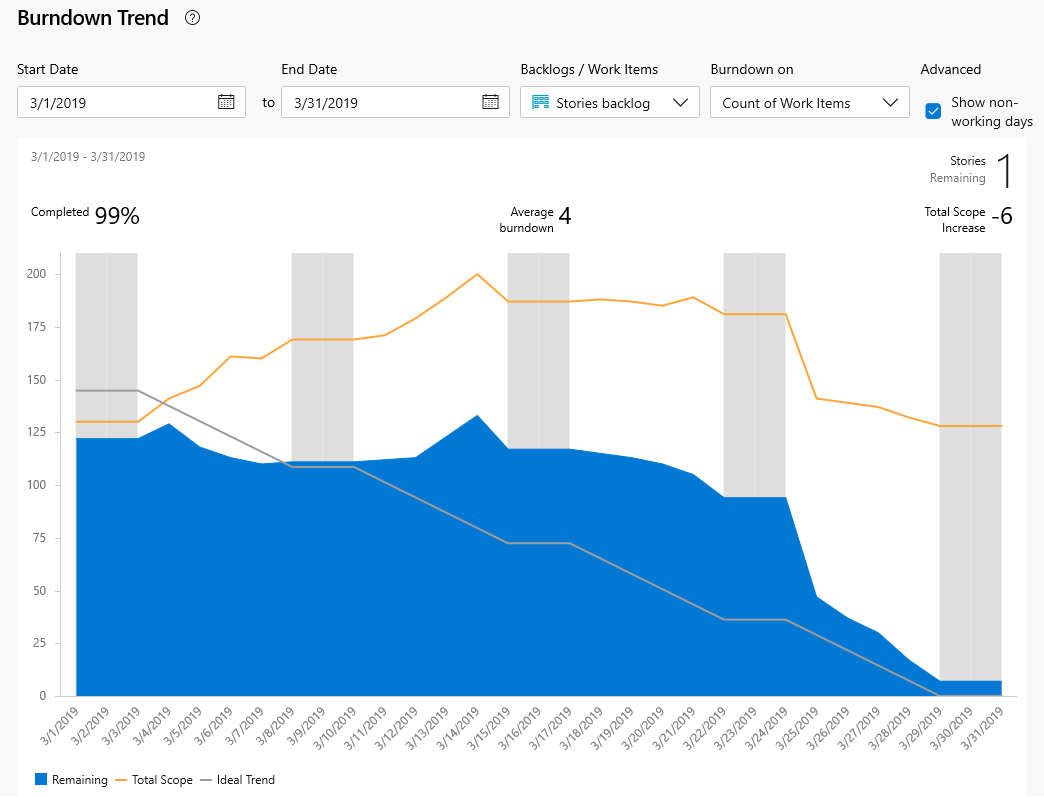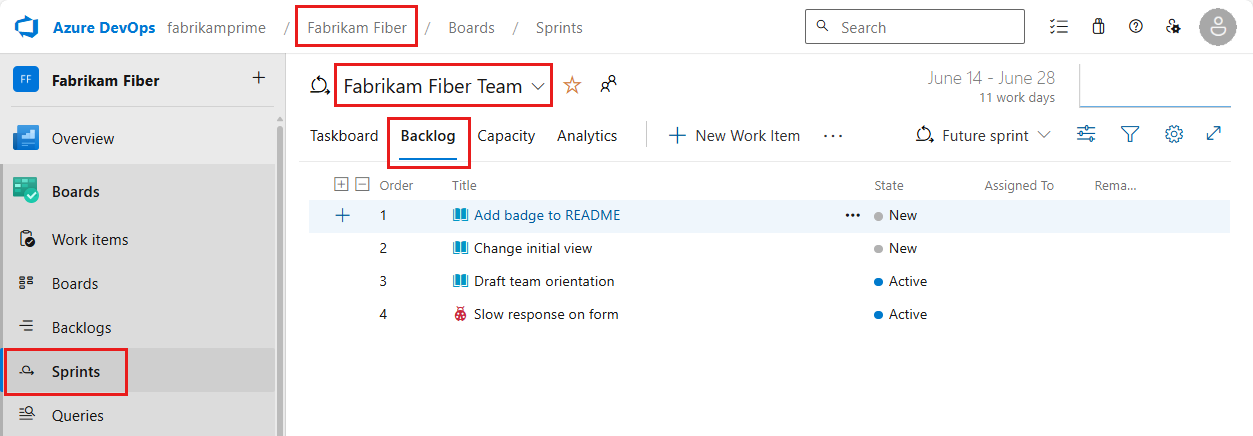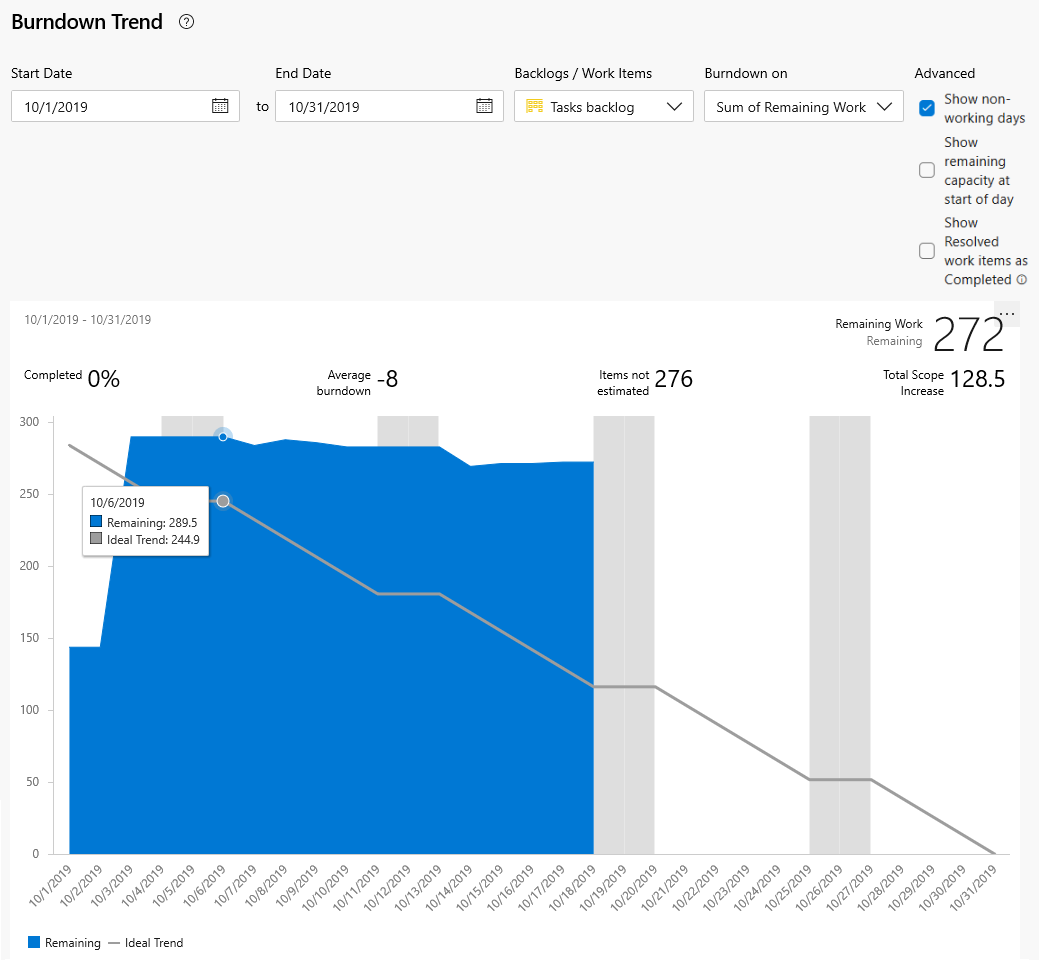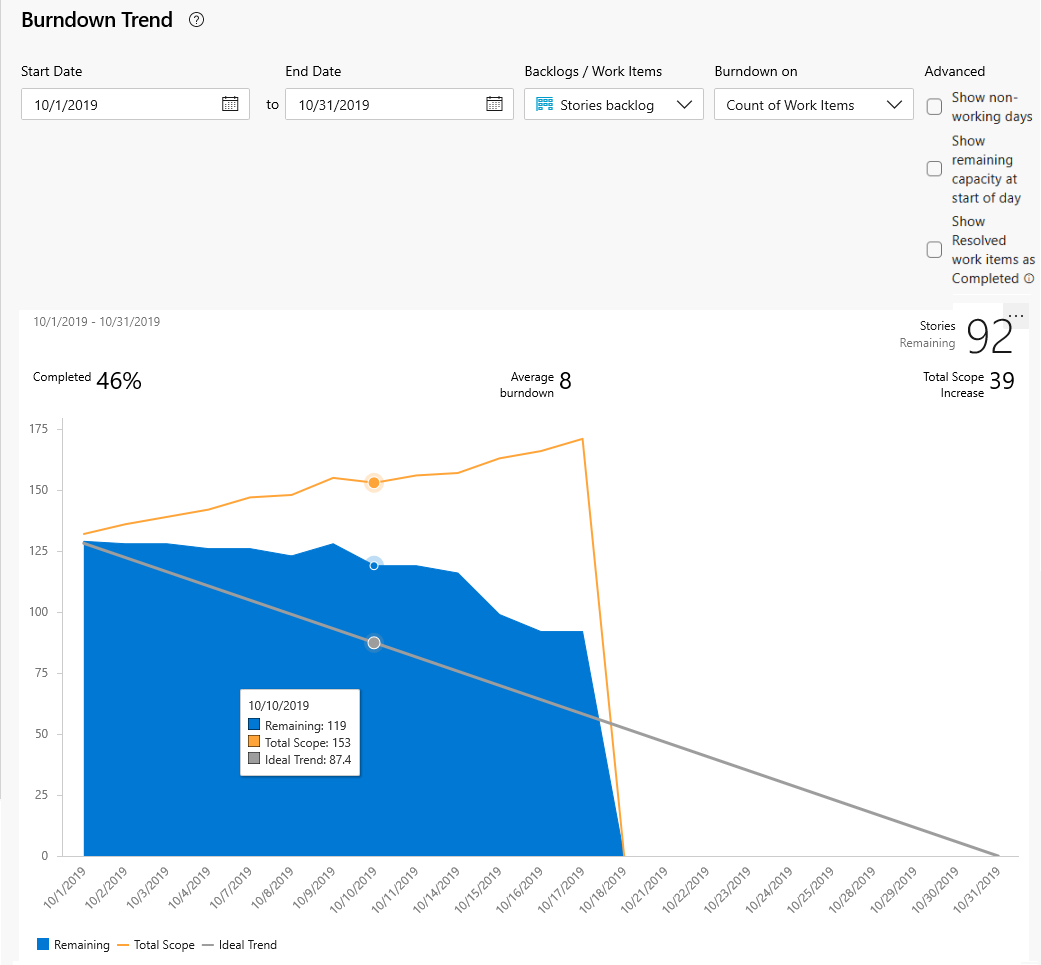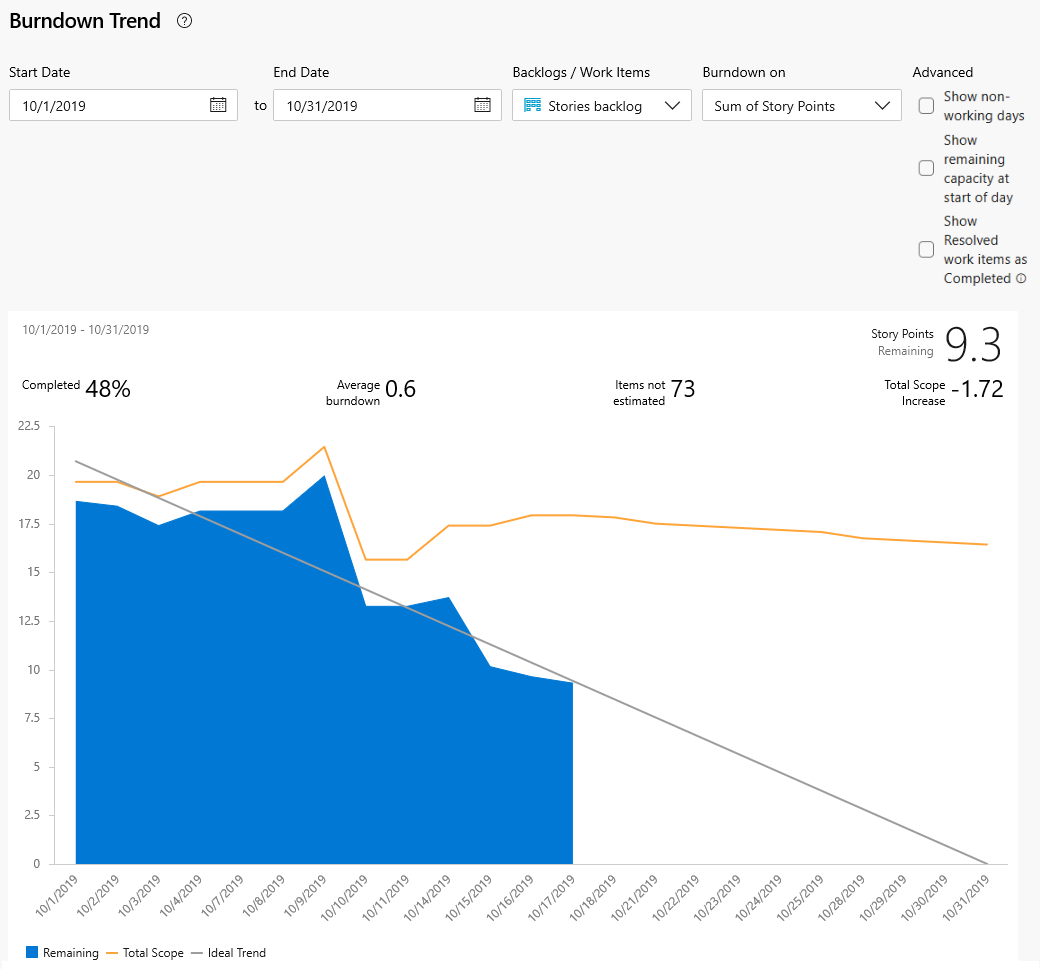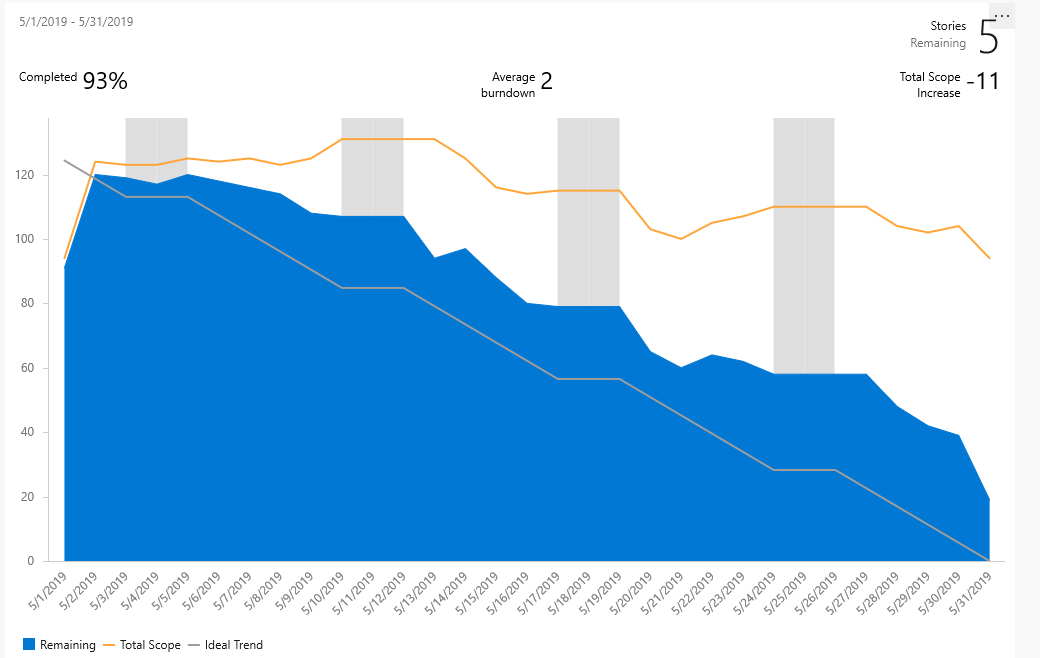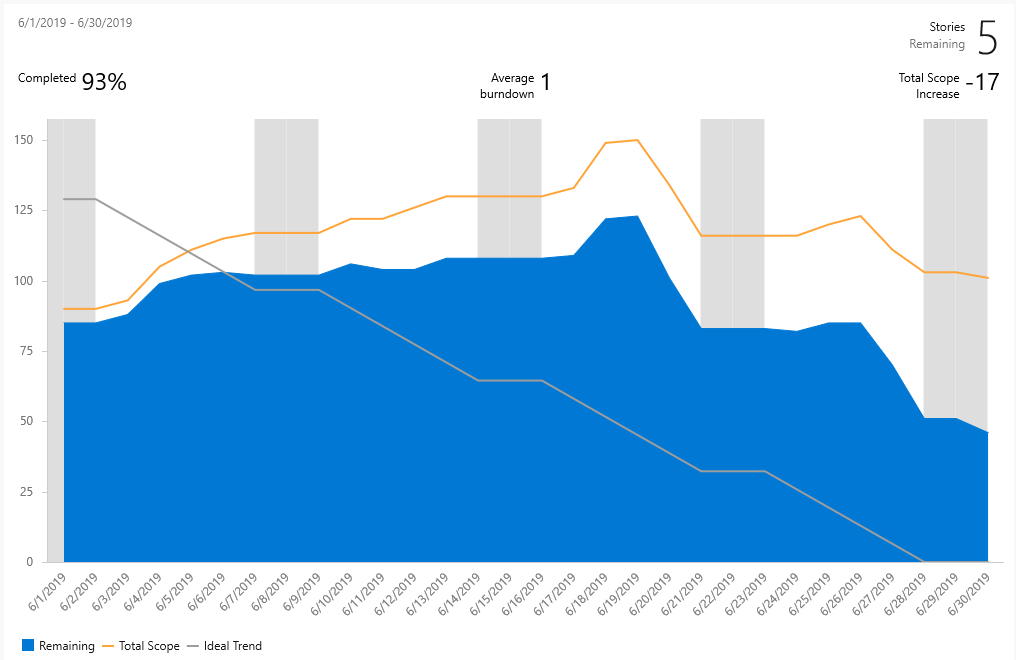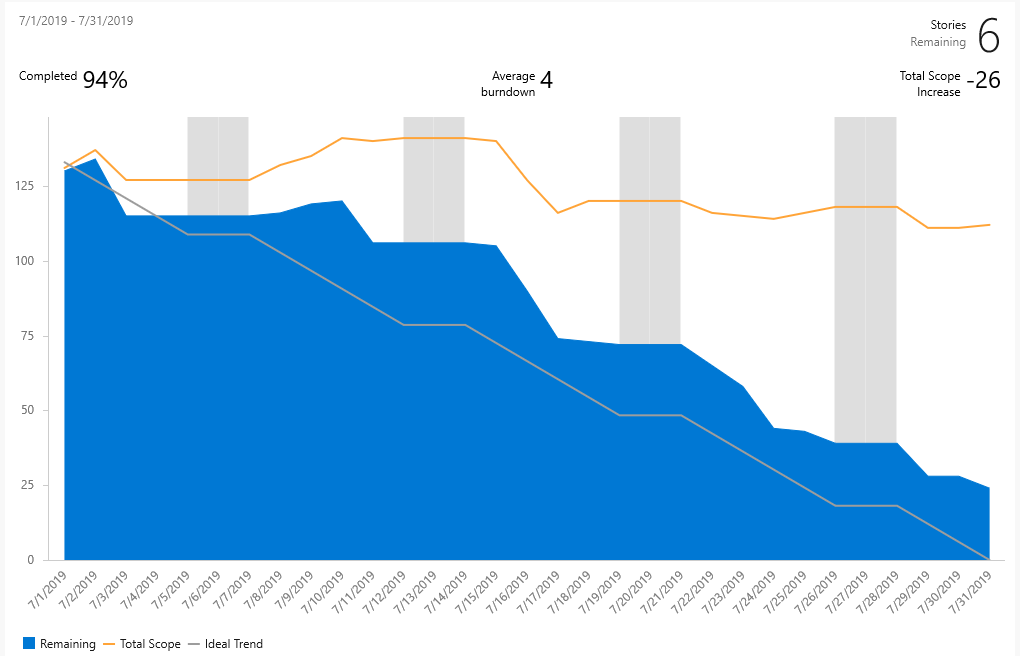Konfigurowanie i monitorowanie postępu przebiegu
Azure DevOps Services | Azure DevOps Server 2022 — Azure DevOps Server 2019
W trakcie przebiegu możesz monitorować raport postępu przebiegu, aby określić, czy twój zespół jest na dobrej drodze, aby ukończyć swój plan przebiegu. Istnieją dwa dostępne wykresy postępu przebiegu: raport trendu burndown w kontekście, który można wyświetlić z listy prac przebiegu zespołu i widżetu Sprint Burndown, który można dodać do pulpitu nawigacyjnego.
Zarówno raport, jak i widżet pochodzą z analizy. Obsługują one monitorowanie postępu na podstawie liczby elementów roboczych lub sumy punktów/rozmiaru/nakładu pracy, pozostałej pracy lub innego pola liczbowego.
Możesz dodać raport lub widżet do pulpitu nawigacyjnego. Ponadto możesz monitorować postęp przy użyciu widżetów postępu opartego na analizie lub wypalania. Zapewniają one więcej opcji konfiguracji.
W trakcie przebiegu możesz monitorować raport postępu przebiegu, aby określić, czy twój zespół jest na dobrej drodze, aby ukończyć swój plan przebiegu. Raport postępu przebiegu w kontekście obsługuje śledzenie postępu na podstawie pozostałych zadań przydzielonych do zadań przebiegu. Jeśli nie śledzisz zadań ani nie wykonujesz pozostałych zadań, możesz użyć widżetów postępu i wypalania opartego na analizie. Zapewniają one więcej opcji konfiguracji.
Ważne
- Usunięcie ścieżek obszaru lub ponowne skonfigurowanie ścieżek iteracji powoduje nieodwracalną utratę danych. Na przykład wykresy z widżetami burndown i burnup, burndown i velocity charts dla zespołów ze zmienionymi ścieżkami obszaru nie będą wyświetlać dokładnych danych. Historyczne wykresy trendów odwołują się do ścieżki obszaru i ścieżki iteracji, ponieważ zostały one zdefiniowane w czasie dla każdego elementu roboczego. Po usunięciu nie można pobrać danych historycznych dla tych ścieżek.
- Można usuwać tylko ścieżki obszaru i iteracji, które nie są już używane przez żadne elementy robocze.
Skorzystaj z tego artykułu, aby dowiedzieć się więcej o:
- Metryki śledzone w raporcie o przebiegu i widżecie
- Działania zespołu wymagane do śledzenia zadań i pracy pozostałej
- Jak ustawić kontrolki interakcyjne w celu spersonalizowania widoku raportu ze spaleniem przebiegu
- How to add the in-context Burndown Trend report to a dashboard (Jak dodać raport trendu postępu w kontekście do pulpitu nawigacyjnego)
- Jak skonfigurować widżety Przebiegu burndown
- Jak wyświetlić bieżące i wcześniejsze wypalenie przebiegu
Aby zapoznać się z omówieniem wszystkich dostępnych wykresów burndown i burnup, zobacz Burndown and burnup guidance (Wskazówki dotyczące burndown i burnup).
- Metryki śledzone w raporcie o przebiegu i widżecie
- Działania zespołu wymagane do śledzenia zadań i pracy pozostałej
- Jak skonfigurować widżet Sprint Burndown
- Jak wyświetlić bieżące i wcześniejsze wypalenie przebiegu
Uwaga
Raporty ze spalonych przebiegów pochodzą z danych śledzonych przez zespół podczas przebiegu lub iteracji. Aby uzyskać więcej informacji, zobacz About teams and Agile tools (Informacje o zespołach i narzędziach Agile).
Raport trendu postępu w kontekście
Raport Trend wypalania jest oparty na liczbie zadań lub pozostałych oszacowań pracy lub innych polach liczbowych, które definiujesz i aktualizujesz w całym cyklu przebiegu. Aby uzyskać szczegółowe informacje, zobacz Planowanie przebiegu. Aby otworzyć ten raport, zobacz Otwieranie listy prac przebiegu.
Raport postępu w dobrej kondycji wygląda podobnie do przedstawionego tutaj obrazu. Niebieski obszar wskazuje liczbę aktywnych lub w toku elementów roboczych każdego dnia przebiegu. Jak pokazano w tym przykładzie, jeden element roboczy jest nadal aktywny na końcu przebiegu.
| Pierwiastek | Opis |
|---|---|
| zakres dat | Data rozpoczęcia i zakończenia sprintu. |
| Pozostałe historie | Liczba zadań pozostałych w sprincie. Jeśli wybierzesz inny typ elementu roboczego, zostanie wyświetlona pozostała liczba tych elementów roboczych. |
| ukończone | Procent wykonanej pracy na podstawie oryginalnego zakresu. Wybierz pozycję Ukończono, aby wyświetlić pełną listę ukończonych elementów roboczych. |
| Średnie wypalenie | Przeciętna praca zakończona. |
| Całkowity Wzrost Zakresu | Pokazuje zmianę w ilości pracy w porównaniu do oryginalnego zakresu od momentu rozpoczęcia burndownu. W przykładzie pokazano, że usunięto sześć elementów roboczych. |
| Pozostało | Liczba aktywnych lub w toku elementów roboczych. W przykładzie pokazano, że jeden element aktywny pozostaje w sprincie. |
| Całkowity zakres | Całkowita liczba elementów roboczych w sprincie, w tym także zamkniętych elementów roboczych. Jeśli domyślną iteracją zespołu jest @CurrentIteration, nowe elementy robocze są dodawane do bieżącej iteracji. Zakres zmniejsza się w miarę modyfikowania ścieżki iteracji do innego przebiegu lub ukończenia elementów roboczych. |
| idealny trend | Idealny wskaźnik wypalania sprintu obliczony na podstawie liczby elementów roboczych, dni w sprincie i liczby dni roboczych. |
Ze względu na to, że członkowie poszczególnych zespołów mogą aktualizować swoje elementy robocze raz w tygodniu lub co kilka dni, zwykle istnieje wzorzec wypalenia przypadków schodowych.
Raport postępu przebiegu w kontekście jest oparty na zadaniach i oszacowaniach Pozostałych zadań, które definiujesz i aktualizujesz w całym cyklu przebiegu. Aby uzyskać szczegółowe informacje, zobacz Planowanie przebiegu i tablica zadań. Aby otworzyć wykres postępu przebiegu, zobacz Otwieranie wykresu postępu przebiegu.
Wykres postępu w dobrej kondycji wygląda mniej więcej tak. Linia Trend idealny łączy dwa punkty:
- (1) Łączna pojemność zespołu na początku przebiegu.
- (2) 0 Pozostała praca na końcu przebiegu.
Nachylenie reprezentuje szybkość, z jaką zespół musi spalić pracę, aby zakończyć przebieg na czas.
Rzeczywisty wykres, niebieski obszar, reprezentuje łączną ilość planowanego przebiegu i sposób jego zmiany w trakcie przebiegu. Niebieski obszar odpowiada sumie wszystkich pozostałych zadań roboczych dla wszystkich zadań przebiegu i prawdopodobnie usterek, które mają bieżący przebieg jako ścieżkę iteracji.
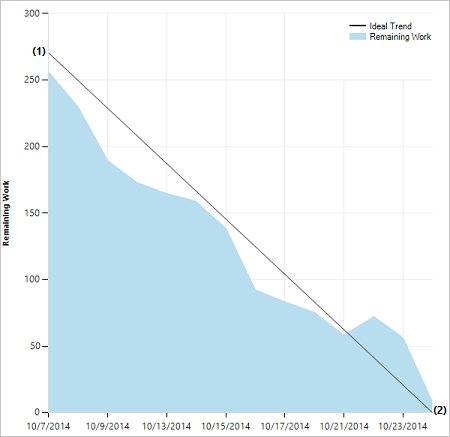
Widżet Burndown przebiegu
W wykazie widżetów znajdują się dwie wersje widżetu Sprint Burndown: Oparte na analizie Przebieg Burndown i Sprint Burndown (starsza wersja) utworzone na podstawie magazynu danych śledzenia pracy.
Widżet Postępu przebiegu
Widżet Sprint Burndown oparty na analizie umożliwia łatwe monitorowanie postępu zespołu przez pokazanie pozostałych zadań dla danego przebiegu. Pozostała praca to oś pionowa, a czas to oś pozioma. Możesz zdefiniować pozostałą pracę na podstawie scenariuszy lub zadań, a następnie zliczając elementy robocze lub sumując pole.
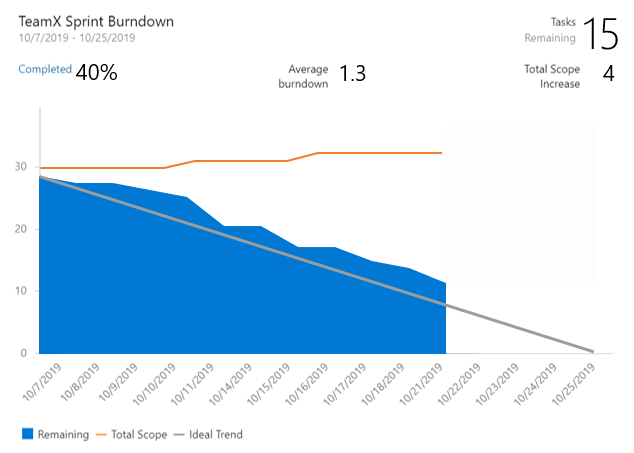
| Pierwiastek | Opis |
|---|---|
| zakres dat | Data rozpoczęcia i zakończenia sprintu. |
| pozostałe zadania | Liczba zadań pozostałych do wykonania w sprincie. Jeśli wybierzesz inny typ elementu roboczego, zostanie wyświetlona pozostała liczba tych elementów roboczych. |
| ukończone | Procent wykonanej pracy na podstawie oryginalnego zakresu. Wybierz pozycję Ukończono, aby wyświetlić pełną listę ukończonych elementów roboczych. |
| Średnie wypalenie | Przeciętna praca zakończona. |
| Całkowity Wzrost Zakresu | Pokazuje zmianę w ilości pracy w porównaniu do oryginalnego zakresu od momentu rozpoczęcia burndownu. Przykład pokazuje, że do sprintu dodano cztery elementy robocze. |
| Pozostało | Liczba aktywnych lub w toku elementów roboczych. W przykładzie pokazano, że w sprincie pozostało 15 aktywnych elementów. |
| Całkowity zakres | Całkowita liczba elementów roboczych w sprincie, w tym także zamkniętych elementów roboczych. Jeśli domyślną iteracją zespołu jest @CurrentIteration, nowe elementy robocze są dodawane do bieżącej iteracji. Zakres zmniejsza się w miarę modyfikowania ścieżki iteracji do innego przebiegu lub ukończenia elementów roboczych. |
| idealny trend | Idealny wskaźnik wypalania sprintu obliczony na podstawie liczby elementów roboczych, dni w sprincie i liczby dni roboczych. |
Wykresy udostępniają przydatne metryki, które ułatwiają udzielenie odpowiedzi na pytanie: Czy jesteśmy na dobrej drodze do ukończenia tego zestawu pracy do końca przebiegu?
- Procentowa praca ukończona
- Liczba elementów roboczych, które nie są szacowane, w przypadku używania pola innego niż Praca pozostała
- Średnie spalenie
- Całkowity wzrost zakresu
Widżet Postępu przebiegu (starsza wersja)
Widżet Sprint Burndown (Starsza wersja) dodaje wykres oparty na pozostałych zadaniach zdefiniowanych dla zadań w bieżącym przebiegu zespołu. Wybierz tę wersję, jeśli nie masz dostępu do usługi Analytics. Opcje konfiguracji obejmują wybór zespołu i rozmiar widżetu.
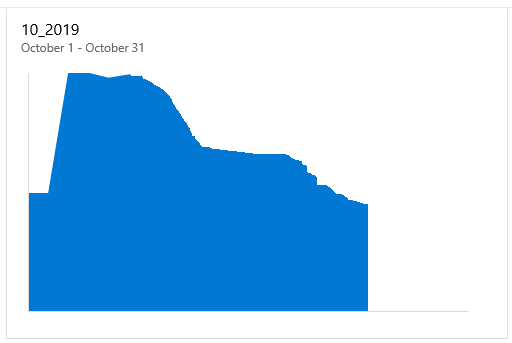
Jeśli pulpit nawigacyjny ma już dostępną starszą wersję, możesz łatwo uaktualnić widżet, edytując konfigurację widżetu i sprawdzając pozycję Wypróbuj nową wersję teraz. Zawsze możesz wrócić do starszej wersji, usuwając zaznaczenie pola.
Widżet Sprint Burndown dodaje wykres na podstawie pozostałej pracy zdefiniowanej dla zadań w bieżącym przebiegu zespołu. Brak opcji konfiguracji dla tego widżetu.
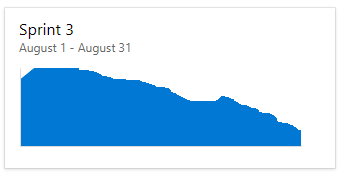
Wymagania wstępne
| Kategoria | Wymagania |
|---|---|
| poziomy dostępu |
-
Członek projektu. — Co najmniej podstawowy dostęp. |
| Uprawnienia użytkownika |
-
administrator zespołu lub administrator projektu lub określone uprawnienia pulpitu nawigacyjnego przyznane Tobie. — Aby dodać widżet do pulpitu nawigacyjnego zespołu, musisz być członkiem zespołu. |
| Włączanie funkcji | włączono usługę Azure Boards. Jeśli to ustawienie jest wyłączone, żaden z widżetów analizy śledzenia pracy nie jest wyświetlany. Aby ją ponownie włączyć, zobacz Włączanie lub wyłączanie usługi. |
| świadomość zadań | Należy pamiętać o wymaganych i zalecanych zadaniach wymienionych w dalszej części tego artykułu. |
| Kategoria | Wymagania |
|---|---|
| poziomy dostępu |
-
Członek projektu. — Co najmniej podstawowy dostęp. |
| Uprawnienia użytkownika |
-
administrator zespołu lub administrator projektu lub określone uprawnienia pulpitu nawigacyjnego przyznane Tobie. — Aby dodać widżet do pulpitu nawigacyjnego zespołu, musisz być członkiem zespołu. |
| Włączanie funkcji |
-
Azure Boards zostały włączone. Jeśli to ustawienie jest wyłączone, żaden z widżetów analizy śledzenia pracy nie jest wyświetlany. Aby ją ponownie włączyć, zobacz Włączanie lub wyłączanie usługi. - Analytics zainstalowano i włączono. administratorzy kolekcji projektów grupy mogą dodawać rozszerzenia lub włączać usługę. Właściciele organizacji są automatycznie członkami tej grupy. |
Działania zespołu w celu śledzenia zadań i pracy pozostałej
Aby monitorować burndown przebiegu, zespół musi zaplanować przebiegi i przypisać pracę do tych przebiegów.
Jeśli chcesz monitorować wypalenie przebiegu na podstawie zadań i pracy pozostałej, zespół musi wykonać te dodatkowe akcje.
Aby monitorować burndown przebiegu, zespół musi zaplanować przebiegi i przypisać pracę do tych przebiegów. Aby wykresy postępu przebiegu pokazywały znaczące dane, zespół musi wykonać te dodatkowe działania.
Wymagane działania
- Zdefiniuj i szacuj zadania dla każdego elementu listy prac produktu, nad którym pracujesz w przebiegu. Jeśli pracujesz z listy prac zespołu i tablicy zadań, tworzone elementy są automatycznie przypisywane do bieżącego przebiegu (iteracji) i domyślnej ścieżki obszaru zespołu. Aby uzyskać więcej informacji, zobacz Dodawanie zadań do elementów listy prac w celu obsługi planowania przebiegu.
- Zaktualizuj pozostałe zadania pracy dla każdego przebiegu w miarę postępu pracy. Aby uzyskać więcej informacji, zobacz Aktualizowanie zadań podczas cyklu przebiegu.
Zalecane działania
- Aby zmniejszyć wpływ słabych szacunków, zdefiniuj zadania, które zajmują co najmniej dzień.
- Nie należy dzielić zadań na podzadania. Jeśli zadanie zostanie podzielone na podzadania, określ tylko godziny podzadania. Te godziny są rzutowane jako wartości sumaryczne dla zadania nadrzędnego.
- Aby wspomagać monitorowanie i osiągnąć bardziej płynny wykres spalania, należy aktualizować "Pozostała praca" codziennie lub kilka razy w tygodniu.
- Na końcu przebiegu zaktualizuj stan zadania ukończonych zadań i określ, jak obsługiwać zadania niekompletne.
Pusty wykres postępu przebiegu
Jeśli wykres postępu jest pusty, sprawdź następujące punkty:
- Czy przypisałeś zadania do sprintu powiązanego z wykresem?
- Czy przypisałeś pozostałą pracę do zadań przypisanych do sprintu?
- Czy nadrzędne elementy robocze zadań przydzielone do tego samego przebiegu? Jeśli nie, zadania mogą być wyświetlane w innym przebiegu skojarzonym z elementem nadrzędnym.
Otwieranie listy prac przebiegu
Raport postępu przebiegu w kontekście można wyświetlić z listy prac przebiegu zespołu.
W portalu internetowym otwórz listę prac przebiegu zespołu.
- Sprawdź, czy wybrano właściwy projekt.
- Wybierz pozycję Boards Sprints (Przebiegi tablic>) i wybierz odpowiedni zespół z menu selektora zespołu.
- Wybierz pozycję Zaległości.
Aby wybrać inny zespół, otwórz selektor i wybierz inny zespół lub wybierz opcję Wyświetl katalog Sprint. Możesz też wprowadzić słowo kluczowe w polu wyszukiwania, aby przefiltrować listę list prac zespołu dla projektu.
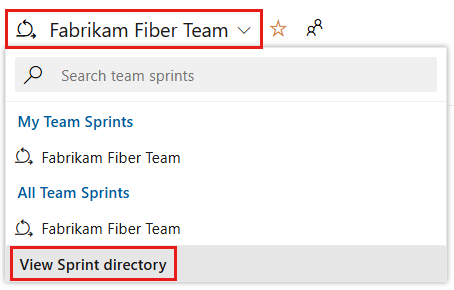
Aby wybrać inny przebieg niż pokazany, otwórz selektor przebiegu i wybierz odpowiedni przebieg.
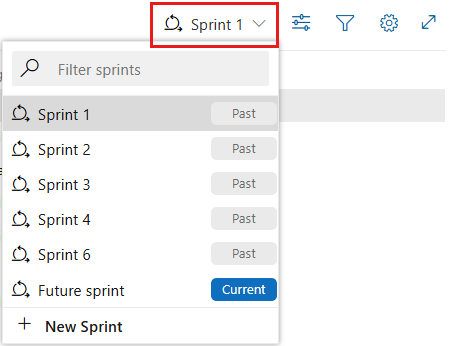
System wyświetla tylko te sprinty, które są wybrane dla bieżącego skupienia zespołu. Jeśli nie widzisz przebiegów, które chcesz wyświetlić, wybierz pozycję Nowy przebieg z menu, a następnie wybierz pozycję Wybierz istniejącą iterację. Aby uzyskać szczegółowe informacje, zobacz Definiowanie ścieżek iteracji.
W przeglądarce internetowej otwórz listę prac przebiegu zespołu.
- Sprawdź, czy wybrano właściwy projekt.
- Wybierz pozycję Boards Sprints (Przebiegi tablic>) i wybierz odpowiedni zespół z menu selektora zespołu.
- Wybierz pozycję Zaległości.
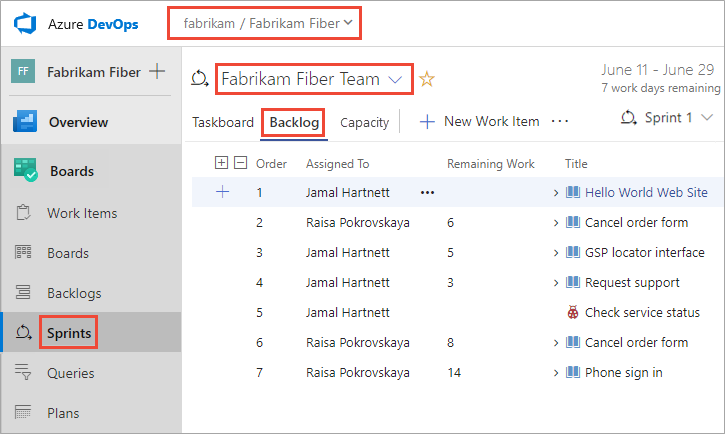
Aby wybrać inny zespół, otwórz selektor i wybierz inny zespół lub wybierz
 opcję Przeglądaj wszystkie przebiegi. Możesz też wprowadzić słowo kluczowe w polu wyszukiwania, aby przefiltrować listę list prac zespołu dla projektu.
opcję Przeglądaj wszystkie przebiegi. Możesz też wprowadzić słowo kluczowe w polu wyszukiwania, aby przefiltrować listę list prac zespołu dla projektu.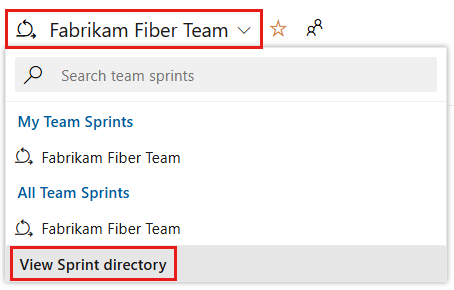
Aby wybrać inny przebieg niż pokazany, otwórz selektor przebiegu i wybierz odpowiedni przebieg.
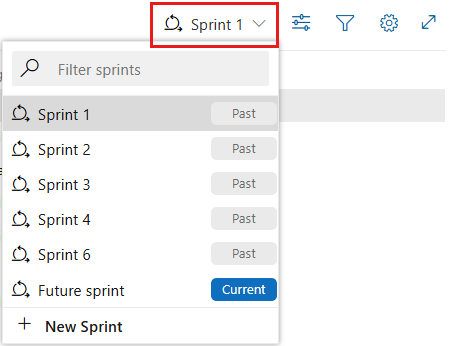
System wyświetla tylko te sprinty, które są wybrane dla bieżącego skupienia zespołu. Jeśli nie widzisz żądanych przebiegów, wybierz pozycję Nowy przebieg z menu, a następnie wybierz pozycję Wybierz istniejącą iterację. Aby uzyskać szczegółowe informacje, zobacz Definiowanie ścieżek iteracji.
Wyświetlanie raportu trendu postępu w kontekście
Aby otworzyć raport postępu przebiegu, wybierz pozycję Analiza.

Użyj kontrolek interakcyjnych, aby wybrać spośród następujących opcji:
- Data rozpoczęcia i data zakończenia przebiegu. Daty te są domyślne dla bieżących dat przebiegu iteracji zespołu.
- Listy prac/elementy robocze, które mają być uruchamiane, lista prac produktu (scenariusze, problemy, elementy listy prac produktu lub wymagania) lub lista prac zadań do użycia. Wybór ma wpływ na opcje dostępne dla menu Burndown .
- Burndown on field to use to calculate burndown ( Liczba elementów roboczych lub suma pola, takich jak punkty scenariusza, nakład pracy lub rozmiar).
- Zaznacz lub usuń zaznaczenie pola Wyboru Pokaż dni inne niż robocze. Dni inne niż robocze są wyświetlane jako szare paski w tle po włączeniu. Domyślne dni pracy są ustawiane dla zespołu i przebiegu zespołu za pośrednictwem strony pojemności. Aby uzyskać więcej informacji, zobacz Ustawianie pojemności przebiegu.
Wybierz pozycję Resetuj , aby zresetować kontrolki do opcji domyślnych. Domyślnie daty są ustawione na wybrany przebieg. Zmiany dat rozpoczęcia i zakończenia nie zmieniają żadnych definicji daty przebiegu.
Jeśli nie śledzisz pozostałych zadań podrzędnych, możesz wyświetlić burndown na podstawie liczby elementów roboczych lub zadań podrzędnych. Aby wyświetlić podsumowanie danych dla określonego dnia, umieść kursor na dowolnym punkcie na wykresie.
Po wybraniu opcji wyświetlenia listy prac zadań i sumy pozostałej pracy niebieski obszar przedstawia sumę Pozostałych zadań dziennie dla tych zadań, które są nadal aktywne lub w toku. W miarę aktualizowania pozostałej pracy wykres wskazuje szybkość wypalenia. Wiersz trendu Zakres wskazuje dodanie pozostałej pracy po rozpoczęciu przebiegu. Linia trendu Ideal wskazuje idealny współczynnik wypalania przebiegu. Linie pojemności są wyświetlane tylko wtedy, gdy zespół skonfigurował pojemność.
Uwaga
Opcje pól sumy zależą od pól liczbowych zdefiniowanych dla typów elementów roboczych zadań i kategorii wymagań. Najbardziej typowe pola używane do pokazywania trendu wypalenie to:
- Liczba elementów roboczych
- Suma punktów scenariuszy, nakładu pracy lub rozmiaru
- Suma pozostałej pracy
Wybrane opcje są ustawiane tylko dla Ciebie i utrwalane między sesjami do momentu ich zmiany.

Dodawanie raportu do pulpitu nawigacyjnego
Aby dodać raport do pulpitu nawigacyjnego, wybierz
 ikonę akcji i wybierz pozycję Kopiuj do pulpitu nawigacyjnego.
ikonę akcji i wybierz pozycję Kopiuj do pulpitu nawigacyjnego.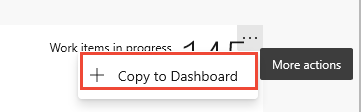
Wybierz pulpit nawigacyjny i wybierz przycisk OK.
Dodawanie widżetu Sprint Burndown do pulpitu nawigacyjnego
Możesz dodać widżet Sprint Burndown do pulpitu nawigacyjnego i wybrać zespół, którego postęp chcesz monitorować. Te widżety można skonfigurować dla co najmniej jednego zespołu.
Jeśli chcesz dodać widżet Sprint Burndown do pulpitu nawigacyjnego, zrób to teraz.
Możesz filtrować okno dialogowe Dodawanie widżetu za pomocą postępu, aby szybko zlokalizować dwa dostępne widżety.
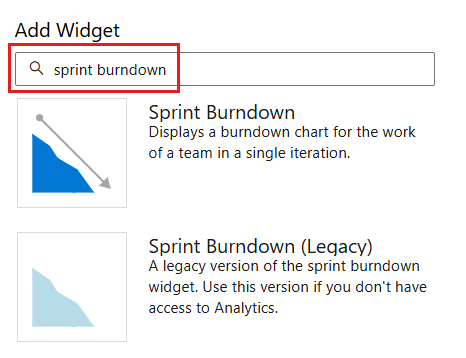
Aby skonfigurować widżet, wybierz ikonę
 akcji, a następnie wybierz pozycję Konfiguruj.
akcji, a następnie wybierz pozycję Konfiguruj.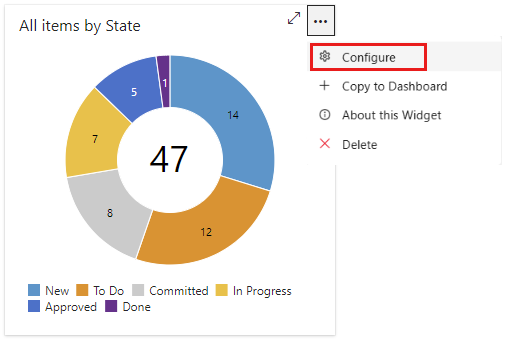
Wybierz pozycję
 Edytuj , aby dodać widżet postępu przebiegu do pulpitu nawigacyjnego zespołu.
Edytuj , aby dodać widżet postępu przebiegu do pulpitu nawigacyjnego zespołu.Katalog widżetów zostanie otwarty automatycznie. Przeciągnij widżet Sprint Burndown na pulpit nawigacyjny.
Po zakończeniu dodawania wybierz pozycję Gotowe edytowanie.
Wykres postępu przebiegu dla bieżącego przebiegu zespołu jest dodawany do pulpitu nawigacyjnego. Nie ma opcji konfiguracji skojarzonej z tym widżetem.
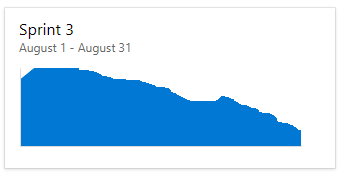
Konfigurowanie widżetu Sprint Burndown opartego na analizie
Aby skonfigurować widżet, wybierz
 ikonę akcji i wybierz opcję Konfiguruj .
ikonę akcji i wybierz opcję Konfiguruj .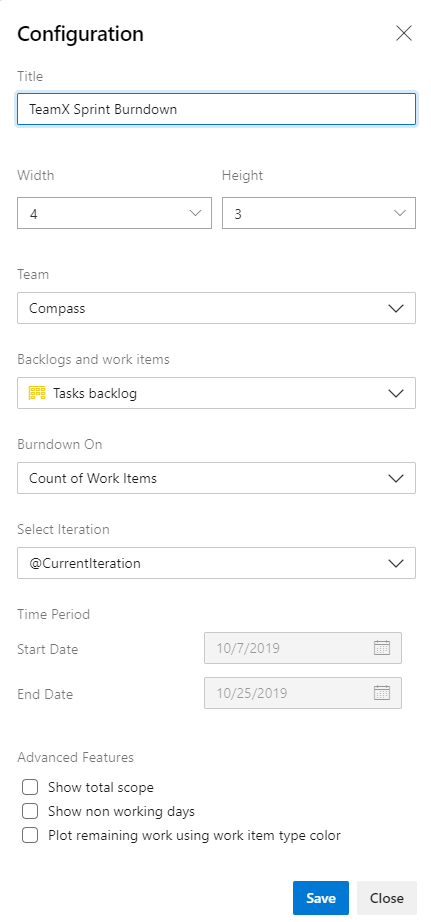
Zmodyfikuj tytuł widżetu i wybierz preferowany rozmiar. Widżet Sprint Burndown może być skalowany w górę do 10x10.
Wybierz następujące ustawienia:
- Zespół: wybierz zespół , który chcesz śledzić.
- Listy prac i elementy robocze: wybierz elementy robocze, które mają być uwzględnione w zamknięciu. Możesz wybrać dowolną listę prac lub określony typ elementu roboczego.
- Burndown on: Wybierz sposób, w jaki chcesz się spalić. Możesz spalić według liczby elementów roboczych lub sumy na podstawie wybranego pola.
- Wybierz iterację: możesz wybrać @CurrentIteration lub określoną iterację.
- Okres: jeśli wybrano @CurrentIteration, te daty nie są edytowalne. Są one automatycznie datą początkową i końcową bieżącej iteracji. Jeśli wybrano określoną iterację, możesz dostosować datę rozpoczęcia/zakończenia wykresu burndown.
Funkcje zaawansowane: wybierz następujące opcje, które chcesz dodać do wykresu.
- Pokaż całkowity zakres: wyświetla zarówno wzrost zakresu historycznego, jak i przewidywanego.
- Pokaż niedziałające dni robocze: wyświetla dni wolnych od pracy podczas wypalenie. Gdy są wyświetlane, dni inne niż robocze są cieniowane.
- Wykres pozostały przy użyciu koloru typu elementu roboczego: wyświetla pozostałą pracę na podstawie koloru typu elementu roboczego, a nie domyślnego koloru niebieskiego. Jeśli uwzględniono wiele elementów roboczych, stosuje kolory według typu elementu roboczego.
Konfigurowanie widżetu Sprint Burndown (starsza wersja)
Aby skonfigurować widżet, wybierz ![]() ikonę akcji i wybierz opcję Konfiguruj .
ikonę akcji i wybierz opcję Konfiguruj .
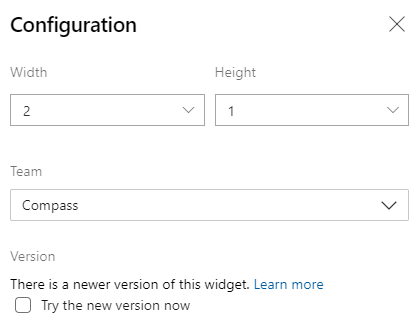
Jeśli pulpit nawigacyjny ma już dostępną starszą wersję, możesz łatwo uaktualnić widżet, edytując konfigurację widżetu. Wybierz pozycję Wypróbuj nową wersję teraz. Zawsze możesz wrócić do starszej wersji, usuwając zaznaczenie opcji.
Bieżące i poprzednie wykresy postępu przebiegu
Po zakończeniu każdego przebiegu system zachowuje historię działania.
Aby wyświetlić poprzedni przebieg i wykres postępu, wybierz przebieg z selektora Przebiegu.
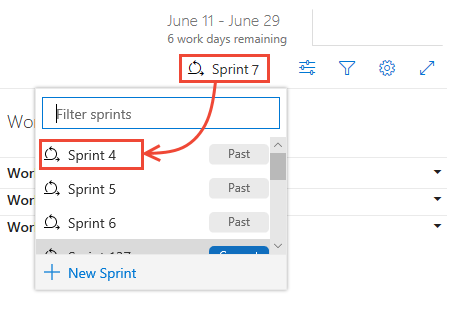
Aby wyświetlić wzorce zespołu w wykonaniu, możesz przejrzeć raporty dotyczące postępu przebiegu w kontekście. Wykresy burndown utrzymują rekord zdolności zespołu do planowania i szacowania.
| Przebieg 1 | Przebieg 2 | Przebieg 3 |
|---|---|---|

|

|

|
Zespoły mogą okresowo przeglądać te raporty podczas retrospektyw przebiegu. Może to wywołać przydatne dyskusje i prowadzić do ustawienia co najmniej jednego celu przebiegu, takich jak:
- Jak prognozowana prędkość jest zgodna z rzeczywistą szybkością?
- Jak można dokładniej określić, ile zespół może osiągnąć w przebiegu?
- Jak można ukończyć pracę w bardziej regularnym tempie w całym przebiegu?