Integrowanie usługi Azure Pipelines z usługą Microsoft Teams
Uwaga
Obsługa integracji usługi Microsoft Teams dla punktów zaczepienia usług zostanie wycofana z dniem 31 grudnia 2024 r. dla nowych integracji i 31 stycznia 2025 r. dla istniejących integracji. Zalecamy korzystanie z przepływów pracy usługi Power Automate w celu zapewnienia maksymalnego bezpieczeństwa danych. Aby uzyskać więcej informacji, zobacz Wycofywanie łączników usługi Office 365 w usłudze Microsoft Teams.
Azure DevOps Services
Uwaga
Ta funkcja jest dostępna tylko w usługach Azure DevOps Services. Zazwyczaj nowe funkcje są najpierw wprowadzane w usłudze w chmurze, a następnie udostępniane lokalnie w następnej wersji głównej lub aktualizacji serwera Azure DevOps Server. Aby uzyskać więcej informacji, zobacz Oś czasu funkcji usługi Azure DevOps.
W tym artykule pokazano, jak używać aplikacji Azure Pipelines w Microsoft Teams do monitorowania zdarzeń związanych z potokiem. Możesz skonfigurować swój kanał w usłudze Teams, aby otrzymywać powiadomienia o procesach budowania potoków, wydaniach i zatwierdzeniach. Osoby zatwierdzające mogą również zatwierdzać wydania z poziomu kanału usługi Teams.
Uwaga
Powiadomienia usługi Azure Pipelines nie są obsługiwane w czacie usługi Teams ani w wiadomościach bezpośrednich.
Wymagania wstępne
- Dostęp do zespołu w usłudze Microsoft Teams, w którym można dodać aplikację.
- Uprawnienia administratora projektu lub administratora kompilacji w projekcie usługi Azure DevOps. Aby uzyskać więcej informacji, zobacz Tworzenie projektu i Zasoby bezpieczeństwa sieciowego.
- Dostęp do aplikacji innych firm za pośrednictwem protokołu OAuth włączonego w ustawieniach organizacyjnych usługi Azure DevOps.
Konfigurowanie aplikacji Usługi Azure Pipelines
W usłudze Microsoft Teams wybierz pozycję Aplikacje, wyszukaj pozycję Azure Pipelines, a następnie wybierz pozycję Azure Pipelines.
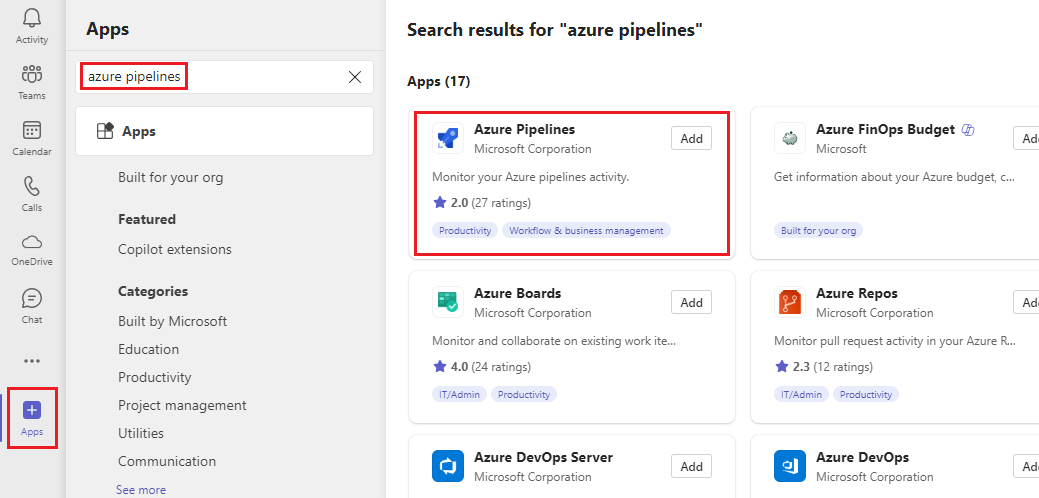
Wybierz strzałkę listy rozwijanej obok pozycji Dodaj, a następnie wybierz pozycję Dodaj do zespołu.
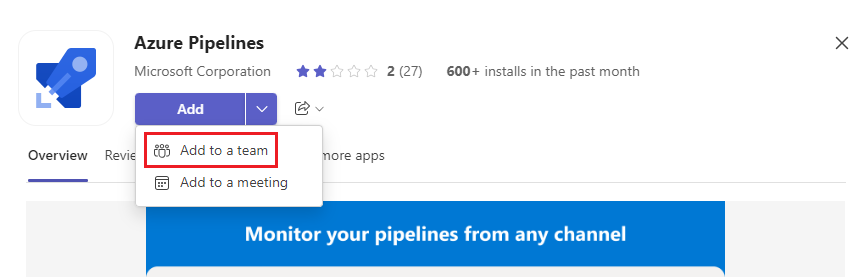
Wybierz lub wprowadź nazwę zespołu, a następnie wybierz pozycję Skonfiguruj bota.
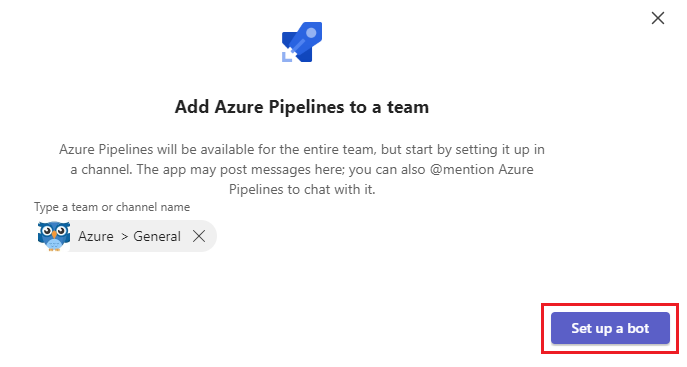
Korzystanie z poleceń aplikacji Azure Pipelines
Aplikacja Azure Pipelines Teams obsługuje następujące polecenia:
| Polecenie slash | Funkcje |
|---|---|
| @azure podpisywanie potoków | Zaloguj się do konta usługi Azure Pipelines. |
| @azure wylogowanie z pipeline'ów | Wyloguj się z konta usługi Azure Pipelines. |
| @azure potoki subskrypcji <adres URL potoku | adres URL projektu> | Subskrybuj potok lub wszystkie potoki w projekcie, aby otrzymywać powiadomienia. |
| @azure subskrypcje potoków | Wyświetlanie, dodawanie lub usuwanie subskrypcji dla tego kanału. |
| @azure potoki danych rezygnują ze wszystkich adresów URL projektu> | Usuń z kanału wszystkie potoki projektu i powiązane z nimi subskrypcje. |
| @azure pomoc w zakresie potoków | Uzyskaj pomoc dotyczącą poleceń. |
| @azure opinie dotyczące przepływów | Zgłoś problem lub zasugeruj funkcję. |
Logowanie się do usługi Azure Pipelines
- W okienku konwersacji usługi Teams wprowadź
@azurePipelines signin. - Wybierz pozycję Zaloguj się i ukończ uwierzytelnianie w usłudze Azure Pipelines.
Subskrybowanie potoków
Użyj następujących poleceń, aby subskrybować i monitorować wszystkie potoki w projekcie lub tylko wybrane potoki.
Wszystkie pipeline'y w projekcie: URL może odnosić się do twojego projektu lub dowolnej strony w projekcie, z wyjątkiem pipeline'u. Na przykład:
@azure pipelines subscribe https://dev.azure.com/myorg/myproject/Określony potok: adres URL potoku może dotyczyć dowolnej strony w potoku, która ma
definitionIdlubbuildId/releaseIdw adresie URL. Na przykład:@azure pipelines subscribe https://dev.azure.com/myorg/myproject/_build?definitionId=123
Rozwijanie połączonych powiadomień
Wszystkie odpowiedzi dla określonego wpisu są połączone razem.
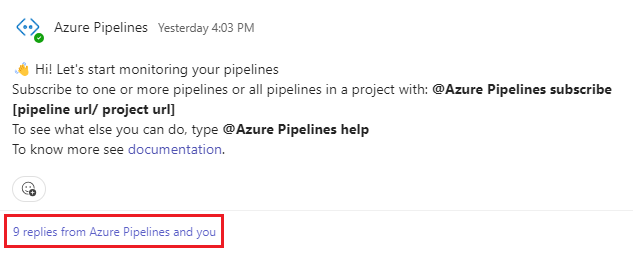
Aby rozwinąć wątek, wybierz zwarty link wątku.
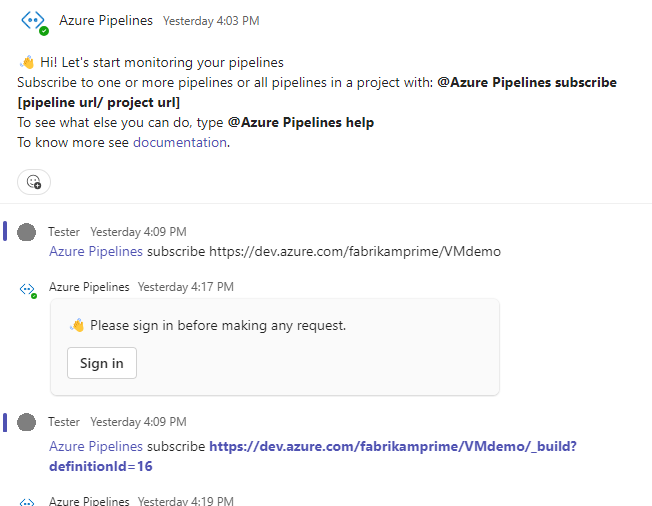
Zarządzanie subskrypcjami
Po zasubskrybowaniu potoku kilka subskrypcji zostanie utworzonych domyślnie bez zastosowanych filtrów. Subskrypcje te obejmują Stan uruchomienia zmieniony oraz Etap uruchamiania oczekujący na zatwierdzenie dla potoków YAML, a także Zatwierdzenie wdrożenia wydania w toku dla wersji klasycznych. Możesz usunąć te subskrypcje lub dodać więcej subskrypcji.
Aplikacja Azure Pipelines obsługuje również filtry, aby dostosować to, co widzisz w kanale. Na przykład możesz otrzymywać powiadomienia tylko wtedy, gdy kompilacje kończą się niepowodzeniem lub gdy wdrożenia zostaną wypchnięte do środowiska produkcyjnego.
Aby zarządzać subskrypcjami, wykonaj następujące kroki.
Aby wyświetlić listę wszystkich subskrypcji potoków, uruchom polecenie
@azure pipelines subscriptions.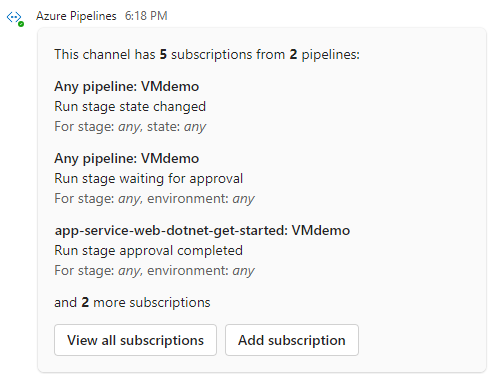
Aby usunąć subskrypcję, wybierz pozycję Wyświetl wszystkie subskrypcje. Wybierz pozycję Usuń w ramach dowolnej subskrypcji, której nie chcesz, a następnie wybierz przycisk OK.
Aby dodać subskrypcję, wybierz pozycję Dodaj subskrypcję.
Wybierz zdarzenie i potok, do którego chcesz zasubskrybować, a następnie wybierz pozycję Dalej.
Wybierz dowolne filtry etapu i środowiska , wybierz pozycję Prześlij, a następnie wybierz przycisk OK.
Na przykład następująca subskrypcja zapewnia powiadomienia o etapie _default tylko wtedy, gdy stan Ukończono jest Niepowodzeniem.
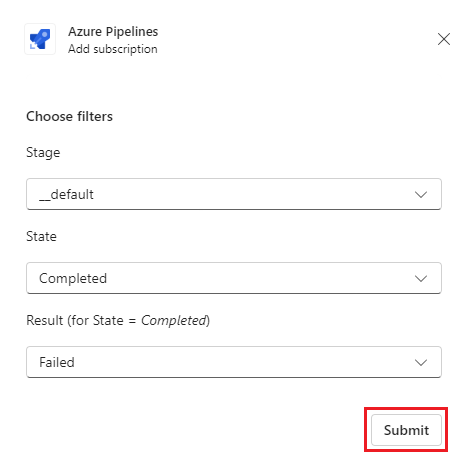
Uwaga
Administratorzy zespołu nie mogą usuwać ani modyfikować subskrypcji utworzonych przez administratorów projektu.
Zobacz powiadomienia o zatwierdzeniach
Aby wyświetlić powiadomienia o zatwierdzeniach, upewnij się, że subskrybujesz powiadomienie Oczekiwanie na zatwierdzenie etapu uruchomienia dla potoków YAML lub powiadomienie Oczekiwanie na zatwierdzenie wdrożenia wydania dla wersji klasycznych. Te subskrypcje są tworzone domyślnie podczas subskrybowania potoku.
Jeśli subskrybujesz powiadomienie o zakończeniu zatwierdzania etapu uruchamiania, możesz również zobaczyć, kiedy etap zostanie zatwierdzony.
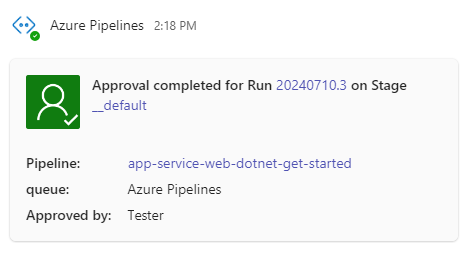
Uwaga
Nie można subskrybować zatwierdzeń wdrożenia, które mają zasadę Ponowna weryfikacja tożsamości osoby zatwierdzającej przed ukończeniem zatwierdzenia zastosowaną.
Zatwierdzanie z kanału
Jeśli jesteś osoba zatwierdzającą, możesz zatwierdzić wdrożenia z poziomu kanału usługi Teams. Aplikacja Azure Pipelines obsługuje wszystkie scenariusze sprawdzania i zatwierdzania usługi Azure Pipelines. Żądania można zatwierdzać jako osoba lub w imieniu zespołu.
Za każdym razem, gdy realizacja etapu oczekuje na zatwierdzenie, aplikacja publikuje w kanale kartę powiadomień z opcjami Zatwierdź lub Odrzuć żądanie. Możesz przejrzeć szczegóły żądania w powiadomieniu i podjąć odpowiednie działania.
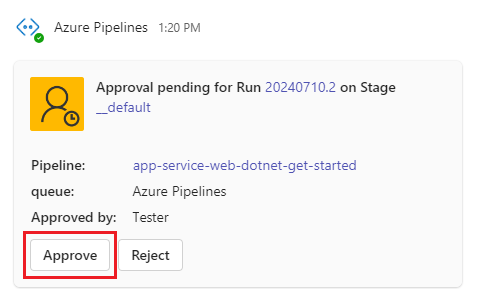
Odpowiedź jest wysyłana do aplikacji.
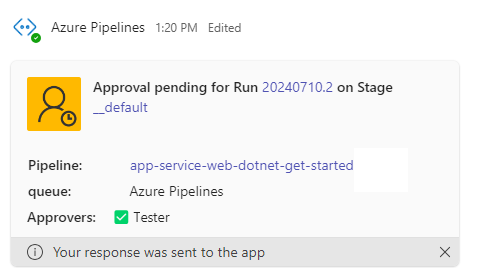
Jeśli zasubskrybowałeś powiadomienia o zakończonym zatwierdzeniu etapu uruchamiania, możesz również zobaczyć, kiedy etap zostanie zatwierdzony.
Anulowanie subskrypcji kanału
Uruchom polecenie unsubscribe aby usunąć wszystkie subskrypcje powiązane z dowolnym potokiem w projekcie i usunąć potoki z kanału. Na przykład:
@azure pipelines unsubscribe all https://dev.azure.com/myorg/myproject
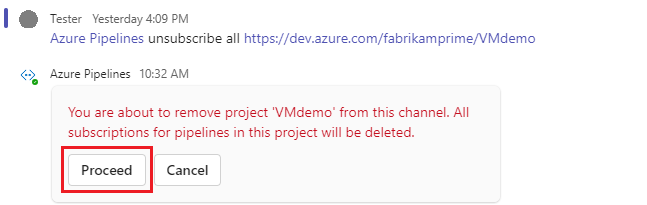
Aby usunąć projekt i wszystkie subskrypcje z kanału, wybierz pozycję Kontynuuj.
Ważne
To polecenie mogą uruchamiać tylko administratorzy projektu.
Korzystanie z rozszerzenia redagowania
Aby ułatwić wyszukiwanie i udostępnianie informacji o potokach, aplikacja Azure Pipelines dla usługi Teams obsługuje rozszerzenie do redagowania wiadomości. Za pomocą rozszerzenia można wyszukiwać potoki w projekcie według identyfikatora potoku lub nazwy potoku.
Aby użyć rozszerzenia, musisz zalogować się do projektu usługi Azure Pipelines w kanale usługi Teams. Wybierz symbol + w polu wiadomości, wybierz Azure Pipelines, a następnie wyszukaj swój pipeline lub wersję.
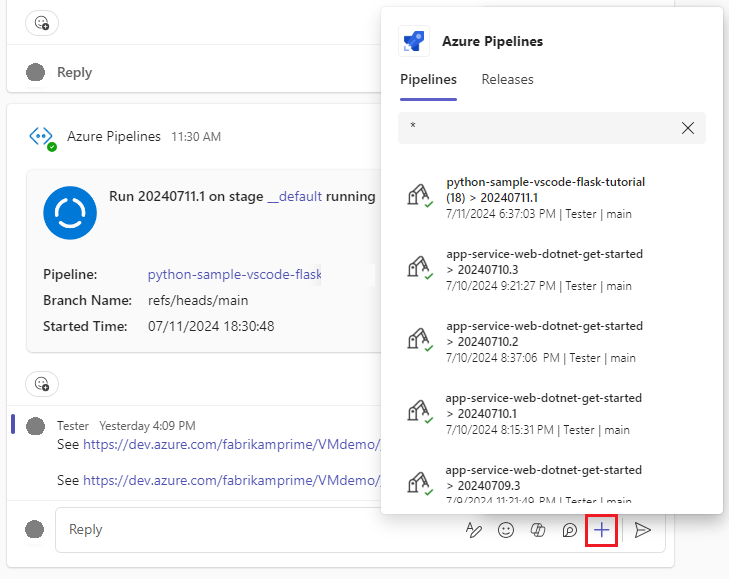
Podgląd adresów URL przepływu
Gdy używasz rozszerzenia redagowania w celu dodania adresu URL potoku do komunikatu usługi Teams, zostanie wyświetlony podgląd podobny do poniższych obrazów. Wersja zapoznawcza ułatwia aktualizowanie konwersacji związanych z potokiem.
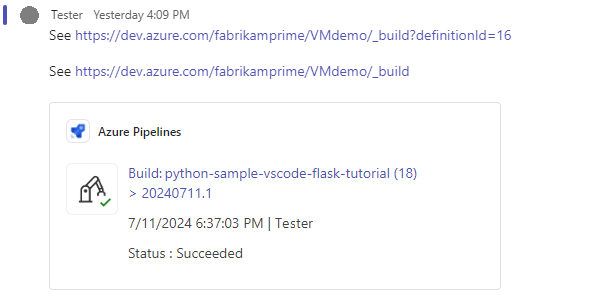
W poniższym przykładzie przedstawiono podgląd adresu URL wydania:
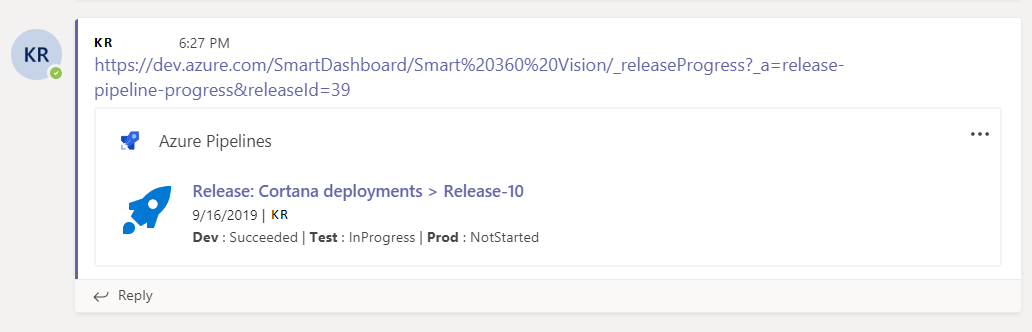
Połącz wielu dzierżawców
Jeśli korzystasz z różnych adresów e-mail lub dzierżaw w Microsoft Teams i Azure DevOps, wykonaj następujące kroki, aby zalogować się i nawiązać połączenie zgodnie z ustawieniami.
| Microsoft Teams | Azure DevOps | Proces logowania |
|---|---|---|
| email1@abc.com (najemca1) | email1@abc.com (najemca1) | Wybierz Zaloguj się |
| email1@abc.com (najemca1) | email2@pqr.com (najemca2) | 1. Zaloguj się do usługi Azure DevOps. 2. W tej samej przeglądarce uruchom nową kartę i przejdź do strony https://teams.microsoft.com/. 3. Uruchom sign in polecenie i wybierz pozycję Zaloguj. |
| email1@abc.com (najemca1) | email2@pqr.com (najemca2) | 1. Wybierz pozycję Zaloguj się przy użyciu innego adresu e-mail. 2. W selektorze identyfikatorów poczty e-mail użyj adresu e-mail2, aby się zalogować. |
| email1@abc.com (najemca1) | email2@pqr.com (dzierżawa niestandardowa3) | Nieobsługiwane. |
Rozwiązywanie problemów z uwierzytelnianiem
W tej samej przeglądarce uruchom nową kartę i zaloguj się do witryny https://teams.microsoft.com/. Uruchom polecenie @Azure Pipelines signout, a następnie uruchom polecenie @Azure Pipelines signin w kanale, w którym zainstalowano aplikację Azure Pipelines w Microsoft Teams.
Wybierz przycisk Zaloguj się i ukończ proces logowania. Upewnij się, że wyświetlony katalog jest taki sam jak wybrany w poprzednim kroku.
Jeśli te kroki nie rozwiążą problemu z uwierzytelnianiem, skontaktuj się ze społecznością deweloperów.