Zmienianie procesu projektu z Agile na Scrum
Azure DevOps Services | Azure DevOps Server 2022 | Azure DevOps Server 2020
Projekt można zmienić na podstawie procesu Agile, aby użyć dziedziczonego procesu Scrum. Ten artykuł zawiera kroki niezbędne do wprowadzenia tej zmiany.
Przed wprowadzeniem tej zmiany zalecamy zapoznanie się z procesem, do którego się zmieniasz. Typy elementów roboczych Task, Bug, Feature i Epic są takie same zarówno w przypadku procesów Scrum, jak i Agile. Jednak niektóre wartości pól Stan i Przyczyna są różne.
| Przetwarzaj | Typy elementów roboczych | Przepływ pracy |
|---|---|---|
| Zwinność |

|
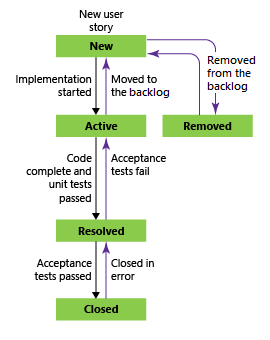
|
| Scrum |

|
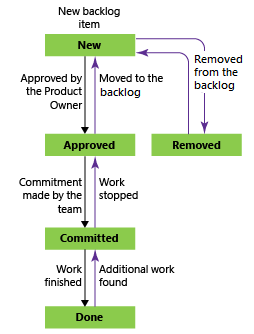
|
Aby uzyskać więcej informacji, zobacz About processes and process templates (Informacje o procesach i szablonach procesów).
Powody, dla których warto zmienić proces z Agile na Scrum:
- Chcesz użyć elementu listy prac produktu i nakładu pracy zamiast scenariuszy użytkownika i punktów scenariuszy.
- Twoja organizacja wymaga od wszystkich osób standaryzacji śledzenia przy użyciu dostosowanego procesu dziedziczonego na podstawie procesu Scrum.
Ostrzeżenie
Jeśli masz istniejące elementy robocze, ten proces wymaga ręcznej aktualizacji elementów roboczych i konfiguracji tablicy. Upewnij się, że wykonasz kroki opisane w tym artykule, aby upewnić się, że po zmianie procesu używanego przez projekt zostały spełnione czynności ręczne.
Warunki wstępne
| Kategoria | Wymagania |
|---|---|
| Uprawnienia użytkownika | — Aby utworzyć, usunąć lub edytować proces: członek grupy Administratorów Kolekcji Projektów lub posiadający określone uprawnienia na poziomie kolekcji Utwórz proces, Usuń proces, Edytuj proceslub Usuń pole z organizacji. Aby uzyskać więcej informacji, zobacz Ustawianie uprawnień i dostępu do śledzenia pracy, Dostosowywanie dziedziczonego procesu. — Aby zaktualizować tablice: Administrator zespołu lub członek grupy Administratorzy Projektów. |
| Dostęp | — Nawet jeśli masz dostęp podstawowy lub niższy, nadal możesz zmienić proces, jeśli ktoś udzieli Ci uprawnień. — Aby zaktualizować i zmienić typ istniejących elementów roboczych: członek projektu. |
Proces otwierania ustawień>
Tworzenie i dostosowywanie procesów w ustawieniach> organizacji oraz zarządzanie nimi.
 Wybierz logo usługi Azure DevOps, aby otworzyć projekty. Następnie wybierz pozycję Ustawienia organizacji.
Wybierz logo usługi Azure DevOps, aby otworzyć projekty. Następnie wybierz pozycję Ustawienia organizacji.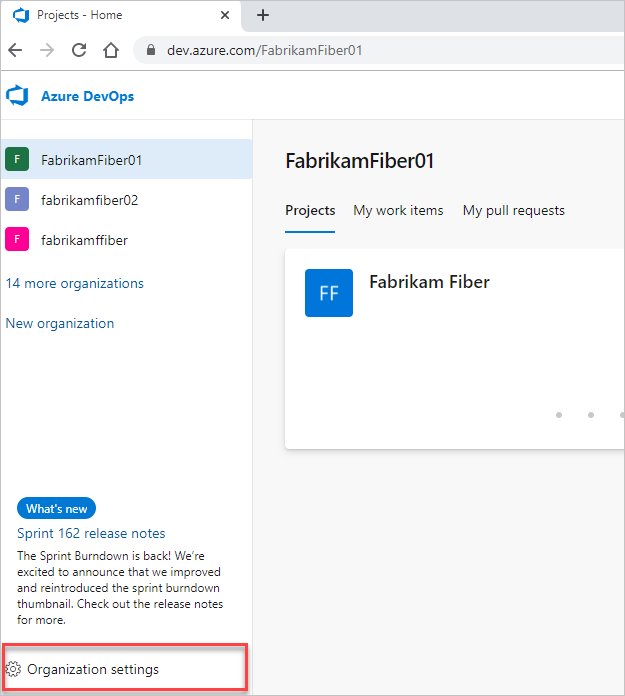
Następnie wybierz pozycję Proces.
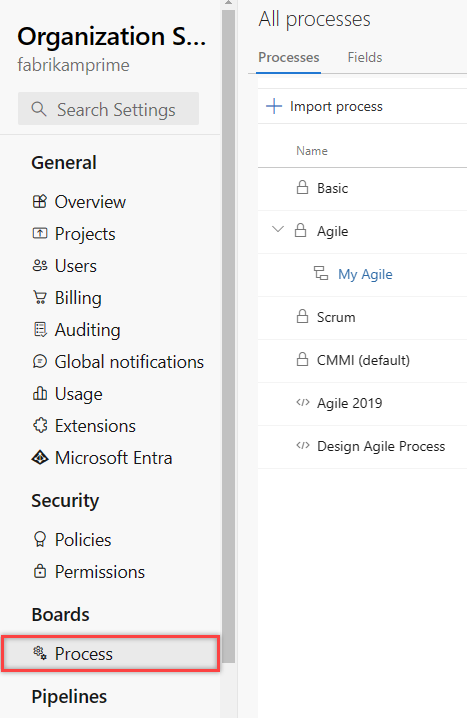
Ważne
Jeśli nie widzisz ustawienia Proces, pracujesz z serwera TFS-2018 lub starszej wersji. Strona Proces nie jest obsługiwana. Należy użyć funkcji obsługiwanych dla lokalnego modelu procesów XML.
Tworzenie i dostosowywanie procesów oraz zarządzanie nimi odbywa się za pomocą > ustawieńkolekcji.
 Wybierz logo usługi Azure DevOps, aby otworzyć projekty. Wybierz kolekcję projektów, której procesy chcesz dostosować, a następnie wybierz pozycję Ustawienia kolekcji.
Wybierz logo usługi Azure DevOps, aby otworzyć projekty. Wybierz kolekcję projektów, której procesy chcesz dostosować, a następnie wybierz pozycję Ustawienia kolekcji.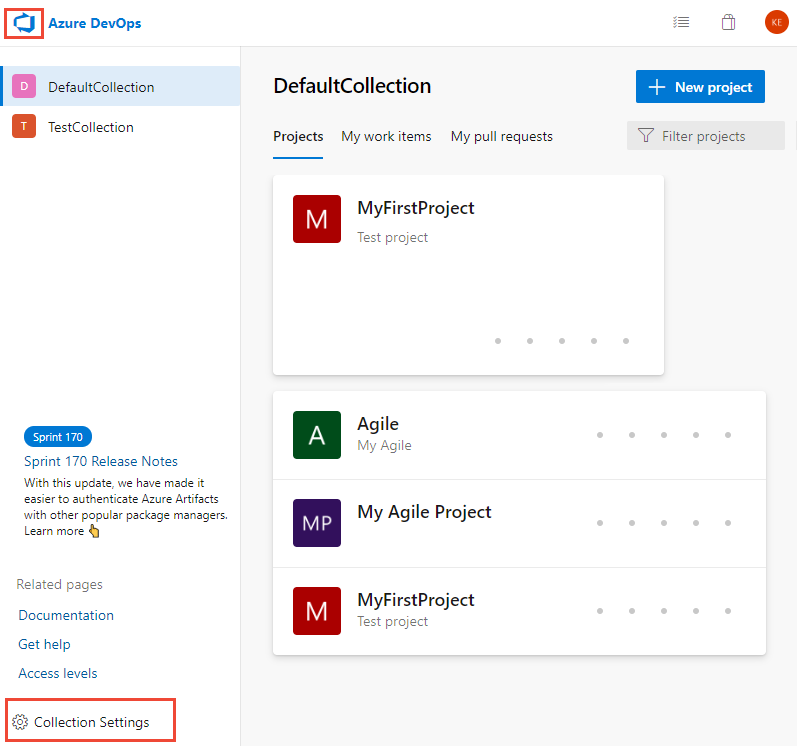
Następnie wybierz pozycję Proces.
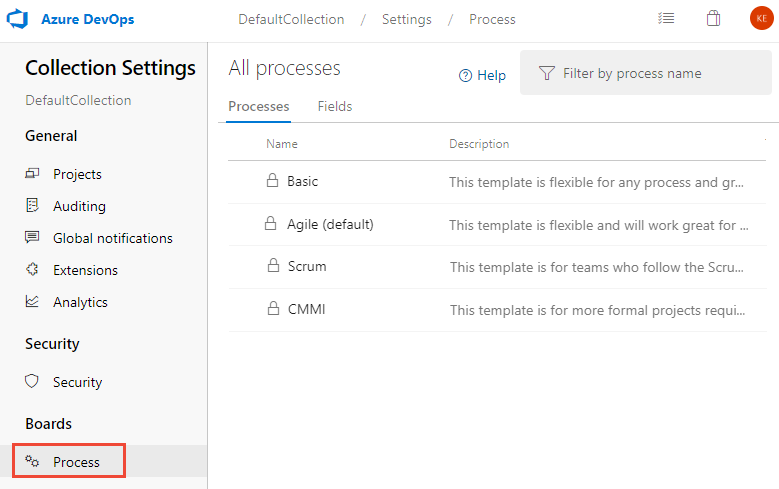
Tworzenie i dostosowywanie dziedziczonego procesu scrum
Pierwszym krokiem jest utworzenie dziedziczonego procesu, który można dostosować. Domyślne procesy systemowe są blokowane przed dostosowaniem.
Na stronie Proces wybierz
 ikonę akcji procesu systemu Scrum, a następnie wybierz pozycję Utwórz proces dziedziczony. Nadaj procesowi nazwę "Scrum - Inherited".
ikonę akcji procesu systemu Scrum, a następnie wybierz pozycję Utwórz proces dziedziczony. Nadaj procesowi nazwę "Scrum - Inherited".Jeśli typy elementów roboczych Scenariusz użytkownika i Problem są używane przez bieżący projekt, dodaj te typy elementów roboczych do procesu "Scrum - Dziedziczone".
Nie musisz dodawać żadnych szczegółów do tych typów elementów roboczych, ponieważ zmienisz je później na element listy prac produktu i nie będzie to utrudnione. Jeśli jednak przechwycono szczegóły w polu , takim jak punkty scenariusza, priorytet lub inne pole, dodaj te pola do typów elementów roboczych.
Po zakończeniu lista typów elementów roboczych powinna być wyświetlana w następujący sposób.

Zmienianie procesu projektu
Wybierz proces zawierający projekt, który chcesz zmienić. Aby zmienić metodę Agile na Scrum, wybierz pozycję Agile lub niestandardowy proces oparty na metodzie Agile. W tym miejscu wybieramy opcję Agile.

Wybierz pozycję Projekty, a następnie wybierz ikonę akcji dla projektu, który chcesz zmienić, a następnie wybierz pozycję
 Zmień proces. W tym miejscu wybieramy projekt MyAgile.
Zmień proces. W tym miejscu wybieramy projekt MyAgile.
Wykonaj kroki opisane w kreatorze.
Wybierz utworzony wcześniej proces Scrum — dziedziczony, a następnie wybierz pozycję Zapisz.

Jeśli pominięto krok 2 procedury Tworzenia i dostosowywania procesu dziedziczonego przez scrum, otrzymasz następujący komunikat, aby dodać brakujące typy elementów roboczych.

Zamknij okno dialogowe kreatora i dodaj brakujące typy elementów roboczych. Zobacz Dodawanie typów elementów roboczych i zarządzanie nimi.
Po pomyślnym zakończeniu kreator wyświetli następujące informacje. Zanotuj kroki, które należy wykonać, a następnie wybierz pozycję Zamknij.

Kroki ręcznego aktualizowania elementów roboczych i ustawień tablicy:
- Aktualizowanie mapowania kolumny na stan dla każdej tablicy zespołu
- Aktualizowanie istniejących elementów roboczych przy użyciu typów elementów roboczych ustawionych przez proces docelowy
- Zaktualizuj istniejące elementy robocze przy użyciu prawidłowego modelu stanu procesu docelowego.
Aktualizowanie ustawień kolumny do stanu tablicy
Możesz dostosować tablice do wyświetlania kolumn pośrednich. Dla każdej dodanej kolumny należy wybrać prawidłowy stan przepływu pracy dla typów elementów roboczych wyświetlanych na tablicy. Aby uzyskać więcej informacji, zobacz Kategorie stanów i stanu przepływu pracy.
Dla każdego zespołu otwórz tablicę.
Wybierz link Popraw teraz lub ikonę
 koła zębatego, aby skonfigurować ustawienia tablicy.
koła zębatego, aby skonfigurować ustawienia tablicy.Zostanie otwarte okno dialogowe Ustawienia. Te karty, na których jest wyświetlana wymagana ikona
 , wymagają korekty.
, wymagają korekty.
Zmień nazwę każdej kolumny i wybierz prawidłowy stan dla każdej kolumny, tak aby mapowanie kolumny na stan było poprawne. W razie potrzeby dodaj co najmniej jedną kolumnę. Po zakończeniu wybierz pozycję Zapisz i zamknij.

Aktualizowanie elementów roboczych
Następnym krokiem jest zbiorcze aktualizowanie elementów roboczych. Zalecana sekwencja to:
- Utwórz zapytanie elementu roboczego, które wyświetla wszystkie elementy robocze, które wymagają aktualizacji.
- Przeprowadź zbiorczą aktualizację, aby zmienić typ elementu roboczego elementów roboczych scenariusza użytkownika na elementy listy prac produktu.
- Przeprowadź zbiorczą aktualizację na wszystkich stanach, aby zmienić stan agile — aktywne, rozwiązane i zamknięte — na stany procesu Scrum — zatwierdzone, zatwierdzone i gotowe.
Utwórz zapytanie , aby uzyskać listę wszystkich scenariuszy użytkownika, problemów, funkcji, zadań i epików. Musisz zmienić typ elementu roboczego dwóch pierwszych typów elementów roboczych oraz pola Stan i Przyczyna dla wszystkich elementów.

Wybierz ikonę
 akcji, a następnie wybierz pozycję Opcje kolumny. Wybierz, aby wyświetlić pola State (Stan) i Reason (Przyczyna). Wybierz kartę Sortuj i ustaw ją, aby posortować listę według typu elementu roboczego i wartości stanu.
akcji, a następnie wybierz pozycję Opcje kolumny. Wybierz, aby wyświetlić pola State (Stan) i Reason (Przyczyna). Wybierz kartę Sortuj i ustaw ją, aby posortować listę według typu elementu roboczego i wartości stanu.
Wybierz pozycję Wyniki , aby wyświetlić listę elementów roboczych.
Wyróżnij wszystkie scenariusze użytkownika, wybierz
 ikonę akcji, wybierz pozycję Zmień typ i zmień typ na Element listy prac produktu.
ikonę akcji, wybierz pozycję Zmień typ i zmień typ na Element listy prac produktu.
Aby uzyskać więcej informacji, zobacz Przenoszenie, zmienianie lub usuwanie elementów roboczych, Zmienianie typu elementu roboczego.
Istnieje możliwość, że wystąpią błędy, w których typ elementu roboczego i stan są niezgodne. W takim przypadku nie można zapisać zmian, dopóki nie zaktualizujesz stanu zgodnie z opisem w następnym kroku.

Wyróżnij wszystkie elementy robocze tego samego stanu, takie jak Rozwiązane, wybierz ikonę
 akcji, a następnie wybierz pozycję Edytuj. Dodaj pole Stan i wybierz pozycję Zatwierdzone lub prawidłową wartość elementu listy prac produktu. Może być również konieczne zaktualizowanie pola Przyczyna. Aby uzyskać szczegółowe informacje, zobacz Zbiorcze edytowanie elementów roboczych.
akcji, a następnie wybierz pozycję Edytuj. Dodaj pole Stan i wybierz pozycję Zatwierdzone lub prawidłową wartość elementu listy prac produktu. Może być również konieczne zaktualizowanie pola Przyczyna. Aby uzyskać szczegółowe informacje, zobacz Zbiorcze edytowanie elementów roboczych.
Powinno to spowodować zaktualizowanie listy bez błędów.

Aby zapisać zmiany, wybierz ikonę
 akcji i wybierz pozycję Zapisz elementy.
akcji i wybierz pozycję Zapisz elementy.Powtórz powyższe kroki, aby zmienić typ elementu roboczego dla pozycji Problem na Impediment, a następnie zaktualizuj stany do prawidłowych stanów typów elementów roboczych.
Po zakończeniu upewnij się, że wybrano ikonę
 akcji i wybierz pozycję Zapisz elementy.
akcji i wybierz pozycję Zapisz elementy.
Napiwek
Jeśli masz wiele zmian wartości pola, takich jak wypełnianie pola Nakład pracy z wartością przechowywaną w punktach scenariuszy, możesz to zrobić przy użyciu programu Excel. Zobacz Zbiorcze dodawanie lub modyfikowanie elementów roboczych za pomocą programu Excel.
Sprawdzanie zmian
Przejdź do listy prac zespołu i przejrzyj historie użytkowników.

Przejdź do tablicy zespołu i sprawdź, czy ustawienia kolumny są prawidłowe.

Aby dodać kolumny lub zmienić nazwy kolumn, zobacz Dodawanie kolumn do tablicy.
Aktualizacje opcjonalne
Po zmianie procesu możesz wprowadzić dodatkowe aktualizacje w następujący sposób:
- Zmienianie nazwy projektu
- Aktualizowanie podsumowania lub wizji projektu
- Wyłącz lub usuń typy elementów roboczych, które nie będą używane w przyszłości. Zobacz Dostosowywanie typu elementu roboczego dla dziedziczonego procesu
Powiązane artykuły
- Zbiorcze modyfikowanie elementów roboczych
- Zmienianie procesu używanego przez projekt
- Tworzenie dziedziczonego procesu
- Dodawanie typów elementów roboczych i zarządzanie nimi
- Wyświetlanie usterek na listach prac i na tablicach
- Dostosowywanie tablic
- Tworzenie i zapisywanie zarządzanych zapytań za pomocą edytora zapytań